วิธีใช้ Motorola Ready For กับพีซี: คู่มือฉบับสมบูรณ์
เผยแพร่แล้ว: 2023-12-19Motorola ได้สร้างสมาร์ทโฟนที่ยอดเยี่ยมบางรุ่นเมื่อเร็ว ๆ นี้ พวกเขาอินเทรนด์ด้วยแนวทางในการมอบประสบการณ์ Android ที่สะอาดตาพร้อมประสิทธิภาพที่ยอดเยี่ยม และบางครั้งก็มีฟีเจอร์ระดับเซ็กเมนต์ด้วยซ้ำ ไม่ว่าจะเป็น RAM ขนาด 12GB และพื้นที่เก็บข้อมูล 256GB ในราคาต่ำกว่า 220 ดอลลาร์หรือ Moto Razr พร้อมจอแสดงผลแบบพับได้ Motorola กำลังทำผลงานได้ดีในตลาดและเรารู้สึกตื่นเต้น

หนึ่งในจุดแข็งที่ยิ่งใหญ่ที่สุดของ Motorola คือ UI ของ Android ที่สะอาด ไร้สาระ และสต็อก MyUX ที่มาพร้อมกับอุปกรณ์ Motorola ทุกเครื่อง แต่ประสบการณ์ Android ที่สะอาดตาและเกือบจะพร้อมใช้งานไม่ได้หมายความว่าจะขาดคุณสมบัติต่างๆ มันมีคุณสมบัติส่วนบุคคลที่ยอดเยี่ยมและมีท่าทางที่ประณีต ในบล็อกนี้ เราจะพูดถึงหนึ่งในคุณสมบัติเหล่านั้น Motorola Ready For
สารบัญ
Motorola Ready For คืออะไร
Motorola Ready For คือความมุ่งมั่นของ Moto ในการเปลี่ยนประสบการณ์สมาร์ทโฟนให้เป็นประสบการณ์เดสก์ท็อปเต็มรูปแบบโดยการเชื่อมต่อโทรศัพท์เข้ากับจอแสดงผล โดยจะเปลี่ยนจากอินเทอร์เฟซโทรศัพท์ไปเป็นอินเทอร์เฟซแบบเดสก์ท็อปได้อย่างราบรื่นเพื่อประสิทธิภาพการทำงานหรือความบันเทิงที่ดีขึ้น แต่นั่นเป็นเพียงครึ่งเดียวเท่านั้น
โมโตโรล่ายังได้พัฒนาผู้ช่วยพีซีสำหรับ Motorola Ready For ซึ่งช่วยให้อุปกรณ์ Moto ของคุณเชื่อมต่อกับพีซีหรือแล็ปท็อปของคุณด้วยสาย USB-C หรือแบบไร้สาย ช่วยให้คุณเข้าถึงสมาร์ทโฟนของคุณในสภาพแวดล้อมแดชบอร์ด
ที่นี่ คุณสามารถเข้าถึงคุณสมบัติข้ามแพลตฟอร์มของ Android และ Windows ได้ เช่น การสตรีมแอพ เดสก์ท็อปมือถือ การแชร์หน้าจอ การใช้สมาร์ทโฟนเป็นเว็บแคม และอื่นๆ อีกมากมาย คุณสมบัติทั้งหมดเหล่านี้ทำงานได้เมื่อสมาร์ทโฟนของคุณเชื่อมต่อกับพีซี/แล็ปท็อป Windows ด้วยสายเคเบิลหรือแบบไร้สาย
ในบทความนี้ เราจะเน้นที่ส่วน " พร้อมสำหรับ PC Assistant " วิธีเชื่อมต่อและกำหนดค่าอุปกรณ์ Moto ของคุณด้วย Motorola Ready for PC Assistant และคุณสมบัติต่างๆ พร้อมสำหรับข้อเสนอ และประสิทธิภาพการทำงาน
ขั้นแรก มาดูสิ่งที่คุณต้องทำเพื่อเริ่มต้นใช้งาน Motorola Ready For PC Assistant
ข้อกำหนดเบื้องต้นสำหรับการใช้ Motorola Ready For กับพีซี
คุณต้องมีบางสิ่งติดตัวไปด้วยหากคุณต้องการใช้ Ready For อย่างเต็มศักยภาพ แม้ว่าบางสิ่งจะไม่จำเป็นอย่างยิ่ง แต่ก็มี 2 สิ่งที่คุณต้องมีอย่างแน่นอนเพื่อใช้ Ready For ได้แก่:
อุปกรณ์ Motorola ที่ใช้ร่วมกันได้
คุณต้องมีอุปกรณ์ที่รองรับจากซีรีส์ Moto G หรือ Edge หากต้องการตรวจสอบความเข้ากันได้ของสมาร์ทโฟนของคุณด้วย Ready For คุณสามารถไปที่ เว็บไซต์ Moto Connect และดูรายการความเข้ากันได้
ให้ความสนใจกับคอลัมน์ "พร้อมสำหรับ" มันเข้ากันได้หากอุปกรณ์ของคุณถูกกล่าวถึงและมีเครื่องหมายถูก ถ้ามีไม้กางเขนก็เข้ากันไม่ได้ หากสมาร์ทโฟน Motorola ของคุณไม่อยู่ในรายการ ให้ลองติดตั้งแอป Ready For จาก Google Play Store หากไม่ได้ติดตั้งไว้ล่วงหน้าในสมาร์ทโฟนของคุณ หากติดตั้งแอป Ready For สำเร็จ คุณจะสามารถใช้ Motorola Ready For ได้โดยไม่มีปัญหาใดๆ
บันทึก:บนอุปกรณ์ Edge ส่วนใหญ่ แอปจะได้รับการติดตั้งไว้ล่วงหน้า ในขณะที่อุปกรณ์ G-series ส่วนใหญ่ไม่ได้ติดตั้งไว้ล่วงหน้า นอกจากนี้ หากคุณมีอุปกรณ์ Moto ที่เปิดตัวในปี 2021 หรือใหม่กว่า Ready For จะทำงานบนอุปกรณ์ของคุณเท่านั้นพีซี/แล็ปท็อปที่ใช้ Windows
คุณต้องมีพีซีหรือแล็ปท็อป Windows ที่มี Wi-Fi และ Bluetooth เพื่อเชื่อมต่ออุปกรณ์ของคุณแบบไร้สาย หากพีซี/แล็ปท็อปของคุณไม่มีบลูทูธหรือ Wi-Fi คุณสามารถใช้ Ready For ได้โดยเชื่อมต่ออุปกรณ์ Moto ของคุณด้วยสาย USB เท่านั้น ขอแนะนำให้อัปเดตไดรเวอร์ Wi-Fi และ Bluetooth ล่วงหน้าเพื่อหลีกเลี่ยงข้อผิดพลาดที่ไม่จำเป็น
สาย USB
สาย USB เป็นส่วนที่จำเป็นของกระบวนการ ดังที่คุณจะเข้าใจในบทความต่อไป เราเชื่อว่าวิธีที่ดีที่สุดคือใช้สาย USB ที่มาพร้อมกับโทรศัพท์ แต่คุณสามารถใช้สาย USB-C คุณภาพสูงที่แตกต่างออกไปได้เหมือนในกรณีของเรา
เมื่อคุณตรวจสอบความเข้ากันได้ของอุปกรณ์ของคุณแล้ว และพีซี/แล็ปท็อปที่ใช้ Windows ของคุณพร้อมแล้ว ก็ถึงเวลากำหนดค่าและตั้งค่า Motorola Ready For ทั้งบนพีซี/แล็ปท็อป และสมาร์ทโฟน ไปเลย
Motorola Ready For: การติดตั้งบนพีซีและโทรศัพท์
ขั้นตอนแรกในการกำหนดค่า Ready For คือการติดตั้ง Ready For บนสมาร์ทโฟนของคุณหากยังไม่ได้ติดตั้ง ในอุปกรณ์ซีรีส์ Moto G ส่วนใหญ่ กรณีนี้ไม่เป็นเช่นนั้น และคุณจะต้องติดตั้งจาก Google Play Store ในขณะที่บนพีซี/แล็ปท็อป Windows คุณจะต้องติดตั้งวิซาร์ด Ready For PC จาก Windows Store และ ใช่ คุณจะต้อง เปิดใช้งาน Windows 10 หรือ 11 เพื่อดำเนินการนี้ มาดูขั้นตอนการติดตั้งบน Android กัน
การติดตั้ง “พร้อมสำหรับ” บน Android
ในอุปกรณ์ Moto รุ่นเรือธงส่วนใหญ่ Ready For ได้รับการติดตั้งไว้แล้ว และคุณสามารถเริ่มกำหนดค่าได้ ในขณะที่ อุปกรณ์ Motorola ราคาประหยัดหรือระดับกลางส่วน ใหญ่ คุณจะต้องติดตั้งแอป Ready For จาก Google Play Store และเริ่มการตั้งค่าเริ่มต้น
นี่คือวิธีการติดตั้งแอปจาก Google Play Store
- เปิด Google Play Store และค้นหา Motorola Ready For
- เปิดรายการที่แสดงในภาพด้านล่าง
- ติดตั้งแอป Ready For
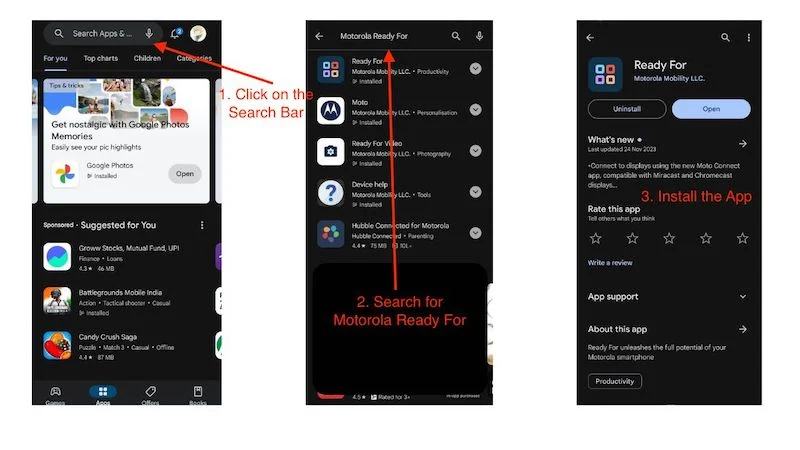
หากมีการติดตั้งแอป Ready For บนอุปกรณ์ Moto ของคุณแล้วและจำเป็นต้องอัปเดต คุณก็สามารถอัปเดตได้ง่ายๆ เช่นกัน
การติดตั้ง “Ready For” บนพีซี Windows/แล็ปท็อป
หากต้องการใช้ Motorola Ready For บนพีซี/แล็ปท็อป คุณต้องติดตั้ง “Ready For PC Assistant” จาก Microsoft Store คำแนะนำมีดังนี้:
- เปิด Microsoft Store บนอุปกรณ์ Windows ของคุณ
- ค้นหา "Ready For Assistant" ในแถบค้นหา
- ที่นี่ คลิกที่รายการที่แสดงในภาพด้านล่าง
- คลิกที่รับแล้วกดติดตั้ง
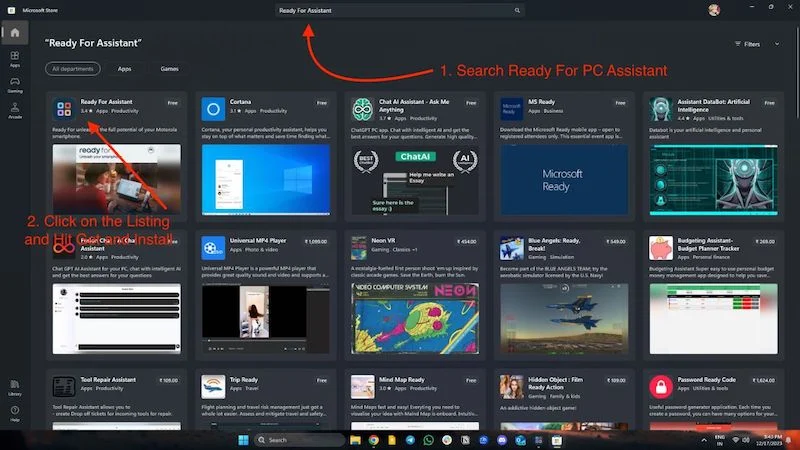
เมื่อคุณติดตั้งแอป Ready For บนโทรศัพท์ของคุณและ Ready For PC Assistant บนพีซี/แล็ปท็อปของคุณแล้ว ก็ถึงเวลาตั้งค่าและกำหนดค่า Ready For
การตั้งค่า Motorola “พร้อมสำหรับ” บน Windows และ Android แบบไร้สาย
เริ่มต้นใช้งาน Ready For PC Assistant
เริ่มต้นด้วยการกำหนดค่า Motorola Ready For บน Windows จากนั้นดำเนินการต่อด้วยการกำหนดค่า Android เมื่อติดตั้ง Ready For PC Wizard บนพีซี/แล็ปท็อปแล้ว เราต้องทำตามขั้นตอนเหล่านี้เพื่อตั้งค่า Ready For แบบไร้สาย
- เปิดแอปแล้วคลิก " เริ่มต้น " ที่ด้านล่างของหน้าต่างแอป

- จากนั้นจะแจ้งให้คุณทราบถึง Windows หลายเครื่องโดยระบุว่าพร้อมสำหรับคุณสมบัติต่างๆ คุณต้องกด ปุ่มถัดไป บน Windows ทั้งหมด
- ในหน้าต่างสุดท้าย คุณจะเห็นโค้ด QR และหน้าต่างแอปจะแจ้งให้คุณ เชื่อมต่ออุปกรณ์ของคุณ

- ถึงเวลาตั้งค่าอุปกรณ์ Android ของคุณแล้ว คุณสามารถเปิดหน้าต่างแอปนี้ทิ้งไว้ในขณะนั้นและข้ามไปที่โทรศัพท์ของคุณ
เริ่มต้นใช้งานแอป Ready บน Android
หากต้องการตั้งค่า Motorola Ready For บน Android ให้เริ่มโดยทำตามขั้นตอนเหล่านี้:
- เปิดแอป Ready For บนอุปกรณ์ Motorola ของคุณ
- แอพจะแสดงข้อมูลที่เป็นประโยชน์เกี่ยวกับ Motorola Ready For คุณสามารถอ่านได้หากต้องการหรือคลิกที่ปุ่ม ถัดไป ที่มุมขวาล่าง
- จากนั้นคุณจะเห็นหน้าจอต้อนรับพร้อม 2 ตัวเลือกในการเชื่อมต่อโทรศัพท์ของคุณกับพีซีหรือแท็บเล็ต
- ที่นี่คุณจะเห็นเครื่องสแกนโค้ด QR ที่มุมขวาบน
- คลิกที่มันและสแกนโค้ด QR ที่ปรากฏบนแล็ปท็อปหรือเดสก์ท็อปของคุณตามที่อธิบายไว้ข้างต้น
- เมื่อคุณสแกนโค้ด QR แล้ว หน้าต่างเล็กๆ จะปรากฏขึ้นบนโทรศัพท์ของคุณ โดยที่โทรศัพท์ของคุณจะพยายามเชื่อมต่อกับแล็ปท็อป Windows หรือพีซีของคุณ
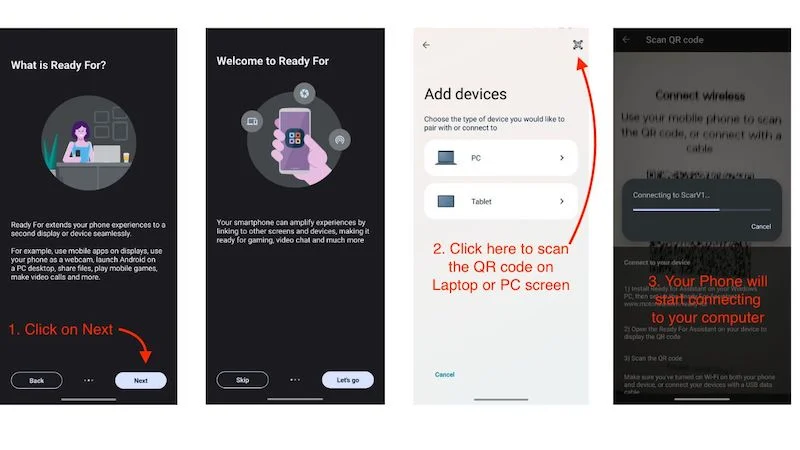
เมื่อเชื่อมต่อแล้ว คุณจะเห็นการเชื่อมต่อกับคอมพิวเตอร์ของคุณ และคุณจะเห็นสถานะของคอมพิวเตอร์ของคุณเป็นออนไลน์หรือออฟไลน์ โดยมีหลายตัวเลือกด้านล่าง และสิ่งนี้ใช้กับพีซี/แล็ปท็อปของคุณด้วย หน้าจอคอมพิวเตอร์จะแสดงอุปกรณ์ของคุณทางด้านซ้าย พร้อมสถานะ ความแรงของสัญญาณ Wi-Fi และระดับแบตเตอรี่ของโทรศัพท์ คุณจะเห็นเมนูกิจกรรมเดียวกันทางด้านซ้ายมือเหมือนกับบนสมาร์ทโฟนของคุณ ด้วยเหตุนี้ เรามาดูวิธีตั้งค่า Motorola Ready For บน Windows และ Android ด้วยสายเคเบิล Type-C
การตั้งค่า Motorola “พร้อมสำหรับ” บน Windows และ Android ด้วยสาย USB
หากต้องการใช้ Motorola Ready For ด้วยสาย USB ขั้นแรกให้เชื่อมต่อโทรศัพท์ของคุณเข้ากับคอมพิวเตอร์โดยใช้สาย USB ที่ให้มาหรือสายคุณภาพสูง จากนั้นทำตามขั้นตอนด้านล่างเพื่อใช้ Ready For
มาเริ่มกำหนดค่า Motorola Ready For บน Windows จากนั้นดำเนินการต่อด้วยการกำหนดค่า Android เมื่อติดตั้ง Ready For PC Wizard บนพีซี/แล็ปท็อปแล้ว เราต้องทำตามขั้นตอนเหล่านี้เพื่อตั้งค่า Ready For ด้วยสาย USB
เริ่มต้นใช้งาน Ready For PC Assistant
- เปิดแอปแล้วคลิก " เริ่มต้น " ที่ด้านล่างของหน้าต่างแอป

- จากนั้นคุณจะเห็นหน้าต่างหลายบานที่ระบุว่า "พร้อมสำหรับคุณสมบัติ" ซึ่งคุณต้องคลิกที่ปุ่ม " ถัดไป "
- คุณจะเห็นโค้ด QR ในหน้าต่างสุดท้าย และหน้าต่างแอปจะขอให้คุณเชื่อมต่ออุปกรณ์ของคุณ

- ถึงเวลาตั้งค่าอุปกรณ์ Android ของคุณแล้ว คุณสามารถเปิดหน้าต่างแอปนี้ทิ้งไว้และสลับไปใช้โทรศัพท์ของคุณได้
เริ่มต้นใช้งานแอป Ready บน Android
- ขั้นแรก เชื่อมต่อโทรศัพท์ Moto ของคุณกับพีซี/แล็ปท็อปด้วยสาย USB
- เปิดแอป Ready For บนอุปกรณ์ Motorola ของคุณ
- แอพจะแสดงข้อมูลที่เป็นประโยชน์เกี่ยวกับ Motorola Ready For คุณสามารถอ่านได้หากต้องการหรือคลิกที่ปุ่มถัดไปที่มุมขวาล่าง
- จากนั้นคุณจะเห็นหน้าจอต้อนรับพร้อม 2 ตัวเลือกในการเชื่อมต่อโทรศัพท์ของคุณกับพีซีหรือแท็บเล็ต
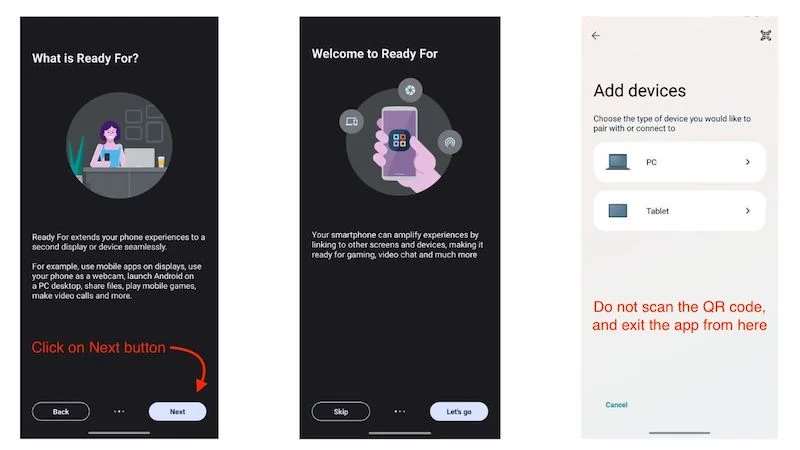
- ตอนนี้ออกจากแอปแล้วปัดลงเพื่อเข้าถึงแผงการแจ้งเตือน
- คลิกที่การแจ้งเตือนระบบ Android ที่ระบุว่า “การชาร์จอุปกรณ์นี้ผ่าน USB”
- บนหน้าการตั้งค่า USB ให้ปัดลงและเลือก Ready For
- อุปกรณ์ของคุณจะเริ่มจับคู่กับคอมพิวเตอร์ Windows ของคุณและคุณจะข้ามไปที่ Ready For Dashboard
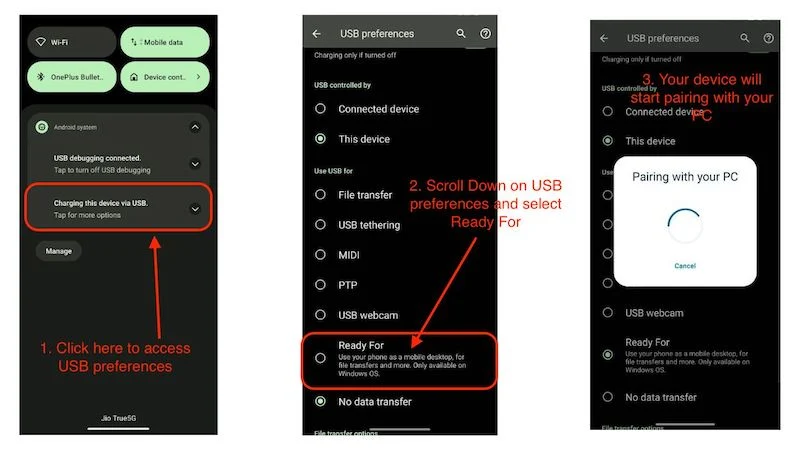
เมื่อเชื่อมต่อกับคอมพิวเตอร์ Windows ของคุณแล้ว คุณสามารถคาดหวังผลลัพธ์เดียวกันกับ Motorola Ready For เมื่อคุณเชื่อมต่อ Wi-Fi แบบไร้สาย ในบางสถานการณ์ วิธีการใช้สายทำงานได้ดีกว่าไร้สาย เนื่องจากมีเวลาแฝงเพียงเล็กน้อยหรือไม่มีเลยในขณะดำเนินการต่างๆ เช่น การสตรีมแอพ การแชร์หน้าจอ และใช้อุปกรณ์ของคุณเป็นเว็บแคม ส่วนที่ดีที่สุดคือสมาร์ทโฟนของคุณจะไม่ร้อนขึ้นเมื่อเชื่อมต่อกับพีซีหรือแล็ปท็อปเนื่องจากอุปกรณ์ของคุณชาร์จอยู่ตลอดเวลา
ตอนนี้คุณได้ตั้งค่า Ready For บนอุปกรณ์ทั้งสองเครื่องและเชื่อมต่อทั้งสองเครื่องแล้ว มาดูกันว่าฟีเจอร์ใดที่ Motorola Ready For นำเสนอ และประสบการณ์ที่ดีหรือไม่ดีเมื่อใช้อุปกรณ์แบบไร้สายหรือด้วยสาย USB

รายการคุณสมบัติของ Motorola พร้อมแล้ว
เมื่อคุณเปิดแอป Ready For บนมือถือหรือพีซี คุณจะได้รับการต้อนรับด้วยแดชบอร์ดที่แสดงฟังก์ชันทั้งหมดไว้ในเมนูกิจกรรม มีทั้งหมด 8 ฟังก์ชัน มาดูกันว่ามีอะไรบ้าง
การใช้โทรศัพท์เป็นเว็บแคม
เริ่มจากฟีเจอร์ที่มีประโยชน์ที่สุดของทั้ง 8 กิจกรรมที่รวมอยู่ใน Motorola Ready For the Dashboard การใช้สมาร์ทโฟนเป็นเว็บแคมไม่ใช่คุณสมบัติพิเศษ และแอพจำนวนมากก็เลียนแบบฟังก์ชั่นเดียวกัน อุปกรณ์จำนวนมากมีคุณสมบัตินี้ แล้วจะมีอะไรใหม่บ้าง
จุดแข็งของ Motorola อยู่ที่อุปกรณ์ราคาไม่แพงจำนวนมากสามารถใช้คุณสมบัตินี้ได้และใช้งานง่ายและราบรื่น นอกจากนี้ยังมีคุณสมบัติที่หลากหลาย เช่น การติดตามวัตถุ เอฟเฟกต์พื้นหลัง และการซูมกล้อง การดำเนินการนี้จะทำให้การประชุมทางวิดีโอจากดีไปหาดี
นี่คือวิธีการตั้งค่า:
- เชื่อมต่อโทรศัพท์ของคุณกับคอมพิวเตอร์ Windows โดยใช้สาย USB และเปิด " Ready For " บนพีซีของคุณ
- เลือก Ready For จากการแจ้งเตือนระบบ Android ที่ระบุว่า " การชาร์จอุปกรณ์นี้ผ่าน USB "
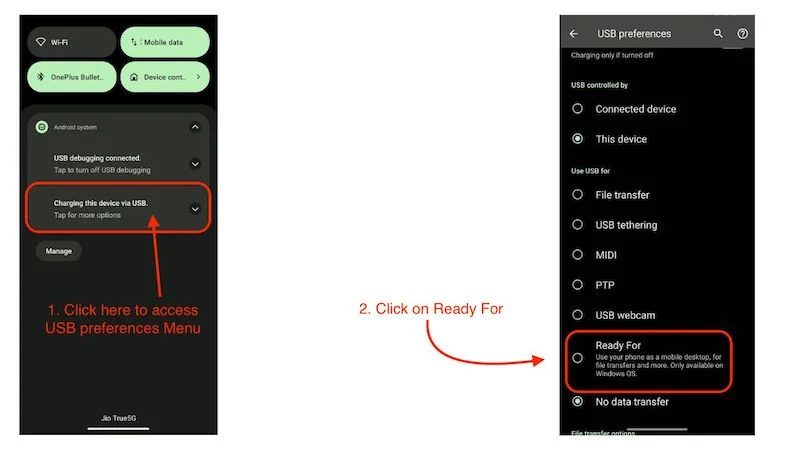
- เมื่ออุปกรณ์ของคุณเชื่อมต่อแล้ว เพียงคลิกที่ไทล์ " เว็บแคม " ในแอป Ready For บนโทรศัพท์หรือคอมพิวเตอร์ Windows ของคุณ
- คุณจะเห็นฟีดเว็บแคมของคุณพร้อมตัวเลือกมากมายให้เลือกบนโทรศัพท์และพีซีของคุณ
- ตอนนี้คุณสามารถใช้โทรศัพท์ของคุณเป็นเว็บแคมได้แล้ว
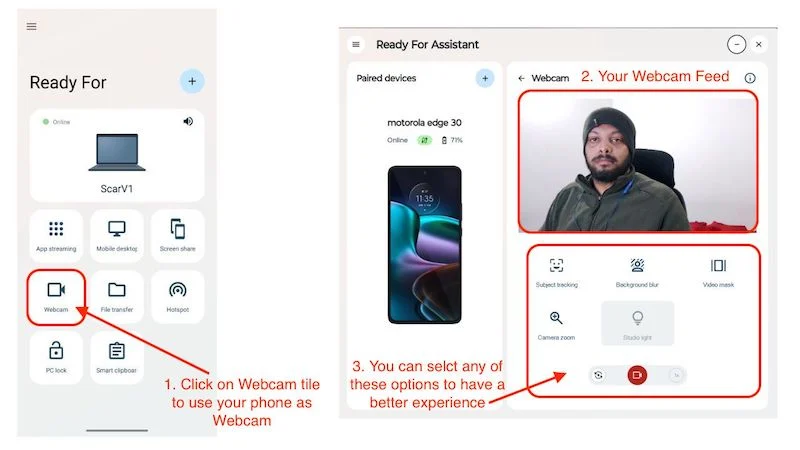
- กระโดดขึ้นบนคอมพิวเตอร์ของคุณและเปิดแอปการประชุมทางวิดีโอที่คุณเลือก (เราใช้ Zoom เพื่อวัตถุประสงค์ในการสาธิต)
- เปิดแอปแล้วคลิกโปรไฟล์ของคุณที่มุมขวาบน
- ตอนนี้คลิกที่ การตั้งค่า และเปิดตัวเลือก วิดีโอ ในเมนู
- ภายใต้กล้อง เลือกตัวเลือก Motorola Ready For Camera
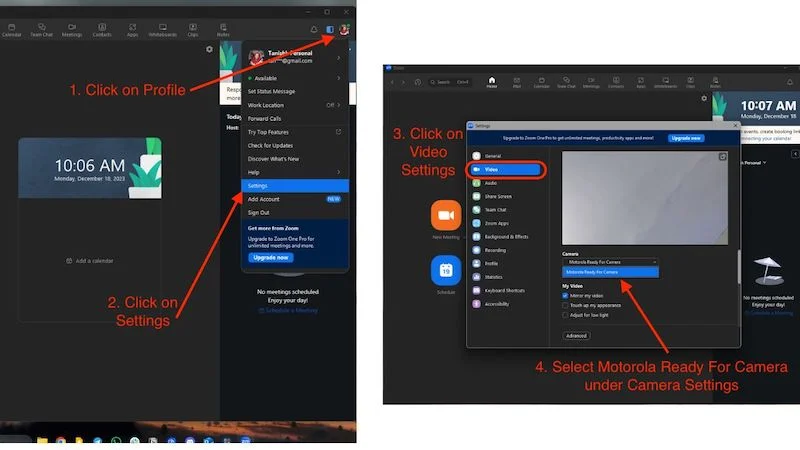
- ตอนนี้คุณสามารถใช้โทรศัพท์ของคุณเป็นเว็บแคมได้แล้ว
การถ่ายโอนไฟล์
การถ่ายโอนไฟล์เป็นโซลูชั่นที่ยอดเยี่ยมสำหรับการถ่ายโอนข้อมูลโทรศัพท์ของคุณไปยังพีซีของคุณ และอาจเป็นทางเลือกที่ดีสำหรับการแชร์ใกล้เคียงสำหรับ Windows ทำงานบนหลักการลากและวาง และเหมาะสำหรับการเชื่อมต่อทั้งแบบมีสายและไร้สาย ไม่สามารถเข้าถึงไฟล์พีซีของคุณบนสมาร์ทโฟน แต่คุณสามารถทำได้บนคอมพิวเตอร์ของคุณ
- เปิดแดชบอร์ด Motorola Ready For บนคอมพิวเตอร์ Windows ของคุณ
- คลิกที่การถ่ายโอนไฟล์ (สำหรับการถ่ายโอนแบบไร้สาย คุณอาจต้องรอสักครู่)
- หน้าต่าง File Explorer จะเปิดขึ้นพร้อมกับหน่วยความจำภายในของสมาร์ทโฟนของคุณ
- จากที่นี่ คุณสามารถลากและวางไฟล์จากคอมพิวเตอร์ Windows ของคุณไปยังอุปกรณ์ Motorola ของคุณได้อย่างง่ายดาย
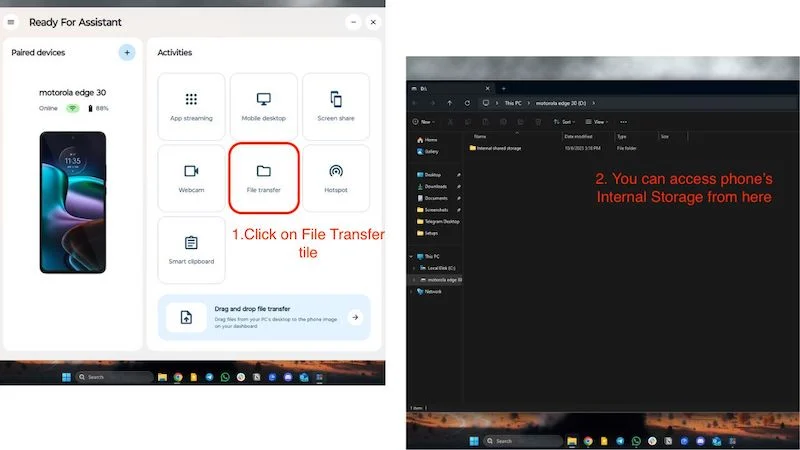
- เมื่อดำเนินการเสร็จแล้ว เพียงเปิดแดชบอร์ดแล้วคลิก หยุดการเรียกดูไฟล์
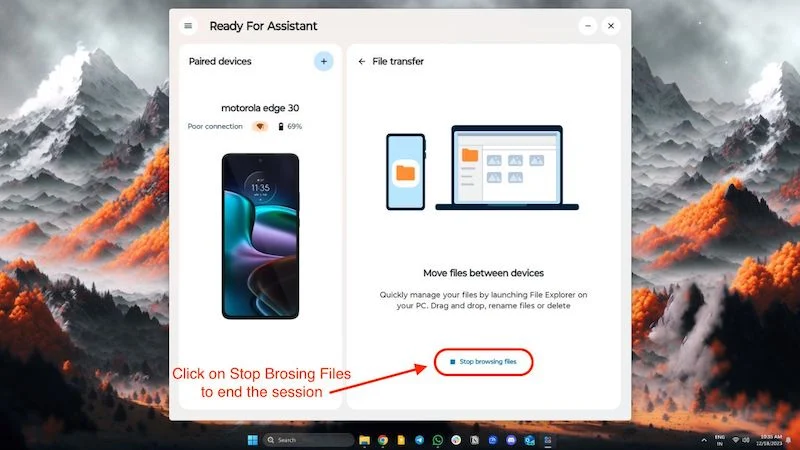
- การดำเนินการนี้จะสิ้นสุดเซสชัน
คลิปบอร์ดอัจฉริยะ
คลิปบอร์ดอัจฉริยะซิงโครไนซ์คลิปบอร์ดระหว่างอุปกรณ์ทั้งสอง ใช้งานง่าย และทำงานได้อย่างไร้ที่ติกับการเชื่อมต่อทั้งแบบมีสายและไร้สาย ก่อนที่จะใช้คลิปบอร์ดอัจฉริยะ คุณควรรู้ว่าแอป Ready For สามารถเข้าถึงคลิปบอร์ดของคุณทั้งบนพีซีและสมาร์ทโฟนของคุณได้ตลอดเวลา และยังบันทึกประวัติคลิปบอร์ดทั้งหมดในแดชบอร์ดด้วย เพื่อไม่ให้เกิดปัญหานี้ เรามาดูวิธีเปิดใช้งานและใช้งานคลิปบอร์ดกันดีกว่า
- เปิดแอป Motorola Ready For บนสมาร์ทโฟนของคุณและเปิดใช้งาน Smart Clipboard โดยคลิกที่ไทล์
- เมื่อคุณเปิดใช้งานฟังก์ชันนี้แล้ว คุณสามารถวางทุกสิ่งที่คุณคัดลอกบนสมาร์ทโฟนของคุณไปยังพีซีและในทางกลับกัน
- คุณสามารถคัดลอกรูปภาพได้
- คุณสามารถค้นหารายการที่คัดลอกทั้งหมดในแดชบอร์ดพร้อมสำหรับโดยคลิกที่ไทล์คลิปบอร์ดอัจฉริยะบนโทรศัพท์หรือพีซี/แล็ปท็อปของคุณ
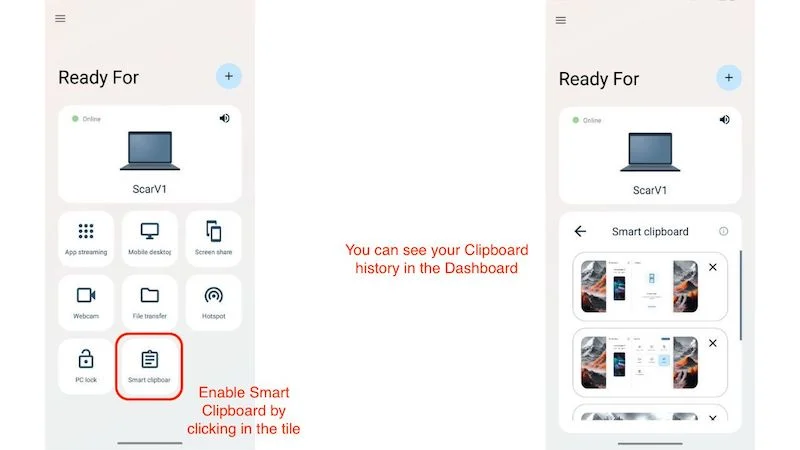
มันเป็นเครื่องมือที่มีประโยชน์และอาจมีประโยชน์สำหรับผู้ที่ต้องสลับไปมาระหว่างอุปกรณ์ในที่ทำงานบ่อยครั้ง
อ่านที่เกี่ยวข้อง: วิธีตรวจสอบและกู้คืนประวัติคลิปบอร์ดบน Android
ฮอตสปอต
Hotspot เป็นฟังก์ชันที่ใช้งานได้จริงสำหรับผู้ที่ต้องเดินทางและทำงานขณะเดินทาง คุณเพียงแค่เปิดใช้งานฮอตสปอตบนอุปกรณ์มือถือของคุณและเชื่อมต่อกับแล็ปท็อปหรือเดสก์ท็อปของคุณ ใช้งานได้กับการเชื่อมต่อทั้งแบบมีสายและไร้สาย ใช้งานง่ายมาก และตั้งค่าได้รวดเร็ว
- กระโดดเข้าสู่สมาร์ทโฟนของคุณ เปิดแอป Motorola Ready For และคลิกที่ไทล์ Hotspot เพื่อเปิดใช้งาน Hotspot
- เมื่อเชื่อมต่อแล้ว คุณจะสามารถใช้ข้อมูลมือถือของสมาร์ทโฟนของคุณบนพีซีของคุณ ง่ายๆ แค่นั้น
- คุณยังสามารถเปิดหรือปิดใช้งานฮอตสปอตได้จากพีซี/แล็ปท็อป Windows ของคุณ
- เพียงเปิด Ready หรือ PC Assistant แล้วคลิกที่ Hotspot เพื่อเปิดหรือปิดใช้งาน
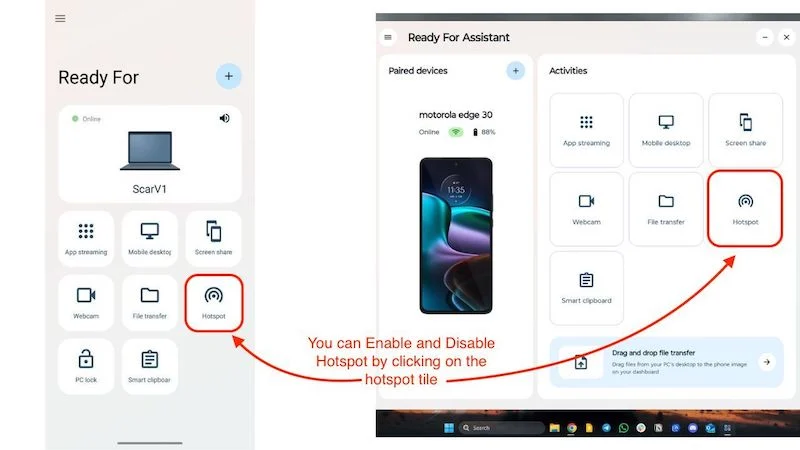
แอพสตรีมมิ่ง
คุณสามารถสตรีมแอปทั้งหมดบนโทรศัพท์ของคุณไปยังพีซีได้ ซึ่งอาจเป็นประสบการณ์ที่ดื่มด่ำ เนื่องจากคุณไม่จำเป็นต้องหยิบโทรศัพท์ขึ้นมาเพื่อเข้าถึงแอปทั้งหมด จะทำงานได้ดีที่สุดเมื่อโทรศัพท์ของคุณเชื่อมต่อกับพีซีด้วยสาย USB แต่คุณสามารถใช้ด้วยการเชื่อมต่อไร้สายได้เช่นกัน ไม่มีการตั้งค่าและใช้งานง่าย
- เพียงเปิด Motorola Ready For PC Assistant บนแล็ปท็อป Windows หรือพีซีของคุณ
- ตอนนี้คลิกที่ App Streaming และเลือกแอพที่คุณต้องการเปิด
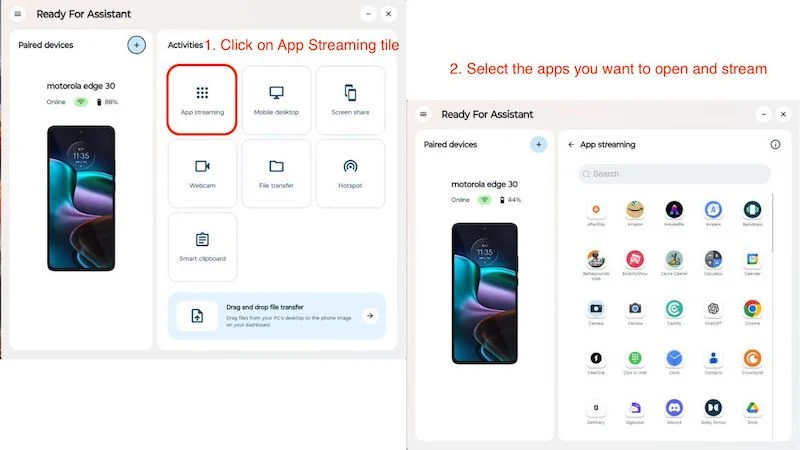
- ครั้งแรกที่คุณใช้แอป คุณจะต้องขอการเชื่อมต่อบนโทรศัพท์ของคุณ และคุณก็พร้อมที่จะใช้งานแล้ว
- คุณจะเห็นอุปกรณ์เสมือนขนาดเท่ากับโทรศัพท์ของคุณบนจอแสดงผลโดยเปิดแอปที่คุณเลือกไว้
- คุณยังสามารถใช้หลายแอปพร้อมกันได้
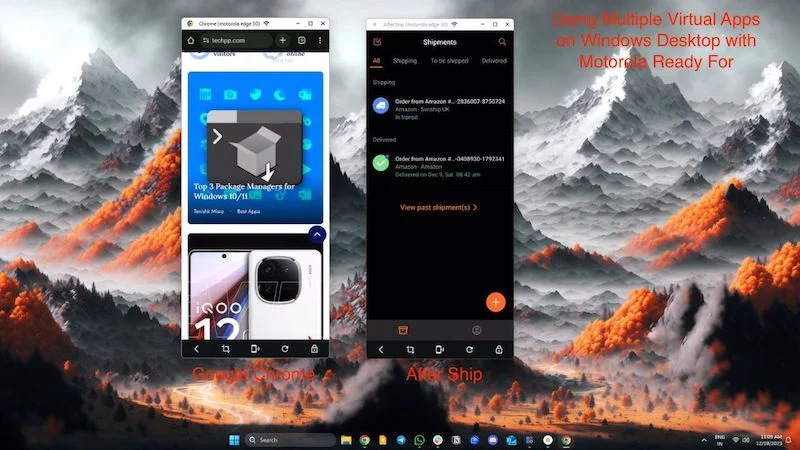
- ในครึ่งล่างของอุปกรณ์เสมือน คุณจะมีฟังก์ชันเล็กๆ น้อยๆ สองสามอย่างที่คุณสามารถล็อคโทรศัพท์ จับภาพหน้าจอ และแม้แต่รีสตาร์ทแอปได้
Motorola บอกว่าใช้งานได้โดยที่คุณไม่ต้องยกโทรศัพท์ขึ้น หากโทรศัพท์ของคุณล็อกอยู่ คุณยังคงต้องปลดล็อกอยู่ แต่นั่นเป็นเพียงเพื่อความปลอดภัยเท่านั้น นอกจากนี้ คุณจะต้องมีการเชื่อมต่อ Wi-Fi ที่แข็งแกร่งสำหรับการสตรีมแอพ หรือคุณควรใช้การเชื่อมต่อแบบมีสายเพื่อประสบการณ์ที่ดีกว่า
เดสก์ท็อปมือถือ
ด้วย Mobile Desktop คุณสามารถเข้าถึงอินเทอร์เฟซเหมือนเดสก์ท็อปบนพีซีของคุณที่ควบคุมจากสมาร์ทโฟนของคุณ แต่ทำไมคุณถึงต้องการอินเทอร์เฟซแบบเดสก์ท็อปอื่นหากคุณใช้ระบบปฏิบัติการบนเดสก์ท็อปอยู่แล้ว พูดง่ายๆ ก็คือคุณไม่จำเป็นต้องมีระบบปฏิบัติการอื่น
คุณสมบัตินี้จะทำงานได้ดีที่สุดเมื่ออุปกรณ์ Motorola ของคุณเชื่อมต่อกับทีวีหรือจอแสดงผล เดสก์ท็อปมือถือมีฟังก์ชันการทำงานเกือบจะเหมือนกับ Chromebook ยกเว้นว่าใช้พลังงานจากสมาร์ทโฟนของคุณทั้งหมด ส่วนที่ดีที่สุดคือแอปทั้งหมดของคุณทำงานเหมือนกับว่าได้รับการพัฒนาสำหรับระบบปฏิบัติการเดสก์ท็อป ไม่ใช่บนมือถือ
อย่างไรก็ตาม ปัญหาคือมีแอปไม่กี่แอปที่ได้รับการปรับให้เหมาะกับประสบการณ์บนเดสก์ท็อป กล่าวโดยสรุป เราคิดว่า Motorola ทำงานได้ดีในการเพิ่มประสิทธิภาพอินเทอร์เฟซผู้ใช้ แต่นักพัฒนาจำเป็นต้องทำงานเพิ่มเติมกับแอปของตน ดูวิธีใช้ Mobile Desktop ได้ที่นี่:
- คุณสามารถเปิดแอป Motorola Ready For บนพีซีหรือสมาร์ทโฟนของคุณได้
- คลิกที่ไทล์ “ Mobile Desktop ” จากนั้นคลิกที่ “ Start Mobile Desktop ”
- คุณยังสามารถเปลี่ยนความละเอียดและการวางแนวของหน้าต่างได้ตามต้องการ (ความละเอียดจะสูงถึง 1080p)
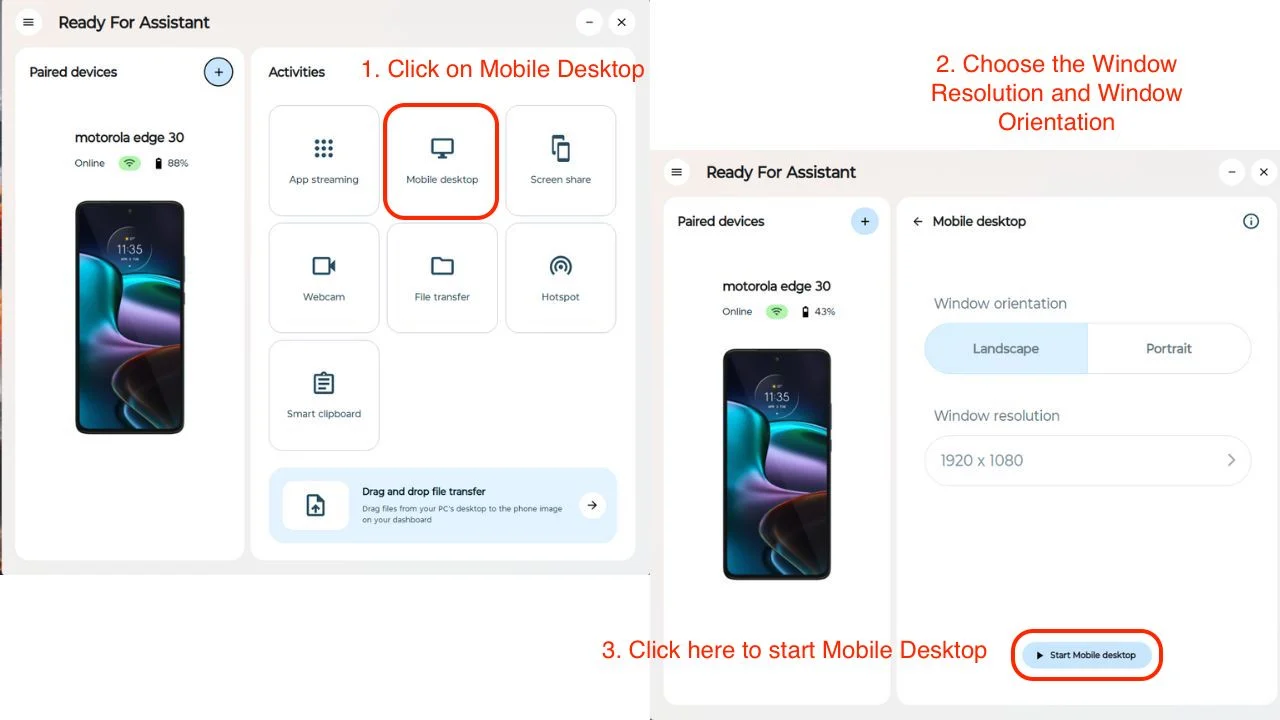
- เมื่อเสร็จแล้ว เพียงคลิก Stop Mobile Desktop เพื่อออกจากเดสก์ท็อปเสมือนโดยสมบูรณ์
- นี่คือตัวอย่างของเดสก์ท็อปบนมือถือ
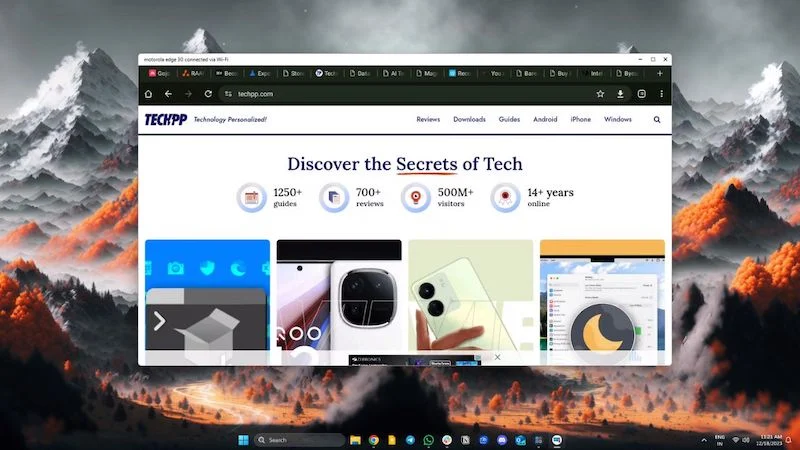
การแชร์หน้าจอ
การแชร์หน้าจอทำตามที่กล่าวไว้: มันสะท้อนอุปกรณ์ Android ของคุณบนพีซีของคุณ สิ่งนี้มีประโยชน์หากคุณต้องการแชร์บางสิ่งบนหน้าจอพีซีหรือหน้าจอแล็ปท็อปขนาดใหญ่ แต่ Motorlay ก็ไม่รีรอ และยังให้ตัวเลือกโทรศัพท์เสมือนแก่เรา ซึ่งมีประโยชน์มากในกรณีที่คุณต้องการแชร์บทช่วยสอนกับใครสักคน หรือใช้อุปกรณ์ของคุณเป็นโทรศัพท์เสมือนเพื่อการทดลอง ดูวิธีเปิดใช้งานได้ที่นี่:
- เพียงเปิดแอป Motorola Ready For บนพีซีหรือสมาร์ทโฟนของคุณ
- คลิกที่ไทล์ "การแชร์หน้าจอ" และเลือกหนึ่งในสองตัวเลือก
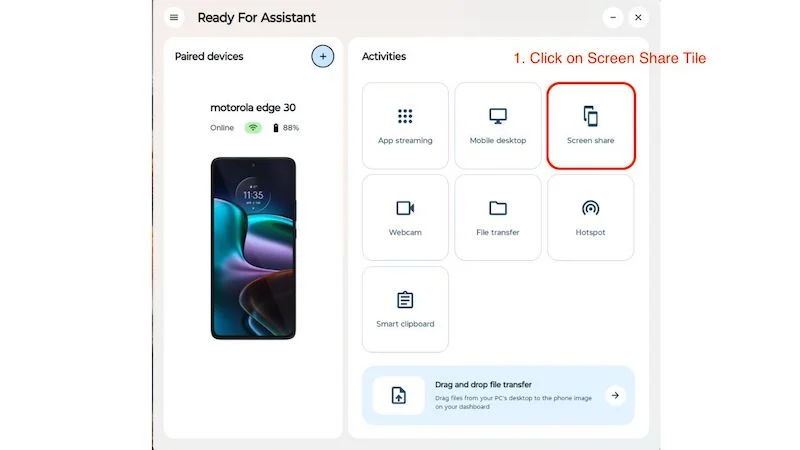
จำลองโทรศัพท์: คุณสามารถจำลองโทรศัพท์ของคุณบนหน้าจอพีซี/แล็ปท็อปได้อย่างง่ายดาย
โทรศัพท์เสมือน: จะสร้างหน้าจอเพิ่มเติมให้กับอุปกรณ์ของคุณ คุณจึงไม่จำเป็นต้องใช้งานสมาร์ทโฟน ทำให้มีประโยชน์มากยิ่งขึ้น
- เมื่อเสร็จแล้ว ให้คลิกปุ่ม หยุดการแชร์หน้าจอ เพื่อหยุดอุปกรณ์เสมือนหรือการมิเรอร์หน้าจอ
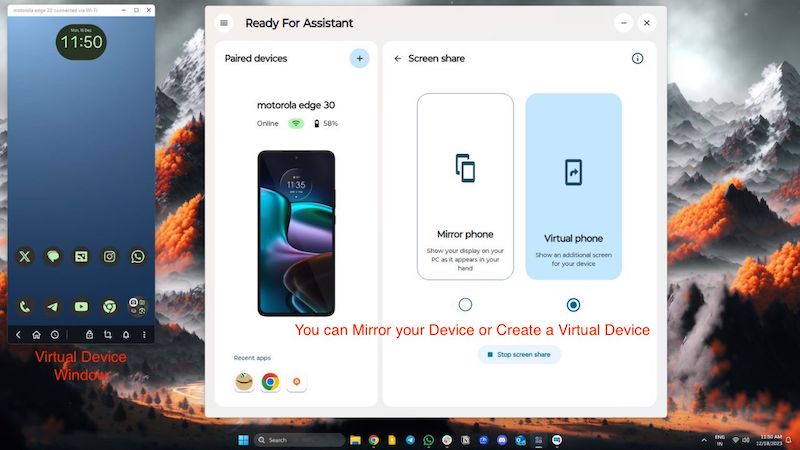
ซอฟต์แวร์นี้ทำงานได้ทั้งกับการเชื่อมต่อแบบมีสายและไร้สาย และไม่ใช้แบตเตอรี่มากเท่ากับซอฟต์แวร์สะท้อนหน้าจอแบบเดิมอื่นๆ ทำให้ดียิ่งขึ้นไปอีก
พีซีล็อค
PC Lock เป็นเครื่องมือขนาดเล็กที่ใช้งานได้จริงซึ่งรวมอยู่ในแอป Motorola Ready For Phone และทำตามที่สัญญาไว้: มันจะล็อคแล็ปท็อป Windows หรือพีซีของคุณเพียงแค่กดปุ่มบนโทรศัพท์ของคุณ มันใช้งานได้ทั้งแบบมีสายและไร้สาย และมีประโยชน์มากหากคุณลืมล็อคคอมพิวเตอร์ เป็นยูทิลิตี้เล็กๆ น้อยๆ ที่ช่วยประหยัดเวลาและความพยายามได้มากและยังใช้งานง่ายมาก
- เมื่อเชื่อมต่อกับแล็ปท็อปหรือคอมพิวเตอร์ Windows ของคุณแล้ว ให้เปิดแอป Motorola Ready For บนโทรศัพท์ของคุณ
- คลิกที่ไทล์ล็อคพีซีเพื่อล็อคแล็ปท็อปหรือพีซีของคุณ
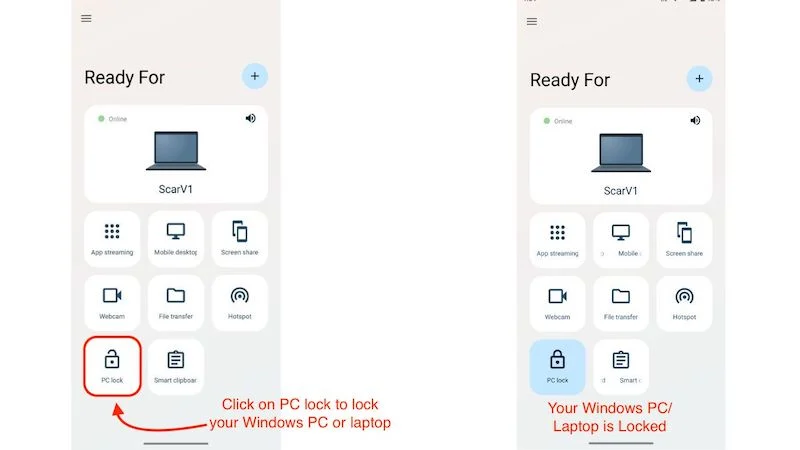
- คอมพิวเตอร์ของคุณจะถูกล็อคทันที และคุณสามารถปลดล็อคได้อีกครั้งโดยป้อนรหัสผ่านตามปกติ
แม้ว่าจะเป็นเครื่องมือที่ดี แต่ก็คงจะดีไม่น้อยหาก Motorola สามารถรวมคุณสมบัติเพิ่มเติม เช่น การปลดล็อคคอมพิวเตอร์ Windows ของคุณด้วยอุปกรณ์ Moto หรือบางอย่างเช่นการตรวจจับสมาร์ทโฟนที่จะล็อคคอมพิวเตอร์ของคุณโดยอัตโนมัติทันทีที่คุณออกจากคอมพิวเตอร์ แอพบางตัวสามารถทำได้แล้ว แต่ Motorola ควรเพิ่มคุณสมบัตินี้ในการอัพเดตที่กำลังจะมาถึง
Motorola “พร้อมสำหรับ” เชื่อมต่อสมาร์ทโฟนและพีซีของคุณ
เราใช้ “Motorola Ready For” มาระยะหนึ่งแล้ว และอินเทอร์เฟซผู้ใช้ก็ดีขึ้นเรื่อยๆ ด้วยการอัปเดต สิ่งที่ดีที่สุดเกี่ยวกับ Motorola Ready For ก็คือ Moto ไม่ได้ละทิ้งสมาร์ทโฟนราคาประหยัด อุปกรณ์ซีรีส์ G ยังสามารถใช้ Ready For ได้อีกด้วย และอุปกรณ์ซีรีส์ Edge ใหม่และเก่าทั้งหมดจะติดตั้ง Ready For
แม้ว่าจะมีปัญหาเล็กน้อยเกี่ยวกับความเสถียรของการเชื่อมต่อและการจับคู่อุปกรณ์ แต่ก็ไม่มีอะไรที่ไม่สามารถแก้ไขได้ Moto ได้ใช้แนวทางในการสร้างสิ่งที่มีประโยชน์และรวมเข้ากับกลุ่มผลิตภัณฑ์ทั้งหมด Ready For เป็นคุณสมบัติที่ได้รับการประเมินต่ำเกินไปของอุปกรณ์ Moto ที่หลายคนไม่รู้ เราคิดว่ามันเป็นเครื่องมือที่มีประโยชน์ในการเพิ่มผลผลิตและปรับปรุงชีวิตประจำวัน
คำถามที่พบบ่อยเกี่ยวกับ Motorola Ready For Assistant สำหรับพีซี
1. โทรศัพท์ Motorola รุ่นใดบ้างที่รองรับ Ready For?
อุปกรณ์ Moto Edge เกือบทั้งหมดรองรับ Motorola Ready For และมาพร้อมกับ Ready For ที่ติดตั้งไว้ล่วงหน้า อุปกรณ์ Moto G series ส่วนใหญ่ไม่มี Ready For ที่ติดตั้งไว้ล่วงหน้า แต่คุณสามารถค้นหา "Motorola Ready For" ใน Google Play Store และติดตั้งได้จากที่นั่น คุณต้องมีอุปกรณ์ Moto ตั้งแต่ปี 2021 หรือใหม่กว่าจึงจะใช้งาน Ready For และคุณสมบัติ Ready For บางอย่างอาจไม่ทำงานบนอุปกรณ์ Moto บางรุ่น แต่โดยรวมแล้ว อุปกรณ์ Moto ใหม่ทั้งหมดควรมอบประสบการณ์ Motorola Ready For ให้กับคุณ
2. แอพ Motorola Ready For ใช้ทำอะไร?
แอป Motorola Ready For สามารถใช้งานได้หลายอย่าง เช่น การเชื่อมต่อโทรศัพท์ของคุณกับพีซี Windows หรือแล็ปท็อป และใช้คุณสมบัติที่มีประโยชน์อย่างยิ่ง เช่น การใช้โทรศัพท์ Moto เป็นเว็บแคม หรือการแชร์คลิปบอร์ดของคุณผ่านอุปกรณ์หลายเครื่อง และอื่นๆ อีกมากมาย คุณยังสามารถใช้แอพ Motorola Ready For กับสมาร์ททีวีของคุณและเพลิดเพลินกับระบบปฏิบัติการเดสก์ท็อปเต็มรูปแบบบนหน้าจอทีวีขนาดใหญ่ที่ขับเคลื่อนโดยสมาร์ทโฟน Motorola ของคุณ
3. ฉันจำเป็นต้องรัน Motorola Ready For ตลอดเวลาบนพีซีของฉันหรือไม่?
หากคุณเชื่อมต่อกับ Motorola Ready For ด้วยสมาร์ทโฟนของคุณ คุณจะต้องเรียกใช้แอปบนพีซี/แล็ปท็อปตลอดเวลาเพื่อใช้คุณสมบัติทั้งหมด อย่างไรก็ตาม หากคุณยกเลิกการเชื่อมต่อสมาร์ทโฟนของคุณจากคอมพิวเตอร์ Windows ของคุณ คุณก็สามารถออกจากตัวช่วย PC และเริ่มใหม่อีกครั้งเมื่อคุณต้องการเชื่อมต่ออุปกรณ์ Moto ของคุณอีกครั้ง
4. ฉันควรเชื่อมต่อสมาร์ทโฟนและพีซีด้วยสายหรือไร้สายเพื่อใช้ Motorola Ready For หรือไม่
คุณสามารถเข้าถึงคุณสมบัติทั้งหมดของ Ready For ได้ หากคุณใช้ทั้งสองตัวเลือก เราขอแนะนำให้จับคู่อุปกรณ์ของคุณทั้งสองวิธีและใช้แบบไร้สายสำหรับสิ่งต่างๆ เช่น การแชร์หน้าจอ การถ่ายโอนไฟล์ และคลิปบอร์ดอัจฉริยะ หากคุณใช้สมาร์ทโฟนสำหรับการสตรีมแอปและเดสก์ท็อปมือถือ เราขอแนะนำให้เชื่อมต่อสาย USB เพื่อประสบการณ์โดยรวมที่ดียิ่งขึ้น
5. ฉันสามารถใช้ Motorola Ready For บน Mac OS ได้หรือไม่
ในขณะนี้ Motorola Ready For รองรับเฉพาะ Windows 10 และ 11 เท่านั้น ไม่มีการรองรับ Mac OS อย่างไรก็ตาม สิ่งนี้อาจมีการเปลี่ยนแปลงได้ในอนาคตหาก Motorola ตัดสินใจเปิดตัว Ready For Assistant เวอร์ชัน Mac เราคิดว่าควรทำเพราะ Ready For ใช้งานได้ดีบนพีซี
