วิธีใช้หน้าจอหลักหลายหน้าจอบน iPad [2023]
เผยแพร่แล้ว: 2023-06-06iPad สามารถกลายเป็นเครื่องจักรผลิตผลงานได้หากคุณทำการเปลี่ยนแปลงบางอย่างกับมัน คุณสามารถเปลี่ยนแปลงสิ่งต่างๆ มากมายเกี่ยวกับ iPad ของคุณเพื่อให้เวลากับ iPad ของคุณมีประสิทธิผลมากขึ้น iPadOS มาไกลตั้งแต่เปิดตัว แม้ว่าจะยังไม่ใช่เดสก์ท็อปทดแทนเนื่องจากข้อจำกัดบางประการ แต่คุณก็สามารถปรับแต่งได้ในแบบของคุณเองเพื่อให้เหมาะกับการทำงานมากที่สุด

ในบทความนี้ เราได้นำเสนอคำแนะนำแบบทีละขั้นตอนในการใช้หน้าจอหลักที่แตกต่างกันบน iPad ด้วยแอปพลิเคชันและวิดเจ็ตเฉพาะสำหรับหน้าจอหลักแต่ละหน้าจอ เราจะบรรลุเป้าหมายนี้ด้วยความช่วยเหลือของโหมดโฟกัสของ iPadOS และแอปพลิเคชันทางลัด ให้เราเริ่มต้น
สารบัญ
โหมดโฟกัสบน iPadOS คืออะไร
โหมดโฟกัส ช่วยให้ผู้ใช้สามารถปรับแต่งอุปกรณ์สำหรับกิจกรรมที่ทำอยู่ได้ มีโหมดโฟกัสที่ตั้งค่าไว้ล่วงหน้าหลายโหมดใน iPadOS เช่น ส่วนบุคคล งาน และ โหมดสลีป แต่คุณยังสามารถสร้างโหมดโฟกัสของคุณเองได้ด้วยการตั้งค่าแบบกำหนดเอง เมื่อเปิดใช้งานโหมดโฟกัส จะสามารถจำกัดการแจ้งเตือนและแสดงเฉพาะแอพที่เกี่ยวข้องบนหน้าจอหลัก คุณสามารถเลือกระหว่างตัวเลือกต่างๆ สำหรับรายชื่อ แอพ เสียง ฯลฯ ที่คุณต้องการใช้ในโหมดโฟกัสนั้นๆ
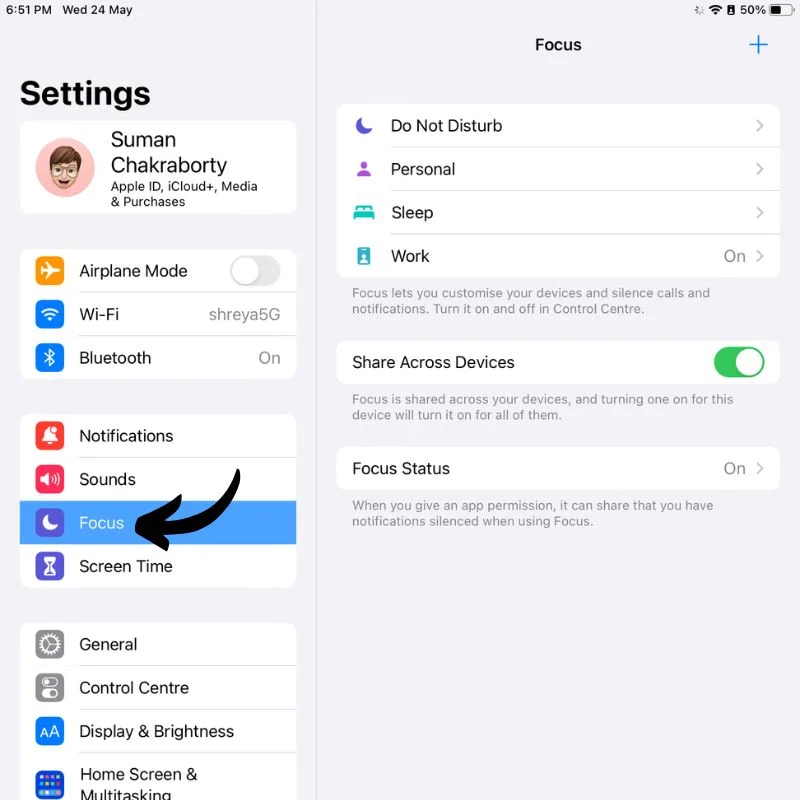
โหมดโฟกัสสามารถเพิ่มประสิทธิภาพการทำงานและลดการรบกวน ผู้ใช้สามารถสลับระหว่างโหมดโฟกัสได้ด้วยตนเองจากศูนย์ควบคุมหรือตั้งเวลาเพื่อเปิดใช้งานโดยอัตโนมัติ โหมดโฟกัสมีอยู่ใน iPad ทุกรุ่นที่ใช้ iPadOS 15 และใหม่กว่า
แอพทางลัดบน iPadOS คืออะไร
แอพ คำสั่งลัด บน iPadOS เป็นเครื่องมือทำงานอัตโนมัติอันทรงพลังที่ให้คุณสร้างคำสั่งลัดแบบกำหนดเองสำหรับงานหรือการกระทำต่างๆ บน iPad ของคุณ ช่วยให้คุณรวมหลายขั้นตอนไว้ในทางลัดเดียว ทำให้ง่ายและมีประสิทธิภาพมากขึ้นในการทำงานหรือเวิร์กโฟลว์ที่ซับซ้อน
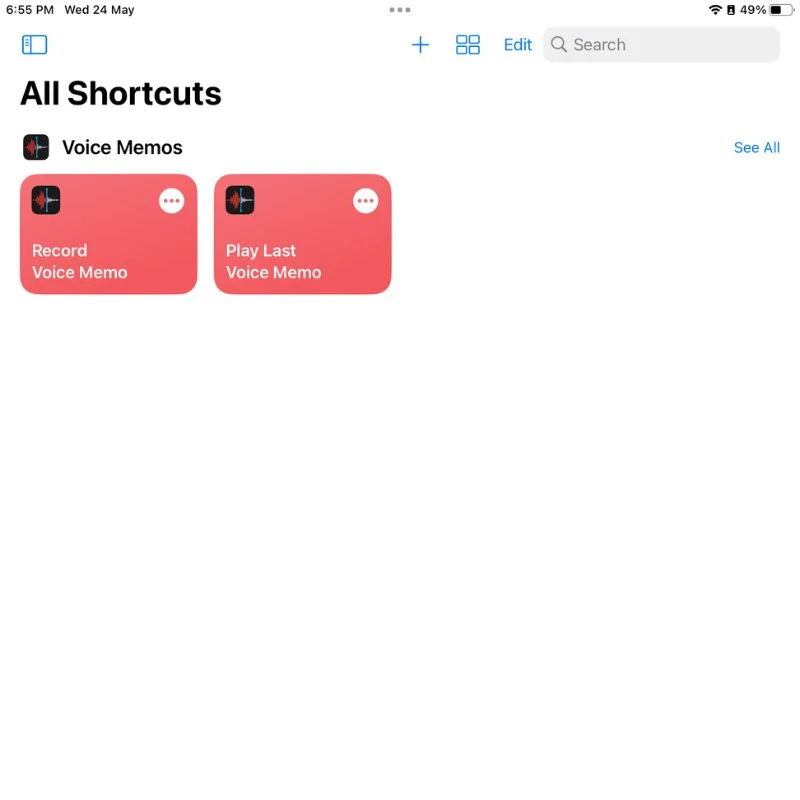
ด้วยแอพคำสั่งลัด คุณสามารถดำเนินการหลายอย่างโดยอัตโนมัติบน iPad ของคุณ รวมถึงการเปิดแอพ ส่งข้อความ ปรับการตั้งค่าอุปกรณ์ รับข้อมูลจากเว็บ ควบคุมอุปกรณ์สมาร์ทโฮม และอื่นๆ แอพนี้มีส่วนต่อประสานภาพที่คุณสามารถสร้างทางลัดได้โดยการลากและวางการกระทำ คุณยังสามารถปรับแต่งและกำหนดค่าแต่ละการกระทำให้เหมาะกับความต้องการของคุณ
ทางลัดสามารถเรียกใช้ได้ด้วยตนเองจากแอพทางลัด เพิ่มเป็นไอคอนการเข้าถึงด่วนในหน้าจอหลักของ iPad หรือกำหนดให้กับคำสั่งเสียงของ Siri เพื่อใช้งานแบบแฮนด์ฟรี ด้วยวิธีนี้ คุณสามารถปรับปรุงและลดความซับซ้อนในการโต้ตอบของคุณกับ iPad ประหยัดเวลาและความพยายามเมื่อดำเนินการซ้ำ ๆ หรือซับซ้อน
วิธีสร้างหน้าจอหลักต่างๆ บน iPad
ในการเริ่มต้น คุณต้องติดตั้งโปรแกรมคำสั่งลัดบน iPad ของคุณ และ iPad ของคุณควรมี iPadOS 15 ขึ้นไป เมื่อคุณตรวจสอบสิ่งเหล่านี้ทั้งหมดแล้ว เพียงทำตามขั้นตอนด้านล่างเพื่อสร้างหน้าจอหลักต่างๆ บน iPad ของคุณ
- ปลดล็อก iPad ของคุณแล้วกดที่ว่างบนหน้าจอค้างไว้ การดำเนินการนี้จะเปิดใช้งาน โหมดแก้ไข หรือ โหมดกระตุก
- ปัดไปที่หน้าสุดท้ายที่นี่จนกว่าคุณจะพบหน้าว่าง
- ลากแอพและวิดเจ็ตทั้งหมดที่คุณต้องการเก็บไว้ที่หน้านี้

- สร้างหน้าได้มากเท่าที่คุณต้องการ เนื่องจากแต่ละหน้าจะทำหน้าที่เป็นหน้าจอหลักที่แตกต่างกัน
- ตอนนี้ ให้แตะปุ่ม " เสร็จสิ้น " ที่มุมขวาบน หรือเพียงแค่แตะที่พื้นที่ว่างบนหน้าจอเพื่อออกจากโหมดแก้ไข
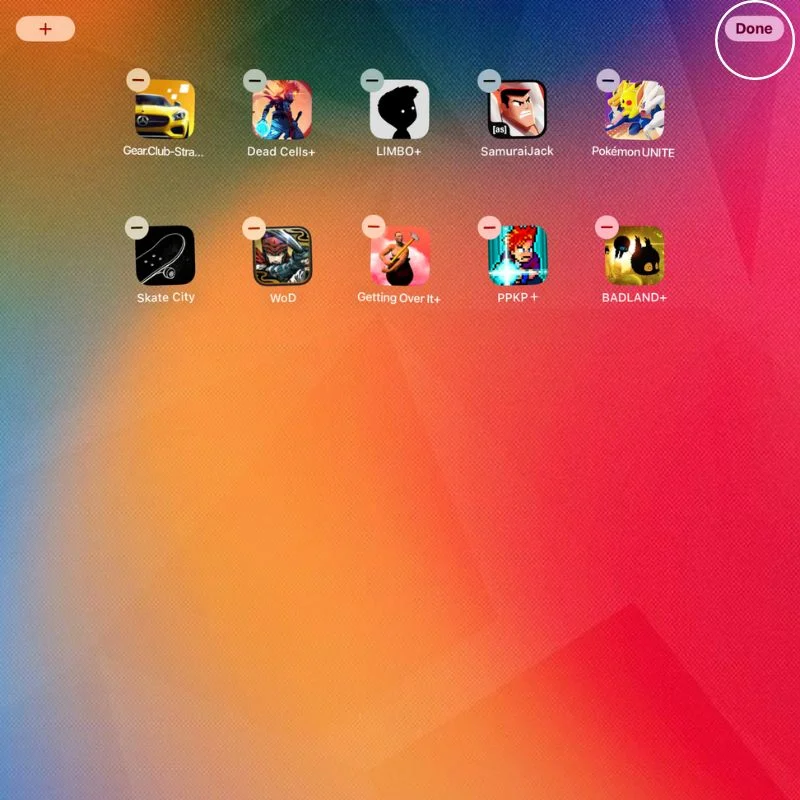
- ไปที่แอป การตั้งค่า และเปิด การตั้งค่าโฟกัส
- แตะ + ที่ด้านบนขวาเพื่อสร้างโหมดโฟกัสใหม่
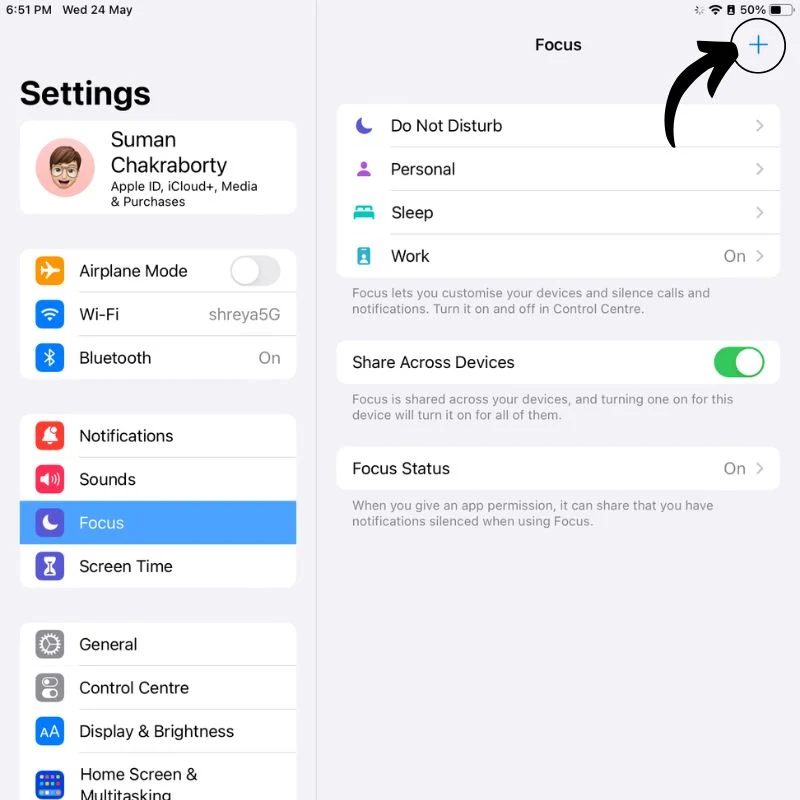
- ในหน้าจอถัดไป ให้คลิก กำหนดเอง จากนั้นสร้างโหมดโฟกัสใหม่โดยเพิ่มชื่อ สี และไอคอนลงไป
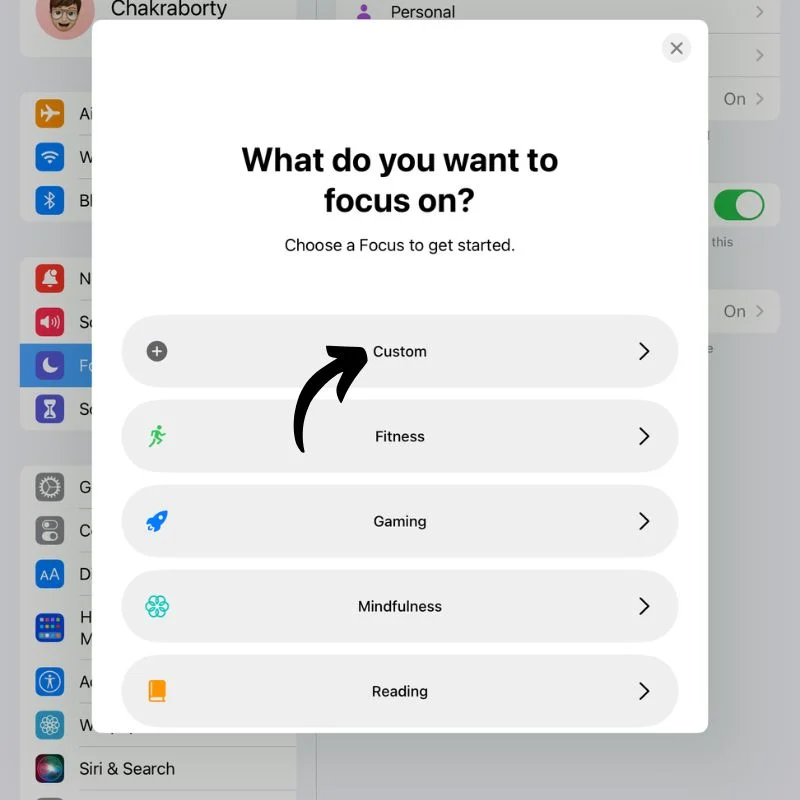
- เมื่อสร้างโหมดโฟกัสแล้ว คุณจะเห็นการตั้งค่าทั้งหมดสำหรับโหมดโฟกัสนั้นๆ
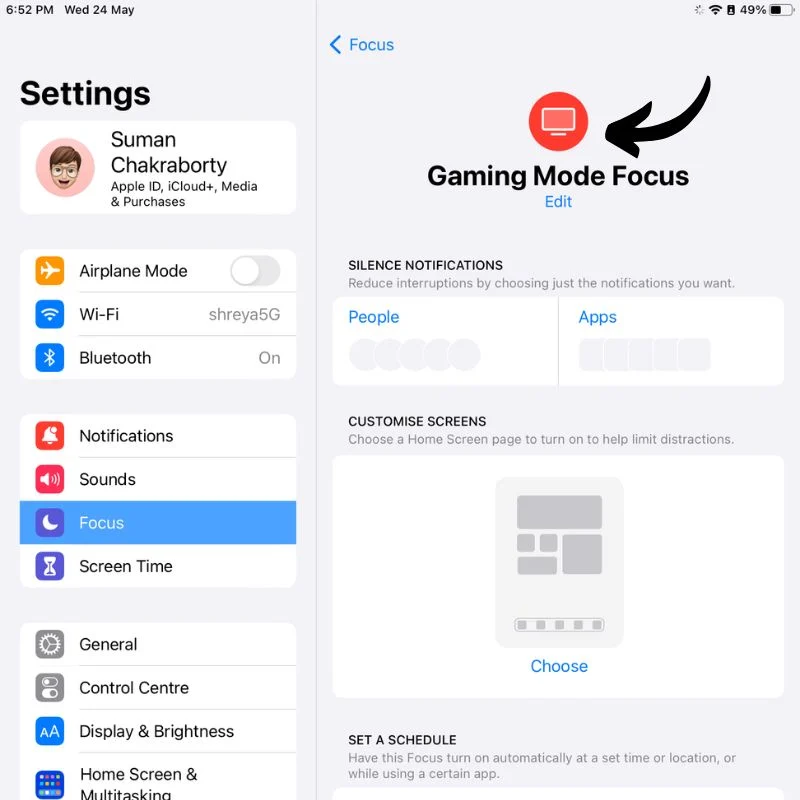
- ในตัวเลือก ปรับแต่งหน้าจอ เลือกหน้าที่คุณสร้างไว้ก่อนหน้านี้เพื่อเพิ่มในโหมดโฟกัสนี้
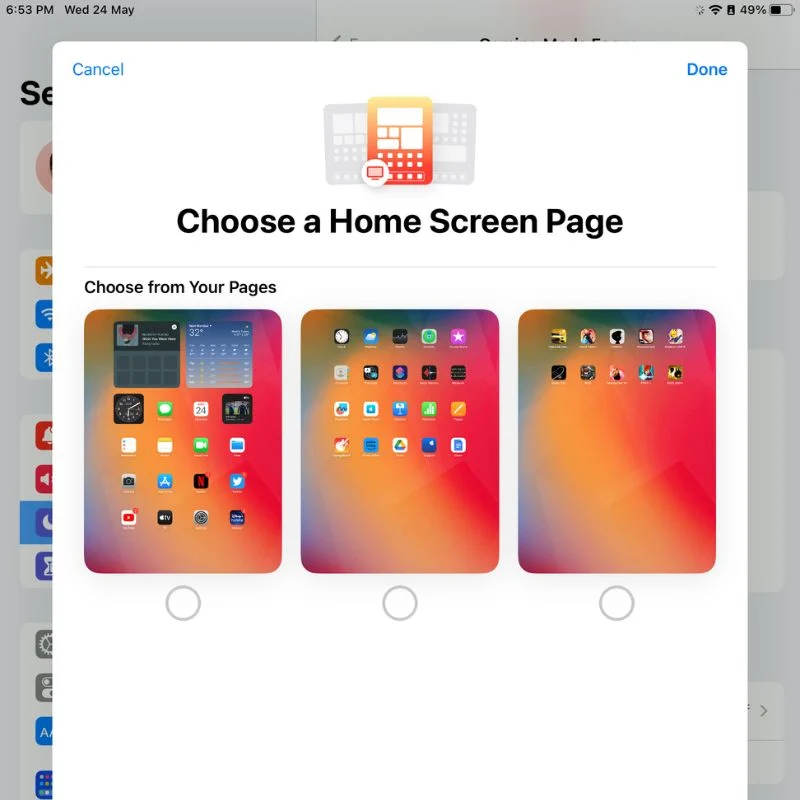
- หลังจากนั้น คุณจะต้องเปิดแอป ทางลัด ดังนั้นให้ค้นหาหรือเปิดใน App Library
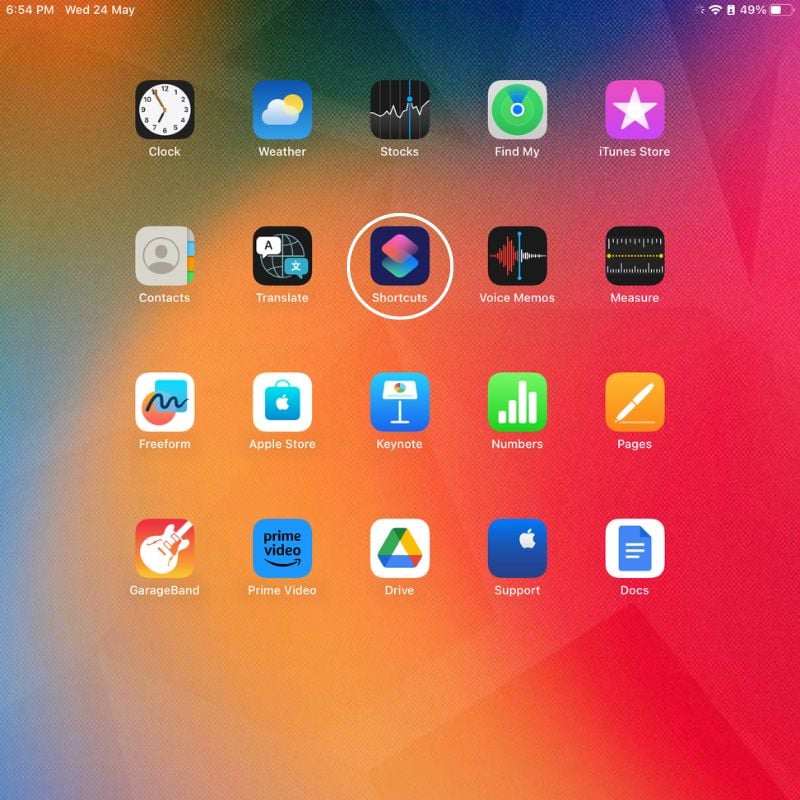
- เมื่อเปิดแอปทางลัดแล้ว คุณจะเห็นเครื่องหมาย + ที่ด้านบน แตะเพื่อสร้าง ทางลัดใหม่
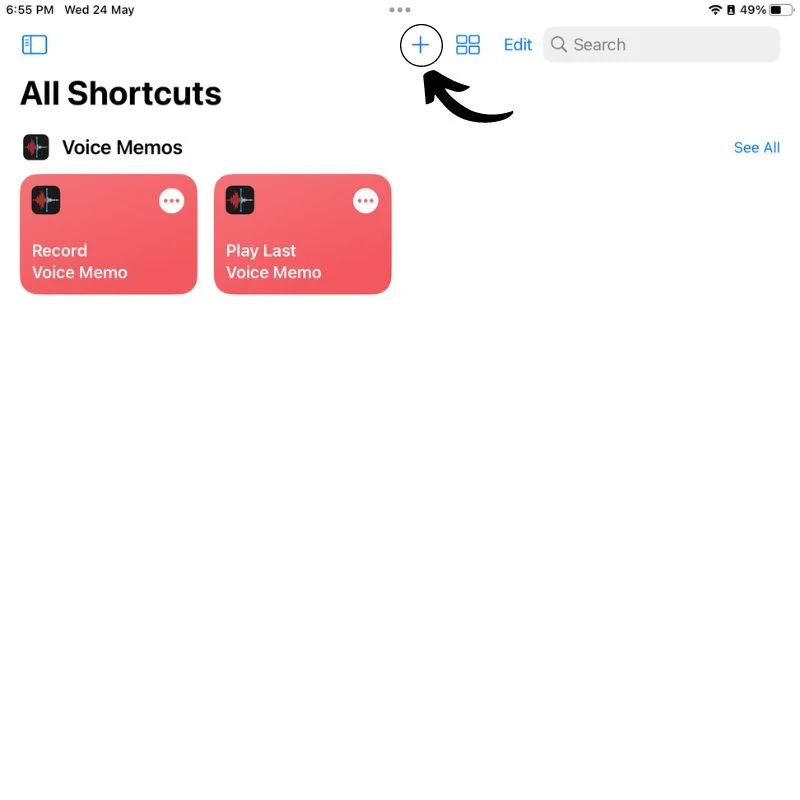
- ในหน้าจอถัดไป ให้ค้นหา " ตั้งค่าโฟกัส " ในแถบค้นหาทางด้านขวา จากนั้นแตะ ตั้งโฟกัส เพื่อสร้างการกระทำใหม่
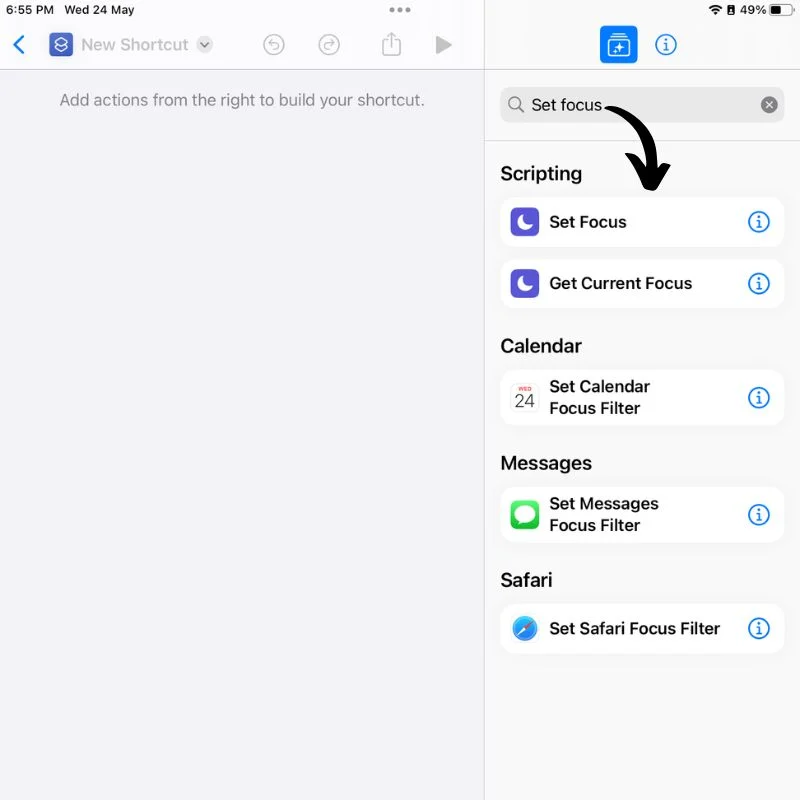
- แตะ ห้ามรบกวน แล้วเลือกโหมดโฟกัสที่คุณเพิ่งสร้าง จากนั้นแตะปุ่ม ปิด เพื่อเปลี่ยนเป็น จนกว่าจะปิด
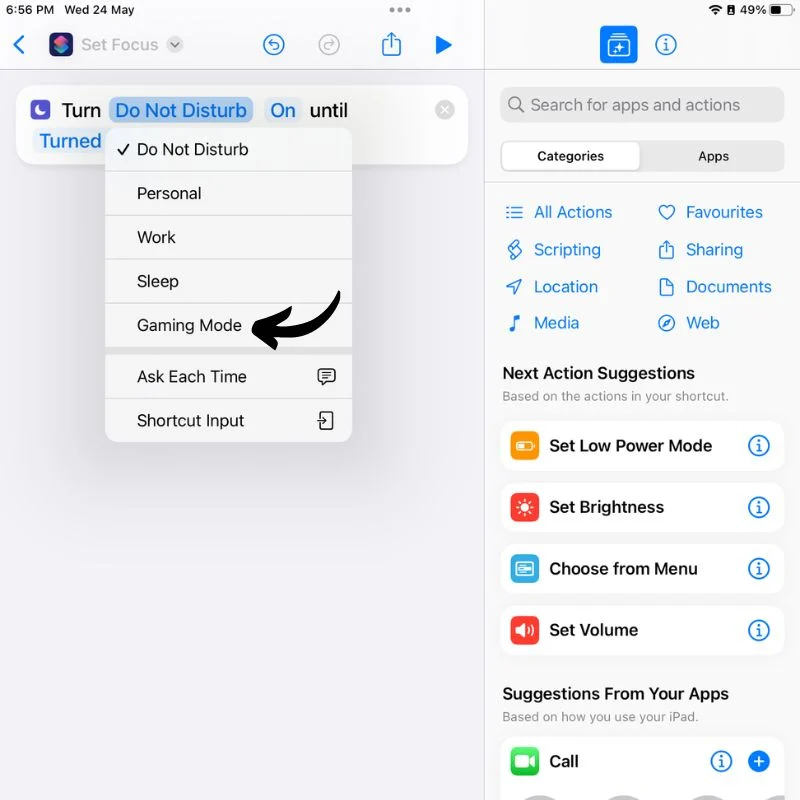
- จากนั้นแตะพื้นที่ด้านซ้ายบนที่ระบุว่า Set Focus และเปลี่ยนชื่อทางลัดเป็นสิ่งที่คุณต้องการเรียก
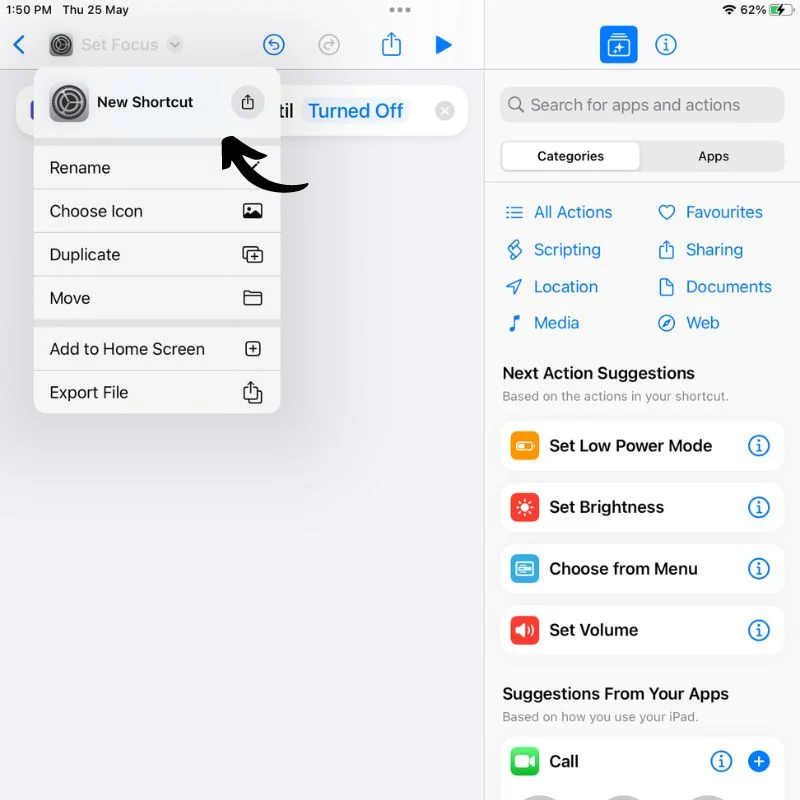
- คลิกอีกครั้ง คราวนี้เลือก ไอคอนเลือก เพื่อเลือกสีและไอคอนสำหรับทางลัด
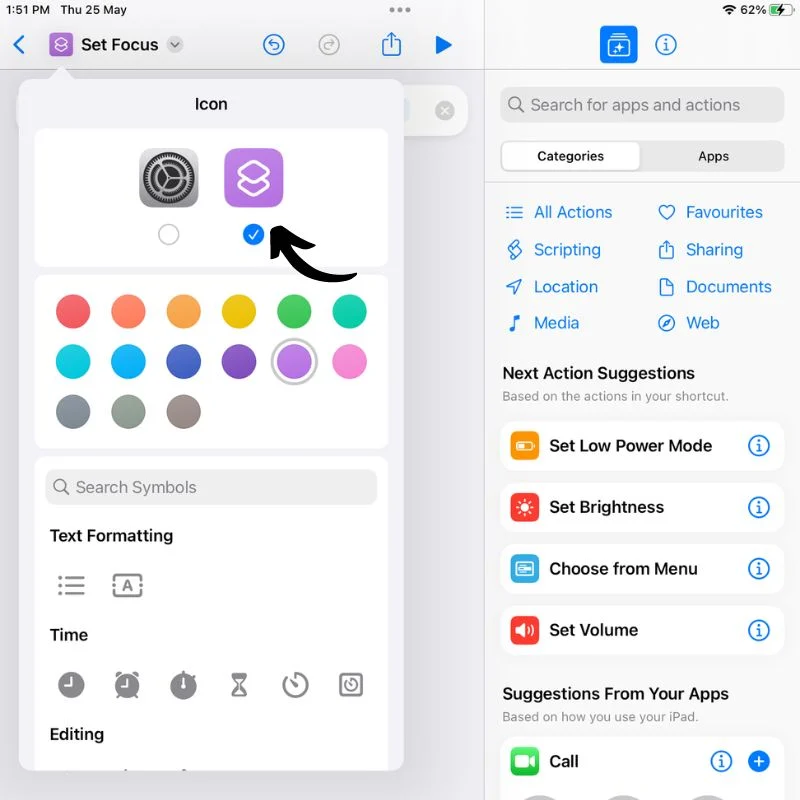
- เมื่อคุณทำเสร็จแล้ว ให้กลับไปที่หน้าจอหลักของแอพทางลัด แล้วคุณจะเห็นทางลัดที่สร้างขึ้นใหม่
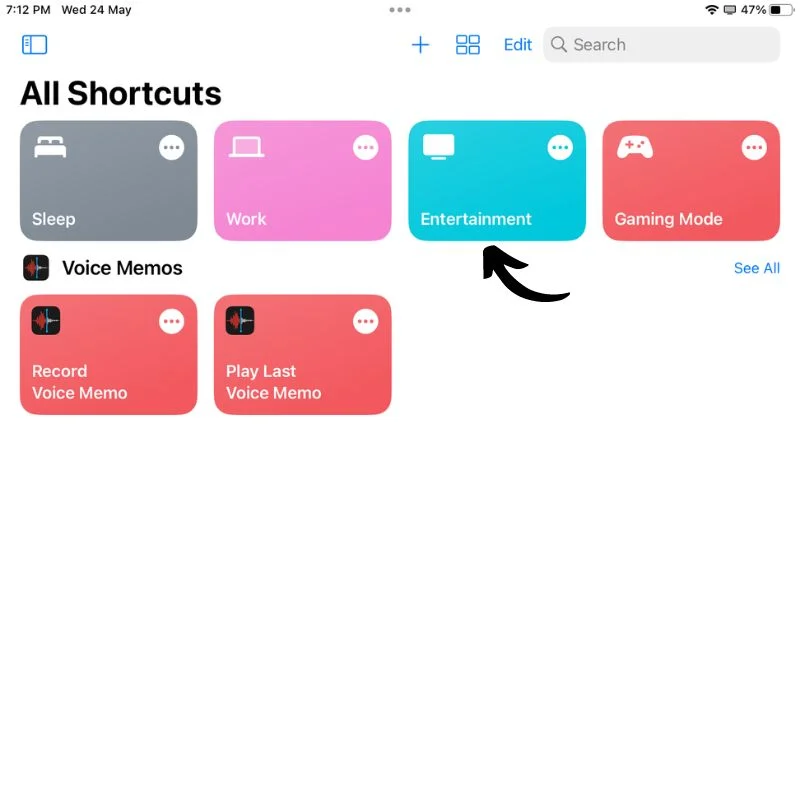
- ทำซ้ำขั้นตอนทั้งหมดจากขั้นตอนที่ 6 สำหรับแต่ละหน้าจอหลักที่คุณต้องการสร้าง
คุณสามารถสลับหน้าจอหลักโดยใช้ตัวเลือกโหมดโฟกัสในศูนย์ควบคุมโดยปัดลงจากด้านบนขวาของหน้าจอ iPad หรือคุณสามารถวางวิดเจ็ตแอปทางลัดบนหน้าจอหลักแต่ละหน้าจอเพื่อสลับได้อย่างราบรื่น โดยทำตามขั้นตอนด้านล่าง

- กดพื้นที่ว่างบนหน้าจอค้างไว้ การดำเนินการนี้จะเปิดใช้งาน โหมดแก้ไข หรือ โหมดกระตุก

- กดปุ่ม + ที่ด้านบนซ้ายของหน้าจอเพื่อเปิด คลังวิดเจ็ต
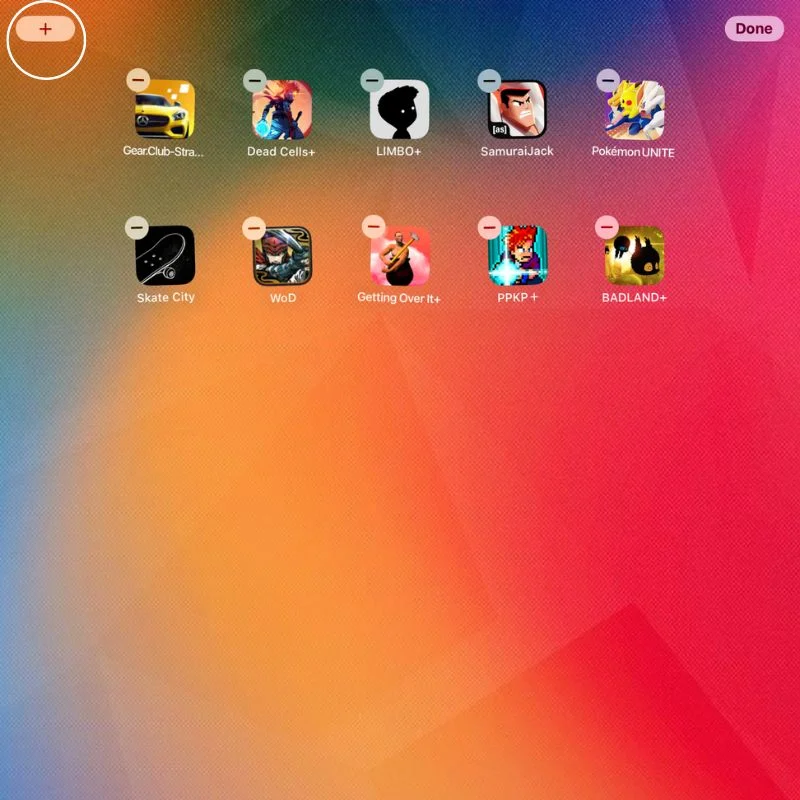
- ที่นี่ เลื่อนแผงด้านซ้ายลงมาจนกว่าคุณจะพบ วิดเจ็ตแอปทางลัด
- จากนั้นเลือกวิดเจ็ตที่คุณต้องการจากเมนูด้านขวา ขึ้นอยู่กับจำนวนทางลัดหรือหน้าจอหลักที่คุณมี สุดท้าย กดปุ่ม เพิ่มวิดเจ็ต เพื่อเพิ่มวิดเจ็ตไปยังหน้าจอหลักของคุณ
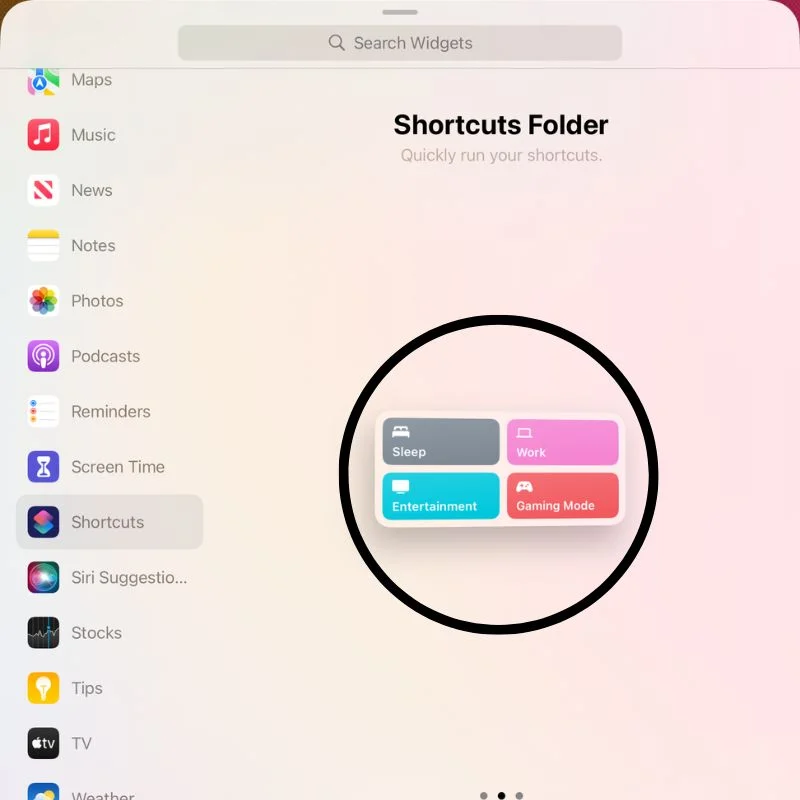
- ทำขั้นตอนซ้ำเพื่อเพิ่มวิดเจ็ตไปยังหน้าจอหลักทั้งหมดที่คุณสร้างขึ้นเพื่อการสลับที่ราบรื่น
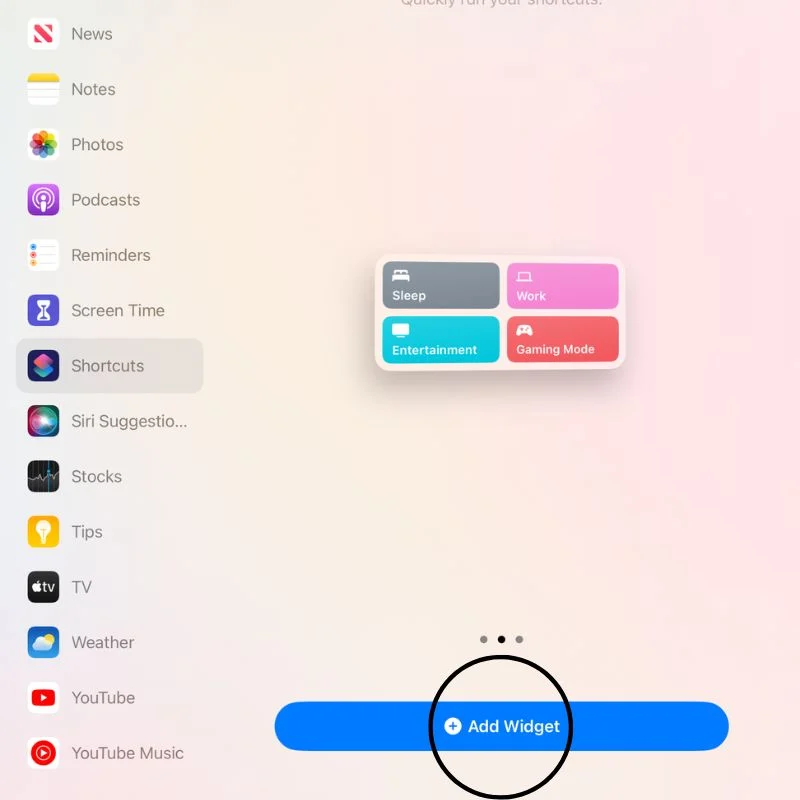
- ตอนนี้แตะที่ทางลัดเพื่อเปิดใช้งานและเข้าถึง หน้าจอหลัก ของคุณ
วิธีสร้างหน้าจอหลักหลายหน้าจอบน iPadOS
นี่เป็นวิธีที่ง่ายและมีประสิทธิภาพในการใช้ iPad โดยไม่เสียสมาธิขณะทำงานหรือเพลิดเพลิน การใช้แอพทางลัดช่วยให้เราประหยัดเวลาได้มากเมื่อทำงานที่เกี่ยวข้องกับหลายขั้นตอน และการเพิ่มวิดเจ็ตไปยังหน้าจอหลักทั้งหมดจะช่วยประหยัดอีกหนึ่งขั้นตอน โดยการปัดลงเพื่อเข้าถึงศูนย์ควบคุม
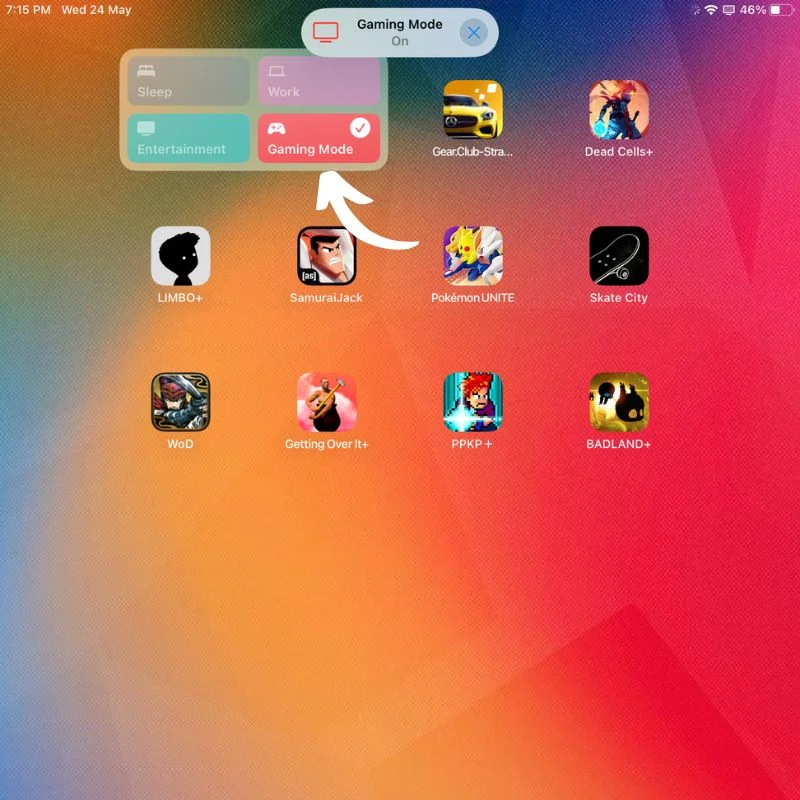
ทั้งหมดนี้ทำให้ iPad มีประสิทธิภาพและใช้งานได้สนุกยิ่งขึ้น iPad เป็นเครื่องมือที่ยอดเยี่ยมเมื่อใช้อย่างถูกต้อง แต่คนส่วนใหญ่ไม่ทราบวิธีการ ฝากคำแนะนำและคำถามเกี่ยวกับ iPadOS ไว้ด้านล่าง
คำถามที่พบบ่อยเกี่ยวกับการสร้างหน้าจอหลักหลายหน้าจอบน iPad
ฉันสามารถปรับแต่งเค้าโครงและการจัดเรียงไอคอนแอปบนหน้าจอหลักแต่ละหน้าจอได้หรือไม่
ได้ คุณสามารถปรับแต่งเค้าโครงและการจัดเรียงไอคอนแอปบนหน้าจอหลักแต่ละหน้าจอได้ ในโหมดแก้ไขหน้าจอหลัก" คุณสามารถแตะไอคอนแอปค้างไว้จนกว่าไอคอนจะเริ่มกระดิก จากตรงนั้น คุณสามารถย้ายไอคอนแอปเพื่อจัดเรียงใหม่ภายในหน้าจอเดียวกันหรือย้ายไปยังหน้าจออื่นได้ คุณยังสามารถสร้างโฟลเดอร์ เพื่อจัดกลุ่มไอคอนแอปต่างๆ เข้าด้วยกัน โดยการลากไอคอนแอปหนึ่งไปวางซ้อนกัน วิธีนี้ คุณสามารถจัดระเบียบแอปของคุณตามหมวดหมู่หรือการตั้งค่าส่วนบุคคล
ฉันจะลบหน้าจอหลักบน iPad ได้อย่างไร
คุณไม่สามารถลบหน้าจอหลักบน iPad ได้โดยตรง อย่างไรก็ตาม คุณสามารถลบไอคอนแอปและวิดเจ็ตทั้งหมดออกจากหน้าจอหลักเพื่อเว้นว่างไว้ได้ เมื่อลบไอคอนและวิดเจ็ตทั้งหมดแล้ว หน้าจอหลักจะไม่สามารถเข้าถึงได้อีกต่อไป เว้นแต่คุณจะเพิ่มไอคอนแอปหรือวิดเจ็ตกลับเข้าไป หากคุณต้องการลดความซับซ้อนของเลย์เอาต์ของหน้าจอหลัก คุณสามารถย้ายไอคอนแอพทั้งหมดไปที่หน้าจอเดียวและปล่อยหน้าจออื่นๆ ว่างไว้
ฉันสามารถตั้งค่าหน้าจอหลักเฉพาะเป็นหน้าจอหลัก/หน้าจอเริ่มต้นของฉันได้หรือไม่
บน iPad คุณไม่สามารถตั้งค่าหน้าจอหลักเฉพาะให้เป็นหน้าจอหลักหรือหน้าจอหลักเริ่มต้นได้ หน้าจอหลักด้านซ้ายสุด (หน้าจอแรกเมื่อปัดจากขวาไปซ้าย) ถือเป็นหน้าจอหลัก "หลัก" แต่ไม่มีทางเปลี่ยนการกำหนดนั้น อย่างไรก็ตาม คุณสามารถจัดเรียงหน้าจอหลักใหม่เพื่อจัดตำแหน่งแอปพลิเคชันที่คุณใช้บ่อยที่สุด ในหน้าจอแรก ทำให้เป็นหน้าจอหลัก
ฉันสามารถเปลี่ยนวอลเปเปอร์/ภาพพื้นหลังสำหรับแต่ละหน้าจอหลักได้หรือไม่
ไม่ได้ คุณไม่สามารถเปลี่ยนวอลเปเปอร์หรือภาพพื้นหลังสำหรับแต่ละหน้าจอหลักบน iPad ของคุณได้ คุณสามารถเก็บวอลเปเปอร์แยกกันสำหรับหน้าจอหลักและหน้าจอล็อคเท่านั้น หากต้องการทำเช่นเดียวกัน ให้ไปที่แอป "การตั้งค่า" เลือก "วอลเปเปอร์" แล้วเลือก "เลือกวอลเปเปอร์ใหม่" หรือ "เลือกวอลเปเปอร์ไดนามิกใหม่" จากที่นั่น คุณสามารถเลือกรูปภาพใหม่จากคลังรูปภาพ วอลเปเปอร์ที่โหลดไว้ล่วงหน้าของ Apple หรือดาวน์โหลดวอลเปเปอร์ใหม่ หลังจากเลือกวอลเปเปอร์แล้ว คุณสามารถเลือกตั้งค่าสำหรับ "หน้าจอหลัก" "หน้าจอล็อก" หรือทั้งสองอย่าง
