วิธีใช้ Outbyte PC Repair: 4 เคล็ดลับในการตั้งค่าพีซีของคุณสำหรับการทำงานและการศึกษา
เผยแพร่แล้ว: 2022-02-13ต้องการทราบวิธีการใช้เครื่องมือ Outbyte PC Repair อย่างมีประสิทธิภาพหรือไม่? เคล็ดลับง่ายๆ ในการ ใช้เครื่องมือ Outbyte PC Repair อย่างมีประสิทธิภาพสำหรับการทำงานและการศึกษาของคุณ
ทุกวันนี้ทุกอย่างเกี่ยวกับเวลาและประสิทธิภาพ มีหลายสิ่งที่สามารถทำได้เพื่อเพิ่มประสิทธิผลในการทำงาน การจัดระเบียบโต๊ะทำงานของคุณหรือใช้เก้าอี้ที่เหมาะกับสรีระที่สบายจะช่วยให้คุณมีสมาธิกับงานได้ดีขึ้น นอกจากนี้ การวางแผนวันข้างหน้าและการจัดลำดับความสำคัญของงานที่สำคัญที่สุดยังเป็นวิธีที่ยอดเยี่ยมในการติดตามกำหนดเวลา
เนื่องจากงานหรือการเรียนส่วนใหญ่ในทุกวันนี้ใช้พีซี ดังนั้น สิ่งสำคัญคือต้องเพิ่มประสิทธิภาพอุปกรณ์ของคุณในลักษณะที่จะเสริมกิจกรรมประจำวันของคุณ และช่วยให้คุณดำเนินการเหล่านั้นได้เร็วและมีประสิทธิภาพยิ่งขึ้น
Outbyte PC Repair เป็นโปรแกรมที่มีตัวเลือกการปรับแต่งคอมพิวเตอร์มากมาย ในฐานะผู้ใช้ Outbyte เอง ฉันสามารถใช้เครื่องมือเหล่านี้เพื่อเพิ่มประสิทธิภาพการทำงาน และลดจำนวนปัญหาที่รบกวนกระบวนการทำงานของฉัน
สารบัญ
วิธีใช้ Outbyte PC Repair
ด้านล่างนี้ ฉันจะให้เคล็ดลับบางประการเกี่ยวกับวิธีที่เครื่องมือนี้สามารถช่วยคุณเพิ่มประสิทธิภาพการทำงาน และทำให้กระบวนการทำงานหรือการศึกษาของคุณราบรื่นยิ่งขึ้น
เคล็ดลับ 1: หยุดป๊อปอัป
คุณอาจตกลงโดยไม่ได้ตั้งใจหรือเต็มใจให้เว็บไซต์ส่งการแจ้งเตือนถึงคุณ ไม่ว่าในกรณีใด การแจ้งเตือนเหล่านี้อาจทำให้คุณเสียสมาธิในขณะที่คุณกำลังเรียนหรือคุยโทรศัพท์ผ่าน Skype กับหัวหน้าหรือทีมของคุณ ดังนั้นจึงควรปิดการแจ้งเตือน
การเข้าเยี่ยมชมเว็บไซต์หลายร้อยแห่งอาจเป็นเรื่องยากสำหรับคุณที่จะค้นหาด้วยตนเองว่าเว็บไซต์ใดที่คุณยินยอมให้เปิดป๊อปอัปและปิดเว็บไซต์เหล่านั้น Outbyte PC Repair มีเครื่องมือไฟฟ้า 'หยุดป๊อปอัป' ที่สามารถระบุป๊อปอัปของเว็บไซต์ทั้งหมดที่เกี่ยวข้องกับอุปกรณ์ของคุณได้อย่างรวดเร็ว แดชบอร์ดจะแสดงเว็บไซต์ที่เกี่ยวข้องกับป๊อปอัป เช่นเดียวกับการให้คะแนนที่บอกคุณว่าคุณสามารถเชื่อถือไซต์นี้ได้หรือไม่
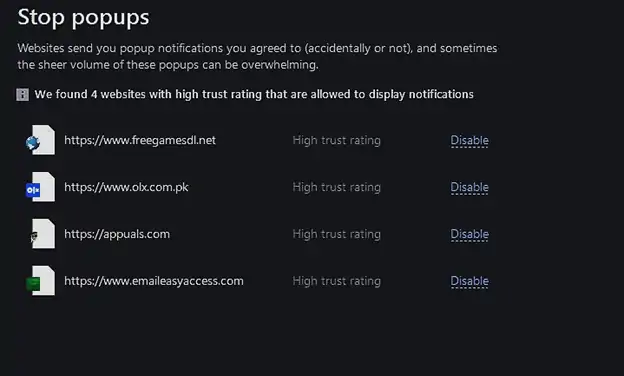
Outbyte ค้นหาเว็บไซต์ที่สามารถส่งการแจ้งเตือนถึงคุณและให้คุณปิดการใช้งานได้ในคลิกเดียว
คลิกที่ เครื่องมือไฟฟ้า > หยุดป๊อปอัป
คลิกที่ 'ปิดการใช้งาน ' ถัดจากเว็บไซต์ที่คุณต้องการหยุดรับการแจ้งเตือน
หากต้องการ คุณสามารถเปิดใช้งานการแจ้งเตือนอีกครั้งเมื่อทำงานเสร็จแล้ว
เคล็ดลับ 2: เพิ่มประสิทธิภาพการใช้แบตเตอรี่
เมื่อคุณใช้แล็ปท็อปและไม่มีที่ชาร์จหรือเต้ารับไฟฟ้า คุณมักกังวลว่าแบตเตอรี่จะหมด สิ่งที่คุณอาจไม่รู้คือประหยัดพลังงานได้มากเพียงใดด้วยการปรับเปลี่ยนเล็กน้อยบนพีซีของคุณ
Outbyte PC Repair ยังมีเครื่องมือที่มีประโยชน์สำหรับผู้ใช้แล็ปท็อปที่สามารถจำกัดการใช้พลังงานและช่วยให้คุณทำงานหรือเรียนได้นานขึ้น ตั้งแต่การหรี่หน้าจอไปจนถึงการหยุดแอพที่กินไฟมาก เครื่องมือนี้จะจัดการปัจจัยต่างๆ ที่อาจทำให้อายุการใช้งานแบตเตอรี่ของคุณหมดลงในขณะที่คุณทำงานต่อไป
- หากต้องการเปิดโหมดประหยัดแบตเตอรี่ ให้ คลิกเครื่องมือไฟฟ้า > แบตเตอรี่ และเปิดใช้งานตัวเลือกที่เหมาะกับคุณในขณะนั้น
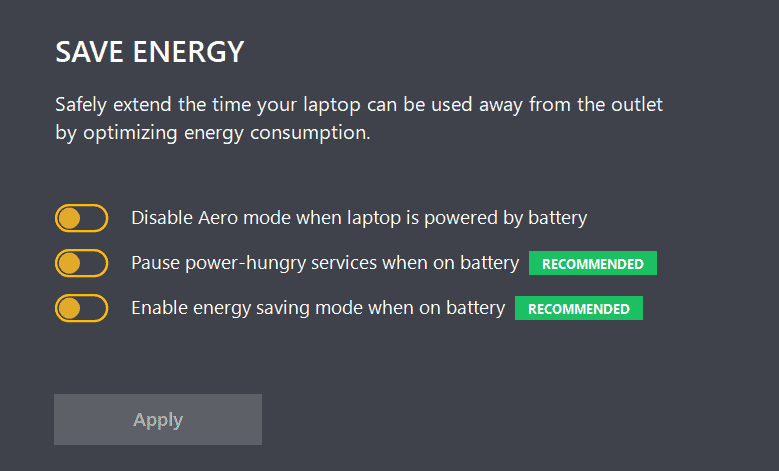
เปิดใช้งานโหมดประหยัดพลังงานและเพิ่มประสิทธิภาพบริการที่ใช้พลังงานมากเพื่อลดการใช้พลังงาน
- ที่เกี่ยวข้อง: 6 วิธีที่มีประสิทธิภาพในการซ่อมแซมพีซีที่เสียหายจากมัลแวร์
- 3 วิธีในการกู้คืนหรือซ่อมแซมไฟล์ Excel ที่เสียหาย
เคล็ดลับ 3: เปิดใช้งานการปกป้องความเป็นส่วนตัว
ประการแรก คุณไม่ต้องการให้ข้อมูลส่วนบุคคลของคุณรั่วไหล ประการที่สอง คุณไม่ต้องการให้ส่งข้อมูลธุรกิจหรืองานที่เกี่ยวข้องกับบุคคลที่สาม

Privacy Power Tool มีวิธีจัดการกับปัญหาความเป็นส่วนตัวอย่างรวดเร็ว และช่วยให้คุณรักษาความปลอดภัยของข้อมูลได้อย่างต่อเนื่อง ตัวอย่างเช่น สามารถล้างบันทึกเบราว์เซอร์ของคุณ และยังสามารถลบคุกกี้ติดตามที่บางเว็บไซต์อาจใช้ ข้อดีอย่างหนึ่งของการทำเช่นนี้คือการป้องกันไม่ให้แฮ็กเกอร์เข้าถึงบัญชีส่วนตัวของคุณบนเว็บผ่านคุกกี้ที่บางเว็บไซต์อาจใช้
นอกจากนี้ Outbyte PC Repair ยังสามารถป้องกันไม่ให้ไฟล์ที่ถูกลบถูกกู้คืนโดยการเปิดใช้งาน File Shredder นี่เป็นชั้นการป้องกันเพิ่มเติมที่สามารถใช้ได้ในกรณีที่คุณต้องการลบไฟล์หรือเอกสารบางส่วนออกอย่างถาวร คุณยังสามารถให้เครื่องมือ Outbyte ทำหน้าที่เป็นที่ปรึกษาได้ด้วยการเปิดใช้งานการค้นหาปลอดภัย เครื่องมือจะแจ้งให้คุณทราบเมื่อคุณมีความเสี่ยงในการเข้าถึงไซต์ที่ไม่ปลอดภัย
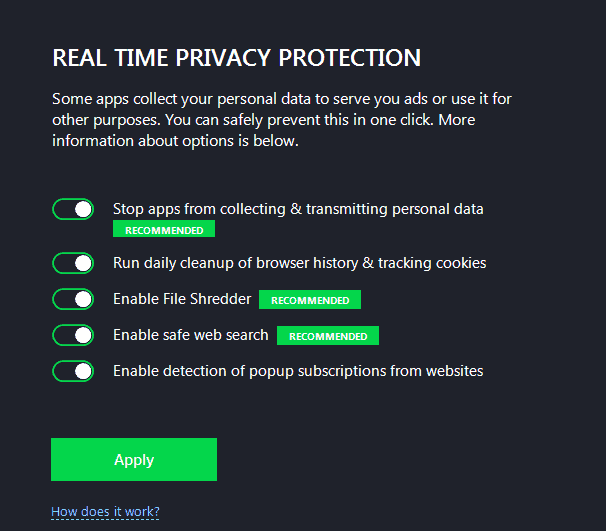
อีกครั้ง เพียงตั้งค่าสวิตช์สลับตามที่คุณต้องการ แล้วคลิก 'ใช้' เพื่อเปิดใช้งานตัวเลือกที่คุณต้องการปกป้องความเป็นส่วนตัวของคุณ
เคล็ดลับ 4: รับรองประสิทธิภาพสูงสุด
พีซีที่มีประสิทธิภาพต่ำสามารถทำให้งานของคุณสำเร็จลุล่วงได้อย่างมีประสิทธิภาพและทันท่วงที ด้วยเครื่องมือ 'ความเร็ว' ของ Outbyte คุณสามารถระบุตำแหน่งที่คุณต้องการเปลี่ยนทรัพยากรพีซีของคุณ:
- เมื่อคุณทำการค้นคว้าเพื่อทำงานหรือเรียน คุณสามารถจัดลำดับความสำคัญของเว็บเบราว์เซอร์ได้
- เมื่อพีซีของคุณถูกใช้เพื่อวัตถุประสงค์ในการทำงาน เครื่องมือสื่อสาร เช่น Microsoft Office และแอปอื่นๆ สามารถมีความสำคัญ หากเป็นกรณีนี้ ให้เปิดตัวเลือก 'Boost Office, Outlook และ Skype'
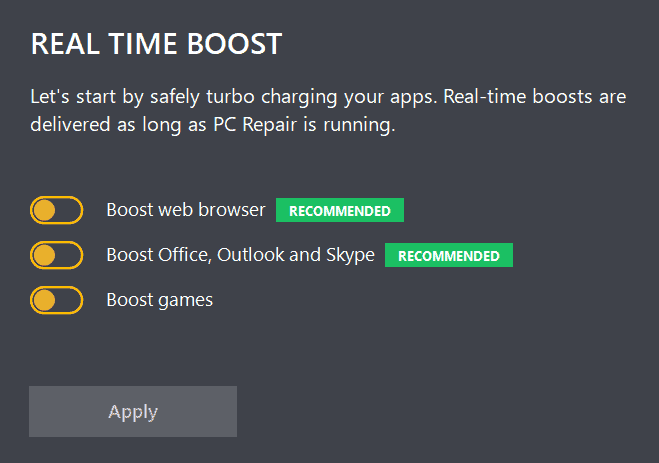
เพียงใช้สวิตช์สลับเพื่อระบุความต้องการของคุณ ตอนนี้ แทนที่จะเปลี่ยนทรัพยากรและ CPU มากเกินไปไปยังแอปและงานที่ไม่สำคัญ ตัวเลือกที่เลือกจะได้รับความสำคัญและดำเนินการเร็วกว่าที่เคย
- ที่เกี่ยวข้อง: รีวิว TweakBit PCRepairKit: ช่วยคุณแก้ไขคอมพิวเตอร์ของคุณให้ดี
- 12 วิธีในการติดตั้ง อัปเดต และซ่อมแซมไดรเวอร์ใน Windows
คำพูดสุดท้าย
การเพิ่มประสิทธิภาพพีซีของคุณทำให้วันทำงานของคุณมีประสิทธิผลมากขึ้น ด้วยการปรับแต่งระบบของคุณเล็กน้อยตามที่อธิบายไว้ในคู่มือนี้ คุณสามารถเพลิดเพลินกับกระบวนการที่ราบรื่นยิ่งขึ้นเมื่อต้องทำงานประจำวันของคุณให้เสร็จสิ้นหรือเรียนเพื่อสอบโดยใช้เครื่องมือ Outbyte PC Repair
ฉันหวังว่าบทช่วยสอนนี้จะช่วยให้คุณรู้เกี่ยวกับ ซอฟต์แวร์ตัวแก้ไข PDF ที่ดีที่สุดสำหรับ Mac และ Windows หากคุณต้องการพูดอะไรแจ้งให้เราทราบผ่านส่วนความคิดเห็น หากคุณชอบบทความนี้ โปรดแชร์และติดตาม WhatVwant บน Facebook, Twitter และ YouTube สำหรับคำแนะนำทางเทคนิคเพิ่มเติม
วิธีใช้ Outbyte PC Repair – คำถามที่พบบ่อย
การใช้เครื่องมือ Outbyte PC Repair ปลอดภัยหรือไม่?
ปลอดภัยในการใช้งาน คุณใช้เพื่อดูแลงานบำรุงรักษาหลักที่แตกต่างกันสำหรับทั้งบุคคลหรือธุรกิจ
วิธีใดดีที่สุดในการตั้งค่าพีซีสำหรับการทำงานและการศึกษา
วิธีแรกและดีที่สุดในการตั้งค่าพีซีสำหรับ Word และการศึกษาคือการหยุดป๊อปอัป
เป็นไปได้ไหมที่จะปกป้องข้อมูลส่วนตัวหรือข้อมูลธุรกิจโดยใช้เครื่องมือ Outbyte PC Repair?
ใช่. Privacy Power Tool มีวิธีจัดการกับปัญหาความเป็นส่วนตัวอย่างรวดเร็ว และช่วยให้คุณรักษาความปลอดภัยของข้อมูลได้อย่างต่อเนื่อง นอกจากนี้ยังลบคุกกี้ติดตามที่บางเว็บไซต์ใช้
จะปรับการใช้งานแบตเตอรี่ให้เหมาะสมโดยใช้เครื่องมือ Outbyte PC Repair ได้อย่างไร
คลิกเครื่องมือไฟฟ้า >แบตเตอรี่ และเปิดใช้งานตัวเลือกที่เหมาะสมกับคุณในขณะนั้น เปิดใช้งานโหมดประหยัดพลังงานและเพิ่มประสิทธิภาพบริการที่ใช้พลังงานมากเพื่อลดการใช้พลังงาน
