วิธีใช้โหมด Picture-in-Picture บน Android ของคุณ
เผยแพร่แล้ว: 2023-05-27สรุป: คำแนะนำทีละขั้นตอนในการเปิดใช้งานและใช้โหมดรูปภาพซ้อนภาพบน Android 11 ขึ้นไปเพื่อทำงานหลายอย่างพร้อมกันในขณะที่สนทนาทางวิดีโอหรือทำงานอื่นใด คุณสมบัตินี้จะแสดงหน้าต่างซ้อนทับเล็กๆ เหนือแอพอื่นๆ ที่ใช้งานอยู่บนหน้าจอหลัก เพื่อสนทนาวิดีโอต่อในขณะที่เข้าถึงเอกสารหรือภาพหน้าจออื่นๆ เพื่อใช้อ้างอิง
รูปภาพในโหมดรูปภาพบน Android คืออะไร
โหมดภาพซ้อนภาพ (PiP) เป็นคุณสมบัติเฉพาะที่มีในอุปกรณ์ Android ที่ช่วยให้คุณสามารถดูวิดีโอต่อหรือเข้าร่วมแฮงเอาท์วิดีโอในขณะที่ทำงานอื่นบนอุปกรณ์ของคุณ เมื่อเปิดใช้งาน หน้าต่างวิดีโอหรือแฮงเอาท์วิดีโอจะปรากฏเป็นโอเวอร์เลย์เล็กๆ ที่ด้านบนของแอปอื่นๆ หรือหน้าจอหลัก เพื่อให้คุณทำงานหลายอย่างพร้อมกันได้อย่างมีประสิทธิภาพ
การใช้รูปภาพในโหมดรูปภาพ:
ในขณะที่เปิดใช้งานโหมดรูปภาพซ้อนภาพบน Android คุณอาจต้องตรวจสอบความเข้ากันได้และการตั้งค่าอื่นๆ ต่อไปนี้
ความเข้ากันได้ – คุณต้องแน่ใจว่าอุปกรณ์ของคุณทำงานด้วย Android 8.0 Oreo ขั้นต่ำหรือเวอร์ชันที่ใหม่กว่า เนื่องจากมีการเปิดตัวฟีเจอร์ PiP พร้อมกับการเปิดตัวระบบปฏิบัติการ Android Oreo
การสนับสนุนแอป – แอปอื่นๆ ทั้งหมดอาจไม่รองรับฟังก์ชัน PiP และคุณลักษณะการซ้อนทับ คุณสมบัตินี้ใช้ได้กับเครื่องเล่นวิดีโอ แอพสตรีมมิ่ง และแอพวิดีโอคอลเป็นหลัก แอพธนาคาร แอพการชำระเงิน หรือแอพซื้อขายอื่น ๆ อาจไม่อนุญาตให้คุณซ้อนทับคุณสมบัติการสตรีมวิดีโอ
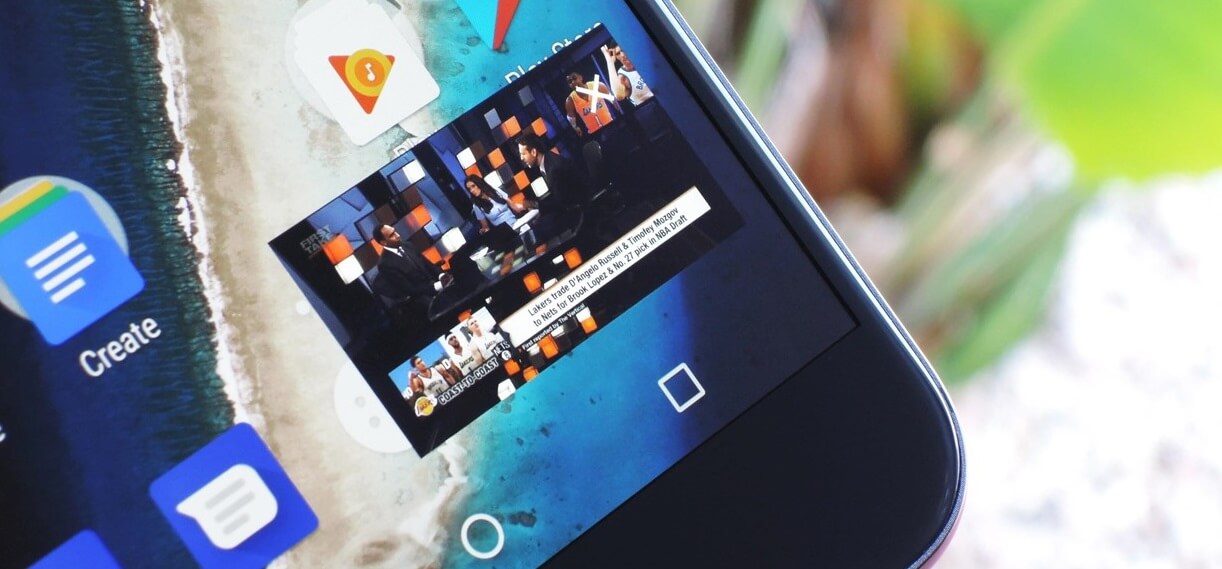
การเปิดใช้งาน PiP – การเข้าถึงคุณสมบัติรูปภาพข้างในรูปภาพเป็นเรื่องง่าย คุณสามารถเริ่มแฮงเอาท์วิดีโอหรือเล่นวิดีโอในแอปที่รองรับได้ ในขณะที่วิดีโอกำลังเล่นหรืออยู่ระหว่างการโทร คุณสามารถแตะที่ปุ่มโฮมหรือปัดขึ้นจากด้านล่างของหน้าจอเพื่อเข้าถึงหน้าจอหลัก
โหมดภาพซ้อนภาพ – เมื่อคุณสลับไปที่หน้าจอหลักหรือแอปอื่นแล้ว คุณจะเห็นหน้าต่างเล็กๆ ซ้อนทับที่แสดงภาพในโหมดรูปภาพบน Android โดยปกติหน้าต่างนี้จะมีตัวควบคุมการเล่น เช่น เล่น/หยุดชั่วคราว และสามารถลากและวางตำแหน่งในจุดที่สะดวกบนหน้าจอได้ นอกจากนี้คุณยังสามารถเข้าถึงแอปอื่น ๆ ในขณะที่วิดีโอกำลังเล่นบนหน้าจออยู่แล้ว
การใช้ PiP – คุณสามารถปรับขนาดหน้าต่าง PiP ได้โดยการบีบนิ้วเข้าหรือออกด้วยสองนิ้ว นอกจากนี้ คุณยังสามารถแตะที่หน้าต่างเพื่อขยายได้ชั่วคราว เพื่อให้สามารถเข้าถึงการควบคุมเพิ่มเติมได้ แอพบางตัวอาจมีคุณสมบัติเฉพาะ เช่น การปรับขนาดหน้าต่างหรือการสลับระหว่างมุมมองกล้องต่างๆ ในแฮงเอาท์วิดีโอ
การออกจาก PiP - คุณสามารถปัดหน้าต่าง PiP ออกจากหน้าจอเพื่อออกจาก Picture-in-Picture บน Android วิดีโอจะกลับสู่แอปดั้งเดิมหรือปิดลงหากแฮงเอาท์วิดีโอสิ้นสุดลง
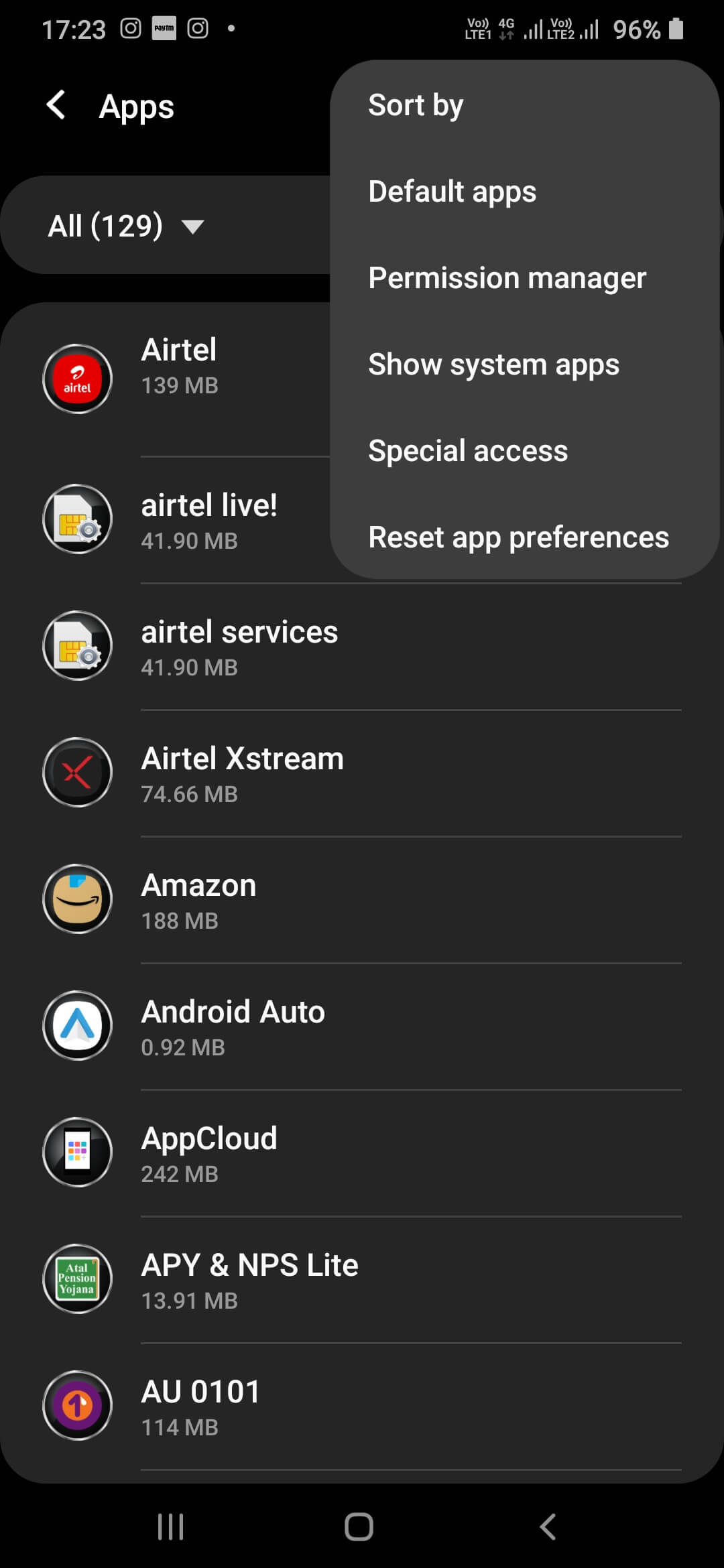
ประโยชน์ของโหมด PiP:
- เล่นวิดีโอต่อในหน้าต่างย่อ
- ใช้แอพพลิเคชั่นอื่นขณะสนทนาทางวิดีโอหรือวิดีโอต่อ
- คุณสมบัติ PiP มาเป็นค่าเริ่มต้นในเวอร์ชัน YouTube Premium
- หากวิดีโอหยุดชั่วคราวหรือหยุดก่อนที่จะเปลี่ยนไปใช้แอปอื่น PiP จะไม่เปิด
- คุณสามารถรับฟีเจอร์และประสบการณ์ที่ดีที่สุดได้ด้วย YouTube Premium
- ลากหน้าต่าง PiP ไปยังส่วนใดก็ได้ของหน้าจอขณะวางซ้อน
- ประหยัดเวลาและทำงานหลายอย่างพร้อมกันเพื่อให้ได้ประโยชน์สูงสุด
อ่านเพิ่มเติม: วิธีใช้โหมดรูปภาพซ้อนภาพใน WhatsApp
วิธีใช้โหมดภาพซ้อนภาพ:
การใช้โหมด Picture-in-Picture เป็นเรื่องง่ายมาก! คุณสามารถทำตามขั้นตอนเหล่านี้เพื่อเปิดและปิดโหมดภาพซ้อนภาพบน Android

1. เปิดโหมด PiP:
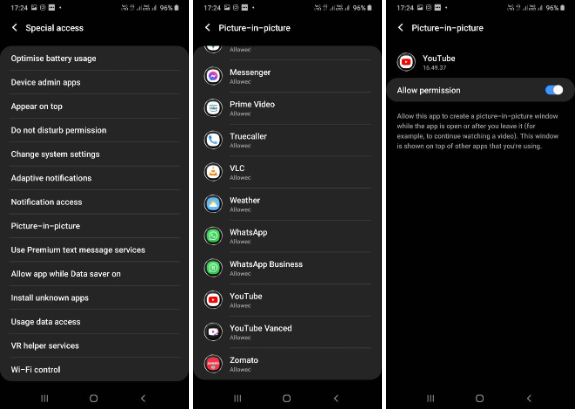
ขั้นตอนที่ 1 เข้าถึง การตั้งค่า Android บนหน้าจอของคุณ จากนั้นไปที่ แอพและการแจ้งเตือน
ขั้นตอนที่ 2 ไปที่ ขั้นสูง แล้วมองหา การเข้าถึงแอปพิเศษ แตะที่ตัวเลือก รูปภาพในภาพ
ขั้นตอนที่ 3 แตะที่แอป YouTube และแตะที่ อนุญาตโหมด Picture-in-Picture เพื่อ เปิดใช้งาน
ขั้นตอนที่ 4 เข้าถึง การตั้งค่าแอป YouTube และไปที่ตัวเลือกทั่วไป
ขั้นตอนที่ 5 สลับไปที่โหมด Picture-in-Picture เพื่อเริ่มใช้งาน
2. สำรวจโหมด PiP:
คุณสามารถทำงานบางอย่างได้ในขณะที่อยู่ในโหมด PiP อย่าลืมลองสิ่งนี้!
ขั้นตอนที่ 1. ลากหน้าต่าง PiP ไปยังตำแหน่งอื่นบนหน้าจอโดยแตะแล้วลาก
ขั้นตอนที่ 2 บีบนิ้วเข้าหรือออกด้วยสองนิ้วเพื่อ ปรับขนาด หน้าต่าง PiP
ขั้นตอนที่ 3 แตะที่หน้าต่าง PiP เพื่อ เข้าถึงการควบคุมการเล่น เพื่อหยุดชั่วคราวหรือเล่นวิดีโอต่อ
ขั้นตอนที่ 4 แอพบางตัวอนุญาตให้คุณ ขยายหน้าต่าง PiP ให้เป็นขนาดที่ใหญ่ขึ้นชั่วคราวได้โดยการแตะที่มัน คุณสามารถเข้าถึงการควบคุมหรือตัวเลือกเพิ่มเติมภายในแอป PiP
3. ปิดโหมด PiP:
การปิดโหมด PiP นั้นง่ายกว่าการเปิดโหมดอีกด้วย คุณเพียงแค่ต้องจำขั้นตอนเหล่านี้
ขั้นตอนที่ 1. แตะที่หน้าต่างเครื่องเล่น PiP และมันจะ แสดงกากบาท X เพื่อออก
ขั้นตอนที่ 2 แตะที่ กากบาท X และมันจะถูกปิด หรือคุณสามารถ ลากโปรแกรมเล่น PiP ไปที่ด้านล่างสุด จากนั้นหน้าต่าง PiP จะถูกปิด
4. หยุดใช้โหมด PiP:
หากคุณไม่ต้องการให้ YouTube เข้าสู่โหมดรูปภาพในโหมดรูปภาพบน Android คุณสามารถปิดการตั้งค่า PiP ได้ด้วยขั้นตอนเหล่านี้
ขั้นตอนที่ 1 เข้าถึงการตั้งค่า Android บนหน้าจอของคุณ จากนั้นไปที่ แอพและการแจ้งเตือน
ขั้นตอนที่ 2 ไปที่ ขั้นสูง แล้วมองหา การเข้าถึงแอปพิเศษ แตะที่ตัวเลือกรูปภาพในภาพ
ขั้นตอนที่ 3 แตะที่แอป YouTube และแตะที่ อนุญาตโหมด Picture-in-Picture เพื่อ ปิด
ขั้นตอนที่ 4 เข้าถึง การตั้งค่าแอป YouTube และไปที่ตัวเลือก ทั่วไป
ขั้นตอนที่ 5 สลับปิดโหมดภาพซ้อนภาพ เพื่อหยุดใช้งาน
โปรดทราบ: หากคุณใช้ อุปกรณ์ iOS คุณสามารถเปิดหรือปิดใช้งานโหมด PiP ได้ผ่านการตั้งค่าอุปกรณ์ iOS คุณสามารถไปที่แท็บทั่วไปแล้วเลือกตัวเลือกรูปภาพในภาพเพื่อเปิดหรือปิด
อ่านเพิ่มเติม: วิธีใช้รูปภาพในโหมดรูปภาพใน iOS 14
สรุป: โอบรับประสิทธิภาพการทำงานด้วยโหมด Picture-in-Picture (PiP) บน Android:
ด้วยการทำตามขั้นตอนข้างต้น คุณสามารถปรับปรุงประสบการณ์การรับชมของคุณในขณะที่ดำเนินงานที่สำคัญบนหน้าจอของคุณได้อย่างราบรื่น นอกจากนี้ คุณยังสามารถเพลิดเพลินกับการสนทนาทางวิดีโอ การประชุมทางโทรศัพท์ หรือสตรีมเนื้อหาโปรดของคุณในขณะที่ใช้งานแอปสำคัญอื่นๆ บนหน้าจอต่อไปได้ หากต้องการเพลิดเพลินกับโหมด PiP ทันที ให้เล่น YouTube Premium และเตรียมพร้อมเพลิดเพลินและสำรวจฟีเจอร์ทั้งหมดของโหมดรูปภาพในโหมดรูปภาพบน Android 11 ขึ้นไป
อ่านต่อไป:
วิธีจัดการการแจ้งเตือน Whatsapp บน Android
วิธีใช้คุณสมบัติแชร์หน้าจอ Google Duo บน Android
