วิธีใช้คอนโทรลเลอร์ PS5 บนพีซี (คอนโทรลเลอร์ DualSense)
เผยแพร่แล้ว: 2023-05-08คุณรู้หรือไม่ว่าคุณสามารถใช้ PlayStation 5 Controller บนคอมพิวเตอร์ของคุณได้ในคู่มือนี้ คุณจะได้เรียนรู้วิธีเชื่อมต่อและใช้คอนโทรลเลอร์ PS5 บนพีซีที่ใช้ Windowsอ่านต่อสำหรับข้อมูลเพิ่มเติม!
คอนโทรลเลอร์ DualSense ที่มาพร้อมกับ PlayStation 5 เป็นชิ้นส่วนฮาร์ดแวร์ที่น่าประทับใจซึ่งมาพร้อมกับความสามารถเชิงนวัตกรรมมากมายที่ช่วยให้สามารถดื่มด่ำกับการเล่นเกมได้ลึกยิ่งขึ้นในขณะที่เล่นวิดีโอเกม ด้วยความสามารถที่หลากหลายและการออกแบบที่สะดวกสบาย คอนโทรลเลอร์ PlayStation 5 จึงกลายเป็นที่ชื่นชอบอย่างรวดเร็วในหมู่เกมเมอร์ที่เล่นบนแพลตฟอร์มที่หลากหลาย พีซีเป็นหนึ่งในแพลตฟอร์มเหล่านี้ และโชคดีที่คอนโทรลเลอร์ PS5 สามารถใช้งานบนพีซีได้อย่างง่ายดาย
อาจใช้ทั้งการเชื่อมต่อแบบมีสายและไร้สายเพื่อเชื่อมต่อคอนโทรลเลอร์ DualSense กับคอมพิวเตอร์ส่วนบุคคล (PC) ของคุณ และกระบวนการใช้การเชื่อมต่อใดๆ เหล่านี้ก็ค่อนข้างตรงไปตรงมา อ่านต่อเพื่อเรียนรู้วิธีเชื่อมต่อ PS5 กับพีซี
วิธีเชื่อมต่อ PS5 กับพีซีผ่านสาย USB
สาย USB เป็นทางออกที่ดีที่สุดของคุณในการสร้างการเชื่อมต่อระหว่างคอนโทรลเลอร์ PlayStation 5 และพีซีของคุณ คุณจะโล่งใจเมื่อรู้ว่า Windows สามารถจดจำคอนโทรลเลอร์ของคุณได้โดยอัตโนมัติ ซึ่งหมายความว่าคุณจะไม่ต้องเผชิญกับความยุ่งยากในการติดตั้งไดรเวอร์ด้วยตนเอง
เนื่องจากคอนโทรลเลอร์ PS5 DualSense มีพอร์ต USB-C คุณจึงต้องใช้สายเคเบิลที่สามารถแปลง USB-C เป็น USB-A แน่นอน คุณสามารถใช้การเชื่อมต่อ USB-C กับ USB-C ได้ในกรณีที่พีซีของคุณติดตั้งพอร์ต USB-C
- เชื่อมต่อคอนโทรลเลอร์ PS5 กับปลายสายที่มีขั้วต่อ USB-C
- ต่อปลายสาย USB-A เข้ากับคอมพิวเตอร์ที่คุณใช้
- ตอนนี้ Windows จะแจ้งเตือนคุณว่ารู้จักคอนโทรลเลอร์แล้ว และไฟแสดงสถานะบนคอนโทรลเลอร์จะสว่างขึ้น
ที่พาเราไปสู่จุดจบ! ตอนนี้คุณสามารถใช้คอนโทรลเลอร์ PS5 ได้แล้ว คุณจึงสามารถเริ่มเล่นเกมได้ทันทีที่ต้องการ แม้ว่าคุณจะสามารถเข้าถึงคอนโทรลเลอร์ PS5 ในสถานะปัจจุบันได้ แต่ขอแนะนำให้คุณอัปเกรด PS5 ผ่านระบบของคุณ เนื่องจากคุณได้เชื่อมต่อกับคอนโซล PS5 แล้ว สิ่งนี้จะช่วยให้คุณสามารถใช้ประโยชน์จากคุณสมบัติใหม่ ๆ ที่อาจใช้งานได้ การอัปเดตเฟิร์มแวร์ของคอนโทรลเลอร์ PS5 ของคุณให้ทันสมัยอยู่เสมอ จะทำให้คุณมั่นใจได้ว่าฟังก์ชันทั้งหมดนั้นใช้งานได้จริงและเป็นปัจจุบัน
คอนโทรลเลอร์เก่าจะยังคงสามารถทำหน้าที่พื้นฐานได้ แต่เพื่อให้องค์ประกอบที่สมจริงของคอนโทรลเลอร์ PS5 ทำงานได้อย่างถูกต้อง จำเป็นต้องอัปเกรดเฟิร์มแวร์ล่าสุด
อ่านเพิ่มเติม: วิธีเล่นเกม PlayStation บนพีซีของคุณ
วิธีเชื่อมต่อคอนโทรลเลอร์ PS5 กับพีซีผ่าน Bluetooth
คุณยังสามารถเชื่อมต่อคอนโทรลเลอร์ PS5 กับคอมพิวเตอร์ของคุณผ่านบลูทูธ ในกรณีที่คุณไม่ต้องการให้วุ่นวายกับสายไฟและต้องการเล่นจากระยะไกล
เพื่อให้บรรลุเป้าหมายนี้ จะต้องติดตั้งคุณสมบัติบลูทูธในคอมพิวเตอร์ของคุณ คุณสามารถเพิ่มฟังก์ชัน Bluetooth ให้กับคอมพิวเตอร์ส่วนบุคคล (PC) ของคุณโดยใช้อะแดปเตอร์ Bluetooth หากพีซีของคุณไม่ได้ติดตั้ง Bluetooth ไว้แล้ว
ต่อไปนี้เป็นขั้นตอนในการเชื่อมต่อ PS5 กับพีซีโดยใช้ Bluetooth:
- หากต้องการเข้าถึงการตั้งค่าใน Windows 10/11 ให้ไปที่เมนูการตั้งค่า
- เลือก “เพิ่มอุปกรณ์ ” จากเมนู
- เลือกตัวเลือก บลูทูธ
- กดปุ่ม PS & Create พร้อมกันบนคอนโทรลเลอร์ PS5 ของคุณเป็นเวลาสองวินาทีขึ้นไป จนกว่าไฟบนคอนโทรลเลอร์จะเริ่มเรืองแสงเป็นสีน้ำเงิน ในคอนโทรลเลอร์ DualShock 4 ปุ่ม Create จะถูกแมปไปยังตำแหน่งเดียวกันกับตัวเลือก Share
- บนระบบของคุณ ในกล่อง Add a Device ให้เลือกคอนโทรลเลอร์ของคุณ ค่อนข้างเป็นไปได้ที่คอนโทรลเลอร์ PS5 ของคุณจะถูกเรียกว่าคอนโทรลเลอร์ไร้สาย
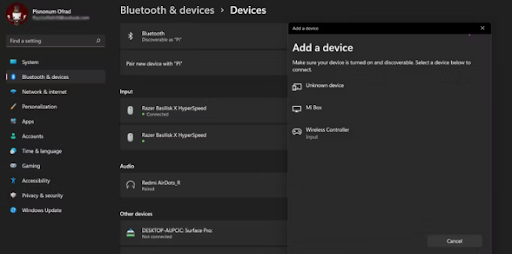
- หลังจากที่คุณได้เลือกตัวควบคุมแล้ว ไฟบนตัวควบคุมจะเปลี่ยนจากกะพริบเป็นเรืองแสงเป็นสีน้ำเงินคงที่
- คลิกเสร็จสิ้น
โปรดทราบว่าการใช้ฟังก์ชันไร้สายของคอนโทรลเลอร์ PS5 ของคุณจะทำให้แบตเตอรี่หมดเมื่อเวลาผ่านไป และคุณจะต้องชาร์จเป็นระยะเพื่อใช้งานต่อไป ในทางกลับกัน การใช้การเชื่อมต่อแบบมีสายเพื่อเล่นจะช่วยให้คุณสามารถชาร์จคอนโทรลเลอร์ของคุณได้ในขณะที่คุณกำลังใช้งาน

วิธีใช้คอนโทรลเลอร์ PS5 กับ Steam
แม้ว่า Steam จะใช้แทนกันได้กับเกมบนพีซี ผู้ใช้ไม่ควรคิดว่าแพลตฟอร์มนี้เน้นไปที่อุปกรณ์อินพุต เช่น คีย์บอร์ดและเมาส์เพียงอย่างเดียว ตามความเป็นจริงแล้ว Steam เพิ่มการรองรับคอนโทรลเลอร์ให้กับวิดีโอเกมทุกเกมที่เล่นบนนั้นโดยอัตโนมัติ การใช้คุณสมบัตินี้จะช่วยให้คุณสามารถปรับเทียบและปรับแต่งคอนโทรลเลอร์ PlayStation 5 ของคุณเพื่อใช้กับเกมที่เล่นบน Steam
ซึ่งหมายความว่าแม้ว่าคุณจะเล่นเกมที่ไม่พร้อมใช้งานผ่าน Steam คุณก็ยังสามารถเพิ่มเกมนั้นไปยังคลัง Steam ของคุณได้อย่างรวดเร็ว และใช้ประโยชน์จากการรองรับคอนโทรลเลอร์ที่ Steam นำเสนอ ขั้นตอนต่อไปนี้จะแนะนำคุณเกี่ยวกับการเชื่อมต่อคอนโทรลเลอร์ PS5 กับ Steam:
- เชื่อมต่อคอนโทรลเลอร์กับคอมพิวเตอร์ของคุณ
- เรียกใช้ Steam
- ดำเนินการต่อไปยังเมนู Steam จากภายใน Steam
- เลือกตัวเลือกเมนูการตั้งค่า หน้าต่างสำหรับกำหนดค่าแอปพลิเคชันจะเปิดขึ้น
- เลือกตัวควบคุมจากเมนูแบบเลื่อนลงในหน้าต่างการตั้งค่า
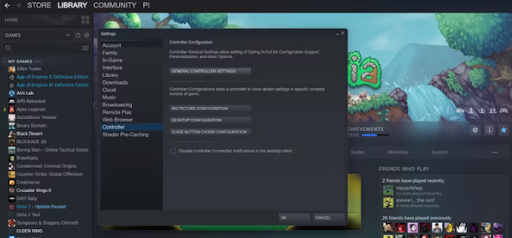
- คลิก General Controller Settings เพื่อดำเนินการต่อ
- ใช้ปุ่มนำทางของคอนโทรลเลอร์เพื่อเข้าถึง PlayStation Configuration Support และเปิดใช้งาน
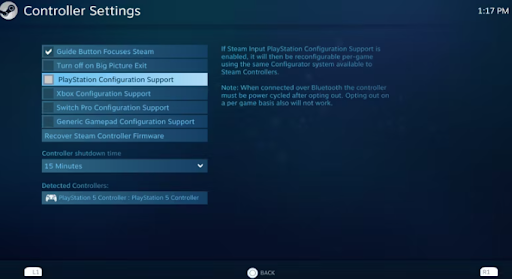
ตอนนี้ คุณจะสามารถค้นหาชื่อคอนโทรลเลอร์ของคุณในส่วน Detected Controllers เป็น PlayStation 5 Controller
อ่านเพิ่มเติม: สุดยอดเกม PSP ที่ต้องเล่นตลอดกาล
วิธีเชื่อมต่อและใช้คอนโทรลเลอร์ PS5 บนพีซี: อธิบายแล้ว
คอนโทรลเลอร์ PS5 ที่รู้จักกันดีไม่ได้เป็นเพียงชิ้นส่วนของฮาร์ดแวร์ที่มีเฉพาะในคอนโซล PlayStation5 เท่านั้น คุณสามารถใช้มันเพื่อเล่นวิดีโอเกมบนพีซี Windows ของคุณแทน
ตอนนี้คุณควรเชื่อมต่อคอนโทรลเลอร์ PS5 กับคอมพิวเตอร์ส่วนบุคคลโดยใช้สาย USB หรือบลูทูธแบบไร้สายได้แล้ว เนื่องจากคุณได้อ่านคำแนะนำโดยละเอียดนี้แล้ว การเชื่อมต่อคอนโทรลเลอร์กับระบบคอมพิวเตอร์ของคุณเป็นกระบวนการที่ไม่ซับซ้อน
การเชื่อมต่อคอนโทรลเลอร์ PlayStation 5 เข้ากับคอมพิวเตอร์ของคุณและใช้ Steam เป็นตัวเลือกที่ชาญฉลาด หากคุณต้องการปรับแต่งและปรับแต่งในสภาพแวดล้อมนี้ Steam ช่วยให้คุณสามารถเชื่อมต่อและปรับเทียบคอนโทรลเลอร์ต่าง ๆ บนคอมพิวเตอร์ของคุณเอง รวมถึงคอนโทรลเลอร์สำหรับคอนโซล PlayStation 5 ของคุณ หลังจากพิจารณาทั้งหมดนี้แล้ว ก็ถึงเวลาเชื่อมต่อคอนโทรลเลอร์ PlayStation 5 ของคุณกับคอมพิวเตอร์ส่วนบุคคลของคุณ เพื่อให้คุณเริ่มเล่นเกมได้
