วิธีใช้ Stage Manager บน iPad, MacBook Air/Pro, iMac และ Mac Mini
เผยแพร่แล้ว: 2022-10-28แม้ว่า iPad จะเริ่มต้นจากการเป็น 'หน้าจอที่สาม' (ควบคู่ไปกับสมาร์ทโฟนและโน้ตบุ๊ก) ที่เน้นการบริโภคเนื้อหาเป็นหลัก แต่ในช่วงไม่กี่ปีที่ผ่านมา ได้ปรับเปลี่ยนไปสู่หน้าจอที่มีประสิทธิภาพของ MacBook bros และความจำเป็นขั้นพื้นฐานสำหรับแท็บเล็ตที่มีแรงบันดาลใจในโน้ตบุ๊กก็คือการทำงานหลายอย่างพร้อมกัน
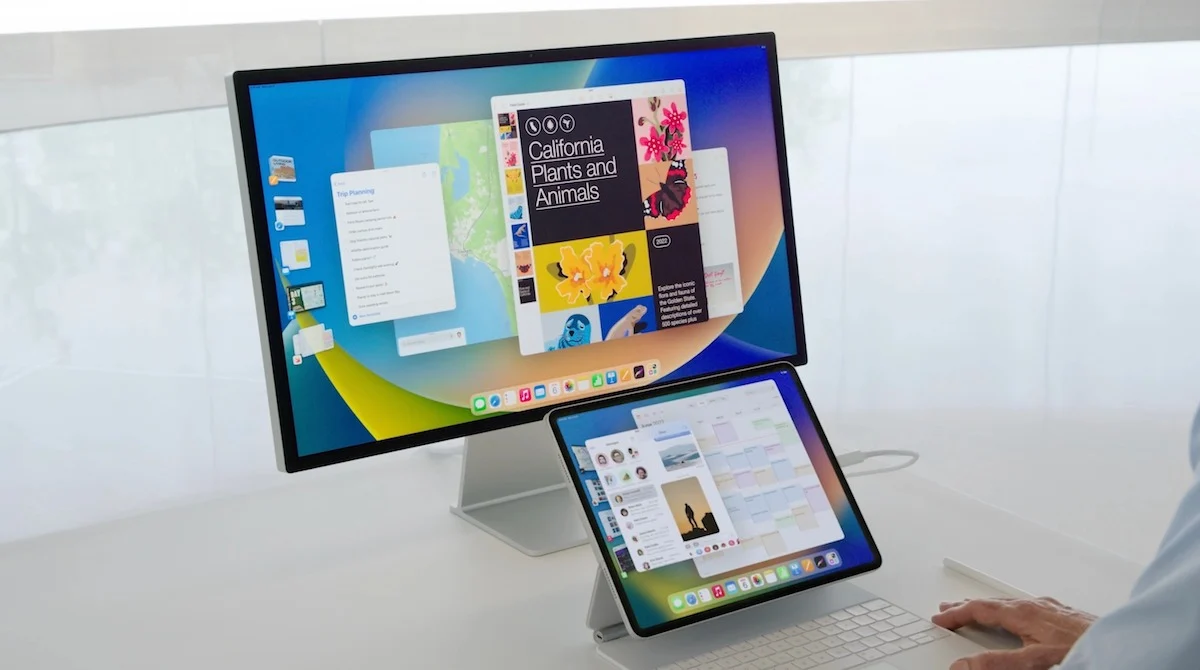
ตอนนี้ iPad มีการทำงานหลายอย่างพร้อมกันและให้คุณทำงานบนแอพในโหมดแยกหน้าจอได้ แต่วิธีแก้ปัญหานั้นไม่ง่ายเหมือนในโน้ตบุ๊ก นี่คือเหตุผลที่เมื่อ Apple เปิดตัว iPadOS 16 ในเดือนมิถุนายนปีนี้ ฟีเจอร์หนึ่งดึงดูดจินตนาการของทุกคน – Stage Manager
นี่คือการทำงานหลายอย่างของ Apple ไม่ใช่แค่บน iPad แต่ยังรวมถึง macOS ซึ่งให้พลังแก่โน้ตบุ๊กและเดสก์ท็อปของ Apple มันแตกต่างอย่างมากจากสิ่งที่เราเคยเห็นมาก่อนและหลายคนยกย่องว่าเป็นคุณสมบัติซอฟต์แวร์ที่ล้ำสมัยที่สุดจาก Apple ในปีนี้
หลังจากรุ่นเบต้าจำนวนมาก ตอนนี้ Stage Manager พร้อมใช้งานสำหรับ iPad รวมถึงผู้ใช้ MacBook Air และ Pro, iMac และ Mac Mini แม้ว่าจะมีนักวิจารณ์ แต่ Stage Manager ได้นำเสนอรูปแบบใหม่ในการใช้งานหลาย ๆ แอปและเป็นคุณลักษณะที่ควรทดลองใช้ คุณอาจมองไม่เห็นทันทีเพราะไม่ได้เปิดใช้งานโดยค่าเริ่มต้น นั่นคือสิ่งที่เราจะแสดงให้คุณเห็น
Stage Manager: อุปกรณ์ใดบ้างที่สามารถเรียกใช้ได้ (คำใบ้: ไม่ ไม่ใช่แค่เกี่ยวกับซอฟต์แวร์เท่านั้น)
ก่อนที่คุณจะเริ่ม ให้ตรวจสอบว่าคุณมีอุปกรณ์ที่สามารถใช้ Stage Manager ได้หรือไม่ ไม่ ฟีเจอร์นี้ไม่มีค่าใช้จ่ายใดๆ แต่ในขณะที่สิ่งที่ดีที่สุดในชีวิตซอฟต์แวร์อาจฟรี แต่ก็ไม่ได้ทำงานบนอุปกรณ์ทั้งหมดเสมอไป ดังนั้นในขณะที่คุณอาจสนใจที่จะใช้ Stage Manager สำหรับการหมุนของ Mac หรือ iPad อุปกรณ์ของคุณอาจไม่สามารถใช้งานได้จริง
ความเข้ากันได้ของ Stage Manager นั้นง่ายพอบน iMac, MacBook Pro/Air และ Mac Mini ของคุณ: หากพวกเขาสามารถเรียกใช้ macOS Ventura (เปิดตัวเมื่อเร็ว ๆ นี้) พวกเขาสามารถเรียกใช้ Stage Manager ได้อย่างง่ายดาย
อย่างไรก็ตามสิ่งต่าง ๆ มีความซับซ้อนในหน้า iPad ก่อนอื่น Stage Manager จะทำงานบน iPads ที่ได้รับการอัพเดทเป็น iPadOS 16 เท่านั้น (ซึ่งเพิ่งเปิดตัวไปเมื่อเร็วๆ นี้) แต่ถึงอย่างนั้นก็ยังไม่เพียงพอในตัวเอง เฉพาะ iPads ต่อไปนี้ที่มี iPadOS 16 เท่านั้นที่จะสามารถเรียกใช้ Stage Manager:
- iPad Pro 12.9 นิ้ว (รุ่นที่ 3 และใหม่กว่า)
- iPad Pro 11 นิ้ว (รุ่นที่ 1 และใหม่กว่า) และ
- iPad Air (รุ่นที่ 5)
ไม่มี iPads ที่ไม่มีคำต่อท้าย (รุ่นพื้นฐาน) หรือ iPad minis ใดที่จะเรียกใช้ Stage Manager ได้ หากคุณคิดว่านี่เป็นรายการเล็ก ๆ ให้พิจารณาข้อเท็จจริงที่ว่าเมื่อมีการประกาศครั้งแรก คุณลักษณะนี้ควรจะใช้งานได้บน iPads ที่มีโปรเซสเซอร์ M1 ของ Apple เท่านั้น รายการถูกขยายเพื่อรวม iPad Pro รุ่นเก่าบางรุ่นในภายหลัง แม้ว่าจะมีข้อจำกัดบางประการ (แต่นั่นเป็นอีกเรื่องหนึ่งอย่างแท้จริง)
วิธีเปิดใช้งาน Stage Manager บน MacBook Pro/Air, Mac mini และ iMac
หากอุปกรณ์ macOS ของคุณสามารถเรียกใช้ Stage Manager ได้ (หากใช้ macOS Ventura) นี่คือขั้นตอนที่คุณต้องปฏิบัติตามเพื่อเข้าสู่ Stage Manager:

ขั้นตอนที่ 1: ค่ากำหนดของระบบ…เอ่อ…เวลาการตั้งค่าระบบ
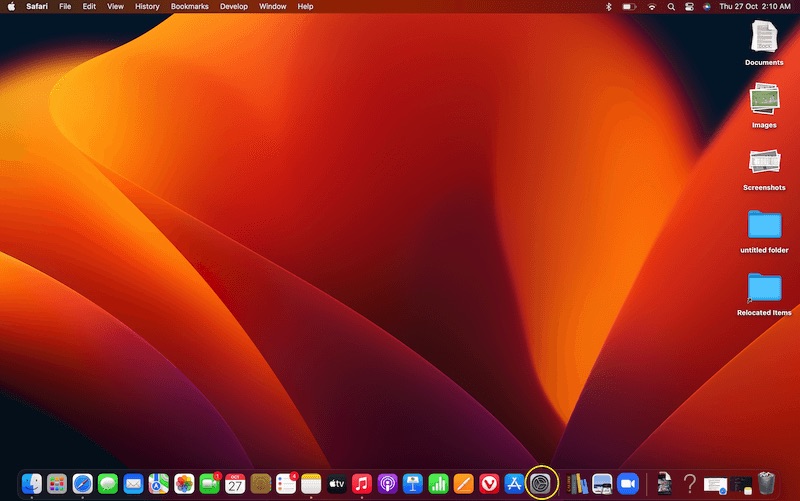
macOS Ventura มีชื่อใหม่สำหรับการตั้งค่าระบบที่รู้จักกันดี - การตั้งค่าระบบ และนี่คือจุดเริ่มต้นของการเดินทางเพื่อเปิดใช้งาน Stage Manager
ขั้นตอนที่ 2: ไปที่ศูนย์กลางของการควบคุม
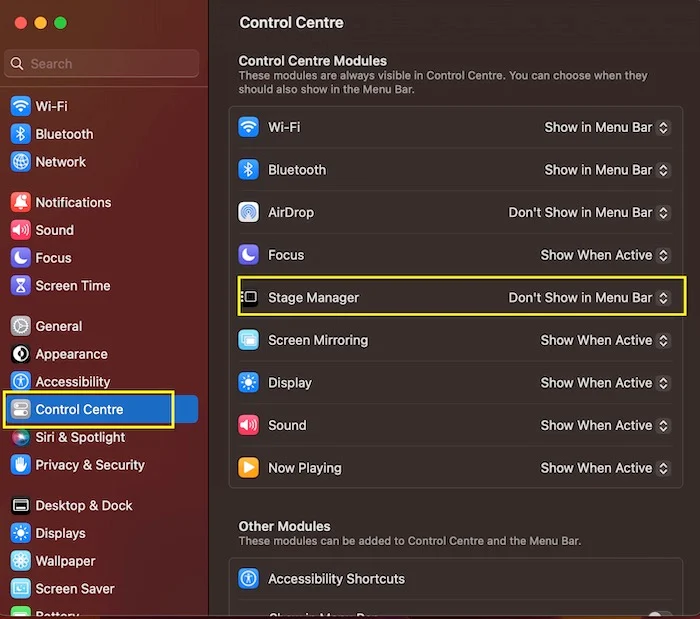
ในการตั้งค่าระบบ ให้ไปที่ศูนย์ควบคุม เมื่อคุณเลือกตัวเลือกนี้ คุณจะเห็น Stage Manager ด้านขวา แต่ตั้งค่าเป็น Don't Show in Menu Bar โดยค่าเริ่มต้น คุณต้องเปลี่ยนเป็นแสดงในแถบเมนู
ขั้นตอนที่ 3: Stage Manager บนเมนู (แถบ)
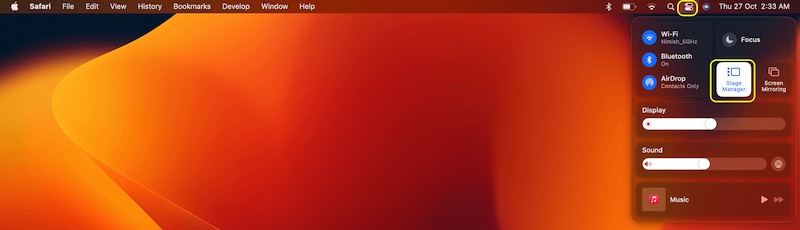
ตอนนี้เราได้วาง Stage Manager ไว้ในแถบเมนูแล้ว เพียงไปที่แถบเมนู (มุมบนขวาของเดสก์ท็อป macOS) คลิกที่ไอคอน Control Center ที่นั่น (ไอคอนที่ดูเหมือน 'เท่ากับเครื่องหมาย) คุณจะเห็นตัวเลือก Stage Manager ไปข้างหน้าและเลือกมัน
ขั้นตอนที่ 4: เวทีเป็นของคุณ จัดการมัน
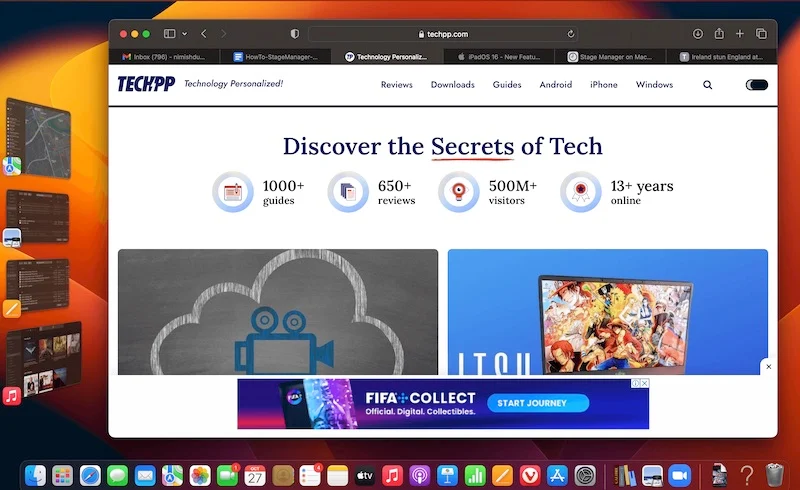
ทันทีที่คุณเปิดใช้งาน Stage Manager คุณจะเห็นแอพที่คุณกำลังเรียกใช้ปรากฏอยู่ตรงกลางหน้าจอ โดยมีแอพที่เปิดอยู่อื่นๆ จัดเรียงอยู่ในคอลัมน์ทางด้านซ้าย ตอนนี้คุณอยู่ในโหมด Stage Manager เพียงคลิกที่แอพเพื่อนำไปไว้ตรงกลางและผลักแอพปัจจุบันไปด้านข้าง หากต้องการปิดฟีเจอร์นี้ ให้กลับไปที่ Control Center ในแถบเมนู แล้วแตะ Stage Manager!
วิธีใช้ Stage Manager บน iPads ที่รองรับ
การเปิดใช้งานและการใช้ Stage Manager บน iPad นั้นซับซ้อนกว่าเล็กน้อย หากคุณมี iPad ที่รองรับคุณสมบัตินี้ คุณสามารถเริ่มใช้งานได้ดังนี้:
ขั้นตอนที่ 1: ทั้งหมดอยู่ในการตั้งค่า
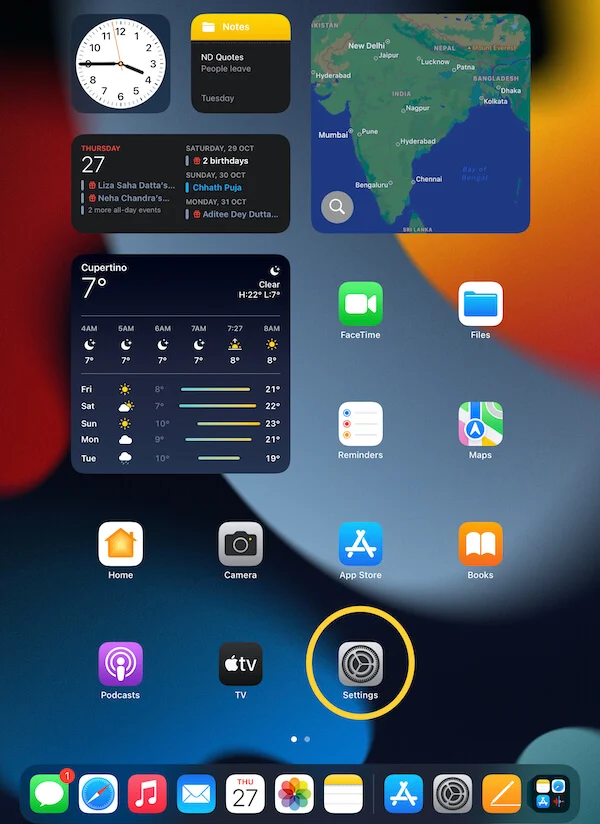
คุณเริ่มต้นในสถานที่ที่คุ้นเคย – การตั้งค่าแบบเก่าที่ดี ซึ่งมีการเปิดใช้งานฟีเจอร์มากมาย ไม่ ชื่อของมันไม่ได้มีการเปลี่ยนแปลง ยังคงเป็นการตั้งค่า
ขั้นตอนที่ 2: ไปที่ mutlitasking
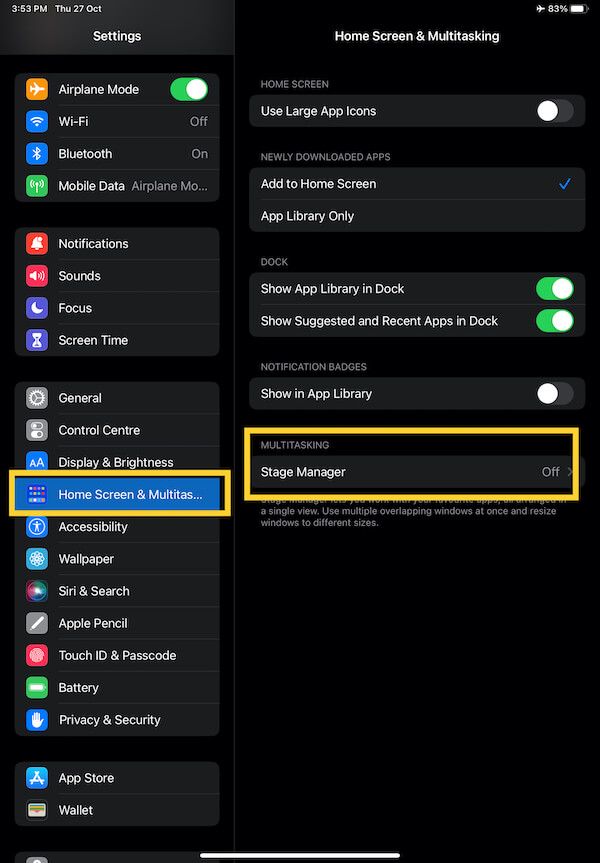
เมื่ออยู่ในการตั้งค่า ให้เลื่อนลงมาจนเจอส่วนหน้าจอหลักและมัลติทาสก์ ทันทีที่คุณเลือก คุณจะเห็นตัวเลือกต่างๆ ในส่วนนี้ที่ด้านขวาของจอแสดงผล สิ่งที่เรากำลังมองหาอยู่ที่จุดสิ้นสุด - ผู้จัดการเวที มันจะถูกปิดโดยค่าเริ่มต้น เพียงแตะเพื่อเปิด
ขั้นตอนที่ 3: หาสิ่งที่คุณต้องการดู
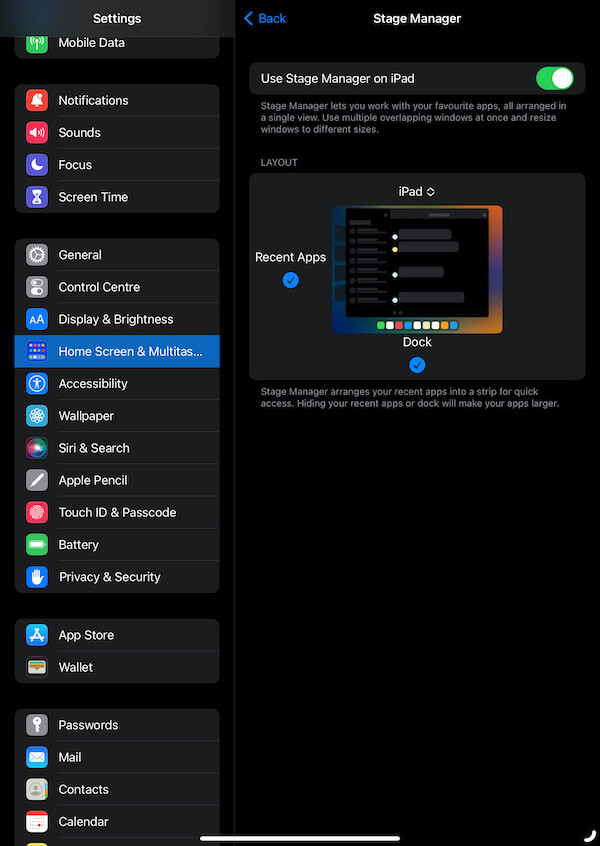
เมื่อคุณเปิด Stage Manager คุณจะถูกนำไปที่หน้าจออื่นที่จะให้คุณควบคุมวิธีการที่คุณต้องการดูหลายแอพ คุณสามารถเลือกที่จะบอก Stage Manager ว่าไม่ให้แสดงแอพล่าสุดทางด้านซ้ายของแอพที่เปิดอยู่ในปัจจุบันและ/หรือแอพที่เชื่อมต่อด้านล่าง ทั้งสองรายการถูกทำเครื่องหมายให้แสดงโดยค่าเริ่มต้น และเราขอแนะนำให้อนุญาต
ขั้นตอนที่ 4: และคุณอยู่บนเวทีแล้ว!
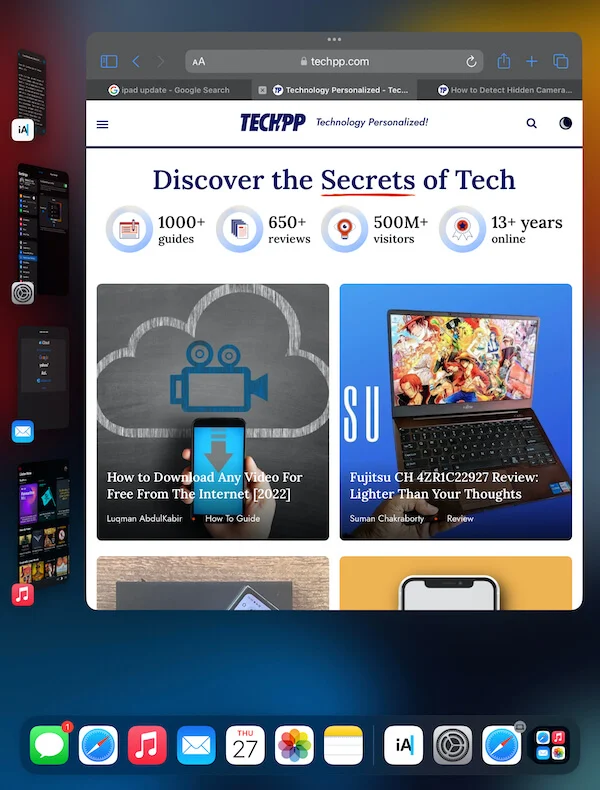
แค่นั้นแหละ. แอพใดก็ตามที่คุณเปิดควรจะอยู่ตรงกลางของหน้าจอ และคุณจะสามารถเห็นแอพล่าสุดของคุณทางด้านซ้ายของแอพหลัก แตะที่ใดก็ได้เพื่อนำพวกเขาไปที่ศูนย์
หรือเพียงแค่ไปที่ศูนย์ควบคุม!
หากคุณคุ้นเคยกับ Stage Manager เป็นอย่างดี คุณสามารถเรียกใช้จาก ศูนย์ควบคุม บน iPad ของคุณได้ ปัดลงจากมุมบนขวาเพื่อเข้าถึง Control Center แล้วคุณจะเห็น Stage Manager เป็นหนึ่งในตัวเลือกที่มีให้ แตะที่ภาพเพื่อเปิดใช้งาน
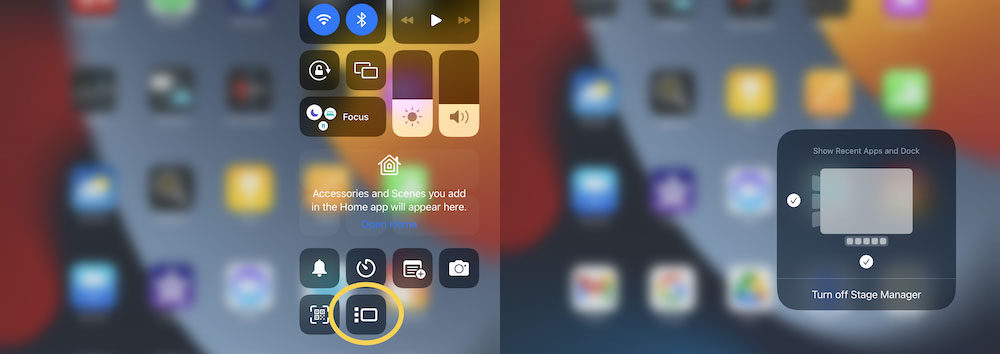
และ – บางคนอาจพลาดสิ่งนี้ (ซึ่งเป็นสาเหตุที่เราอธิบายวิธีการตั้งค่าก่อน) – กดค้างที่ไอคอน Stage Manager ที่เปิดใช้งานเพื่อรับตัวเลือกว่าคุณต้องการดูแอพล่าสุดและ/หรือแอพที่เชื่อมต่อด้านล่างหรือไม่
นั่นคือทั้งหมดที่คุณต้องใช้เพื่อเริ่มต้นใช้งาน Stage Manager บนอุปกรณ์ Mac และ iPad ไปข้างหน้าและสัมผัสวิสัยทัศน์มัลติทาสกิ้งใหม่ของ Apple
