วิธีใช้ปุ่มสร้างบน PS5 DualSense Controller
เผยแพร่แล้ว: 2023-06-16เคยสงสัยหรือไม่ว่าปุ่มเล็กๆ ที่มีสามบรรทัดด้านบนทางด้านซ้ายของคอนโทรลเลอร์ PS5 DualSense นั้นมีไว้เพื่ออะไร ปุ่ม Create เทียบเท่ากับปุ่ม Share ของ PS5 บนคอนโทรลเลอร์ PS4 เราจะอธิบายวิธีใช้ปุ่มสร้างคอนโทรลเลอร์ PS5 พูดถึงกลเม็ดเคล็ดลับเด็ดๆ และอธิบายวิธีปรับแต่งปุ่ม

ปุ่มสร้างคอนโทรลเลอร์ PS5 ทำหน้าที่อะไร
เช่นเดียวกับปุ่มแชร์บนคอนโทรลเลอร์ PS4 ปุ่มสร้างจะจับภาพหน้าจอหรือบันทึกการเล่นเกมของคุณ บันทึกการเล่นเกมล่าสุด หรือแม้แต่ออกอากาศหรือแชร์หน้าจอของคุณ
วิธีถ่ายภาพและแชร์ภาพหน้าจอด้วยปุ่มสร้างคอนโทรลเลอร์ PS5
ต้องการถ่ายภาพหน้าจอเกมของคุณเพื่อแบ่งปันกับเพื่อน ๆ หรือไม่? ทำได้ง่ายและมีสองวิธี วิธีแรกคือการกดปุ่ม สร้าง ค้างไว้เพื่อจับภาพหน้าจออย่างรวดเร็ว ซึ่งจะดีมากหากคุณอยู่ในระหว่างเกมแอคชั่นที่ดำเนินไปอย่างรวดเร็ว หรือคุณสามารถทำตามขั้นตอนด้านล่าง:
- จากเกมของคุณ กดปุ่ม สร้าง
- ใช้แท่งอะนาล็อกหรือปุ่มทิศทางเพื่อนำทางไปยัง ถ่ายภาพหน้าจอ จากนั้นกด X เพื่อเลือกสิ่งนี้
- ภาพหน้าจอของเกมของคุณจะถูกจับภาพโดยอัตโนมัติ และคุณควรได้ยินเสียงสแนปชอตของกล้อง
- หากต้องการดูภาพหน้าจอของคุณ ให้เลือกภาพตัวอย่างที่มุมล่างซ้ายของหน้าจอแล้วกด X
- จากที่นี่ คุณสามารถเลื่อนดูการจับภาพล่าสุดด้วยปุ่ม R1 และ L1 หรือคลิก ไปที่ Media Gallery เพื่อดูการจับภาพทั้งหมดของคุณ
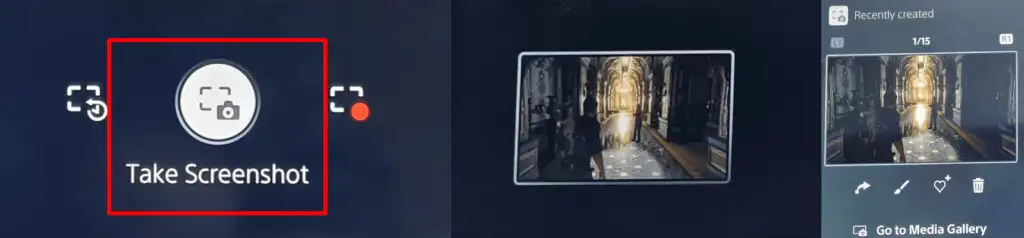
- หากต้องการแชร์ภาพหน้าจอ ให้เลือกปุ่ม แชร์ ใต้ภาพที่คุณถ่าย (ดูเหมือนลูกศรโค้ง)
- เลือกเพื่อนที่จะแชร์ด้วยบน PlayStation Network หรือเลือก Twitter เพื่อแชร์ไปยังโซเชียล คุณสามารถป้อนข้อความสำหรับ Twitter หรือข้อความถึงเพื่อนของคุณในหน้าจอต่อไปนี้ จากนั้นเลือก ส่ง
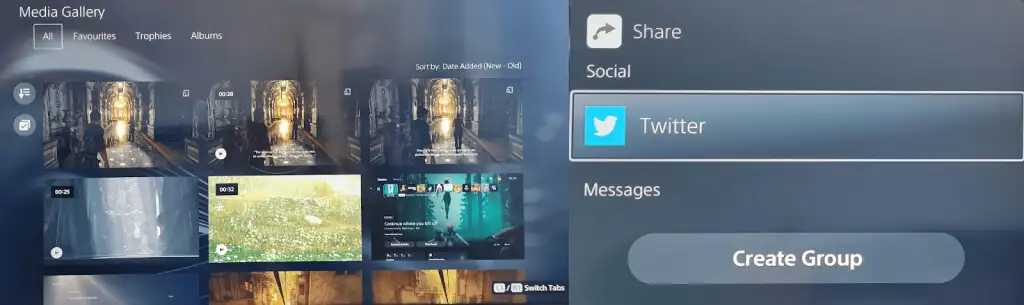
วิธีเริ่มการบันทึกด้วยปุ่มสร้าง
บางครั้งคุณต้องการแบ่งปันช่วงเวลาการเล่นเกมกับเพื่อน ๆ ไม่ว่าจะเพื่ออวดว่าเกมใหม่ของคุณดูยอดเยี่ยมแค่ไหนหรือเพื่อช่วยไขปริศนาหรือภารกิจที่พวกเขาติดอยู่ หากต้องการเริ่มการบันทึกอย่างรวดเร็ว ให้กดปุ่ม Create สองครั้ง จากนั้นกดสองครั้งอีกครั้งเพื่อสิ้นสุดการบันทึก หรือทำตามขั้นตอนด้านล่าง
- ขณะเล่นเกม ให้กดปุ่ม สร้าง บนคอนโทรลเลอร์ PS5 DualSense เพื่อเปิดเมนูด่วนสร้างการควบคุม
- ใช้แท่งอะนาล็อกหรือปุ่มทิศทางเพื่อนำทางไปยัง Start New Recording จากนั้นกด X เพื่อเลือกสิ่งนี้
- การบันทึกจะเริ่มต้นโดยอัตโนมัติ และคุณจะเห็นตัวจับเวลาที่ด้านบนของหน้าจอ ซึ่งจะหายไปหลังจากนั้นไม่กี่วินาที
- กดปุ่ม สร้าง อีกครั้งเพื่อหยุดการบันทึก จากนั้นแตะ X เพื่อหยุด
- การบันทึกของคุณจะปรากฏในตัวอย่างที่ด้านล่างซ้ายของหน้าจอ
- หากต้องการแชร์ ให้ทำตามขั้นตอนที่ 4 ถึง 7 ด้านบน
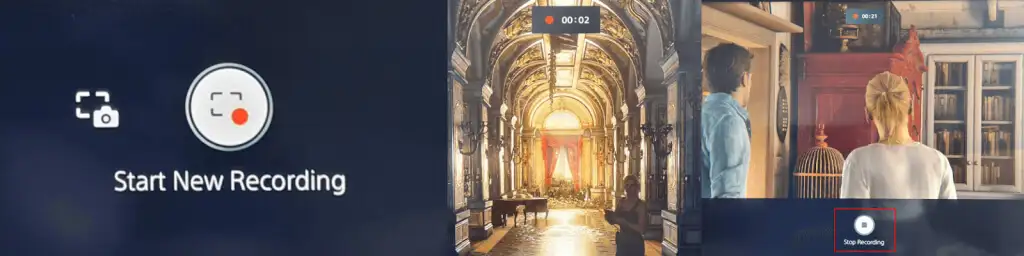
ถ่ายทอดการเล่นเกมของคุณด้วยปุ่มสร้าง
หากคุณต้องการถ่ายทอดการเล่นเกมของคุณทางออนไลน์ไปยัง Twitch หรือ YouTube คุณสามารถทำได้ง่ายๆ ด้วยปุ่ม Create ของคอนโทรลเลอร์ PS5
- ขณะที่อยู่ในเกม ให้กดปุ่ม Create เพื่อเปิดเมนูด่วน Create control
- ไปที่สัญลักษณ์ ออกอากาศ ทางด้านขวา (ดูเหมือนเสาวิทยุ) โดยใช้แท่งอะนาล็อกหรือปุ่มทิศทาง จากนั้นกด X เพื่อเลือกสิ่งนี้
- คุณควรเห็นคำเตือนความเป็นส่วนตัวแจ้งว่า PSN ID ของคุณจะปรากฏถัดจากการออกอากาศของคุณ กด X เพื่อตกลงสิ่งนี้
- เลือก Twitch หรือ YouTube
- ในหน้าจอต่อไปนี้ เลือก เชื่อมโยงบัญชี เพื่อเชื่อมโยงบัญชี Twitch หรือ YouTube ของคุณกับบัญชี PSN ของคุณ
- YouTube อาจขอให้คุณยืนยันบัญชีของคุณโดยใช้หมายเลขโทรศัพท์ ซึ่งอาจใช้เวลานานกว่า 24 ชั่วโมง
- เมื่อตรวจสอบแล้ว คุณสามารถป้อนข้อมูลการออกอากาศของคุณ จากนั้นเลือก ถ่ายทอดสด เพื่อเริ่มการแพร่ภาพการเล่นเกมของคุณ

วิธีบันทึกการเล่นเกมล่าสุด
เพิ่งเอาชนะบอสตัวสุดท้ายของเกมในการต่อสู้ครั้งยิ่งใหญ่และลืมบันทึกการเล่นเกมของคุณ? ไม่ต้องกังวล—ปุ่มสร้างมีตัวเลือกที่ให้คุณบันทึกการเล่นเกมล่าสุดของคุณ!
- กดปุ่ม Create ขณะที่อยู่ในเกมของคุณ จากนั้นใช้แท่งอนาล็อกหรือปุ่มควบคุมทิศทางเพื่อนำทางไปยัง Save Recent Gameplay แล้วกด X
- คุณจะมีสองตัวเลือก: บันทึกคลิปสั้น หรือ บันทึกวิดีโอแบบเต็ม
- การบันทึกคลิปสั้นๆ ให้คุณเลือกได้ระหว่าง 15 หรือ 30 วินาที หรือคลิปที่ครอบคลุมช่วง 5, 15 หรือ 30 นาทีที่ผ่านมา
- การบันทึกวิดีโอแบบเต็มช่วยให้คุณบันทึกฟุตเทจล่าสุดได้สูงสุดหนึ่งชั่วโมง
- อย่าลืมว่าเมื่อคุณเลือกบันทึกคลิปสั้นหรือบันทึกวิดีโอแบบเต็มและเริ่มการบันทึก เวลาที่ใช้ในเมนูสร้างจะรวมอยู่ในความยาวของคลิปหรือวิดีโอ

วิธีแชร์หน้าจอของคุณโดยใช้ปุ่มสร้างคอนโทรลเลอร์ PS5
เมื่อคุณเล่นเกมกับเพื่อน คุณอาจต้องการให้พวกเขาดูคุณเล่นแบบเรียลไทม์ และนั่นคือสิ่งที่การแบ่งปันหน้าจอมีประโยชน์ แชร์หน้าจอของคุณได้ง่ายๆ โดยใช้ปุ่มสร้างคอนโทรลเลอร์ PS5 นี่คือวิธี:

- ขณะที่อยู่ในเกม ให้กดปุ่ม สร้าง
- ใช้แท่งอะนาล็อกหรือปุ่มทิศทางเพื่อไปยัง Share Screen ที่ด้านล่างขวาของเมนู จากนั้นกด X เพื่อเลือก
- ในหน้าจอต่อไปนี้ คุณสามารถตั้งชื่อปาร์ตี้ของคุณ เชิญผู้เล่น ตั้งขีดจำกัดจำนวนผู้เล่นที่คุณแชร์ด้วย และเลือกที่จะขอเข้าร่วมได้
- เมื่อคุณพอใจกับการตั้งค่าเหล่านี้แล้ว ให้เลือก เริ่มแชร์หน้าจอ โดยกดปุ่ม X คุณจะต้องเลือก ตกลง ในหน้าจอถัดไปเพื่อยืนยันว่าคุณเห็นด้วยกับข้อมูลความเป็นส่วนตัวและคุณภาพการเชื่อมต่ออินเทอร์เน็ตที่แสดง
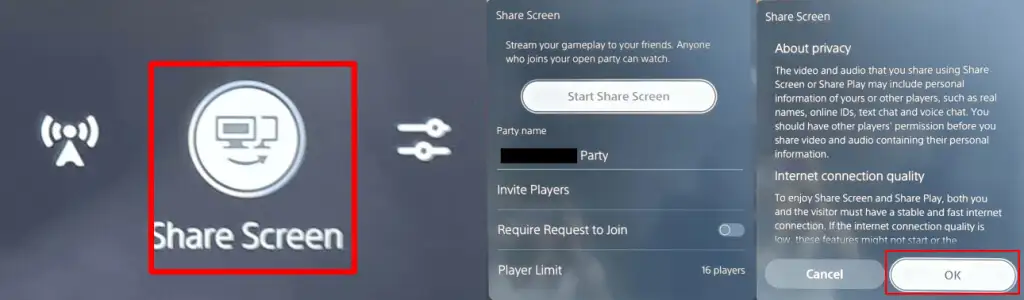
- หากต้องการหยุดแชร์หน้าจอ เพียงกดปุ่ม สร้าง อีกครั้ง เลือก แชร์หน้าจอ จากนั้นเลือก หยุดแชร์หน้าจอ
- คุณควรเห็นข้อความยืนยันว่า " หยุดแบ่งปันหน้าจอ " ที่ด้านบนขวาของหน้าจอ คุณจะเห็นหน้าต่างการแจ้งเตือนที่ระบุว่า " คุณต้องการออกจากปาร์ตี้หรือไม่? ” ดังนั้น เลือก ใช่ หากคุณเล่นเกมกับเพื่อนเสร็จแล้ว หรือ ไม่ หากคุณเพียงต้องการยุติการแชร์หน้าจอแต่ยังคงอยู่ในปาร์ตี้ของคุณ
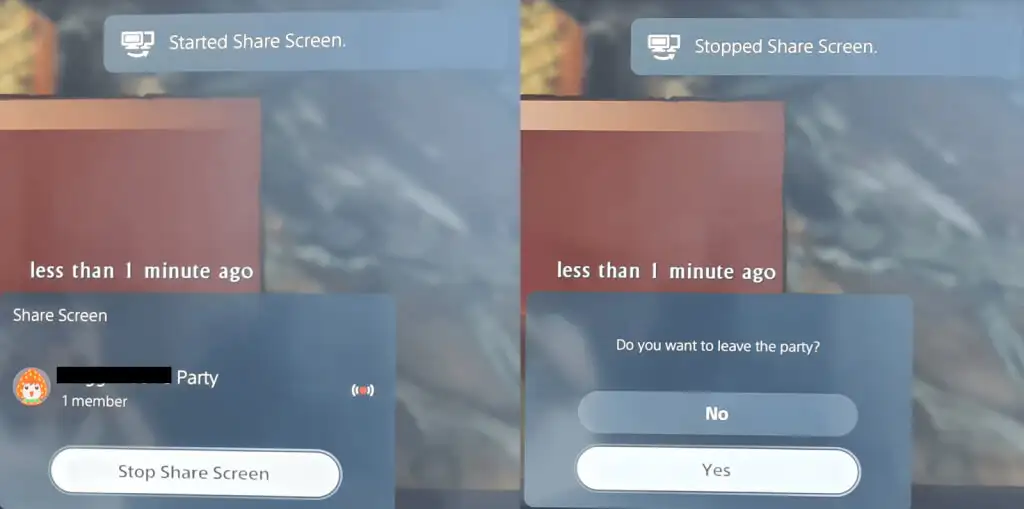
วิธีปรับแต่งตัวเลือกการจับภาพ
คุณควรลองใช้ตัวเลือกการจับภาพเพื่อให้แน่ใจว่าคุณกำลังบันทึกหรือจับภาพ (และเฉพาะ) สิ่งที่คุณต้องการเมื่อใช้ปุ่มสร้างคอนโทรลเลอร์ PS5
คุณสามารถรวมไมโครโฟนหรือเสียงปาร์ตี้ขณะบันทึก และเลือกว่าคุณต้องการบันทึกภาพหน้าจอในรูปแบบ JPG หรือ PNG นอกจากนี้ยังสามารถเลือกระหว่างรูปแบบไฟล์วิดีโอ WebM (มีประสิทธิภาพมากที่สุด) หรือ MP4 (เข้ากันได้มากที่สุด)
ต่อไปนี้เป็นวิธีเข้าถึงเมนูตัวเลือกการตั้งค่าการจับภาพ
- กดปุ่ม Create ขณะที่อยู่ในเกมของคุณ
- ใช้แท่งอะนาล็อกหรือแป้นทิศทางเพื่อเลือก ตัวเลือกการจับภาพ ที่ด้านขวาสุดของเมนูสร้าง จากนั้นกด X
- จากที่นี่ คุณสามารถปรับแต่งทุกอย่างตั้งแต่เสียงไปจนถึงความละเอียดในการบันทึกแบบแมนนวลและอีกมากมาย

คอนโทรลเลอร์ PS5 สร้างเคล็ดลับและคำแนะนำเกี่ยวกับปุ่ม
เราจะปิดท้ายด้วยสิ่งดีๆ ที่คุณจำเป็นต้องรู้เพื่อใช้ประโยชน์สูงสุดจากปุ่มสร้างบนคอนโทรลเลอร์ PS5 ของคุณ
วิธีปรับแต่งปุ่มสร้างคอนโทรลเลอร์ PS5
คุณสามารถปรับแต่งปุ่มสร้างให้เหมาะกับความต้องการของคุณได้ง่ายขึ้น นี่คือวิธีการทำ
- จากหน้าจอโฮมของ PS5 ให้เลือกไอคอน การตั้งค่า ที่ด้านบนขวา (ดูเหมือนฟันเฟือง)
- เลื่อนลงและเลือก จับภาพและออกอากาศ > ทางลัดสำหรับปุ่มสร้าง
- เลือก การแมปปุ่ม เพื่อเปลี่ยนสิ่งที่กดปุ่มสร้างหนึ่งครั้ง กดค้างไว้ และกดสองครั้ง
- คุณยังสามารถปรับความยาวคลิปวิดีโอเริ่มต้นได้โดยเลือก ความยาวของคลิปวิดีโอการเล่นเกมล่าสุด หรือปิดหรือเปิด การยืนยันบันทึกสำหรับภาพหน้าจอ

วิธีปรับแต่งการหน่วงเวลาการกดค้างไว้สำหรับปุ่มสร้าง
นอกจากนี้ยังสามารถปรับแต่งเวลาที่คุณต้องกดปุ่มสร้างคอนโทรลเลอร์ PS5 ค้างไว้เพื่อลงทะเบียนเป็นคำสั่งใหม่
- ไปที่ การตั้งค่า > การช่วยการเข้าถึง
- เลื่อนลงไปที่ ตัวควบคุม
- เลือก หน่วงเวลากดค้างไว้ แล้วเลือกระหว่าง Standard (ค่าเริ่มต้น) หรือ Long

ตอนนี้คุณรู้วิธีใช้และใช้ประโยชน์สูงสุดจากปุ่มสร้างของคอนโทรลเลอร์ PS5 แล้ว คุณสามารถเพลิดเพลินกับการแชร์ภาพหน้าจอ วิดีโอ และการเล่นเกมสดกับเพื่อนและครอบครัวของคุณด้วยการกดปุ่มเพียงปุ่มเดียว! คุณอาจต้องการดูวิธีปิดคอนโทรลเลอร์ PS5 เมื่อจับคู่เพื่อประหยัดแบตเตอรี่
