วิธีใช้โหมดการกู้คืน Mac
เผยแพร่แล้ว: 2022-02-13ต้องการทราบวิธีการใช้ โหมดการกู้คืน Mac ? บทช่วยสอนนี้จะให้รายละเอียดเกี่ยวกับปุ่มลัดสำหรับโหมดการกู้คืน Mac และวิธีบูต Mac ในโหมดการกู้คืน
สารบัญ
โหมดการกู้คืน Mac คืออะไร
โหมดการกู้คืนเป็นโหมดพิเศษที่จะโหลดเครื่องมือการกู้คืนในตัวของ Mac OS ที่มีให้จากพาร์ติชั่นดิสก์พิเศษที่มีอิมเมจการกู้คืนพร้อมกับสำเนาของตัวติดตั้ง macOS
สมมติว่า Mac ของคุณไม่สามารถกู้คืนด้วยวิธีอื่นได้ ควรใช้โหมดการกู้คืนเพื่อวินิจฉัยปัญหาดิสก์ รับความช่วยเหลือทางออนไลน์ หรือติดตั้ง macOS เวอร์ชันที่รันบน Mac เครื่องนี้ก่อนหน้านี้
หาก Mac ของคุณไม่สามารถบู๊ตได้อย่างถูกต้อง แสดงว่ามี “โหมดการกู้คืน” ที่ซ่อนอยู่ซึ่งคุณสามารถใช้วินิจฉัยและแก้ไขปัญหาหรือติดตั้ง macOS ใหม่ทั้งหมดได้
คุณสามารถใช้โหมดการกู้คืน Mac เพื่อทำสิ่งต่อไปนี้:
- จะช่วยคุณในการสแกน ตรวจสอบ และซ่อมแซมไดรฟ์ที่เชื่อมต่อด้วยยูทิลิตี้ดิสก์
- ช่วยในการลบ ติดตั้ง หรือติดตั้ง OS X เวอร์ชันที่โหลดไว้ล่วงหน้าจากโรงงานอีกครั้ง
- กู้คืน Mac ของคุณจากข้อมูลสำรอง Time Machine
- มันจะตรวจสอบการเชื่อมต่ออินเทอร์เน็ตของคุณหรือขอความช่วยเหลือออนไลน์โดยใช้ Safari เท่านั้น
ทำไม & เมื่อใดฉันจึงควรใช้โหมดการกู้คืน Mac
โหมดการกู้คืน Mac จะใช้ในกรณีต่อไปนี้เพื่อแก้ปัญหาที่คุณประสบกับ Mac ของคุณ
- คุณต้องแก้ไขปัญหาต่างๆ เช่น ความล้มเหลวในการเริ่มต้นระบบ Mac ของคุณ
- สมมติว่ามีปัญหากับดิสก์ของคุณและคุณต้องการใช้ยูทิลิตี้ดิสก์เพื่อซ่อมแซม
- ยูทิลิตี้ดิสก์ไม่สามารถแก้ไขปัญหาด้วยการเสียบไดรฟ์ใน Mac ของคุณ
- คุณกำลังประสบปัญหากับ macOS เวอร์ชันใดเวอร์ชันหนึ่งและต้องการกลับไปใช้เวอร์ชันที่เก่ากว่า
- คุณต้องการติดตั้ง macOS ใหม่ทั้งหมด ซึ่งจะช่วยแก้ปัญหาที่อาจทำให้ Mac ของคุณช้าลงได้
- คุณต้องการลบดิสก์ของคุณด้วยเหตุผลอื่น
- คุณต้องการกู้คืนจากข้อมูลสำรอง Time Machine
- คุณกำลังมีปัญหากับการเชื่อมต่ออินเทอร์เน็ตของคุณ
วิธีใช้โหมดการกู้คืน Mac
หากคุณต้องการทราบวิธีใช้ Mac Recovery Mode จริงๆ ให้อ่านรายละเอียดเกี่ยวกับวิธีการดำเนินการดังกล่าว นอกจากนี้ คุณควรดูคีย์ผสมที่จำเป็น วิธีใช้ Recovery HD วิธีบูตจาก Recovery ทางอินเทอร์เน็ต และวิธีค้นหาสิ่งต่างๆ เช่น Terminal เมื่อคุณอยู่ในโหมดการกู้คืน
พาร์ติชั่น Recovery HD นี้ การกู้คืน macOS การกู้คืน (มักเรียกว่าโหมดการกู้คืน Mac) ประกอบด้วย macOS เวอร์ชันล่าสุดที่คุณติดตั้งบนเครื่อง Mac ของคุณ และทำให้สามารถแก้ไขปัญหาได้
กับ Mac ของคุณ
วิธีที่ใช้บ่อยที่สุดในการเข้าสู่โหมดการกู้คืนคือ:
- คลิกที่โลโก้ Apple ที่เมนูหลักด้านซ้ายบนของหน้าจอ
- เลือกตัวเลือกรีสตาร์ทเพื่อรีบูต Mac ของคุณ
- กดปุ่ม "Command + R" ค้างไว้ทันที จนกว่าคุณจะเห็นโลโก้ Apple หรือลูกโลกหมุนบนหน้าจอ
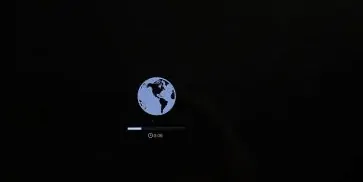
- คุณจะเห็นลูกโลกหมุนได้เฉพาะในกรณีที่ Mac พยายามเริ่มการกู้คืน macOS ผ่านทางอินเทอร์เน็ต เนื่องจากไม่สามารถเริ่มต้นจากระบบการกู้คืนในตัวที่มีอยู่ในเครื่อง Mac
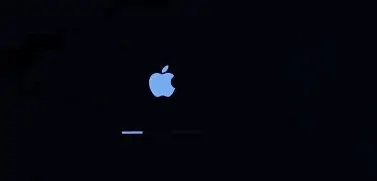
- ในที่สุด Mac ของคุณจะแสดงหน้าต่าง Recovery Mode Utilities พร้อมตัวเลือกต่อไปนี้:
อย่างไรก็ตาม มีคีย์ผสมต่างๆ มากมายที่คุณสามารถใช้เพื่อบูตในโหมดการกู้คืน ขึ้นอยู่กับสิ่งที่คุณต้องการทำ
เราให้รายละเอียดเหล่านี้ด้านล่าง
ปุ่มลัดใดที่จะใช้สำหรับโหมดการกู้คืน macOS:
ขึ้นอยู่กับสิ่งที่คุณต้องการทำกับการกู้คืน macOS มีคีย์ผสมจำนวนหนึ่งที่พร้อมใช้งานในแป้นพิมพ์เพื่อใช้ในระหว่างการเริ่มต้นระบบ:
คำสั่ง + R
ใช้คำสั่งนี้หากคุณต้องการติดตั้ง macOS เวอร์ชั่นล่าสุดที่คุณได้ติดตั้งไว้บน Mac ของคุณ (จะไม่ติดตั้งเวอร์ชั่นที่ใหม่กว่าหากคุณไม่ได้อัพเกรด)
โปรดทราบว่าหากคุณขายหรือมอบ Mac ที่ใช้ OS X El Capitan หรือรุ่นก่อนหน้าให้ผู้อื่น คุณควรใช้ Command + R เพื่อให้แน่ใจว่าการติดตั้งจะไม่เชื่อมโยงกับ Apple ID ของคุณ
ตัวเลือก/Alt + Command + R
ใช้คำสั่งนี้หากคุณต้องการอัพเกรดเป็น macOS เวอร์ชั่นล่าสุดที่เข้ากันได้กับเครื่อง Mac ของคุณ

Shift + Option + Command + R
การดำเนินการนี้จะติดตั้งเวอร์ชันของ macOS ที่มาพร้อมกับ Mac ของคุณ หรือเวอร์ชันที่ใกล้เคียงที่สุดกับเวอร์ชันนั้นหากไม่มีให้ดาวน์โหลด
ตัวเลือกโหมดการกู้คืน Mac:
วิธีบูต Mac เข้าสู่โหมดการกู้คืนด้วย Local Recovery
- รีบูตเครื่อง Mac ของคุณ
- กดปุ่ม "Command" และ "R" ค้างไว้จนกว่าจะมีเสียงเตือนบูต
- คุณจะเห็นหน้าต่างยูทิลิตี้ OS X ซึ่งจะแจ้งให้คุณเลือกหนึ่งในสี่ตัวเลือกเพื่อรับโหมดการกู้คืนด้วย Local Recovery
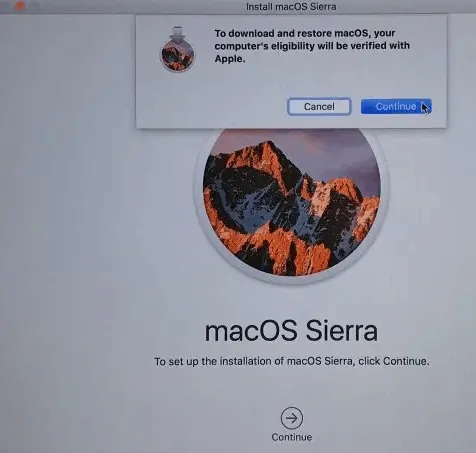
เมื่อคุณเริ่มต้นในโหมดการกู้คืน คุณจะเห็นตัวเลือกต่อไปนี้:
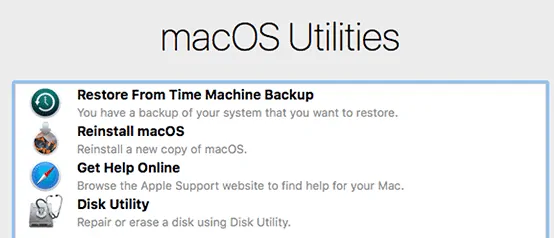
กู้คืนจากข้อมูลสำรอง Time Machine
หากคุณมีการสำรองข้อมูล Time Machine นี่เป็นวิธีง่ายๆ ในการกู้คืนระบบของคุณและรับข้อมูลที่คุณได้รับเป็นข้อมูลสำรอง
ติดตั้ง macOS อีกครั้ง
ซึ่งจะทำให้คุณสามารถติดตั้ง macOS ใหม่ได้ (เวอร์ชันจะขึ้นอยู่กับคีย์ผสมที่ใช้ด้านบน)
รับความช่วยเหลือออนไลน์
ในการเข้าถึงหน้าเว็บสนับสนุนของ Apple วิธีนี้ช่วยให้คุณเข้าถึง Safari เพื่อให้ค้นหาความช่วยเหลือที่ต้องการได้ แต่ฟีเจอร์บางอย่างของเบราว์เซอร์จะไม่พร้อมใช้งาน
ยูทิลิตี้ดิสก์
เพื่อให้คุณสามารถตรวจสอบและซ่อมแซมไดรฟ์ที่เชื่อมต่อได้
- ยูทิลิตี้ดิสก์ใช้เพื่อลบ ฟอร์แมต หรือจัดการดิสก์ภายในและอุปกรณ์จัดเก็บข้อมูลภายนอก
- ยูทิลิตี้ดิสก์ยังสามารถใช้เพื่อเพิ่มและจัดการโวลุ่ม หรือหากคุณต้องการจัดระเบียบข้อมูลของคุณให้เป็นพาร์ติชั่น ก็สามารถใช้ได้
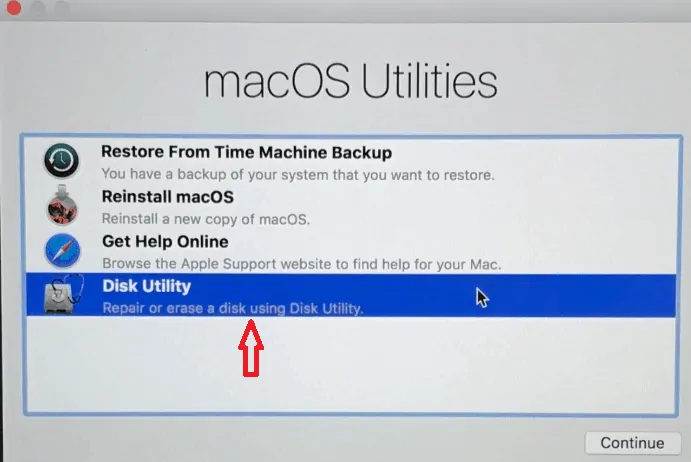
หมายเหตุ: กด Option/Alt-Command-R หรือ Shift-Option/Alt-Command-R ค้างไว้เมื่อเริ่มต้นระบบ เพื่อบังคับให้ macOS Recovery บูตผ่านอินเทอร์เน็ต
การบูต Mac ในโหมดการกู้คืนจาก Time Machine
โหมดการกู้คืนใน OS X มีชุดโซลูชันสำหรับผู้ใช้เพื่อใช้เมื่อผู้ใช้จำเป็นต้องซ่อมแซมและติดตั้งระบบปฏิบัติการใหม่ในกรณีฉุกเฉิน คุณยังสามารถรีเซ็ตรหัสผ่าน Mac ได้โดยใช้โหมดการกู้คืนหากจำเป็น
แทนที่จะติดตั้ง macOS ใหม่ คุณสามารถเลือกกู้คืน Mac ของคุณจากข้อมูลสำรองไทม์แมชชีนได้ ซึ่งเหมือนกับการกู้คืนอิมเมจระบบบนระบบปฏิบัติการอื่น คุณต้องมีดิสก์ภายนอกที่มีอิมเมจสำรองที่สร้างขึ้นในคอมพิวเตอร์เครื่องปัจจุบันเพื่อทำสิ่งนี้
การสำรองข้อมูลเครื่อง Mac ของคุณเป็นสิ่งสำคัญมาก และ Apple อำนวยความสะดวกด้วยคุณสมบัติ Time Machine เมื่อคุณจัดการกับคอมพิวเตอร์ การสำรองข้อมูลจะมีบทบาทสำคัญในการคืนค่าหรือกู้คืนข้อมูลที่คุณพลาดไป
ทางที่ดีควรจัดเก็บข้อมูลสำรองไว้ในไดรฟ์ภายนอก เพื่อให้คุณสามารถเริ่มโหมดการกู้คืนได้โดยใช้ตัวเลือกนี้เมื่อฮาร์ดไดรฟ์ของคุณหมด
ทำตามขั้นตอนเหล่านี้เพื่อบู๊ต Mac เข้าสู่โหมดการกู้คืน:
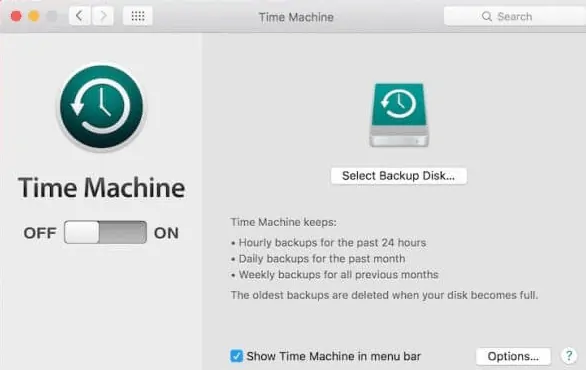
- รีบูตเครื่อง Mac ของคุณ
- กดปุ่ม Option ค้างไว้เมื่อเสียงเริ่มต้นดังขึ้น
- เชื่อมต่อไดรฟ์ Time Machine ของคุณ
- ระบบจะใช้เวลาสักครู่ในการตรวจจับไดรฟ์ คุณอาจต้องป้อนรหัสผ่านในบางเวอร์ชันหากมีการตั้งรหัสผ่านไว้
- เลือกไดรฟ์เพื่อเปิด Mac ของคุณเข้าสู่โหมดการกู้คืน
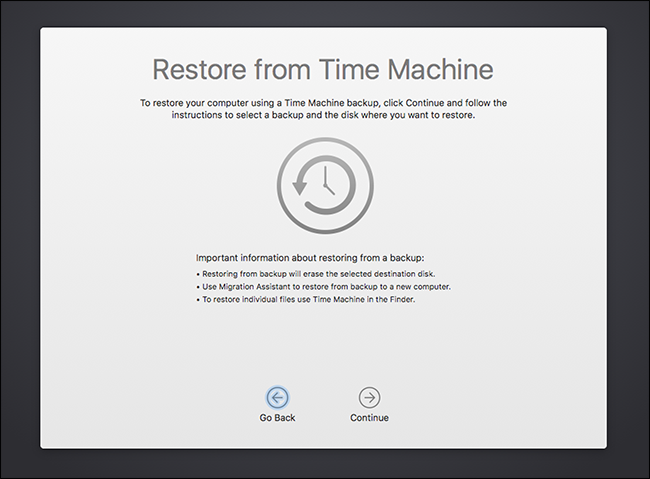
- คุณอาจชอบ 8 วิธีที่ดีที่สุดในการปรับปรุงประสิทธิภาพและความเร็วของ Mac
- ฉันจะสร้างเพลย์ลิสต์ใน iTunes บน Mac . ได้อย่างไร
- วิธีเข้ารหัสไฟล์บน Mac ด้วยการป้องกันด้วยรหัสผ่าน
ฉันหวังว่าคุณจะชอบบทช่วยสอนของฉันเกี่ยวกับ วิธีใช้โหมดการกู้คืน Mac ถ้าคุณชอบมัน!! แล้วโปรดแบ่งปัน หากคุณต้องการเพิ่มอะไรเข้าไป โปรดแจ้งให้เราทราบผ่านส่วนความคิดเห็น
ต้องการการอัปเดตเป็นประจำ ติดตาม WhatVwant บน Facebook, Twitter และ YouTube
วิธีใช้โหมดการกู้คืน Mac-FAQ
โหมดการกู้คืนคืออะไร?
โหมดการกู้คืนเป็นโหมดพิเศษที่จะโหลดเครื่องมือการกู้คืนในตัวของ Mac OS ที่มีให้จากพาร์ติชั่นดิสก์พิเศษที่มีอิมเมจการกู้คืนพร้อมกับสำเนาของตัวติดตั้ง macOS
มีปุ่มลัดสำหรับโหมดการกู้คืน MacOS หรือไม่
ใช่. ขึ้นอยู่กับสิ่งที่คุณต้องการทำกับการกู้คืน macOS มีคีย์ผสมจำนวนหนึ่งที่พร้อมใช้งานบนแป้นพิมพ์เพื่อใช้ในระหว่างการเริ่มต้นระบบ
โหมดการกู้คืนลบสิ่งใด ๆ บน Mac หรือไม่
ไม่ โหมดการกู้คืนจะไม่ลบสิ่งใดในเครื่อง Mac
