วิธีใช้ Universal Control เพื่อแชร์คีย์บอร์ดและเมาส์ระหว่าง Mac และ iPad
เผยแพร่แล้ว: 2022-03-16Apple เปิดตัว Universal Control ที่ WWDC 2021 ผู้ใช้ Mac และ iPad ที่น่าตื่นเต้นพร้อมความเป็นไปได้ที่จะนำไปใช้กับเวิร์กโฟลว์ประจำวันของพวกเขา อีกหนึ่งปีต่อมา ในฐานะส่วนหนึ่งของ macOS และ iPadOS รุ่นล่าสุด – macOS 12.3 และ iPadOS 15.4 – ในที่สุดการควบคุมแบบสากลก็พร้อมให้ใช้งานสำหรับผู้ใช้ Mac

ตามชื่อที่แนะนำ Universal Control ให้คุณควบคุมอุปกรณ์ Apple หลายเครื่องที่เชื่อมต่อกับ Mac ด้วยคีย์บอร์ดและเมาส์/แทร็คแพดเพียงเครื่องเดียว ทำให้ทำงานกับอุปกรณ์หลายเครื่องบนเดสก์ท็อปของคุณได้ง่ายขึ้น และไม่จำเป็นต้องใช้คีย์บอร์ดและเมาส์หลายตัว
หากคุณเป็นเจ้าของ Mac และ iPad และเวิร์กโฟลว์ประจำวันของคุณกระจายอยู่ในอุปกรณ์ทั้งสอง Universal Control สามารถพิสูจน์ได้ว่าเป็นคุณสมบัติที่มีคุณค่า ด้านล่างนี้ เราจะแนะนำ Universal Control และแสดงวิธีใช้ Universal Control กับ Mac และ iPad ของคุณ
สารบัญ
การควบคุมสากลคืออะไร?
Universal Control คือคุณสมบัติ macOS ที่ปลดล็อกความสามารถในการควบคุม iPad และ Mac ที่เชื่อมโยงกัน โดยใช้แป้นพิมพ์และเมาส์เดียวกัน ช่วยให้คุณเชื่อมต่อ iPad หรือ Mac เครื่องอื่นกับ Mac เครื่องหลักของคุณ และทำงานได้กับทุกเครื่องโดยไม่ต้องใช้คีย์บอร์ดและเมาส์อีกคู่
ตัวอย่างเช่น เมื่อใช้ Universal Control คุณสามารถเชื่อมโยง iPad และ MacBook เข้าด้วยกัน และใช้แป้นพิมพ์ของ MacBook เพื่อป้อนข้อความลงในแอพต่างๆ เช่น Notes, Safari ฯลฯ บน iPad; หรือใช้แทร็คแพดเพื่อนำทางไปยังหน้าจอของ iPad
นอกจากการป้อนข้อความและการนำทางบน iPad แล้ว Universal Control ยังให้คุณลากและวางไฟล์ระหว่างอุปกรณ์ได้ โดยที่แอพรองรับการลากและวางและประเภทไฟล์ ในทำนองเดียวกัน คุณยังสามารถใช้คุณลักษณะคลิปบอร์ดสากลเพื่อคัดลอกข้อความจากอุปกรณ์เครื่องหนึ่งและวางลงในอีกเครื่องหนึ่งได้
อุปกรณ์ที่รองรับการควบคุมแบบสากล
Universal Control ใช้งานได้กับ Mac และ iPad คุณต้องมี Mac อย่างน้อยหนึ่งเครื่องในการตั้งค่า โดยมี iPads และ Mac เครื่องอื่นๆ ที่เชื่อมโยงกับเครื่องดังกล่าว
นี่คือรายชื่อ Mac และ iPad ทุกรุ่นที่เข้ากันได้กับ Universal Control
Mac รุ่นที่รองรับการควบคุมแบบสากล
- MacBook Pro (2016 หรือใหม่กว่า)
- MacBook (2016 หรือใหม่กว่า)
- MacBook Air (2018 หรือใหม่กว่า)
- iMac (2017 หรือใหม่กว่า)
- iMac (5K Retina 27 นิ้ว ปลายปี 2015)
- iMac Pro, Mac mini (2018 และใหม่กว่า)
- iMac Pro (2019)
รุ่น iPad ที่รองรับการควบคุมแบบสากล
- iPad Pro (ทุกรุ่น)
- iPad (รุ่นที่ 6 ขึ้นไป)
- iPad mini (รุ่นที่ 5 และใหม่กว่า)
Universal Control เทียบกับ Sidecar
Universal Control คือคุณสมบัติของระบบที่เชื่อมโยง Mac และ iPad เข้าด้วยกัน ให้คุณใช้งานได้แบบคู่กัน และให้คุณควบคุมได้โดยใช้คีย์บอร์ดและเมาส์เพียงตัวเดียว คล้ายกับ Barrier ซึ่งเป็นซอฟต์แวร์ KVM ที่ให้คุณควบคุมคอมพิวเตอร์หลายเครื่องด้วยคีย์บอร์ดและเมาส์เดียว
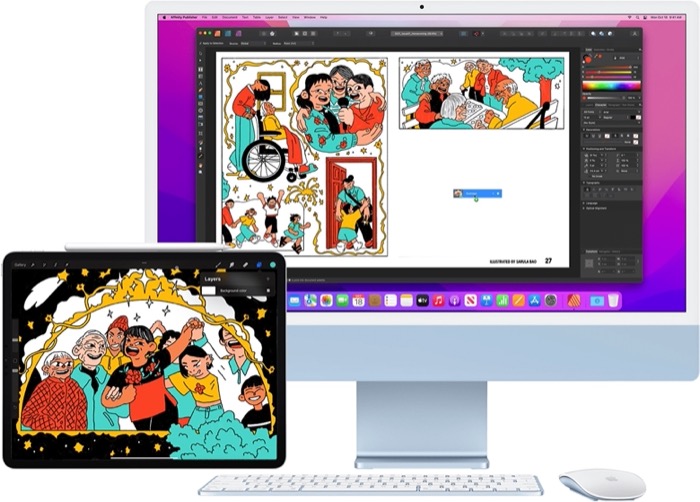
ด้วยการควบคุมแบบสากล ตัวอย่างเช่น คุณสามารถมี MacBook Pro พร้อมกับ iPads สองสามเครื่องที่วางไว้บนโต๊ะทำงานของคุณ ซึ่งคุณสามารถใช้แทร็คแพดและแป้นพิมพ์ของ MacBook เพื่อทำงานบน iPads ได้โดยการปัดไปที่ ด้านข้างของหน้าจอ
พื้นที่อื่นๆ ที่ Universal Control มีประโยชน์ ได้แก่ ความสามารถในการย้ายรายการโดยใช้การลากและวาง คัดลอกและวางรายการระหว่างอุปกรณ์ และการรองรับท่าทางสัมผัสเพื่อการนำทางที่ง่ายดาย
ในทางกลับกัน Sidecar เป็นคุณสมบัติที่ค่อนข้างเก่า ช่วยให้คุณใช้ iPad เป็นจอภาพที่สองสำหรับ Mac ของคุณได้ ในการทำเช่นนั้น คุณสามารถสะท้อนหน้าจอ Mac ของคุณหรือขยายไปยัง iPad เพื่อเพิ่มพื้นที่หน้าจอ ต่างจาก Universal Control ตรงที่ Sidecar อนุญาตให้คุณใช้ iPad ได้เพียงเครื่องเดียวบน Mac และค่อนข้างจำกัดในแง่ของฟังก์ชัน
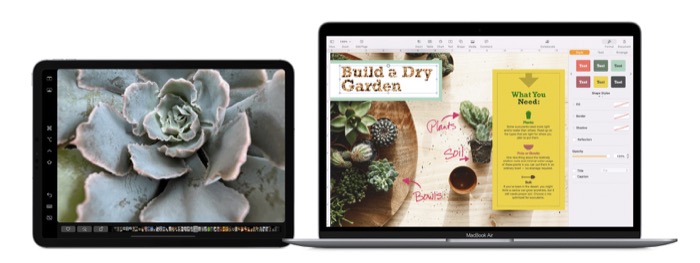
พูดง่ายๆ ก็คือ คุณใช้ Sidecar เมื่อคุณต้องการดูเนื้อหาของ Mac บนจอภาพอื่น ในขณะที่คุณใช้ Universal Control เมื่อคุณต้องการทำงานบน Mac และ iPad พร้อมกันด้วยคีย์บอร์ดและเมาส์เพียงตัวเดียว
วิธีเปิดใช้งานการควบคุมแบบสากล
Universal Control มีข้อกำหนดอื่นๆ นอกเหนือจากอุปกรณ์ที่เข้ากันได้ ซึ่งรวมถึง:
- Mac และ iPad ที่ใช้ macOS Monterey 12.3 และ iPadOS 15.4 ตามลำดับ
- อุปกรณ์ที่คุณวางแผนจะใช้ Universal Control เมื่อลงชื่อเข้าใช้ด้วยบัญชี Apple ID/iCloud เดียวกัน
- เปิดใช้งาน Bluetooth และ Wi-Fi บนอุปกรณ์ทั้งหมด (อุปกรณ์ไม่ควรแชร์การเชื่อมต่อมือถือเดียวกัน เช่น ต้องปิดฮอตสปอต/การปล่อยสัญญาณ)
- เปิดใช้งานแฮนด์ออฟบนอุปกรณ์ทั้งหมด
ทำตามขั้นตอนเหล่านี้เพื่อเปิดใช้งาน Handoff บน Mac และ iPad ของคุณ หากปิดใช้งานอยู่:
- บน iPad: ไปที่ การตั้งค่า > ทั่วไป > AirPlay & Handoff สลับปุ่มสำหรับ แฮนด์ออฟ ตรวจสอบให้แน่ใจด้วยว่าเปิดใช้งานตัวเลือก เคอร์เซอร์และคีย์บอร์ด (เบต้า)
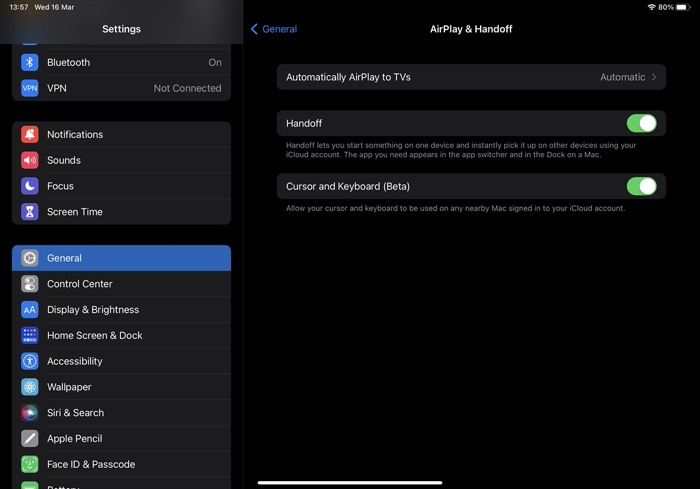
- บน Mac: เปิด System Preferences และไปที่ General ทำเครื่องหมายที่ช่องถัดจาก อนุญาต Handoff ระหว่าง Mac เครื่องนี้และอุปกรณ์ iCloud ของคุณ
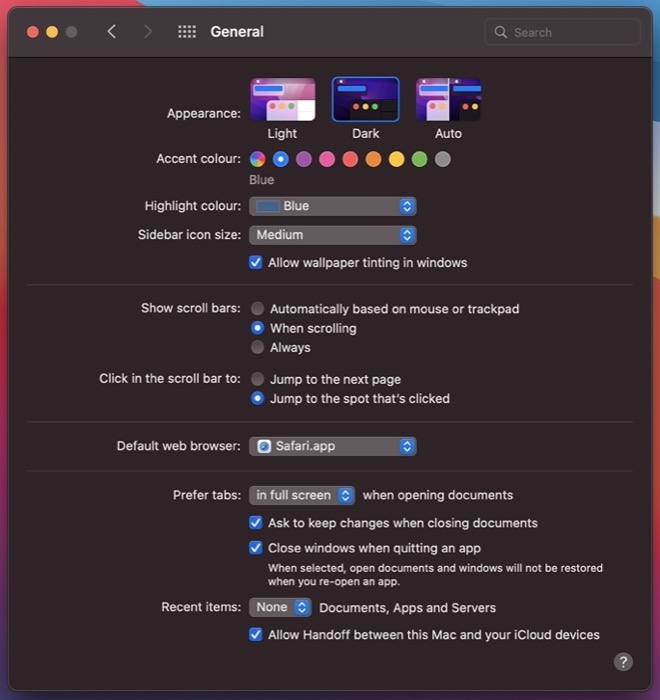
เมื่อคุณครอบคลุมฐานเหล่านี้แล้ว ให้ดำเนินการต่อไปและเปิดการควบคุมแบบสากลโดยใช้ขั้นตอนเหล่านี้:
- ไปที่การ ตั้งค่าการแสดงผล ของ Mac (เปิด System Preferences และคลิกที่ Displays หรือแตะที่ไอคอน Control Center ในแถบเมนูและไปที่ Display > Display Preferences )

- คลิกที่ปุ่ม ควบคุมสากล
- ทำเครื่องหมายที่ช่องทำเครื่องหมายถัดจาก อนุญาตให้เคอร์เซอร์และคีย์บอร์ดของคุณย้ายไปมาระหว่าง Mac หรือ iPad ที่อยู่ใกล้ๆ เพื่อเปิดใช้งาน Universal Control
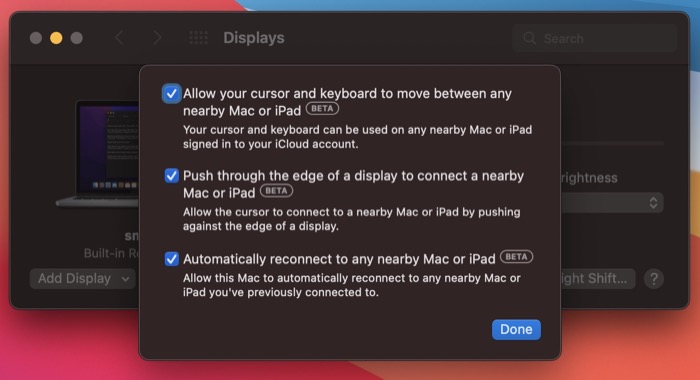
ทันทีที่คุณทำเช่นนี้ มันจะเปิดใช้งานอีกสองตัวเลือกด้วย หากคุณต้องการปิดการใช้งานรายการใดรายการหนึ่ง ให้ยกเลิกการเลือกช่องทำเครื่องหมายที่อยู่ถัดจากรายการเหล่านั้น แล้วกด เสร็จสิ้น ตัวอย่างเช่น ถ้าคุณไม่ต้องการให้ Mac ของคุณเชื่อมต่อกับ iPad หรือ Mac เครื่องอื่นโดยอัตโนมัติเมื่ออยู่ใกล้ ๆ คุณสามารถปิดใช้งานตัวเลือก เชื่อมต่อใหม่โดยอัตโนมัติกับ Mac หรือ iPad ใกล้เคียง

วิธีเชื่อมต่อ Mac และ iPad โดยใช้ Universal Control
เมื่อเปิดใช้งานการควบคุมสากล ตอนนี้คุณสามารถเชื่อมโยง Mac กับ iPad ของคุณ และเริ่มแชร์คีย์บอร์ดและเมาส์เดียวกันระหว่างกัน นี่คือคำแนะนำที่คุณต้องปฏิบัติตาม:
- นำ iPad ของคุณมาใกล้ (ภายใน 10 เมตร/30 ฟุต) กับ Mac ของคุณ แล้ววางไว้ที่ด้านใดด้านหนึ่ง ตรวจสอบให้แน่ใจว่าพวกเขาตื่นอยู่ กล่าวคือ ปลดล็อกหน้าจอแล้ว
- ตรงไปที่การ ตั้งค่าการแสดงผล ของ Mac (เปิด System Preferences แล้วเลือก Display หรือคลิกที่ไอคอน Control Center ในแถบเมนู แตะ Display และเลือก Display Preferences )

- คลิกที่ปุ่มดรอปดาวน์ " เพิ่มจอแสดงผล " และเลือก iPad ของคุณจากรายการภายใต้ ลิงก์แป้นพิมพ์และเมาส์
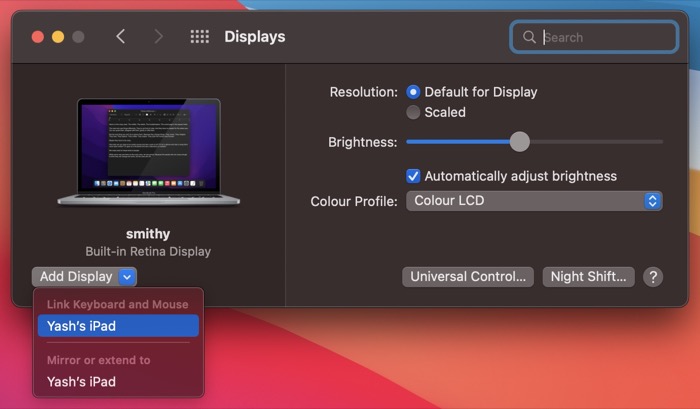
- ใช้แทร็คแพดหรือเมาส์ที่เชื่อมต่อกับ Mac ของคุณ แล้วลากเคอร์เซอร์ไปทางซ้ายหรือขอบขวาจนสุด ไม่ว่า iPad จะอยู่ที่ด้านใด
- เมื่อแถบแนวตั้งปรากฏขึ้นที่ขอบจอแสดงผลของ Mac ให้ลากเคอร์เซอร์ผ่านขอบไปที่หน้าจอ iPad
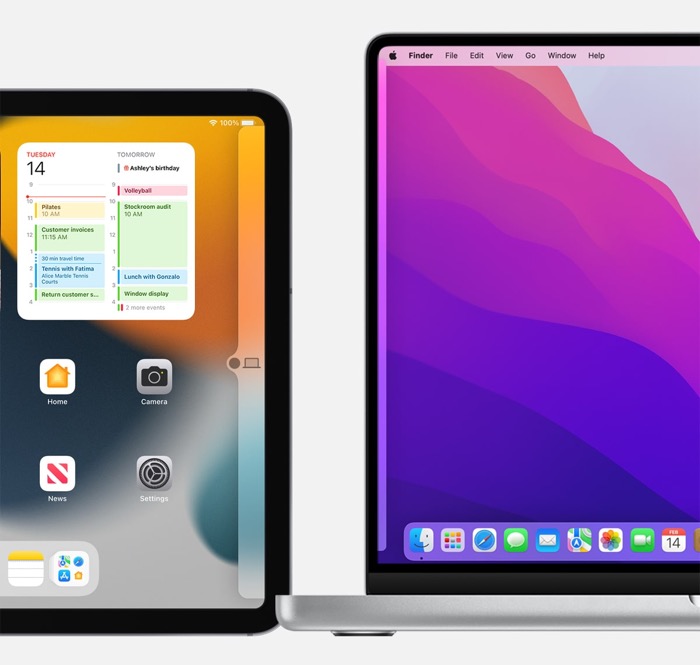
ภาพ: Apple
การใช้อุปกรณ์ที่เชื่อมโยงผ่านการควบคุมแบบสากล
ณ จุดนี้ คุณควรเชื่อมโยง Mac กับ iPad ของคุณแล้ว และจุดซึ่งระบุเคอร์เซอร์ควรปรากฏบนหน้าจอ iPad
ตอนนี้คุณสามารถใช้เมาส์/แทร็คแพดของ Mac เพื่อไปยังส่วนต่างๆ ของหน้าจอ iPad ได้แล้ว หมายเหตุ; อย่างไรก็ตาม การเลื่อนนั้นไม่ได้รับการสนับสนุนในเมาส์ของบริษัทอื่น ดังนั้น คุณจะต้องใช้แป้นลูกศรบนแป้นพิมพ์เพื่อเลื่อนดูรายการ
ในทำนองเดียวกัน คุณสามารถใช้แป้นพิมพ์ของ Mac เพื่อพิมพ์ข้อความในแอปบน iPad เมื่อต้องการทำเช่นนี้ ตรวจสอบให้แน่ใจว่าเคอร์เซอร์จุดอยู่บนหน้าจอ iPad จากนั้นคลิกที่ช่องข้อความและพิมพ์ข้อความของคุณโดยใช้แป้นพิมพ์
ท่าทางควบคุมสากลเพื่อลดความซับซ้อนของการนำทาง
เมื่อคุณย้ายเคอร์เซอร์ไปที่ iPad จะมีท่าทางแทร็คแพดจำนวนมากที่คุณสามารถใช้เพื่อนำทางไปรอบๆ หน้าจอของ iPad อย่างไรก็ตาม หากคุณใช้เมาส์ของบริษัทอื่น คุณจะไม่สามารถใช้งานได้
คุณจะต้องใช้ท่าทางสัมผัสต่อไปนี้เพื่อดำเนินการนำทางพื้นฐานบน iPad ของคุณแทน:
- เปิดการค้นหา: ในขณะที่อยู่บนหน้าจอหลัก ให้เลื่อนลงโดยใช้แทร็คแพดหรือเมาส์
- เปิดศูนย์การแจ้งเตือน: แตะที่เวลาและวันที่ที่มุมซ้ายบนของหน้าจอ
- เปิดศูนย์ควบคุม: คลิกไอคอนสถานะที่มุมบนขวา
- เปิด App Switcher: ขณะที่อยู่ในหน้าจอหลัก ให้เลื่อนเคอร์เซอร์ไปที่ด้านล่างของหน้าจอและกดลงไปอีก หรือคลิกค้างไว้ที่แท็บสลับแอปแล้วนำไปที่กึ่งกลางของหน้าจอ
- ไปที่หน้าจอหลัก: ขณะอยู่ในแอป ให้เลื่อนเคอร์เซอร์ไปที่แถบสลับแอปแล้วดันต่อไปอีก หรือคลิกค้างที่แท็บตัวสลับแอปและทำการตวัดขึ้น
- เปิด Dock: ขณะอยู่บนแอพ ให้เลื่อนเคอร์เซอร์ไปที่ด้านล่างของหน้าจอ
จัดเรียงจอแสดงผลของคุณ
หากคุณต้องการเปลี่ยนการจัดเรียงของ iPad หรือ Mac ที่เชื่อมโยงกับ Mac หลักของคุณ คุณสามารถทำได้จากการ ตั้งค่าการแสดงผล ของ Mac
สำหรับสิ่งนี้ ตรวจสอบให้แน่ใจว่าอุปกรณ์นั้นเชื่อมโยงกับ Universal Control และไปที่การ ตั้งค่าการแสดงผล บน Mac ของคุณ จากนั้น คลิกที่หน้าจอ iPad หรือ Mac ที่เชื่อมต่อ แล้วย้ายไปรอบๆ Mac หลักในการตั้งค่าของคุณ
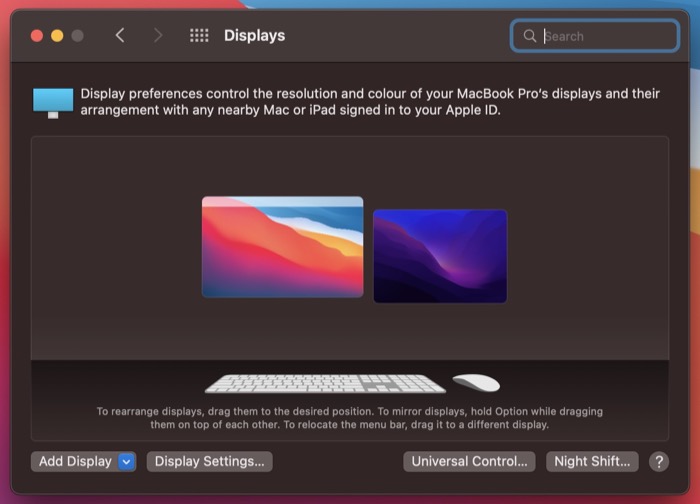
ตัดการเชื่อมต่ออุปกรณ์จาก Universal Control
เมื่อคุณใช้ iPad หรือ Mac ของคุณใน Universal Control เสร็จแล้ว คุณสามารถยกเลิกการเชื่อมต่ออุปกรณ์ที่เชื่อมต่อด้วยวิธีใดวิธีหนึ่งต่อไปนี้:
- คลิกที่ไอคอน Display ในแถบเมนู แล้วแตะบน iPad/Mac ของคุณภายใต้ ลิงก์แป้นพิมพ์และเมาส์ไปที่
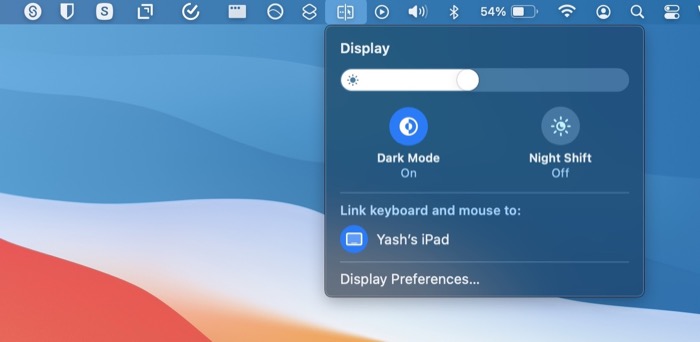
- ไปที่ Display Preferences บน Mac ของคุณ แล้วแตะที่ Display Settings ที่นี่ เลือก iPad/Mac ของคุณในบานหน้าต่างด้านซ้าย และคลิกปุ่ม ตัด การเชื่อมต่อ เพื่อยกเลิกการเชื่อมต่อ iPad/Mac ที่เชื่อมโยงของคุณ
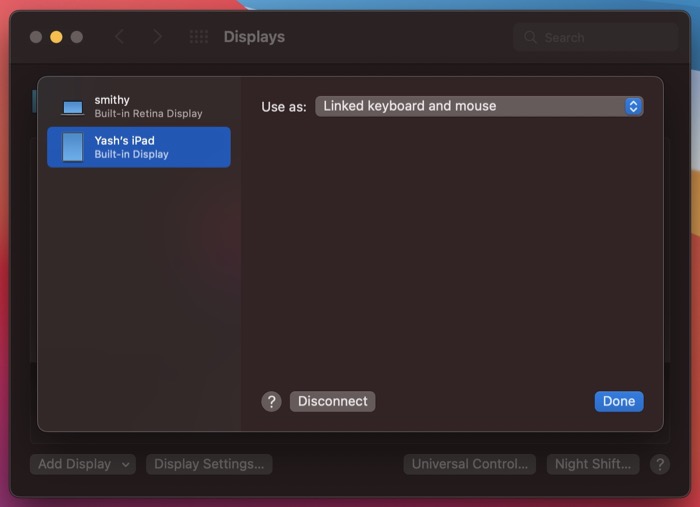
การควบคุมสากลไม่ทำงาน? แก้ไขปัญหา
ด้วยเหตุผลบางอย่าง แม้จะทำตามคำแนะนำในคู่มือนี้แล้ว คุณยังไม่สามารถเชื่อมโยงอุปกรณ์ผ่าน Universal Control ได้ คุณสามารถแก้ไขปัญหาด้วยวิธีแก้ปัญหาเหล่านี้:
- รีสตาร์ท Mac และอุปกรณ์ (iPad หรือ Mac) ที่คุณต้องการเชื่อมโยงผ่าน Universal Control
- ปิดใช้งาน Bluetooth, Wi-Fi และ Handoff บนอุปกรณ์ทั้งหมดแล้วเปิดใช้งานอีกครั้ง
- ปิดใช้งานการควบคุมสากลและเปิดใช้งานอีกครั้ง (ในการ ตั้งค่าการแสดงผล ให้คลิกที่ปุ่ม Universal Control และยกเลิกการเลือก อนุญาตให้เคอร์เซอร์และคีย์บอร์ดของคุณย้ายไปมาระหว่างตัวเลือก Mac หรือ iPad ใกล้เคียง จากนั้นให้ทำเครื่องหมายอีกครั้งเพื่อเปิดใช้งาน Universal Control)
แชร์คีย์บอร์ดและเมาส์ของ Mac ของคุณกับ iPad หรือ Mac อื่นๆ ได้อย่างง่ายดาย
การควบคุมแบบสากลทำให้การแชร์แป้นพิมพ์และเมาส์ของ Mac กับ iPad หรือ Mac เครื่องอื่นเป็นเรื่องง่ายมาก คุณจึงสามารถควบคุมอุปกรณ์หลายเครื่องได้โดยไม่ต้องมีอุปกรณ์ต่อพ่วงแยกต่างหากที่โต๊ะทำงานของคุณ คู่มือนี้จะช่วยคุณในการเริ่มต้นใช้งาน Universal Control และต่อมา คุณควรจะสามารถใช้งานได้อย่างมีประสิทธิภาพมากขึ้นและใช้ประโยชน์สูงสุดจากคุณสมบัตินี้ในขณะที่ทำงานหลายอย่างพร้อมกันระหว่าง Mac และ iPad ของคุณ
ในขณะที่เขียนคู่มือนี้ แม้ว่า Universal Control จะเผยแพร่ แต่ยังอยู่ในช่วงเบต้า ดังนั้น คุณอาจประสบปัญหาบางอย่างเมื่อคุณเชื่อมโยงอุปกรณ์ คัดลอกข้อความ หรือการลากและวางไฟล์
คำถามที่พบบ่อยเกี่ยวกับการใช้ Universal Control บน Mac และ iPad
Universal Control ใช้งานได้กับคีย์บอร์ดและเมาส์ของบริษัทอื่นหรือไม่
ใช่ Universal Control ใช้งานได้กับคีย์บอร์ดและเมาส์ของบริษัทอื่น อย่างไรก็ตาม สิ่งสำคัญที่ควรทราบคือเมาส์เหล่านี้ต้องการให้คุณใช้ท่าทางสัมผัสต่างๆ เพื่อดำเนินการนำทางบน iPad เราได้กล่าวถึงท่าทางเหล่านี้ในคำแนะนำด้านบน
Apple Universal Control ใช้งานได้กับ iPhone หรือไม่
ไม่ Universal Control เป็นฟีเจอร์สำหรับ iPad และ Mac เท่านั้น ไม่สามารถใช้ได้กับ iPhone ดังนั้นคุณจะไม่สามารถแชร์คีย์บอร์ดและเมาส์ตัวเดียวเพื่อโต้ตอบกับ iPhone ของคุณได้
Universal Control ทำงานบน iPads ทั้งหมดหรือไม่
ไม่ ไม่รองรับ Universal Control บน iPad ทุกรุ่น มีเฉพาะใน iPad รุ่นต่อไปนี้เท่านั้น:
- iPad Pro (ทุกรุ่น)
- iPad (รุ่นที่ 6 ขึ้นไป)
- iPad mini (รุ่นที่ 5 และใหม่กว่า)
Universal Control ใช้งานได้กับ Mac สองเครื่องหรือไม่
ได้ คุณสามารถใช้ Universal Control กับ Mac สองเครื่องได้ สำหรับสิ่งนี้ คล้ายกับวิธีที่คุณเชื่อมโยง iPad กับ Mac เครื่องหลักของคุณ ก่อนอื่น คุณต้องเปิดใช้งาน Bluetooth, Wi-Fi, Handoff และ Universal Control บน Mac ของคุณและนำไปไว้ใกล้กับ Mac เครื่องหลักของคุณ
หลังจากนี้ คุณสามารถเลื่อนเคอร์เซอร์ของเมาส์ไปที่ขอบ ซึ่งเป็นตำแหน่งที่คุณวาง Mac อีกเครื่องหนึ่ง แล้วดันผ่านขอบเพื่อเลื่อนไปยังหน้าจอของ iPad คุณสามารถควบคุม Mac เครื่องอื่นได้โดยใช้เมาส์ตัวเดียวกัน นอกจากนี้ คุณยังสามารถใช้แป้นพิมพ์เพื่อป้อนข้อความและรายการแบบลากและวางระหว่าง Mac ทั้งสองเครื่อง
