จะใช้ Windows Movie Maker บน Windows 10 ได้อย่างไร?
เผยแพร่แล้ว: 2022-02-13คุณต้องการ ใช้โปรแกรมสร้างภาพยนตร์ Windows บน WIndows 10 หรือไม่? บทความนี้ให้ข้อมูลเกี่ยวกับ วิธีการใช้ Windows movie maker ใน Windows 10
ก่อนที่คุณจะรู้จักการใช้ window movie maker บน windows 10 ตรวจสอบให้แน่ใจว่าคุณมี windows movie maker บนพีซีของคุณ
สารบัญ
1. Windows Movie Maker คืออะไร?
โปรแกรมสร้างภาพยนตร์ Windows เป็นหนึ่งในซอฟต์แวร์ตัดต่อวิดีโอที่ดีที่สุดสำหรับ Windows โปรแกรมสร้างภาพยนตร์ของ Windows ใช้เพื่อแก้ไขคลิปวิดีโอหรือรูปภาพโดยเพิ่มเพลง แอนิเมชัน และพากย์ทับ สุดท้าย คุณสามารถทำให้วิดีโอของคุณสวยงามยิ่งขึ้นด้วยแอนิเมชั่นและเอฟเฟ็กต์ภาพ สามารถโพสต์ภาพยนตร์ที่สร้างและแก้ไขได้ใน One Drive, Facebook, YouTube, Vimeo และ Flickr
คุณได้รับโปรแกรมสร้างภาพยนตร์ Windows ในเวอร์ชันเก่าบน Windows แต่คุณจะไม่ได้รับมันใน Windows 10 หากคุณต้องการใช้งาน คุณต้องดาวน์โหลด Windows Movie Maker จากที่นี่
- อ่าน: วิธีกู้คืนไฟล์ที่หายไปใน windows 10
- เคล็ดลับฟรี 4 ข้อในการลบไฟล์ชั่วคราวใน Windows 10
คำแนะนำ: หากคุณต้องการคุณสมบัติการตัดต่อวิดีโอแบบมืออาชีพ คุณต้องใช้ซอฟต์แวร์ตัดต่อวิดีโอระดับมืออาชีพระดับแนวหน้าทุกคน เราขอแนะนำ Cyberlink PowerDirector
2. ใช้ Windows Movie Maker บน Windows 10 หรือไม่
คลิกที่ไอคอน windows movie maker บนพีซีของคุณเพื่อเปิดหน้าจอ หน้าจอ windows movie maker มีสี่ส่วนซึ่งใช้ในขณะที่สร้างภาพยนตร์หรือแก้ไขวิดีโอ
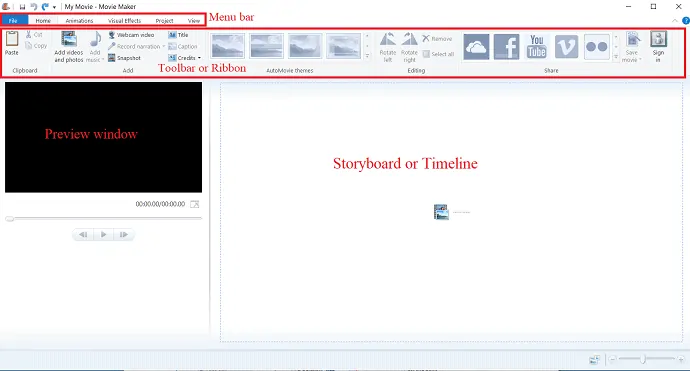
ด้านบนของหน้าจอคือแถบเมนูซึ่งประกอบด้วยเมนูต่างๆ เช่น ไฟล์ หน้าแรก แอนิเมชัน เอฟเฟ็กต์ภาพ โปรเจ็กต์ และมุมมอง
ด้านล่างแถบเมนู มีแถบเครื่องมือหรือ Ribbon ที่คุณสามารถเข้าถึงเครื่องมือแก้ไขต่างๆ เช่น ทรานซิชัน เอฟเฟ็กต์ภาพ การเพิ่มวิดีโอและภาพถ่าย เพิ่มเพลง ธีมภาพยนตร์อัตโนมัติ และอื่นๆ นอกจากนี้ยังมีไอคอนแชร์ที่ใช้เพื่อแชร์วิดีโอหลังจากแก้ไขหรือสร้างเสร็จแล้ว
ด้านล่าง Ribbon และด้านซ้ายของหน้าจอคือหน้าต่างแสดงตัวอย่าง หน้าที่ของหน้าต่างแสดงตัวอย่างคือการแสดงตัวอย่างการเปลี่ยนแปลงทั้งหมดที่เกิดขึ้นในภาพยนตร์ เพื่อให้คุณสามารถดูได้ขณะที่คุณแก้ไข
ด้านขวาของหน้าจอและข้างหน้าต่างแสดงตัวอย่างคือกระดานเรื่องราวหรือไทม์ไลน์ จะแสดงคลิปวิดีโอ รูปภาพที่จัดเรียงตามลำดับ และเอฟเฟกต์ที่เพิ่มเข้ามา เป็นตำแหน่งของซีเควนซ์วิดีโอของคุณ
2.1 จะเพิ่มรูปภาพและวิดีโอได้อย่างไร?
เปิดหน้าต่างซอฟต์แวร์สร้างภาพยนตร์ ในการสร้างภาพยนตร์/โครงการใหม่ ให้คลิกที่ไฟล์ในแถบเมนูและเลือกโครงการใหม่จากรายการ
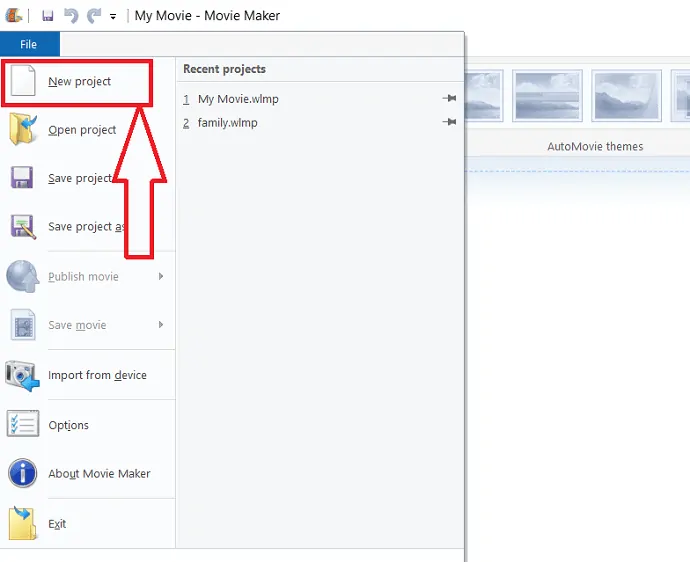
คุณสามารถเพิ่มรูปภาพหรือวิดีโอลงในไทม์ไลน์ได้สองวิธี หนึ่งคือการเลือกเมนู "หน้าแรก" แล้วแตะที่ "เพิ่มรูปภาพเป็นวิดีโอ"
อีกวิธีในการเพิ่มรูปภาพในไทม์ไลน์คือเพียงแตะสองครั้งที่กระดานเรื่องราวหรือไทม์ไลน์
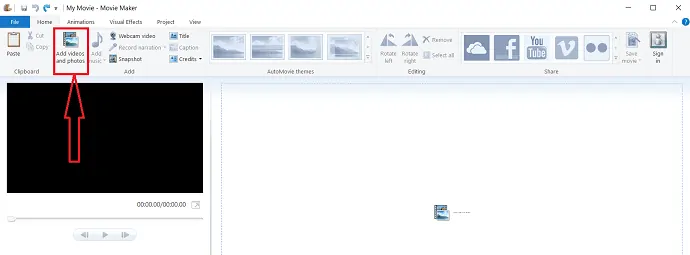
ในกล่องโต้ตอบ เพิ่มวิดีโอและรูปภาพ ให้เลือกรูปภาพหรือวิดีโอที่คุณต้องการจากโฟลเดอร์ ชื่อของรูปภาพหรือวิดีโอที่เลือกจะถูกคัดลอกในแถบ "ชื่อไฟล์" โดยอัตโนมัติ จากนั้นเลือก "เปิด"
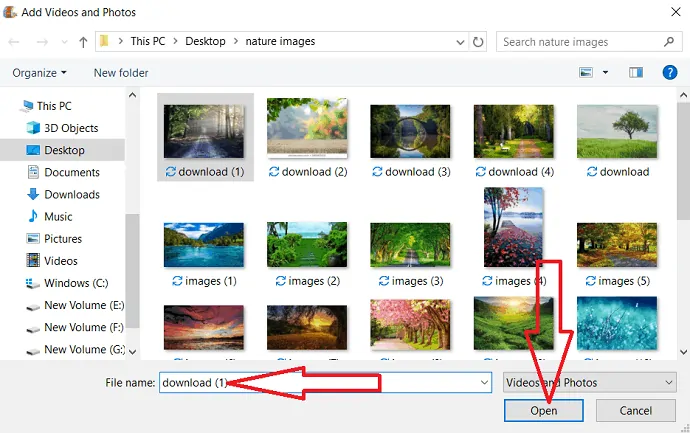
รูปภาพหรือวิดีโอจะแสดงบนไทม์ไลน์ เลือก "ระยะเวลา" ใต้ตัวเลือกแก้ไขซึ่งปรากฏในแถบเมนูหลังจากเลือกรูปภาพ จากนั้นกำหนดระยะเวลาของภาพ หากคุณต้องการเลือกหลายรายการ ให้ใช้ตัวเลือก ctrl จากแป้นพิมพ์
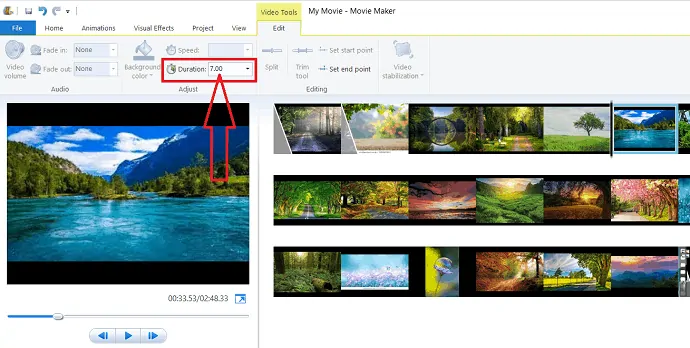
คุณยังสามารถนำเข้าวิดีโอจากอุปกรณ์ต่างๆ เช่น กล้อง และอื่นๆ เพื่อสร้างภาพยนตร์ได้
หลังจากเพิ่มวิดีโอหรือรูปภาพลงในไทม์ไลน์แล้ว คุณต้องตัดสินใจว่าสิ่งใดมาก่อน คุณสามารถจัดเรียงรูปภาพและวิดีโอใหม่ตามลำดับที่คุณต้องการได้ เพียงแค่ลากไฟล์และย้ายไปยังตำแหน่งที่คุณต้องการวาง ตรวจสอบให้แน่ใจว่ารูปภาพอยู่ในลำดับที่ต้องการหรือไม่
2.2 จะเพิ่มเพลงได้อย่างไร?
คลิกที่ "เพิ่มเพลง" ใต้แท็บหน้าแรก
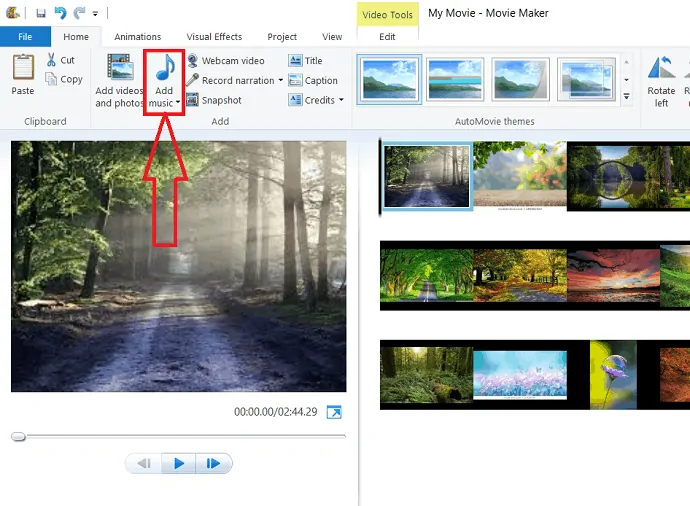
คุณมีสองตัวเลือกที่แตกต่างกัน เช่น "ค้นหาเพลงใหม่ออนไลน์" และ "เพิ่มเพลงจากพีซี"
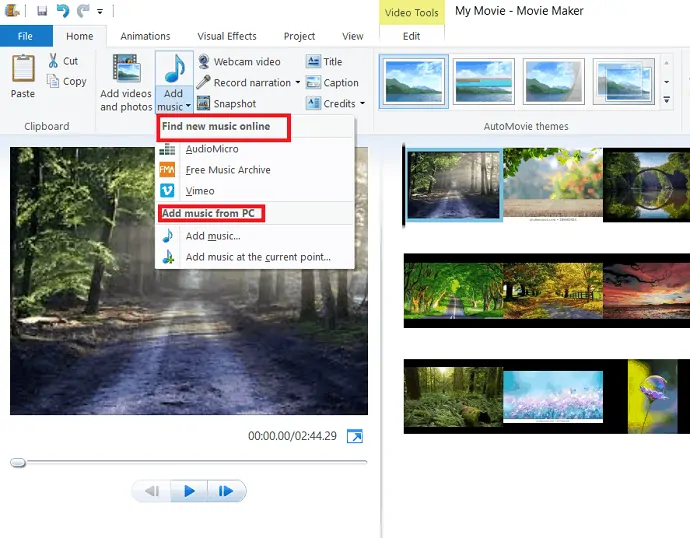
คุณสามารถเลือกเพลงจากตัวเลือกใดตัวเลือกหนึ่งจากสองตัวเลือก ภายใต้ "เพิ่มเพลงจากพีซี" คุณมี "เพิ่มเพลงไปยังจุดปัจจุบัน" เลือก “เพิ่มเพลงไปยังจุดปัจจุบัน” ซึ่งจะเพิ่มเพลงที่เริ่มต้นที่จุดปัจจุบันในโปรเจ็กต์ คุณสามารถเพิ่มเพลงหลายเพลงลงในวิดีโอโดยใช้ตัวเลือกนี้ได้อย่างง่ายดาย
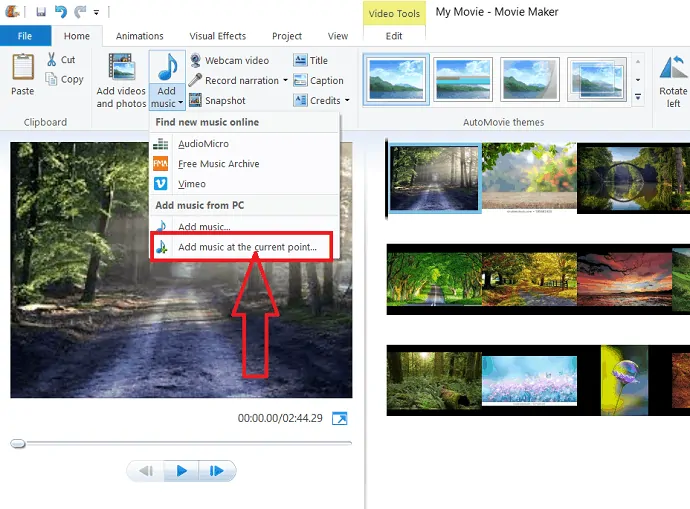
หากคุณต้องการเพิ่มเสียงของคุณเองลงในวิดีโอ ให้เลือก “บันทึกคำบรรยาย” นอกเหนือจากตัวเลือกเพิ่มเพลง
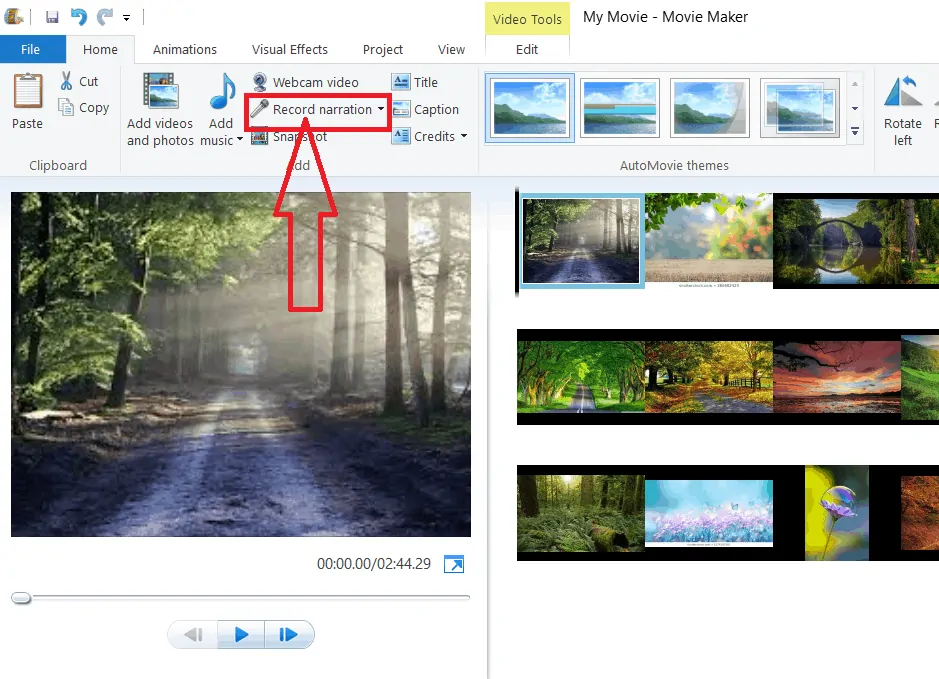
2.3 วิธีการเพิ่มและลบแอนิเมชั่นและเพิ่มเอฟเฟกต์ภาพให้กับวิดีโอ?
2.3.1 การเพิ่มแอนิเมชั่นและเอฟเฟกต์ภาพ
การเพิ่มแอนิเมชั่นและเอฟเฟกต์ภาพให้กับวิดีโอ/ภาพยนตร์ของคุณช่วยเพิ่มความสวยงามให้กับภาพยนตร์/วิดีโอของคุณ มันเป็นงานที่ง่ายมาก
เลือก "แอนิเมชั่น" ข้างตัวเลือกโฮม กล่องโต้ตอบแอนิเมชั่นจะปรากฏขึ้นพร้อมตัวเลือกต่างๆ เช่น "การเปลี่ยนภาพ" และ "แพนและซูม" คุณสามารถใช้สิ่งเหล่านี้ได้
เลือกคลิปที่คุณต้องการเพิ่มทรานสิชั่น การเลื่อนเมาส์ไปบนการส่งข้อมูลเฉพาะ จะแสดงในหน้าต่างแสดงตัวอย่าง ตัดสินใจว่าคุณต้องการเพิ่มการส่งสัญญาณใดในคลิปของคุณและคลิกที่การส่งสัญญาณนั้น
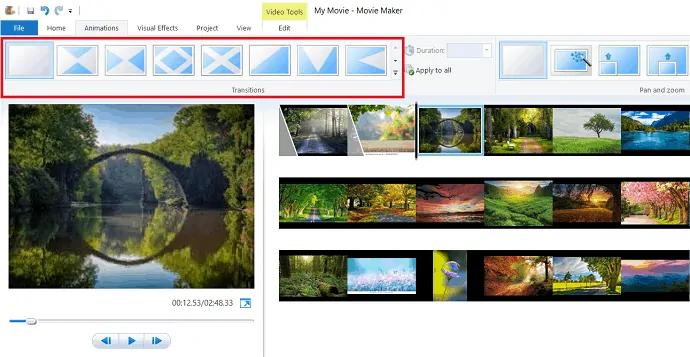
โปรแกรมสร้างภาพยนตร์ windows มีเอฟเฟกต์หลากหลายเพื่อให้คุณได้เห็นภาพที่ลึกซึ้ง เลือกคลิปที่คุณต้องการเพิ่มเอฟเฟ็กต์ภาพ
จากนั้นคลิกที่ "เอฟเฟกต์ภาพ" ในแถบเมนู เลื่อนเมาส์ไปที่เอฟเฟกต์เฉพาะเพื่อดูตัวอย่างว่าเอฟเฟกต์จะมีลักษณะอย่างไรในภาพยนตร์ของคุณ เมื่อคุณพบเอฟเฟกต์ที่ต้องการแล้ว ให้คลิกที่เอฟเฟกต์นั้น มันจะนำไปใช้กับคลิปโดยอัตโนมัติ
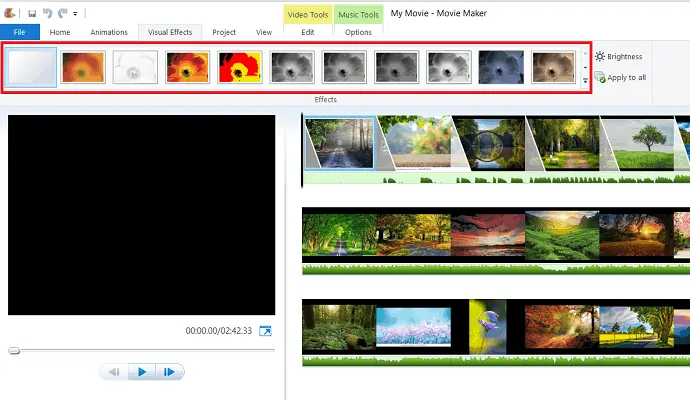
ความสว่างของเอฟเฟกต์ยังถูกปรับโดยใช้ตัวเลือก "ความสว่าง" ใต้เอฟเฟกต์ภาพ
หากคุณต้องการใช้เอฟเฟกต์เดียวกันกับภาพยนตร์ทั้งเรื่อง ให้เลือกเอฟเฟกต์ที่คุณต้องการแล้วคลิกตัวเลือก "นำไปใช้กับทั้งหมด" ซึ่งอยู่ด้านล่างขวาของริบบิ้นภายใต้ "เอฟเฟ็กต์ภาพ"
2.3.2 การลบแอนิเมชั่นและเอฟเฟกต์ภาพ
การลบแอนิเมชั่นและเอฟเฟกต์ทำได้ง่ายเพียงแค่เพิ่มเข้าไป ขั้นตอนจะเหมือนกันทั้งการลบแอนิเมชั่นและเอฟเฟกต์ ขั้นแรก เลือกรูปภาพ/วิดีโอที่มีการส่งหรือเอฟเฟกต์ภาพ เลือกแท็บภาพเคลื่อนไหวบนเมนูแล้วเลือก "ไม่มีการส่งสัญญาณ" ซึ่งอยู่ที่จุดเริ่มต้นในส่วนการส่งสัญญาณ ในทำนองเดียวกัน เลือกแท็บเอฟเฟกต์ภาพในเมนูแล้วคลิก "ไม่มีเอฟเฟกต์"

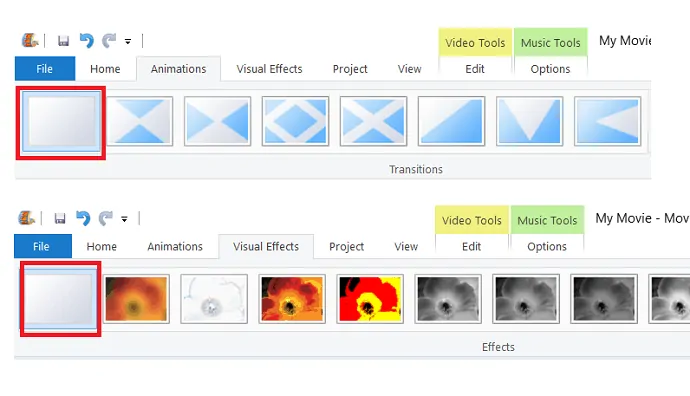
2.4. เครื่องมือตัดต่อวิดีโอ
ดับเบิลคลิกที่วิดีโอในไทม์ไลน์เพื่อแสดงเครื่องมือแก้ไขวิดีโอบนริบบอน
2.4.1. ปริมาณวิดีโอ
ในการตัดต่อวิดีโอนี้ คุณสามารถเปลี่ยนระดับเสียงของวิดีโอได้โดยเลือก "ระดับเสียงของวิดีโอ"
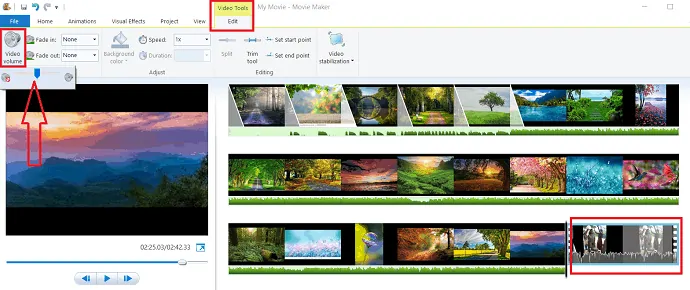
2.4.2 เฟดเข้า & เฟดออก
มีอีกสองตัวเลือกในการเปลี่ยนแปลงเสียง พวกมันคือ "Fade in" และ "Fade out" ซึ่งใช้ในการเฟดเสียงเข้าหรือออกที่จุดเริ่มต้นหรือจุดสิ้นสุดของคลิปเพื่อสร้างวิดีโอที่ขัดเกลามากขึ้น
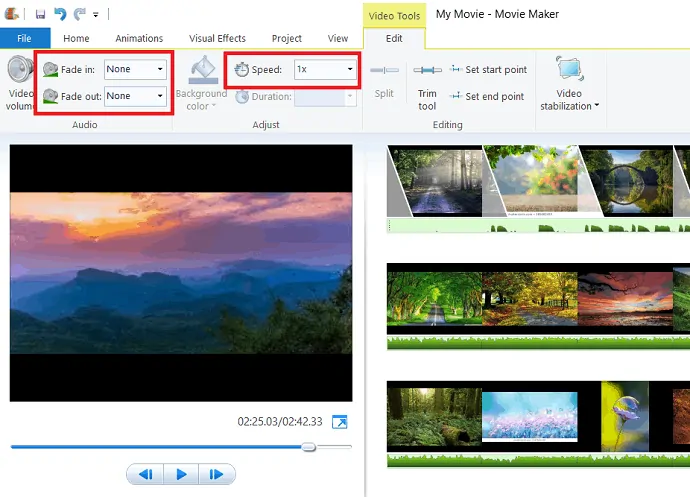
คุณสามารถเปลี่ยนความเร็วของวิดีโอได้โดยเลือกความเร็วในตัวเลือก "ความเร็ว" ใต้เครื่องมือตัดต่อวิดีโอ
2.4.3 เครื่องมือตัดแต่ง
การตัดแต่งคลิปในซีเควนซ์ของคุณเป็นเครื่องมือที่คุ้มค่า โปรแกรมสร้างภาพยนตร์ windows ทำให้ง่าย
คลิกที่เครื่องมือตัดแต่งภายใต้เครื่องมือแก้ไขวิดีโอ
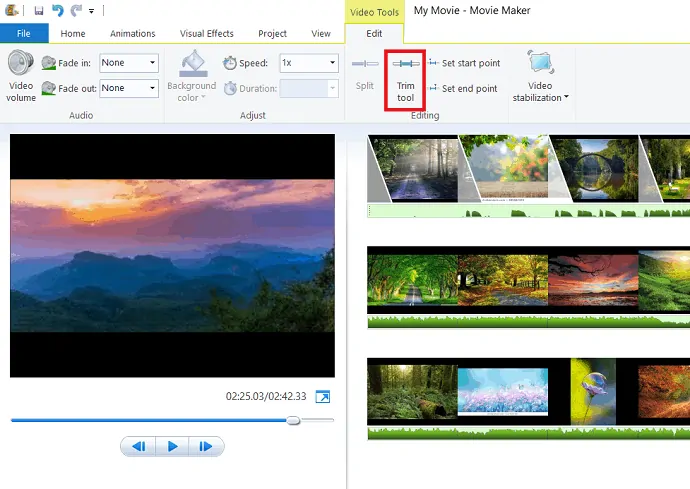
กล่องโต้ตอบเครื่องมือตัดแต่งจะปรากฏขึ้น ตั้งค่าจุดเริ่มต้นและจุดสิ้นสุดของวิดีโอในหน้าต่างแสดงตัวอย่าง จากนั้นจะลบส่วนที่ไม่ต้องการออกจากจุดเริ่มต้นและจุดสิ้นสุดของคลิป สุดท้าย คลิกที่ตัวเลือก "บันทึกการตัดแต่ง" วิดีโอที่ตัดแล้วจะเพิ่มไปยังไทม์ไลน์โดยอัตโนมัติ ส่วนที่ตัดแล้วจะไม่ถูกลบ แต่จะซ่อนไว้ระหว่างการเล่น
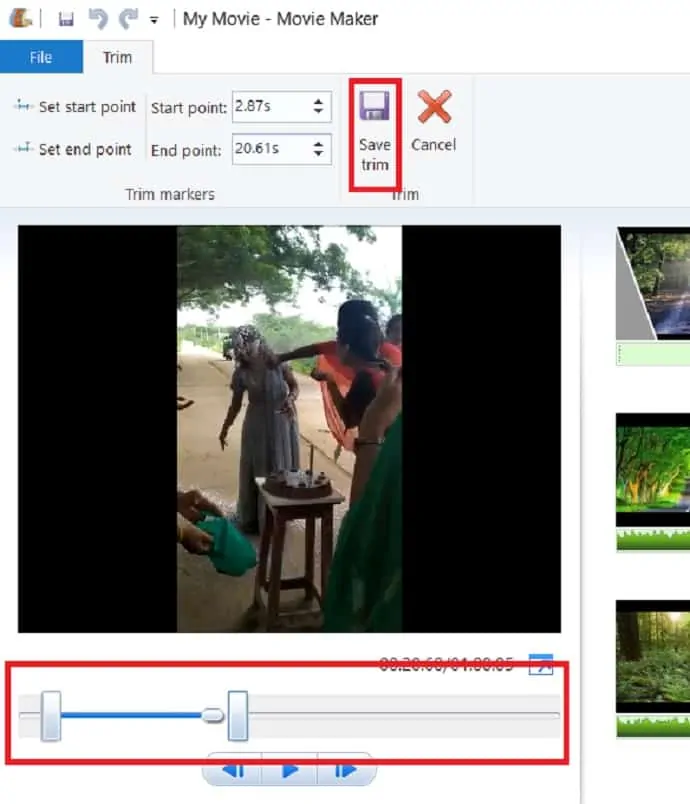
2.4.4 แยกวิดีโอ
ในลำดับวิดีโอของคุณ ให้ลากเคอร์เซอร์สีดำหรือเล่นวิดีโอ แล้วคลิกหยุดตรงตำแหน่งที่คุณต้องการแยกคลิป จากนั้นคลิกที่ตัวเลือก "แยก" ตอนนี้คลิปวิดีโอถูกแบ่งออกเป็นสองคลิปแยกกันตามเวลาที่คุณเลือก
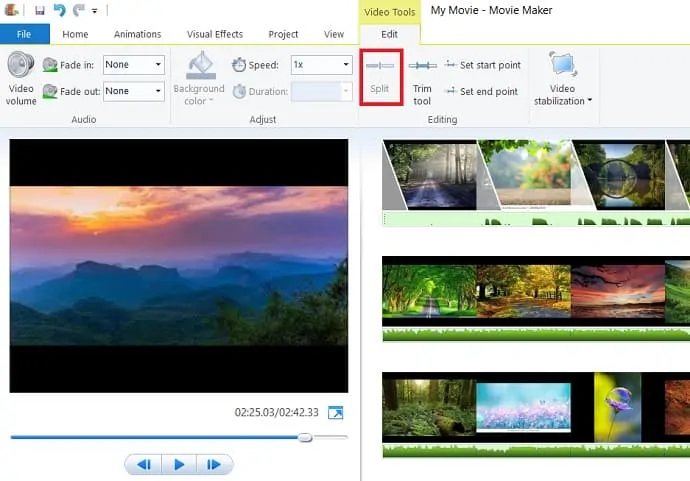
2.5 เครื่องมือแก้ไขเพลง
คลิกที่เพลงเพื่อแสดงตัวเลือกเครื่องมือดนตรี ภายใต้ตัวเลือกเครื่องมือเพลง คุณสามารถปรับระดับเสียงของภาพยนตร์ได้ง่ายๆ โดยเลือกระดับเสียงเพลง
กำหนดจุดเริ่มต้นของเพลงโดยเลื่อนเคอร์เซอร์ไปที่ซีเควนซ์ภาพยนตร์และเลือก "ตั้งค่าจุดเริ่มต้น" ในทำนองเดียวกัน เลือก "ตั้งค่าจุดสิ้นสุด" เพื่อกำหนดจุดสิ้นสุดของเพลงโดยเลื่อนเคอร์เซอร์
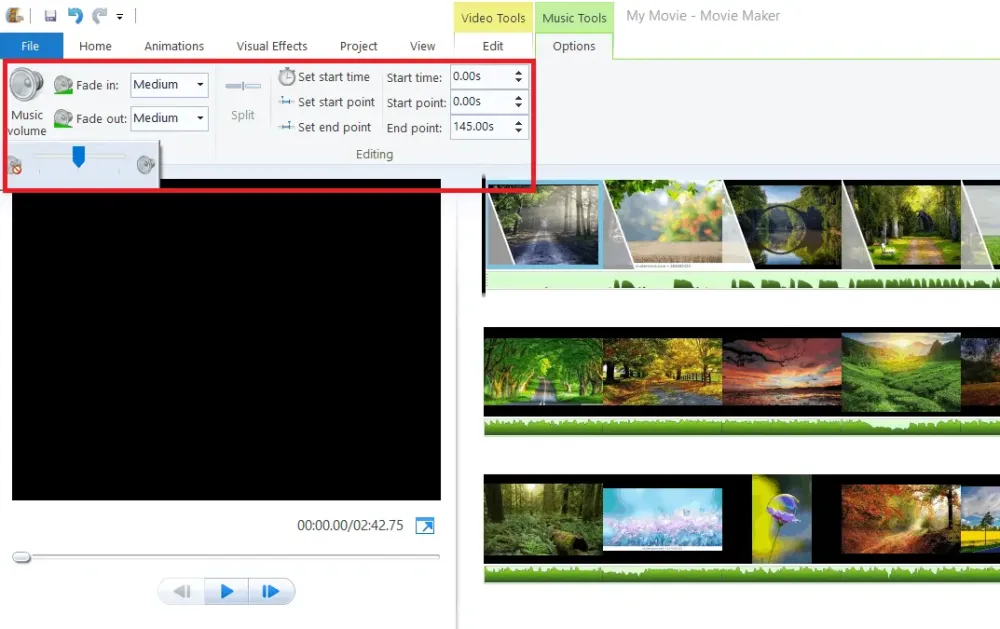
ใต้แท็บโปรเจ็กต์ คุณมีตัวเลือกเพิ่มเติมซึ่งใช้เพื่อเน้นเสียง คำบรรยายเน้นใช้เพื่อทำให้คำบรรยายดังกว่าเสียงวิดีโอและเพลง วิดีโอเน้นใช้เพื่อทำให้วิดีโอมีเสียงที่ดังกว่าเสียงบรรยายและเพลง เพลงเน้นใช้เพื่อทำให้เพลงดังกว่าเสียงวิดีโอและเสียงบรรยาย
Fit to music หนึ่งในตัวเลือกที่มีประโยชน์ในการปรับภาพและเสียงจบเพลงไปพร้อม ๆ กัน เมื่อคุณเลือก "พอดีกับเพลง" ใต้แท็บโปรเจ็กต์ โปรแกรมจะปรับระยะเวลาของรูปภาพโดยอัตโนมัติเพื่อให้เพลงและรูปภาพสิ้นสุดพร้อมกัน
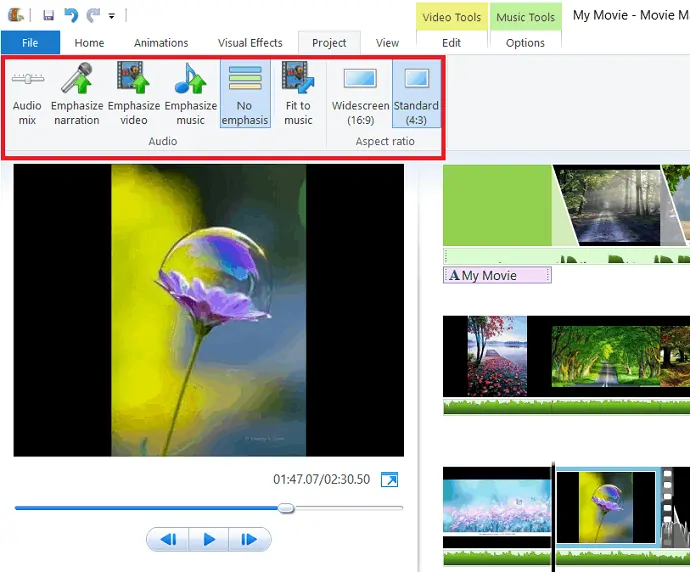
2.6 เพิ่มชื่อเรื่อง คำอธิบายภาพ และเครดิต
การเพิ่มชื่อ คำบรรยาย และข้อความจะทำให้วิดีโอของคุณดูสมจริงยิ่งขึ้น และแสดงบุคคลที่ทำงานด้านการผลิต
2.6.1 เพิ่มชื่อเรื่อง
คลิกที่คลิปที่คุณต้องการเพิ่มชื่อหรือวางเคอร์เซอร์ไว้ที่จุดเริ่มต้นของภาพยนตร์และเลือก "ชื่อ" ใต้แท็บหน้าแรก
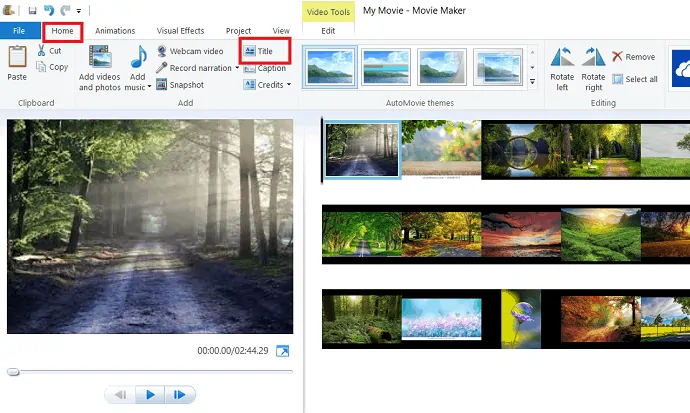
กล่องโต้ตอบชื่อที่แสดงดังแสดงในรูปด้านล่าง คุณสามารถเปลี่ยนประเภทและขนาดของแบบอักษรได้โดยเลือกตัวเลือกภายใต้แบบอักษร
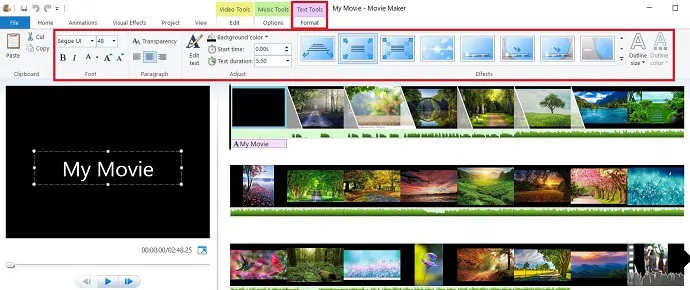
คุณยังสามารถทำการเปลี่ยนแปลงต่างๆ เช่น เปลี่ยนสีพื้นหลัง กำหนดระยะเวลาของชื่อเรื่องบนหน้าจอ และเพิ่มเอฟเฟกต์ให้กับชื่อเรื่องได้ง่ายๆ โดยเลือกตัวเลือกที่ดำเนินการเฉพาะ การเปลี่ยนแปลงเหล่านี้ช่วยเพิ่มความสวยงามให้กับภาพยนตร์ของคุณ
2.6.2 เพิ่มคำบรรยาย
หากคุณต้องการเพิ่มคำอธิบายภาพลงในคลิป ให้เลือก "คำบรรยายภาพ" ใต้แท็บหน้าแรก คุณสามารถเปลี่ยนแปลงได้ เช่น เปลี่ยนประเภท สี และขนาดของข้อความ background-color ระยะเวลาของคำบรรยายและเอฟเฟกต์ของคำบรรยายโดยเลือกตัวเลือกเฉพาะ
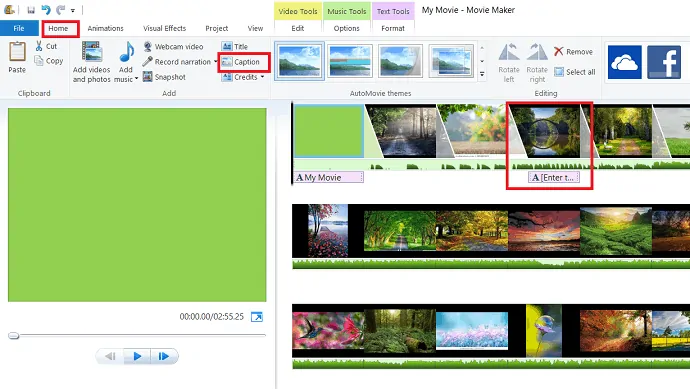
2.6.3 เพิ่มเครดิต
สุดท้าย คุณต้องการเพิ่มเครดิตเพื่อแสดงบุคคลที่ทำงานในการผลิต ภายใต้เครดิตมีหลายประเภท เช่น ผู้กำกับ นักแสดง เพลงประกอบ โลเคชั่น คุณสามารถเพิ่มเครดิตได้ง่ายๆ โดยเลือก "เครดิต" ใต้แท็บหน้าแรก เครดิตเหล่านี้จะเพิ่มในตอนท้ายของภาพยนตร์ของคุณ
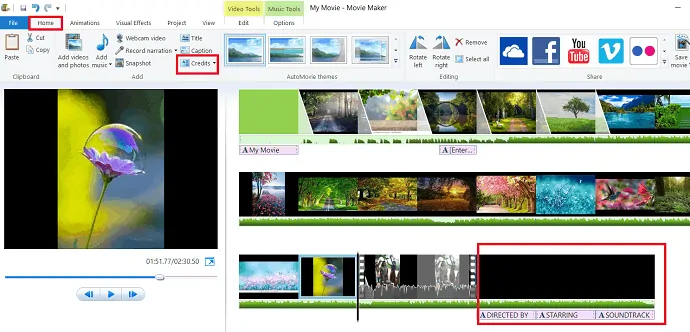
หลังจากสร้างภาพยนตร์ด้วยเอฟเฟกต์ที่คุณต้องการทั้งหมดแล้ว ให้คลิกที่ "บันทึกโครงการ" หรือ "บันทึกโครงการเป็น" และบันทึกด้วยชื่ออะไรก็ได้ที่คุณต้องการ
- อ่าน: 5 วิธีในการแก้ไขข้อผิดพลาดในการรีสตาร์ทเพื่อแก้ไขข้อผิดพลาดของไดรฟ์ใน windows 10
- 3 วิธีในการรีเซ็ตรหัสผ่าน windows 10
3. จะเผยแพร่/แชร์ภาพยนตร์/วิดีโอที่สร้างขึ้นได้อย่างไร
เมื่อคุณได้สัมผัสสุดท้ายกับภาพยนตร์ของคุณแล้ว ก็เท่ากับการแชร์ภาพยนตร์ที่เสร็จแล้วของคุณบนโซเชียลมีเดียต่างๆ เช่น Facebook, Vimeo, YouTube, Onedrive และ Flickr คุณสามารถบันทึกภาพยนตร์ของคุณบนคอมพิวเตอร์ของคุณด้วยการตั้งค่าที่แนะนำของโปรเจ็กต์ หรือคลิกกล่องดรอปดาวน์เพื่อเลือกการตั้งค่าต่างๆ
3.1 เผยแพร่บนโซเชียลมีเดีย
คลิกที่แท็บ หน้าแรก คุณสังเกตเห็นไอคอนแชร์ที่ด้านขวาของริบบิ้น เลือกหน้าโซเชียลที่คุณต้องการแชร์ภาพยนตร์และเลือกคุณภาพของภาพยนตร์ ภาพยนตร์ Windows แนะนำคุณภาพที่ดีที่สุดสำหรับแต่ละไซต์ ก่อนเผยแพร่โปรแกรม ต้องลงชื่อเข้าใช้บัญชี Microsoft และโซเชียลมีเดียที่คุณจะเผยแพร่
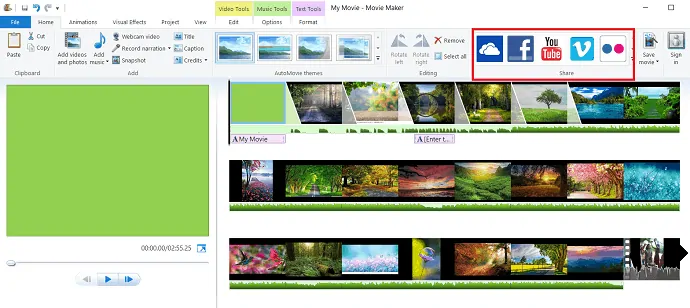
3.2 บันทึกลงในคอมพิวเตอร์
คุณสามารถบันทึกภาพยนตร์ของคุณแทนที่จะโพสต์บนโซเชียลมีเดีย มันง่ายอย่างที่คุณคิด เพียงคลิกที่ตัวเลือกบันทึกวิดีโอซึ่งอยู่ทางขวาของส่วนการแชร์ใต้แท็บหน้าแรก
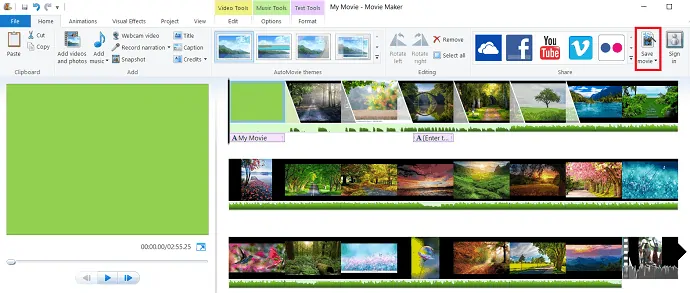
ตัวเลือกการบันทึกจะแนะนำการตั้งค่าบางอย่างเพื่อบันทึกภาพยนตร์ของคุณ เพื่อหลีกเลี่ยงคำแนะนำเหล่านั้น เพียงแค่แตะสองครั้งที่ตัวเลือกบันทึกภาพยนตร์ กล่องโต้ตอบบันทึกภาพยนตร์จะปรากฏขึ้น เลือกตำแหน่งที่คุณต้องการบันทึกภาพยนตร์ของคุณ จากนั้นคลิกที่บันทึก
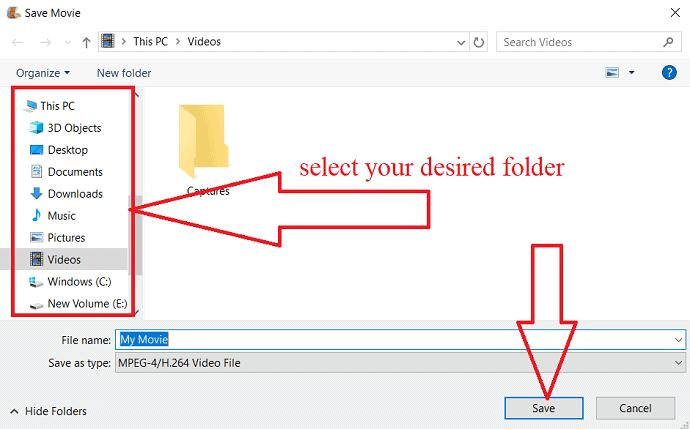
- อ่าน: วิธีสร้างการสำรองข้อมูลอิมเมจ windows 10
- แก้ไขสำหรับ windows 10 ค้างอยู่ในโหมดไฮเบอร์เนต
4. บทสรุป
หลังจากอ่านบทความนี้เสร็จแล้ว คุณจะรู้สึกได้ว่าการสร้างภาพยนตร์/วิดีโอด้วยการผสมผสานระหว่างรูปภาพและวิดีโอหรือทีละรายการเป็นเรื่องง่ายมาก ด้วยการใช้ windows movie maker นี้ คุณสามารถสร้างวิดีโอ/ภาพยนตร์ของคุณเองด้วยเอฟเฟกต์และแอนิเมชั่นที่สวยงามยิ่งขึ้นด้วยความช่วยเหลือของบทความนี้
ฉันหวังว่าบทช่วยสอนนี้จะช่วยให้คุณ ใช้ windows movie maker บน windows 10 หากคุณชอบบทความนี้ โปรดแชร์และติดตาม WhatVwant บน Facebook, Twitter และ YouTube สำหรับคำแนะนำเพิ่มเติม
Windows Movie Maker บน Windows 10 – คำถามที่พบบ่อย
Windows Movie Maker คืออะไร?
เป็นผู้สร้างภาพยนตร์หรือโปรแกรมตัดต่อวิดีโอสำหรับ Windows
Windows 10 มี Windows Movie Maker ในตัวหรือไม่
ไม่ได้ แต่คุณสามารถติดตั้งได้
ราคาของ Windows Movie Maker คืออะไร?
เป็นซอฟต์แวร์ฟรี
