วิธีใช้ Windows Sandbox บน Windows 11, 10
เผยแพร่แล้ว: 2023-12-09Windows Sandbox ช่วยให้คุณสามารถเรียกใช้แอปพลิเคชันที่ไม่น่าเชื่อถือบนอุปกรณ์ของคุณได้อย่างง่ายดายในคู่มือนี้ คุณจะได้เรียนรู้วิธีใช้งานตลอดจนเปิดหรือปิดใช้งานอ่านต่อเพื่อดูข้อมูลเพิ่มเติม!
วิธีการทั่วไปในการรันโค้ดที่น่าสงสัยบนอุปกรณ์คือการหลอกลวงผู้ใช้ให้ติดตั้งโปรแกรมที่น่าสงสัยบนอุปกรณ์ที่ถูกกำหนดเป้าหมาย เมื่อใดก็ตามที่ฐานผู้ใช้ขาดความเข้าใจเกี่ยวกับช่องโหว่ประเภทนี้ อุปกรณ์จะเสี่ยงต่อภัยคุกคามในรูปแบบใดรูปแบบหนึ่งเสมอ
แต่ดูเหมือนว่า Microsoft ได้ใช้ความพยายามอย่างมากในการค้นหาวิธีแก้ไขปัญหานี้ พวกเขาเพิ่งประกาศความพร้อมใช้งานของ Windows 10, 11 รุ่นแซนด์บ็อกซ์ที่ทำงานภายใน Windows วัตถุประสงค์ของแซนด์บ็อกซ์นี้คือเพื่อแยกโปรแกรมที่ต้องสงสัยว่าเป็นอันตรายและปล่อยให้มันทำงานภายในได้ จึงเป็นการปกป้องระบบหลักจากภัยคุกคามที่อาจเกิดขึ้น
Windows Sandbox คืออะไร
Windows Sandbox ซึ่งเป็นฟีเจอร์ที่เปิดตัวใน Windows 10 เวอร์ชัน 1903 และเป็นส่วนสำคัญของ Windows OS นับตั้งแต่นั้นเป็นต้นมา อย่างไรก็ตาม คุณลักษณะนี้สามารถเข้าถึงได้เฉพาะในรุ่น Pro & Enterprise เท่านั้น ซึ่งหมายความว่าอาจมีความเป็นไปได้ที่พีซีของคุณไม่รองรับ แต่ไม่ต้องกังวล มีเครื่องมือของบุคคลที่สามมากมายที่ช่วยให้คุณบรรลุวัตถุประสงค์นี้ได้
Windows Sandbox เป็นสภาพแวดล้อมเดสก์ท็อปที่มีเอกลักษณ์และมีน้ำหนักเบาซึ่งสร้างขึ้นเพื่อการทำงานอย่างปลอดภัยของซอฟต์แวร์โดยแยกจากกัน สภาพแวดล้อมเสมือนชั่วคราวนี้ทำให้ผู้ใช้สามารถเปิดหรือปิดใช้งานได้ สิ่งนี้บ่งชี้ว่าหากคุณมีเหตุผลใดๆ ที่ทำให้เชื่อได้ว่าซอฟต์แวร์ชิ้นหนึ่งเป็นอันตราย คุณสามารถทดสอบซอฟต์แวร์นั้นในสภาพแวดล้อมที่แยกจากกันเพื่อให้แน่ใจว่าซอฟต์แวร์จะไม่รบกวนการทำงานปกติใดๆ และไม่เป็นอันตรายต่อไฟล์ใดๆ ที่เป็นประโยชน์ต่อคุณ เมื่อปิด Windows Sandbox นี้แล้ว ซอฟต์แวร์/แอป ไฟล์ที่เหลือ และข้อมูลอื่น ๆ ทั้งหมดจะถูกลบเกินกว่าจะเป็นไปได้
เพื่อให้รัน Windows Sandbox บน Windows 10, 11 ได้สำเร็จ จำเป็นต้องตรวจสอบข้อกำหนดขั้นต่ำของระบบ ดูพวกเขาด้านล่าง:
- Windows 10, 11 Pro หรือ Enterprise ที่สร้างขึ้น 18305 ขึ้นไป
- ความสามารถในการจำลองเสมือนถูกเปิดใช้งานใน BIOS
- สถาปัตยกรรม AMD64
- พื้นที่ว่างในดิสก์ 1 GB (แนะนำ SSD)
- RAM 4GB (แนะนำ 8GB)
- ซีพียู 2 คอร์
อ่านเพิ่มเติม: วิธีแก้ไขข้อผิดพลาดภายใน Video Scheduler ใน Windows 10 [แก้ไขแล้ว]
Windows Sandbox มีคุณสมบัติอะไรบ้าง?
ดูคุณสมบัติของ Windows Sandbox ต่อไปนี้:
ส่วนประกอบของ Windows: รุ่น Windows 10 Pro และ Enterprise มาพร้อมกับส่วนประกอบที่จำเป็นทั้งหมดสำหรับความสามารถนี้ไม่จำเป็นต้องดาวน์โหลดไฟล์ VHD!
ใช้แล้วทิ้ง: หมายความว่าไม่มีสิ่งใดเหลืออยู่ในอุปกรณ์ทุกอย่างจะถูกยกเลิกเมื่อปิดโปรแกรมแล้ว
ใหม่: เมื่อใดก็ตามที่คุณเรียกใช้ Windows Sandbox ดูเหมือนว่าเป็นการติดตั้ง Windows ใหม่ทั้งหมดเสมอ
มีประสิทธิภาพ: มีประสิทธิภาพเนื่องจากใช้ GPU เสมือน ตัวกำหนดเวลาเคอร์เนลในตัว และการจัดการหน่วยความจำอัจฉริยะ
ปลอดภัย: ใช้การจำลองเสมือนบนฮาร์ดแวร์สำหรับการแยกเคอร์เนล ซึ่งขึ้นอยู่กับไฮเปอร์ไวเซอร์ของ Microsoft เพื่อเรียกใช้เคอร์เนลแยกต่างหากที่แยก Windows Sandbox ออกจากคอมพิวเตอร์โฮสต์
ฉันจะตั้งค่า Windows Sandbox ได้อย่างไร
หลังจากตรวจสอบให้แน่ใจว่าคอมพิวเตอร์ของคุณใช้งานได้ การตั้งค่า Windows Sandbox เป็นเรื่องง่ายมากที่จะบรรลุผลสำเร็จ นี่คือทั้งหมดที่คุณต้องทำ:

ขั้นตอนที่ 1: เรียกใช้เมนู Start และป้อน optionfeatures.exe หลังจากนั้นให้กดปุ่ม Enter จากแป้นพิมพ์ของคุณ
ขั้นตอนที่ 2: ถัดไป เลื่อนหน้าลงจนกว่าคุณจะพบคุณสมบัติ Windows Sandbox เมื่อตรวจพบแล้ว ให้ทำเครื่องหมายในช่องด้านข้าง 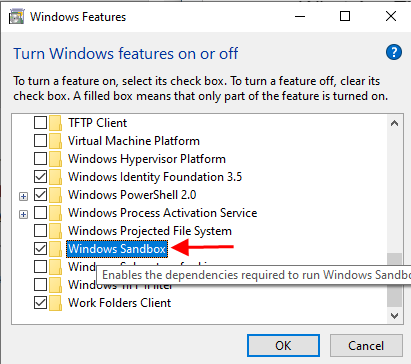
ขั้นตอนที่ 3: ถัดไป คลิกตกลง เพื่อดำเนินการต่อ และรอจนกระทั่งส่วนประกอบต่างๆ ได้รับการติดตั้งสำเร็จ
ขั้นตอนที่ 4: เมื่อได้รับแจ้ง ให้รีบูทคอมพิวเตอร์ของคุณ
ขั้นตอนที่ 5: ตอนนี้ Windows Sandbox ควรแสดงเป็นแอปพลิเคชันในเมนู Start ของคุณ
ดูว่าการตั้งค่า Windows Sandbox บน Windows 10/11 นั้นง่ายและรวดเร็วเพียงใด ตอนนี้คุณควรจะสามารถเข้าถึง Windows Sandbox ได้แล้วเป็นฟีเจอร์เสริมของ Windows
อ่านเพิ่มเติม: วิธีรับความช่วยเหลือใน Windows 10
วิธีใช้ Windows Sandbox บน Windows 11, 10
การใช้งาน Windows Sandbox บนพีซีนั้นง่ายและรวดเร็ว โดยทำตามขั้นตอนด้านล่าง
ขั้นตอนที่ 1: เรียกใช้เริ่ม
ขั้นตอนที่ 2: ค้นหา Windows Sandbox และคลิกขวาที่ผลลัพธ์ที่ถูกต้อง จากนั้นเลือกตัวเลือก Run as administrator เพื่อดำเนินการต่อ
ขั้นตอนที่ 3: จากนั้นเปิด File Explorer บนระบบของคุณ
ขั้นตอนที่ 4: หลังจากนั้น เรียกใช้โฟลเดอร์ด้วยโปรแกรมที่ไม่น่าเชื่อถือเพื่อทดสอบปัญหา
ขั้นตอนที่ 5: ถัดไป เลือกไฟล์ .exe และคลิกที่ไอคอนคัดลอกที่มีอยู่บนแถบคำสั่ง 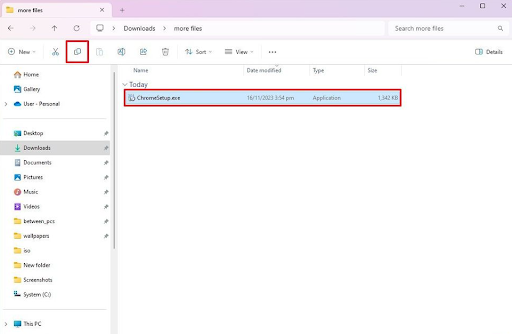
ขั้นตอนที่ 6: บนเดสก์ท็อปของ Windows Sandbox ให้คลิกขวาที่เดสก์ท็อป จากนั้นเลือกตัวเลือกวางเพื่อแชร์ไฟล์ตัวติดตั้ง 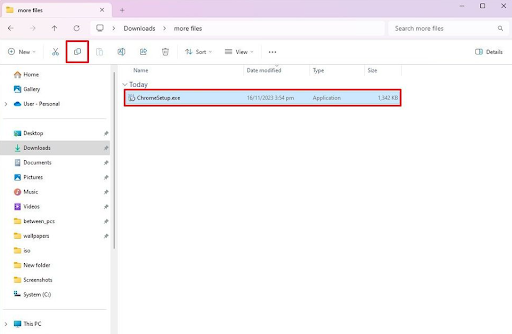
ขั้นตอนที่ 7: ตอนนี้ คลิกสองครั้งที่ตัวติดตั้งเพื่อเริ่มกระบวนการติดตั้ง
ขั้นตอนที่ 8: ทำตามคำแนะนำบนหน้าจอเพื่อสิ้นสุดการติดตั้ง
เมื่อเสร็จแล้ว คุณสามารถใช้ Windows Sandbox เพื่อทดสอบแอปพลิเคชันโดยไม่กระทบต่อการตั้งค่าของคุณ นอกจากนี้ คุณยังสามารถใช้สภาพแวดล้อมนี้เพื่อใช้แอปหรือเว็บไซต์ที่ไม่น่าเชื่อถือได้ โดยไม่กระทบต่อการกำหนดค่า/การตั้งค่าอุปกรณ์ของคุณอีกด้วย
ฉันจะเปิดใช้งานการตั้งค่า Sandbox บน Windows 10, 11 ได้อย่างไร
หากต้องการเปิดใช้งาน Sandbox บน Windows 11 หรือ 10 คุณจะต้องเปิดแผงคุณสมบัติ Windows ในระบบของคุณและเลือกช่องทำเครื่องหมาย Windows Sandbox หลังจากนั้นมันจะถูกติดตั้งบนอุปกรณ์ของคุณโดยอัตโนมัติ หลังจากนั้นคุณจะสามารถรีสตาร์ทคอมพิวเตอร์และเปิดแอปพลิเคชัน Windows Sandbox ได้โดยค้นหาในช่องค้นหาที่อยู่บนแถบงาน นั่นคือวิธีที่คุณจะได้รับ Sandbox บนพีซี Windows ของคุณ
อ่านเพิ่มเติม: ข้อผิดพลาด IRQL ไม่น้อยหรือเท่ากันใน Windows 10, 11 [แก้ไขแล้ว]
นั่นคือทั้งหมดที่เกี่ยวกับวิธีการใช้ Windows Sandbox บนพีซี Windows 10, 11 ในบทช่วยสอนนี้ เราได้ให้ข้อมูลที่ครบถ้วนเกี่ยวกับ Windows Sandbox แก่คุณ; วิธีกำหนดค่า วิธีเปิดหรือปิดใช้งาน และรายละเอียดอื่นๆ ที่เกี่ยวข้อง
เราหวังว่าคุณจะพบว่าข้อมูลนี้มีประโยชน์ หากเราพลาดสิ่งใดไปและคุณมีคำแนะนำและเคล็ดลับที่ดีกว่าเกี่ยวกับเรื่องเดียวกัน โปรดอย่าลังเลที่จะแสดงความคิดเห็นด้านล่าง นอกจากนี้ หากคุณมีคำถามหรือข้อสงสัย โปรดแจ้งให้เราทราบในส่วนความคิดเห็นด้านล่าง
สุดท้ายนี้ คุณสามารถสมัครรับจดหมายข่าวของเราและติดตามเราบนโซเชียลมีเดีย เช่น Facebook, Instagram, Twitter หรือ Pinterest เพื่อให้คุณไม่พลาดการอัปเดตเทคโนโลยี
