วิธีใช้ ADB ไร้สายบนโทรศัพท์ Android ของคุณ
เผยแพร่แล้ว: 2022-12-17Android Debug Bridge (ADB) เป็นเครื่องมือสำคัญและอเนกประสงค์ที่ช่วยให้คุณสื่อสารกับอุปกรณ์ได้ โดยครอบคลุมคุณสมบัติหลายประการที่ทำให้ใช้งานอุปกรณ์ต่างๆ ได้ง่ายขึ้น เช่น การติดตั้งและแก้ไขข้อบกพร่องของแอป นอกจากนี้ มันยังให้คุณเข้าถึง Unix shell ได้อีกด้วย ทำให้ง่ายต่อการรันคำสั่งต่าง ๆ บนอุปกรณ์ Android
มีการใช้กันอย่างแพร่หลายในการโหลดแอปด้านข้างและติดตั้ง ROM แบบกำหนดเองบนสมาร์ทโฟน Android นอกจากนี้ยังช่วยให้คุณปรับปรุงประสิทธิภาพของอุปกรณ์ของคุณและเพิ่มพื้นที่ว่างโดยการลบโบลต์แวร์ เครื่องมือนี้ช่วยให้คุณทำทุกอย่างได้โดยการสร้างการเชื่อมต่อไร้สายของ ADB หากคุณไม่ทราบวิธีใช้ ADB ไร้สายบน Android เราจะแจ้งให้คุณทราบในคู่มือนี้
อ่านเพิ่มเติม: วิธีเพิ่มประสิทธิภาพแบตเตอรี่บน Android
จะใช้ ADB ไร้สายบน Android ได้อย่างไร
วิธีการหลักในการใช้ ADB คือการเชื่อมต่ออุปกรณ์ Android ของคุณกับพีซีผ่าน USB แต่เนื่องจากเราใช้ ADB แบบไร้สาย คุณจึงต้องแน่ใจว่ามีบางสิ่งตามที่ระบุไว้ด้านล่างนี้ –
สิ่งที่คุณต้องทำก่อนเริ่มขั้นตอน:
- เชื่อมต่ออุปกรณ์ Android และพีซีของคุณเข้ากับเครือข่าย Wi-Fi เดียวกัน
- ตรวจสอบให้แน่ใจว่าสมาร์ทโฟน Android ของคุณใช้ Android 11 ขึ้นไป ถ้าไม่เช่นนั้น ให้อัพเดตเป็นเวอร์ชันล่าสุด
- บนพีซีของคุณ ให้ดาวน์โหลด Android SDK Platform-Tools เวอร์ชันล่าสุด
เปิดใช้งานตัวเลือกสำหรับนักพัฒนาบนอุปกรณ์ Android ของคุณ –
ขั้นตอนที่ 01: หากต้องการเปิดใช้งานตัวเลือกนักพัฒนาบนสมาร์ทโฟน Android ของคุณ ก่อนอื่นให้เปิด การตั้งค่า :
ขั้นตอนที่ 02: เมื่อ การตั้งค่า เปิดขึ้น ให้ค้นหาและแตะ เกี่ยวกับโทรศัพท์
ขั้นตอนที่ 03: ถัดไปแตะห้าครั้งใน เวอร์ชัน MIUI เพื่อเปิดใช้งาน ตัวเลือกนักพัฒนา (เราได้เพิ่มขั้นตอนสำหรับ Android รุ่นอื่นๆ ไว้ด้านล่างด้วย)
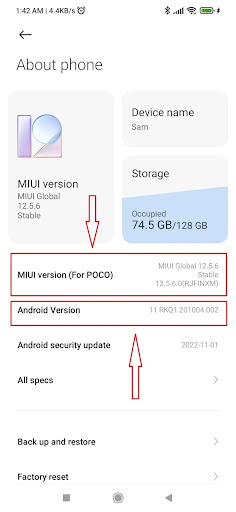
ขั้นตอนที่ 04: สิ่งนี้จะทำให้ตัวเลือกนักพัฒนาบนอุปกรณ์ Xiaomi หรือ POCO Android ของคุณ โอกาสที่คุณจะใช้อุปกรณ์ Android ของแบรนด์และรุ่นอื่น ทำตามขั้นตอนด้านล่างเพื่อสร้างการเชื่อมต่อไร้สาย ADB บน Android ของคุณ –
| Google Pixel: การตั้งค่า -> เกี่ยวกับโทรศัพท์ -> หมายเลขบิลด์ แตะ ตัวเลือกการสร้าง อย่างต่อเนื่องเจ็ดครั้ง แตะจนกว่าคุณจะเห็นป๊อปอัปแจ้งเตือน 'คุณเป็นนักพัฒนาแล้ว!' Samsung: การตั้งค่า -> เกี่ยวกับโทรศัพท์ -> ข้อมูลซอฟต์แวร์ -> หมายเลขบิลด์ แตะ ตัวเลือกการสร้าง อย่างต่อเนื่องจนกว่าคุณจะเห็นข้อความป๊อปอัป 'ตอนนี้คุณเป็นโหมดนักพัฒนาซอฟต์แวร์แล้ว!' OnePlus: การตั้งค่า -> เกี่ยวกับอุปกรณ์ -> เวอร์ชัน -> หมายเลขบิลด์ แตะ ตัวเลือกการสร้าง อย่างต่อเนื่องเจ็ดครั้ง แตะจนกว่าคุณจะเห็นข้อความป๊อปอัป 'คุณเป็นนักพัฒนาแล้ว!' Vivo: การตั้งค่า -> การตั้งค่าเพิ่มเติม -> เกี่ยวกับโทรศัพท์ -> เวอร์ชันซอฟต์แวร์ คลิกเจ็ดครั้งในเวอร์ชันซอฟต์แวร์เจ็ดครั้งจนกว่าคุณจะเห็นข้อความ 'คุณเป็นนักพัฒนาแล้ว!' . Oppo: การตั้งค่า -> เกี่ยวกับโทรศัพท์ -> หมายเลขบิลด์ แตะ ตัวเลือกการสร้าง อย่างต่อเนื่องเจ็ดครั้ง แตะจนกว่าคุณจะเห็นข้อความป๊อปอัป 'คุณเป็นนักพัฒนาแล้ว!' อ่านเพิ่มเติม: วิธีการกู้คืนข้อมูลจากโทรศัพท์ Android ที่มีหน้าจอแตก |
เปิดใช้งานการแก้ไขข้อบกพร่องแบบไร้สายบนสมาร์ทโฟน Android ของคุณ –
ขั้นตอนที่ 05: กลับไปที่ การตั้งค่า เลื่อนลงแล้วแตะ การตั้งค่าเพิ่มเติม
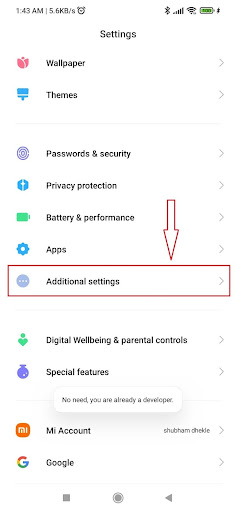
ขั้นตอนที่ 06: ในหน้าจอถัดไป ค้นหาและแตะ ตัวเลือกนักพัฒนา บนหน้าจอถัดไป
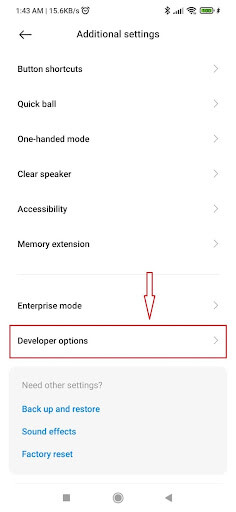
ขั้นตอนที่ 07: หลังจากเข้าสู่ ตัวเลือกนักพัฒนา แล้ว ให้เลื่อนลงไปที่ด้านล่างของหน้าจอแล้วแตะ การดีบัก USB เพื่อเปิดใช้งาน หลังจากเปิดใช้งานแล้ว ให้แตะที่ การดีบักไร้สาย
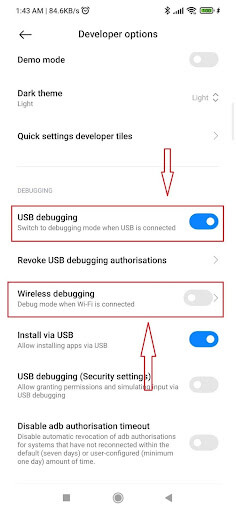
ขั้นตอนที่ 08: ตอนนี้มันจะขออนุญาตจากคุณ ตรวจสอบเครือข่าย Wi-Fi ที่คอมพิวเตอร์และอุปกรณ์ Android ของคุณเชื่อมต่ออยู่ หลังจากยืนยันแล้ว ให้แตะ อนุญาต
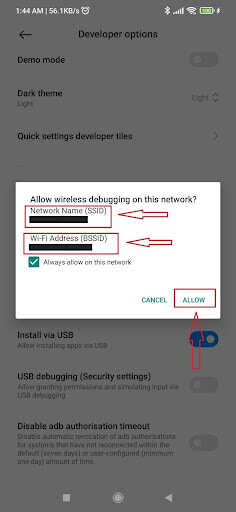
ขั้นตอนที่ 09: มันจะเปิดโหมดการแก้ไขจุดบกพร่องไร้สายบนอุปกรณ์ Android ของคุณได้สำเร็จ ตอนนี้คุณสามารถใช้ ADB ไร้สายบน Android ได้แล้ว

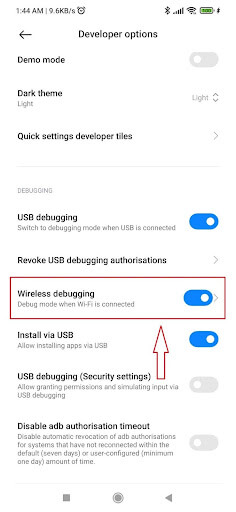
ขั้นตอนที่ 10: หากคุณใช้อุปกรณ์ Android ของยี่ห้อและรุ่นอื่น ให้ทำตามขั้นตอนด้านล่างเพื่อเปิดการแก้ไขจุดบกพร่องไร้สาย –
| Google Pixel: การตั้งค่า -> ระบบ -> ตัวเลือกนักพัฒนา เปิดใช้งานการแก้ไขข้อบกพร่องแบบไร้สายโดยคลิก ที่อนุญาต เมื่อปรากฏขึ้น ซัมซุง: การตั้งค่า -> ระบบ -> ตัวเลือกนักพัฒนา เปิดใช้งานการแก้ไขข้อบกพร่องแบบไร้สายโดยคลิก ที่อนุญาต เมื่อปรากฏขึ้น OnePlus: การตั้งค่า -> การตั้งค่าเพิ่มเติม -> ตัวเลือกนักพัฒนา เปิดใช้งานการแก้ไขข้อบกพร่องแบบไร้สายโดยคลิก ที่อนุญาต เมื่อปรากฏขึ้น Vivo: การตั้งค่า -> การตั้งค่าเพิ่มเติม -> ตัวเลือกสำหรับนักพัฒนา เปิดใช้งานการแก้ไขข้อบกพร่องแบบไร้สายโดยคลิก ที่อนุญาต เมื่อปรากฏขึ้น Oppo: การตั้งค่า -> การตั้งค่าเพิ่มเติม -> ตัวเลือกสำหรับนักพัฒนา เปิดใช้งานการแก้ไขข้อบกพร่องแบบไร้สายโดยคลิก ที่อนุญาต เมื่อปรากฏขึ้น |
ขั้นตอนที่ 11: ตอนนี้แตะที่ การดีบักไร้สาย ในหน้าจอถัดไป ให้แตะ "จับคู่อุปกรณ์ด้วยรหัสการจับคู่"
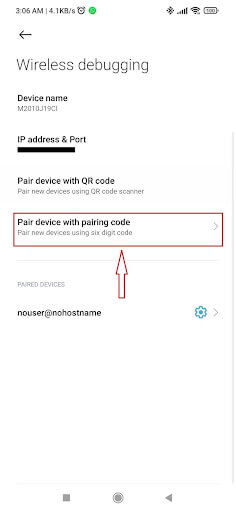
ขั้นตอนที่ 12: ที่อยู่ IP หมายเลขพอร์ต และรหัสการจับคู่ Wi-Fi จะปรากฏขึ้นที่นี่ อย่าลืมจดบันทึกไว้ เนื่องจากระบบจะถามในขั้นตอนถัดไป
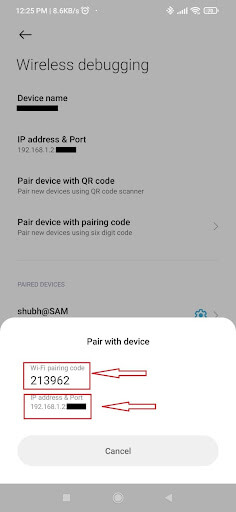
ใช้ ADB ไร้สายบนอุปกรณ์ Android ของคุณ –
ขั้นตอนหลักคือวิธีเชื่อมต่อ Android ของคุณกับอุปกรณ์ ADB ไร้สาย ทำตามคำแนะนำด้านล่างเพื่อใช้ ADB แบบไร้สายหลังจากกำหนดค่าและเชื่อมต่อสมาร์ทโฟน Android เข้ากับพีซี
ขั้นตอนที่ 13: ก่อนที่เราจะข้ามไปยังขั้นตอนต่อไป ก่อนอื่นให้ดาวน์โหลดเครื่องมือแพลตฟอร์ม SDK บนคอมพิวเตอร์ของคุณ
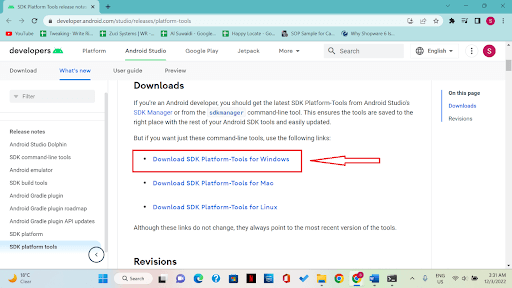
ขั้นตอนที่ 14: ไฟล์ zip จะถูกดาวน์โหลด ค้นหาไฟล์นี้และวางในตำแหน่งที่คุณสามารถค้นหาได้ง่าย จากนั้นแตกไฟล์
ขั้นตอนที่ 15: ตอนนี้เข้าไปในโฟลเดอร์ชื่อ platform-tools
ขั้นตอนที่ 16: คลิกที่แถบที่อยู่เมื่อคุณอยู่ในโฟลเดอร์
ขั้นตอนที่ 17: ในแถบที่อยู่ ให้พิมพ์ cmd แล้วกด Enter มันจะเปิดพรอมต์คำสั่ง
ขั้นตอนที่ 18: เมื่อพรอมต์คำสั่งเปิดขึ้น ให้พิมพ์ คู่ ADB ตามด้วย ที่อยู่ IP จากนั้นกด Enter
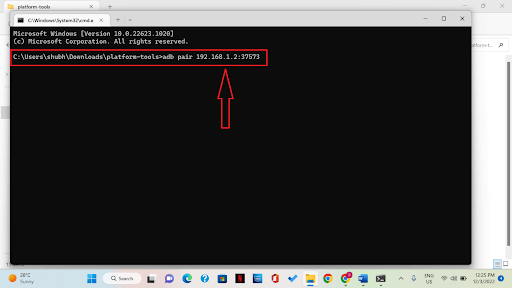
ขั้นตอนที่ 19: คุณจะถูกขอให้ ป้อนรหัสการจับคู่ หากต้องการเชื่อมต่ออุปกรณ์ Android ของคุณกับคอมพิวเตอร์ ให้พิมพ์รหัสการจับคู่ที่ให้ไว้ในตัวเลือกการแก้ไขจุดบกพร่องไร้สาย (ดูขั้นตอนที่ 12) แล้วกด Enter
ขั้นตอนที่ 20: ดังที่เห็นในภาพหน้าจอด้านล่าง หน้าต่างการจับคู่ที่สำเร็จจะปรากฏทั้งบนพีซีและโทรศัพท์ของคุณ สิ่งนี้บ่งชี้ว่าคุณได้สร้างการเชื่อมต่อการแก้ไขจุดบกพร่องไร้สายของ Android สำเร็จแล้ว
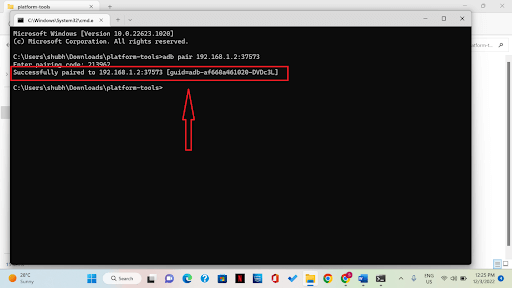
ขั้นตอนที่ 21: ในหน้าหลักของการดีบักไร้สาย คุณสามารถดูที่อยู่ IP ของสมาร์ทโฟน Android ได้ในหน้านี้
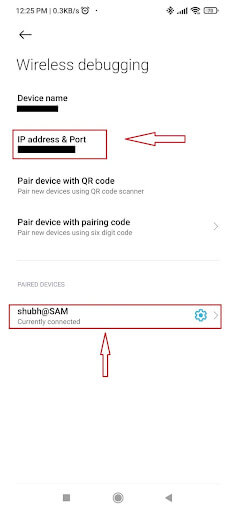
ประเด็นสุดท้าย –
ความเข้าใจผิดที่พบบ่อยที่สุดประการหนึ่งเกี่ยวกับ ADB คือจะมีประโยชน์เฉพาะเมื่อทำการรูท Android เท่านั้น แต่มันพิสูจน์แล้วว่ามีประโยชน์ในด้านที่สำคัญหลายประการ Android Debug Bridge ช่วยให้แอปไร้สายใช้งานได้และแก้ไขข้อบกพร่องจากเวิร์กสเตชันสำหรับ Android 11 และเวอร์ชันที่สูงกว่า โดยไม่ต้องเชื่อมต่ออุปกรณ์ของคุณผ่าน USB คุณอาจปรับใช้แอปที่สามารถแก้ไขจุดบกพร่องกับอุปกรณ์ระยะไกลหลายตัวได้ การทำเช่นนี้ทำให้ไม่จำเป็นต้องจัดการกับข้อกังวลเกี่ยวกับการเชื่อมต่อ USB ทั่วไป รวมถึงการติดตั้งไดรเวอร์อีกต่อไป
อ่านต่อไป
อุปกรณ์ Android ของคุณล้มเหลวในการรับที่อยู่ IP?
วิธีแก้ไข Google Apps หยุดทำงานบนโทรศัพท์ Android
วิธีทำให้โทรศัพท์ Android เร็วขึ้น
