วิธีใช้โทรศัพท์ Android ของคุณเป็นฮอตสปอต
เผยแพร่แล้ว: 2022-07-17หากเราเตอร์ Wi-Fi ที่บ้านเริ่มทำงานหรือคุณเดินทางไปยังพื้นที่ที่ไม่มีอินเทอร์เน็ต การตั้งค่าฮอตสปอตมือถือด้วยโทรศัพท์ Android จะช่วยให้คุณนำอุปกรณ์อื่นๆ กลับมาออนไลน์ได้อย่างรวดเร็ว เราจะแสดงให้คุณเห็นว่าต้องทำอย่างไร
โทรศัพท์ Android ของคุณอนุญาตให้คุณแชร์ข้อมูลเซลลูลาร์กับอุปกรณ์อื่นโดยแพร่ภาพตัวเองเป็นฮอตสปอตส่วนบุคคล เป็นวิธีที่ง่ายและรวดเร็วในการเข้าถึงอินเทอร์เน็ตเมื่อคุณไม่มี Wi-Fi ปกติ
อย่างไรก็ตาม การตั้งค่าอุปกรณ์ Android ของคุณให้เป็นฮอตสปอตเคลื่อนที่นั้นมีค่าใช้จ่ายเกี่ยวกับอายุการใช้งานแบตเตอรี่ คุณจึงอาจต้องการใช้งานเท่าที่จำเป็น สำหรับเซสชันที่ยาวขึ้น วิธีที่ดีที่สุดคือสำรวจวิธีการทั่วไปที่น้อยกว่า เช่น การปล่อยสัญญาณผ่าน USB และ Bluetooth
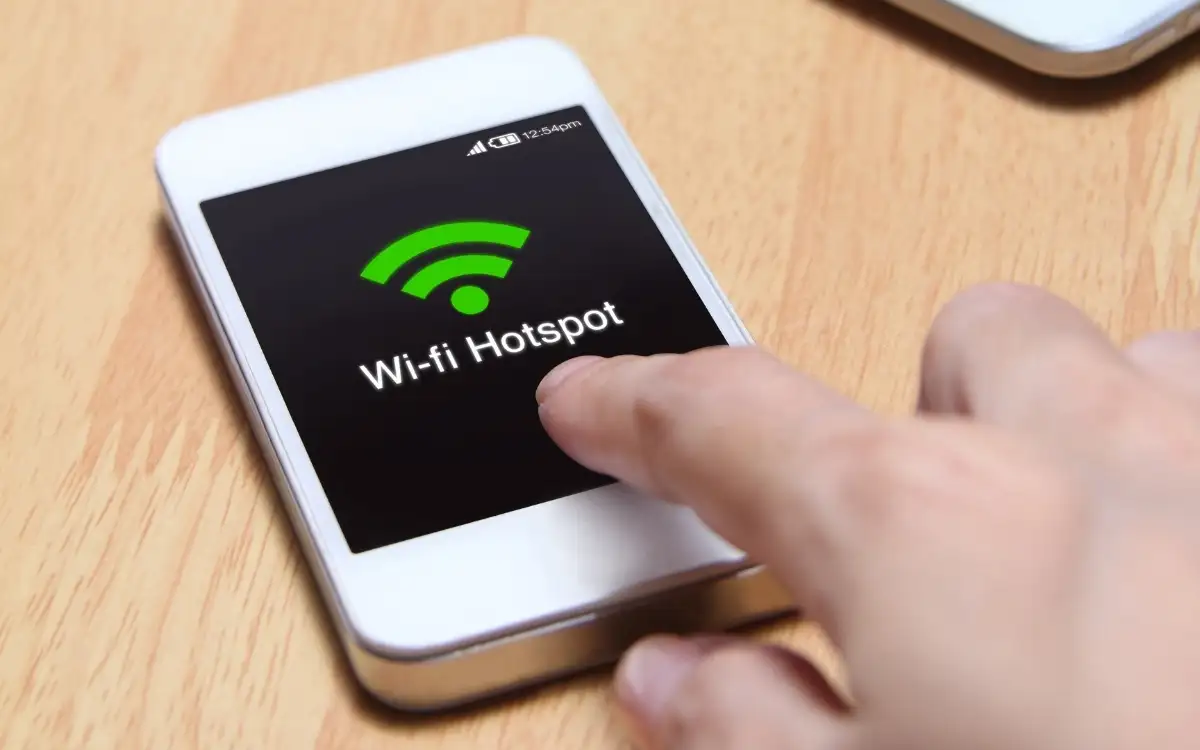
ทั้งนี้ขึ้นอยู่กับแผนบริการเซลลูลาร์ของคุณ ผู้ให้บริการบางรายอาจห้ามไม่ให้คุณแชร์ข้อมูลมือถือหรือขอให้คุณชำระเงินเพิ่มเติมสำหรับอุปกรณ์เชื่อมต่ออินเทอร์เน็ต หากคุณมีข้อสงสัย ให้ยืนยันก่อนเริ่ม
หมายเหตุ : บทช่วยสอนต่อไปนี้สาธิตการแชร์การเชื่อมต่ออินเทอร์เน็ตของ Android ผ่านฮอตสปอต, USB และบลูทูธบน Google Pixel ที่ใช้ Android 12 ในสต็อก ขั้นตอนด้านล่างอาจแตกต่างกันเล็กน้อยขึ้นอยู่กับอุปกรณ์และเวอร์ชันซอฟต์แวร์ระบบของคุณ
เปิดใช้งาน Mobile Hotspot บน Android
ครั้งแรกที่คุณต้องการแชร์อินเทอร์เน็ตบนโทรศัพท์มือถือ Android กับอุปกรณ์อื่น คุณต้องตรวจสอบการตั้งค่า "Wi-Fi hotspot" ของอุปกรณ์ ที่ให้คุณเปลี่ยนชื่อฮอตสปอตเริ่มต้น ปรับระดับความปลอดภัย และจดรหัสผ่าน Wi-Fi คุณยังสามารถใช้การตั้งค่าสองสามอย่างเพื่อปรับปรุงอายุการใช้งานแบตเตอรี่และขยายความเข้ากันได้ ในการทำเช่นนั้น:
1. ค้นหาและเปิดแอป การตั้งค่า ผ่านหน้าจอหลักของอุปกรณ์ Android หรือเปิดลิ้นชักแอปแล้วค้นหา
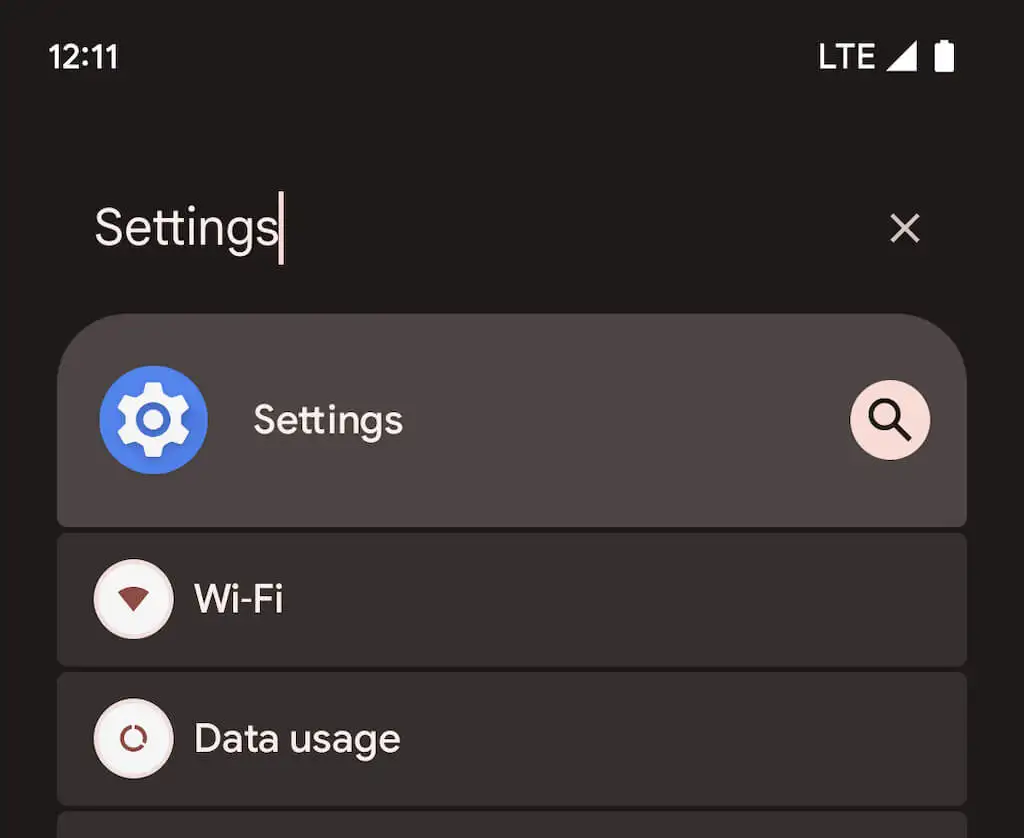
2. แตะ เครือข่ายและอินเทอร์เน็ต > ฮอตสปอตและการปล่อยสัญญาณ เพื่อเข้าถึงหน้าการตั้งค่าฮอตสปอตมือถือและการปล่อยสัญญาณ จากนั้นเลือก Wi-Fi ฮอตสปอต
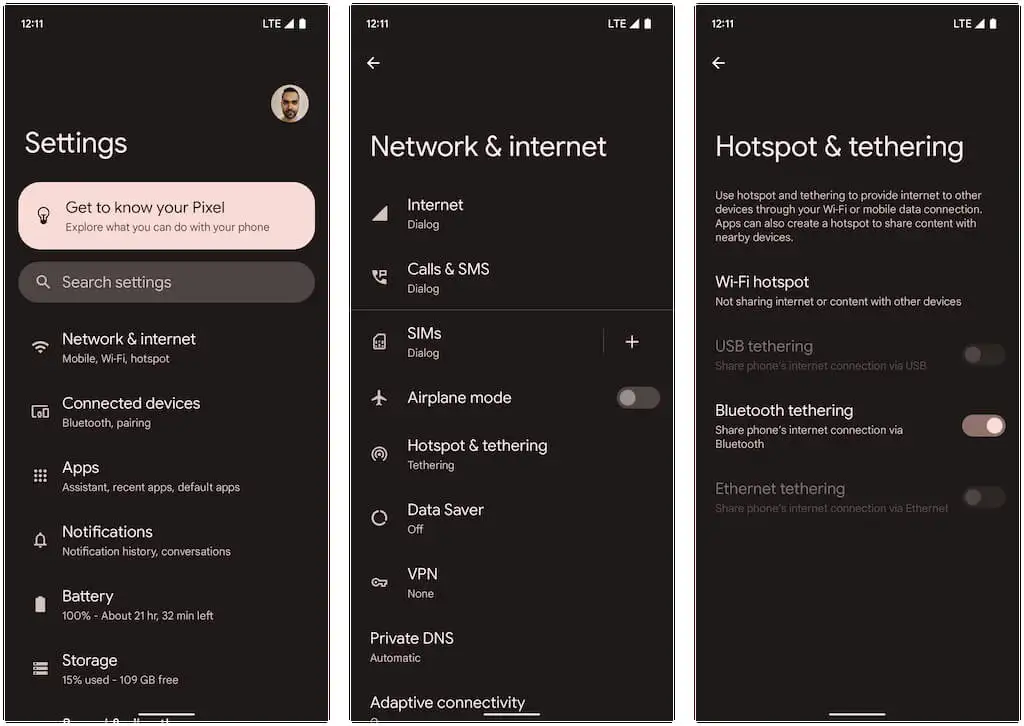
3. ปรับการตั้งค่าต่อไปนี้และเปิดสวิตช์ข้าง Use Wi-Fi hotspot:
- ชื่อฮอตสปอต : ตั้งค่าชื่อเครือข่ายที่จดจำได้สำหรับฟีเจอร์ฮอตสปอตของ Android ถ้าไม่เช่นนั้นจะใช้ชื่ออุปกรณ์เริ่มต้น
- ความปลอดภัย : เลือกโปรโตคอลความปลอดภัย Wi-Fi ที่มีอยู่ เช่น WPA3-Personal, WPA2/WPA3-Personal และ WPA2-Personal WPA3 มีความปลอดภัยที่ดีกว่า แต่อาจเข้ากันไม่ได้กับอุปกรณ์รุ่นเก่า ยึดตามการตั้งค่าเริ่มต้นของ WPA2/WPA3 หรือเลือก WPA2 หากคุณประสบปัญหาการเชื่อมต่อ
- รหัสผ่านฮอตสปอต : จดรหัสผ่านฮอตสปอตเริ่มต้น เป็นสตริงของตัวเลขและตัวเลขแบบสุ่ม ดังนั้นอย่าลังเลที่จะเปลี่ยน อย่างไรก็ตาม อย่าใช้รหัสผ่านที่เดาง่าย
- ปิดฮอตสปอตโดยอัตโนมัติ : ให้ Android ของคุณปิดฮอตสปอตมือถือโดยอัตโนมัติเพื่อประหยัดแบตเตอรี่เมื่อไม่มีอุปกรณ์เชื่อมต่อ
- ขยายความเข้ากันได้ : อนุญาตให้อุปกรณ์รุ่นเก่าตรวจจับและใช้ฮอตสปอต Android ของคุณเป็นการเชื่อมต่อ Wi-Fi อย่างไรก็ตามนั่นอาจทำให้แบตเตอรี่หมดเร็วขึ้น
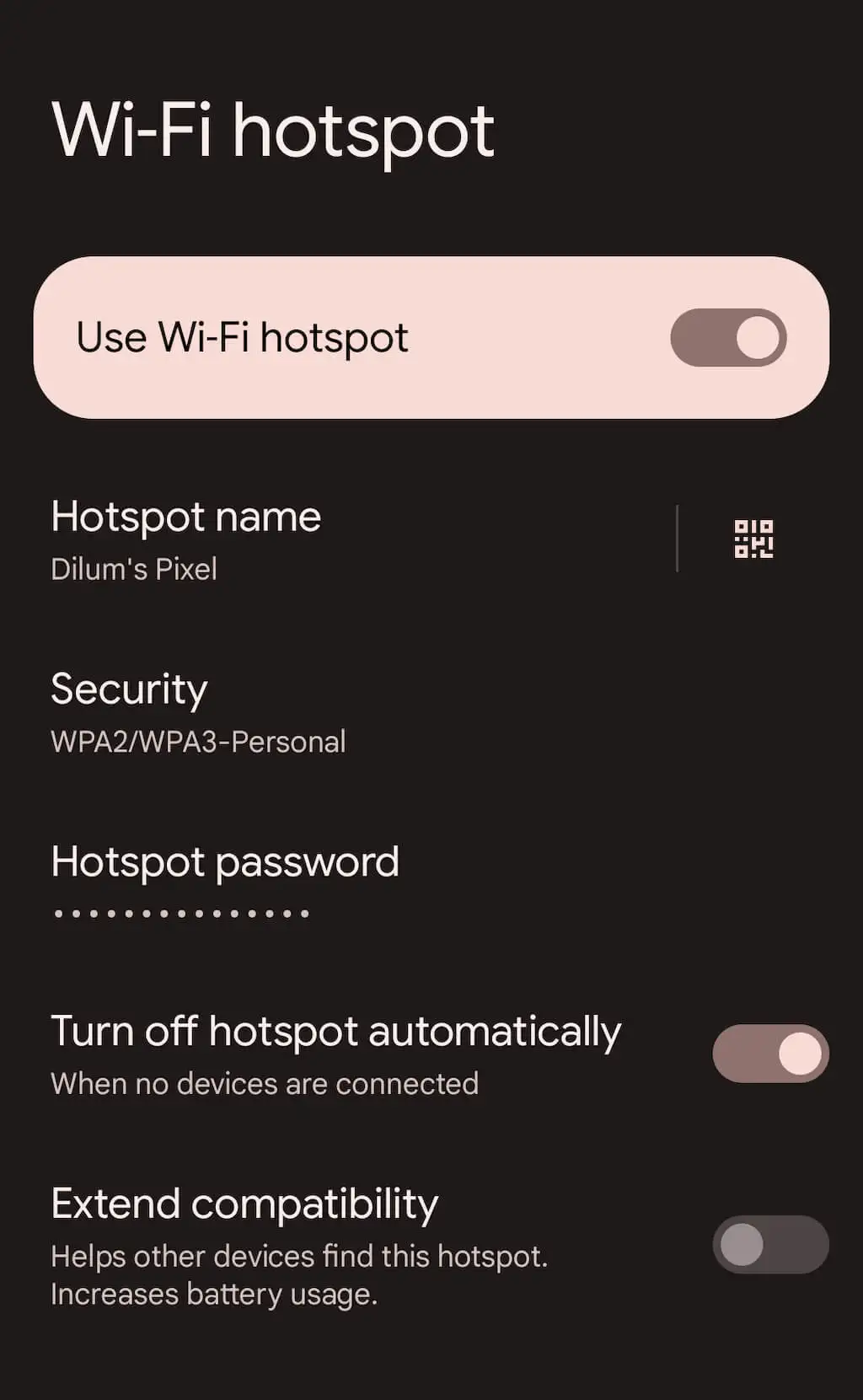
ตอนนี้คุณสามารถเชื่อมต่อกับฮอตสปอตของโทรศัพท์ Android จากอุปกรณ์อื่นได้แล้ว กระบวนการนี้คล้ายกับการเข้าร่วมเครือข่าย Wi-Fi ทั่วไป บนพีซีหรือ Mac ของคุณ เลือกไอคอน Wi-Fi บนซิสเต็มเทรย์หรือแถบเมนู เลือกชื่อฮอตสปอตมือถือ และป้อนรหัสผ่าน
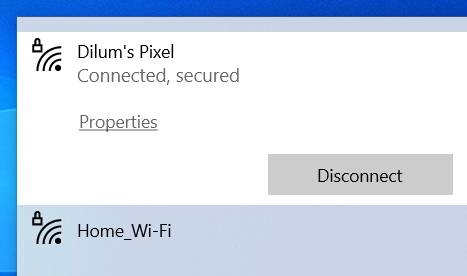
นอกจากนี้ยังสามารถเชื่อมต่ออุปกรณ์ iOS หรือ iPadOS ด้วยวิธีนี้ เพียงตรงไปที่หน้าจอการเลือก Wi-Fi เพื่อเข้าร่วม คุณยังสามารถแตะปุ่ม QR Code ภายในหน้าจอ "Wi-Fi hotspot" และสแกนโดยใช้กล้องของ iPhone หรือ iPad เพื่อเข้าร่วม hotspot ได้ทันทีโดยไม่ต้องใส่รหัสผ่าน ใช้การแชร์ใกล้เคียงแทนเพื่ออนุญาตให้อุปกรณ์มือถือ Android เครื่องอื่นเข้าสู่เครือข่ายฮอตสปอต
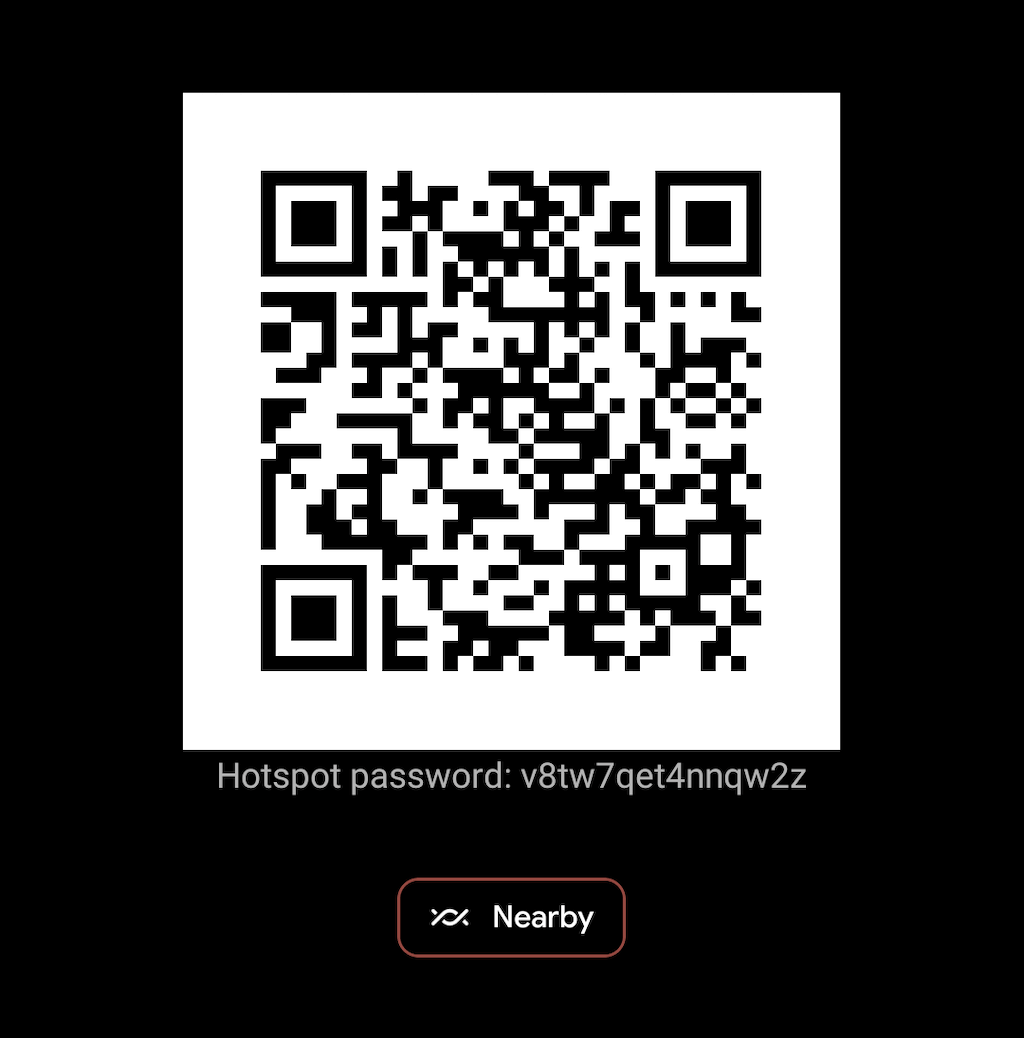
ต่อจากนี้ไป คุณสามารถเปิดและปิดฮอตสปอตสำหรับอุปกรณ์ Android ของคุณได้ผ่านบานหน้าต่างการตั้งค่าด่วน เพียงปัดลงจากด้านบนของหน้าจอเพื่อเปิด (คุณอาจต้องปัดลงสองครั้งหรือด้านข้างเพื่อแสดงการตั้งค่าทั้งหมด) จากนั้นแตะไอคอน Hotspot เพื่อสลับการทำงานหรือกดค้างไว้เพื่อเข้าสู่หน้าจอการตั้งค่า "Wi-Fi hotspot"

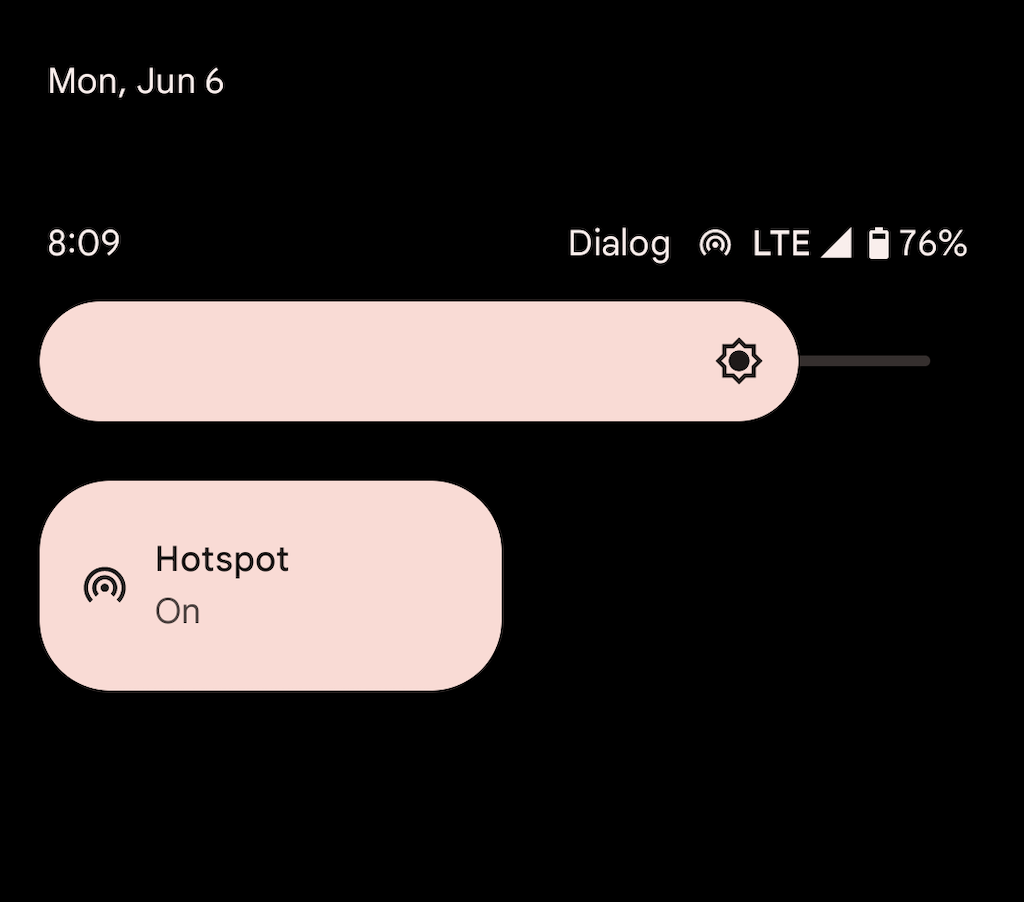
อีกครั้ง ฮอตสปอต Android ของคุณใช้พลังงานจำนวนมากเพื่อให้มีการใช้งานอยู่เสมอ หากคุณไม่ได้กำหนดค่าอุปกรณ์ให้ปิดฮอตสปอตโดยอัตโนมัติเมื่อไม่มีอุปกรณ์เชื่อมต่อ อย่าลืมทำเช่นนั้นและหลีกเลี่ยงไม่ให้แบตเตอรี่หมด
เปิดใช้งานการปล่อยสัญญาณ USB บน Android
หากคุณมีสาย USB อยู่ในมือ คุณสามารถเชื่อมต่อ Android กับอุปกรณ์เดสก์ท็อปหรือแล็ปท็อปผ่าน USB และแชร์แผนข้อมูลเครือข่ายมือถือด้วยวิธีนั้น ที่เพิ่มความเร็วอินเทอร์เน็ตและหยุดแบตเตอรี่ของโทรศัพท์ไม่ให้ระบายออก อย่างไรก็ตาม การปล่อยสัญญาณผ่าน USB ป้องกันไม่ให้คุณเชื่อมต่ออุปกรณ์เพิ่มเติม และอาจกินแบตเตอรี่ในแล็ปท็อป
1. เปิดแอป การตั้งค่า บนอุปกรณ์ Android แล้วแตะ เครือข่ายและอินเทอร์เน็ต > ฮอตสปอตและการปล่อยสัญญาณ
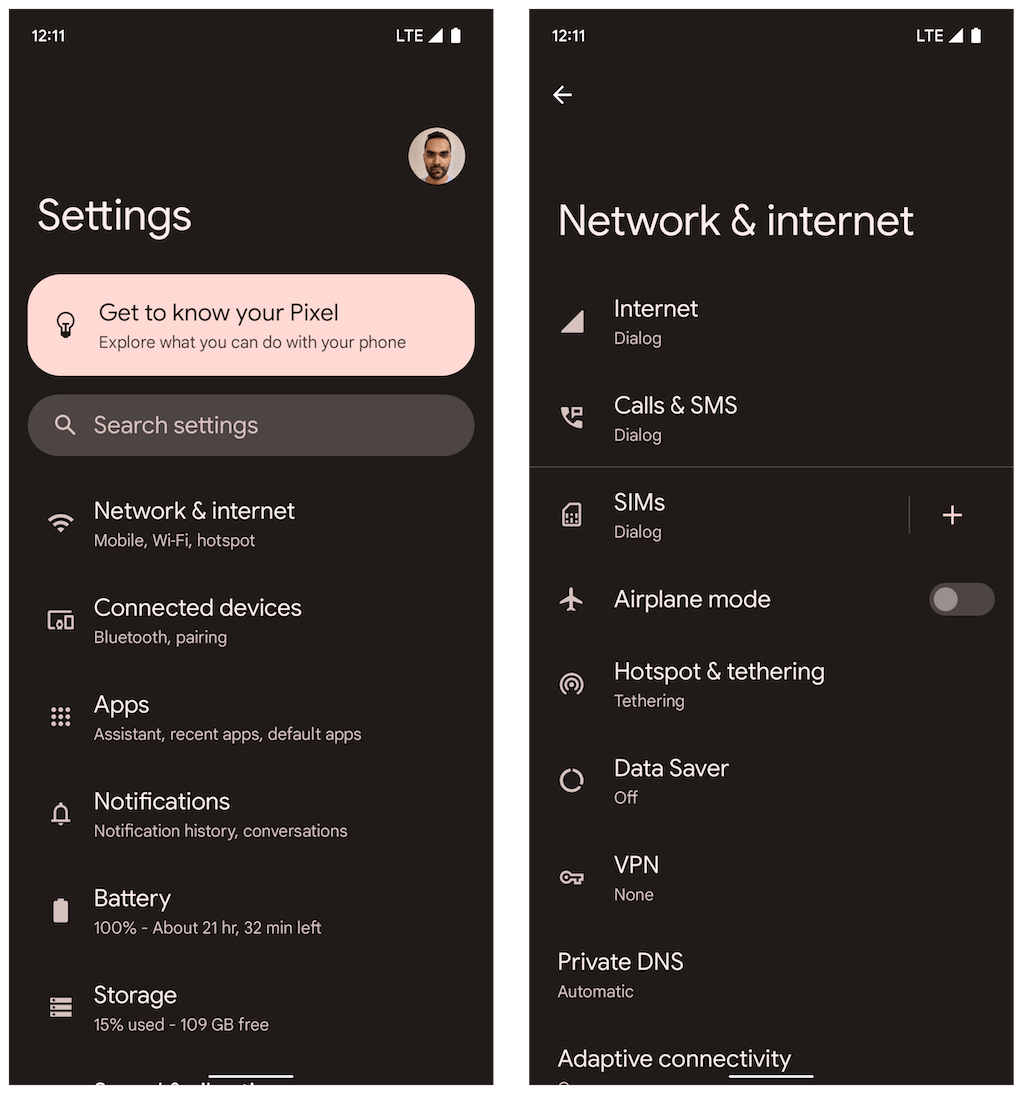
2. เปิดสวิตช์ข้างการ ปล่อยสัญญาณผ่าน USB
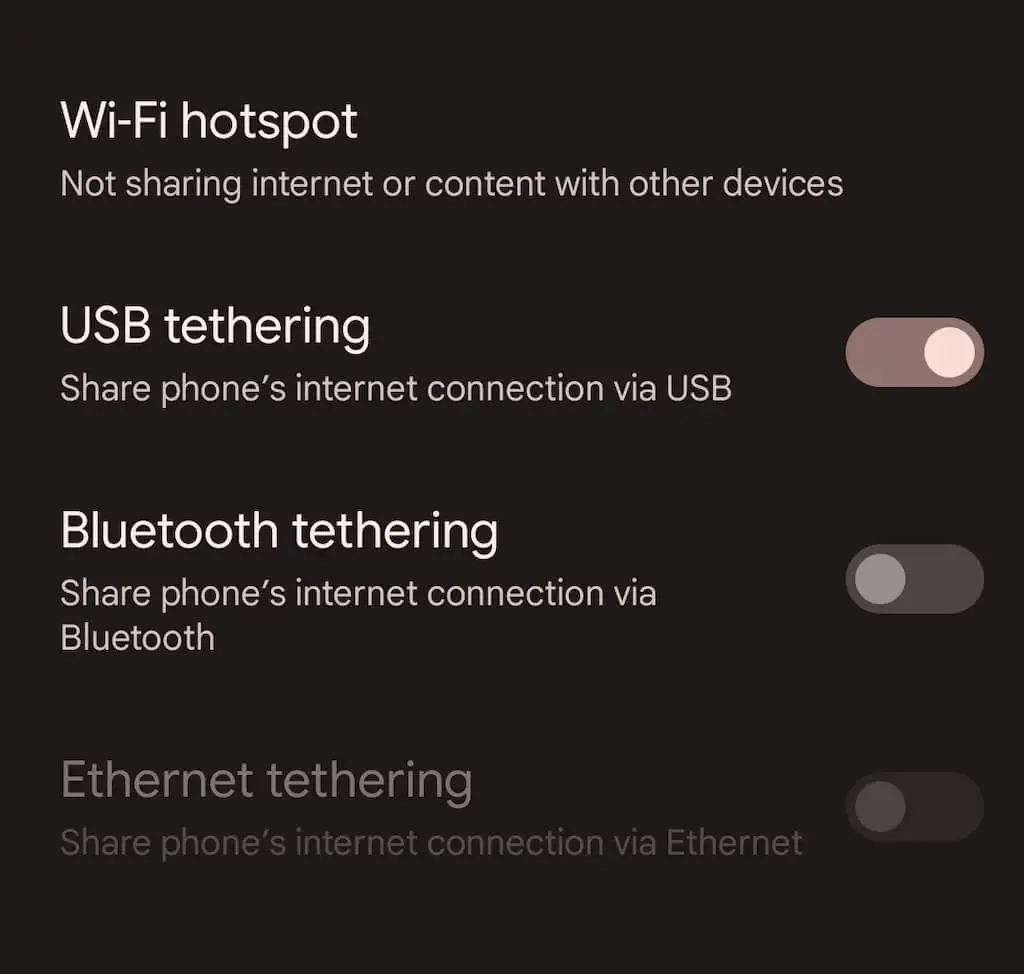
3. เชื่อมต่อ Android ของคุณกับพีซีหรือ Mac และยกเลิกการเชื่อมต่อจากเครือข่ายไร้สายอื่น (หรือปิดใช้งานโมดูล Wi-Fi) ควรเริ่มใช้ข้อมูลมือถือผ่าน USB โดยอัตโนมัติ
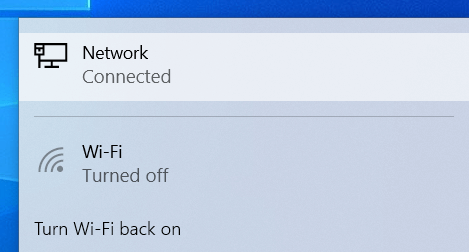
คุณไม่จำเป็นต้องปิดการปล่อยสัญญาณผ่าน USB ต่างจากฮอตสปอตเคลื่อนที่เมื่อคุณไม่ได้ใช้งาน
เปิดใช้งานการปล่อยสัญญาณบลูทูธบน Android
นอกจากนี้ยังสามารถแชร์อินเทอร์เน็ตไปยังอุปกรณ์เดสก์ท็อปหรือแล็ปท็อปบนโทรศัพท์ Android ของคุณผ่านบลูทูธ ส่งผลให้ความเร็วอินเทอร์เน็ตช้าลงและค่อนข้างซับซ้อนในการตั้งค่าและใช้งาน อย่างไรก็ตาม มันลดการใช้แบตเตอรี่ลงอย่างมากเมื่อเทียบกับการใช้เครือข่ายฮอตสปอต
1. เปิดแอป การตั้งค่า บนอุปกรณ์ Android ของคุณ แตะ Network & internet > Hotspot & tethering และเปิดสวิตช์ข้าง Bluetooth tethering
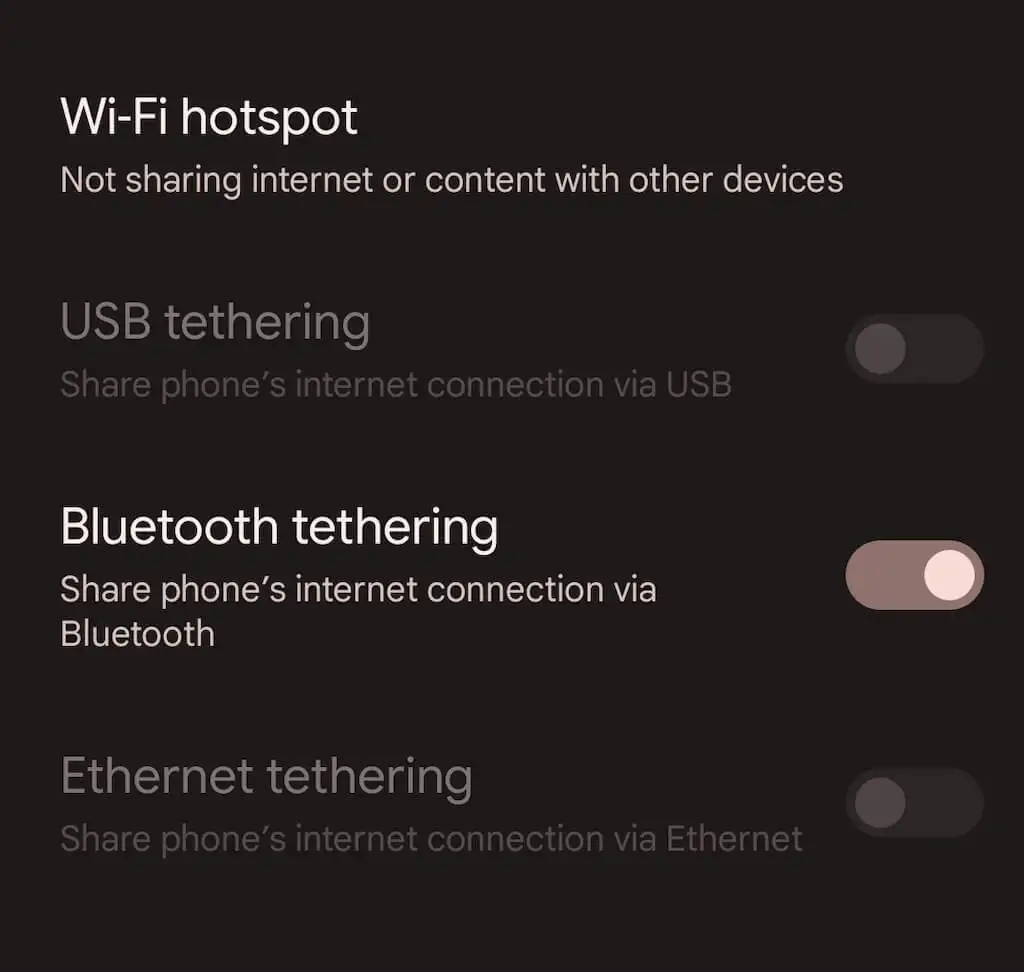
2. จับคู่โทรศัพท์ Android ของคุณกับเดสก์ท็อปหรือแล็ปท็อป ใน Microsoft Windows คุณสามารถเปิด เมนูเริ่ม และเลือก การตั้งค่า > Bluetooth และอุปกรณ์ > เพิ่มอุปกรณ์ บน Mac ให้เปิด เมนู Apple และไปที่ System Preferences > Bluetooth ตรวจสอบให้แน่ใจว่าได้นำ Android ของคุณเข้าสู่โหมดการค้นพบในระหว่างกระบวนการจับคู่ (เพียงไปที่ การ ตั้งค่า > อุปกรณ์ที่เชื่อมต่อ )
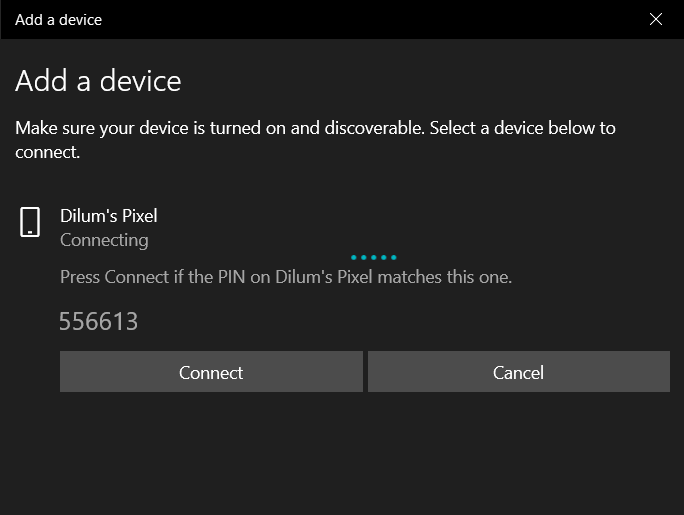
3. กำหนดค่าพีซีหรือ Mac ของคุณเพื่อเริ่มใช้บลูทูธ ใน Windows ให้คลิกขวาที่ไอคอน Bluetooth บนทาสก์บาร์ของ Windows แล้วเลือก เข้าร่วมเครือข่ายพื้นที่ส่วนบุคคล หรือเปิด Control Panel แล้วเลือก Hardware and Sound > Devices and Printers ถัดไป ไฮไลต์ Android ของคุณแล้วเลือก เชื่อมต่อกับ > จุดเข้าใช้ งาน
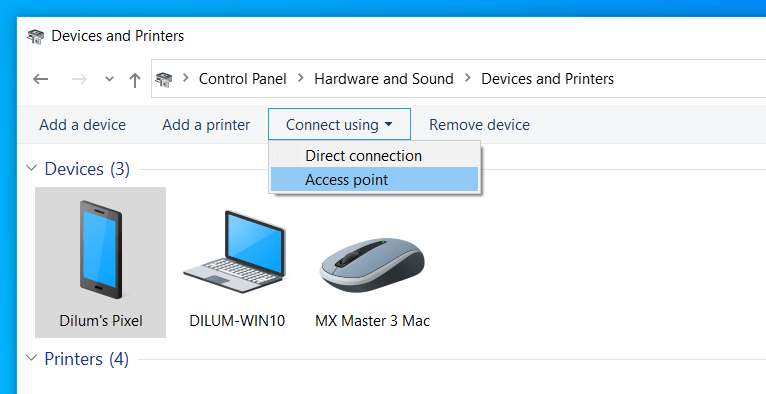
บน Mac ให้ไปที่ System Preferences > Network เลือกไอคอน Plus และเพิ่ม Bluetooth PAN
หมายเหตุ : ในขณะที่เขียน Apple ได้ยกเลิกความสามารถในการตั้งค่าเครือข่ายส่วนบุคคล Bluetooth บน Mac ที่ใช้ macOS 12 Monterey และใหม่กว่า คุณไม่ควรมีปัญหาใดๆ ในการใช้การปล่อยสัญญาณบลูทูธบน macOS เวอร์ชันเก่า
การเชื่อมต่ออินเทอร์เน็ตอย่างต่อเนื่อง
การรู้วิธีตั้งค่าโทรศัพท์ Android ของคุณให้เป็น Wi-Fi hotspot แบบพกพาสามารถช่วยคุณได้ในหลาย ๆ สถานการณ์ อย่างไรก็ตาม อย่าลืมใช้การเชื่อมต่ออินเทอร์เน็ตผ่าน USB หรือ Bluetooth เมื่ออายุการใช้งานแบตเตอรี่เป็นปัญหา หากคุณประสบปัญหาโดยปฏิบัติตามคำแนะนำข้างต้น ให้เรียนรู้วิธีแก้ไขฮอตสปอตมือถือ Android และกลับสู่สถานะออนไลน์
