วิธีใช้การประชุมทางวิดีโอซูมสำหรับการประชุม ชั้นเรียน และการฝึกอบรมบนเดสก์ท็อปและมือถือ
เผยแพร่แล้ว: 2022-02-13อ่านบทความนี้เพื่อทราบ วิธีใช้ Zoom เพื่อกำหนดเวลา เริ่ม เข้าร่วม แก้ไข และควบคุม Zoom Meeting บนอุปกรณ์ใดๆ ของคุณ เช่น Windows, Mac, iOS และ Android
คุณต้องการเครื่องมือการประชุมทางวิดีโอและเสียงชั้นนำของโลกที่ฟรี ง่าย และฟรีสำหรับจัดการประชุม ชั้นเรียน หรือการฝึกอบรมออนไลน์หรือไม่? ซอฟต์แวร์การประชุมทางวิดีโอและเสียง Zoom จึงเป็นตัวเลือกที่ดีที่สุดสำหรับคุณ
และบทความนี้เป็นบทความเฉพาะสำหรับผู้ใช้ Zoom เช่นคุณ นอกจากนี้ หากคุณปฏิบัติตามบทความนี้อย่างละเอียด คุณจะสามารถเรียนรู้ วิธีใช้ Zoom เพื่อจัดการประชุมออนไลน์ได้ในเวลาไม่ถึงห้านาที
สารบัญ
ซูมคืออะไร?
Zoom เป็นแพลตฟอร์มการประชุมทางวิดีโอและเสียงชั้นนำของโลกที่ให้บริการฟรี ใช้งานง่าย และออกแบบมาโดยเฉพาะสำหรับการจัดการประชุมออนไลน์ การฝึกอบรม การสัมมนาผ่านเว็บ ชั้นเรียนสำหรับนักเรียน ครู พนักงาน นักอุตสาหกรรม ลูกค้า แพทย์ ผู้ป่วย และทุกคน
นอกจากนี้ยังเป็นแพลตฟอร์มระบบคลาวด์ที่เชื่อถือได้สำหรับการประชุมทางวิดีโอและเสียงที่ทำงานอย่างมีประสิทธิภาพในอุปกรณ์เคลื่อนที่ เดสก์ท็อป โทรศัพท์ และระบบห้อง
Zoom เป็นบริษัทให้บริการการประชุมทางไกลของอเมริกา ซึ่งก่อตั้งขึ้นในปี 2554 มีสำนักงานใหญ่อยู่ที่เมืองซานโฮเซ่ รัฐแคลิฟอร์เนีย ประเทศสหรัฐอเมริกา
- ที่เกี่ยวข้อง: ซูมคืออะไร? รายละเอียดที่สมบูรณ์
เหตุใดฉันจึงควรใช้การซูม
สุดยอดแพลตฟอร์มการประชุมทางวิดีโอและเสียงที่จำเป็นสำหรับองค์กรทุกประเภท:
Zoom เป็นแพลตฟอร์มการประชุมทางวิดีโอและเสียงที่ยอดเยี่ยมซึ่งจำเป็นสำหรับองค์กรทุกประเภทในการจัดการประชุมออนไลน์ ชั้นเรียนการเรียนรู้ ชั้นเรียนฝึกอบรม การสัมมนาผ่านเว็บ และอื่นๆ
บัญชี Zoom ฟรี ประชุม 40 นาทีไม่จำกัดจำนวนผู้เข้าร่วมสูงสุด 100 คน:
- ด้วยบัญชี Zoom ฟรี คุณสามารถจัดการประชุมออนไลน์ การฝึกอบรม และการเรียนรู้สำหรับผู้เข้าร่วมได้มากถึง 100 คนโดยจำกัดเวลา 40 นาที
- สมมติว่าถ้าหมดเวลา 40 นาที การประชุมของคุณก็จะหยุดลง แต่คุณสามารถเริ่มการประชุมเดียวกันได้ทันทีโดยกดปุ่มเริ่มต้น เพื่อให้คุณสามารถขยายเวลาการประชุมของคุณออกไปอีก 40 นาที ในทำนองเดียวกัน คุณสามารถทำกี่ครั้งก็ได้ตามต้องการ นี่เป็นคุณสมบัติเด่นของ Zoom ที่ผู้คนส่วนใหญ่ทั่วโลกชื่นชอบ
- นอกจากนี้ หากคุณต้องการเพิ่มการจำกัดเวลาและจำนวนผู้เข้าร่วม คุณต้องเลือกการสมัครรับข้อมูลแบบชำระเงิน
ยกเลิกการจำกัดเวลา 40 นาทีสำหรับบัญชีพื้นฐานฟรีสำหรับโรงเรียน K-12 ชั่วคราว:
- เนื่องจากการแพร่ระบาดของไวรัสโควิด-19 Zoom ได้ตัดสินใจที่จะยกเลิกการจำกัดเวลา 40 นาทีสำหรับบัญชีพื้นฐานฟรีสำหรับโรงเรียน K-12 ที่ได้รับผลกระทบจาก COVID-19 ในอินเดีย ออสเตรเลีย และนิวซีแลนด์
- นี่เป็นวิธีที่ดีและง่ายสำหรับเจ้าหน้าที่ในการให้ความรู้นักเรียนจากที่บ้าน
วิดีโอ HD และเสียงที่มีผู้เข้าร่วมวิดีโอ 1,000 คนและวิดีโอ 49 รายการบนหน้าจอ:
- Zoom นำเสนอคุณภาพวิดีโอและเสียงที่ยอดเยี่ยมสำหรับการประชุมออนไลน์ การฝึกอบรม และการเรียนในชั้นเรียน
- และซูมรองรับผู้เข้าร่วมวิดีโอสูงสุด 1,000 คนและวิดีโอ 49 รายการบนหน้าจอ
แชร์หน้าจออุปกรณ์ของคุณแบบไร้สาย:
- Zoom อนุญาตให้คุณแชร์หน้าจออุปกรณ์ของคุณแบบไร้สายกับผู้เข้าร่วมของคุณ
- ผ่านตัวเลือกการแชร์หน้าจอในการซูมของคุณ คุณสามารถแบ่งปันสิ่งต่อไปนี้กับผู้เข้าร่วมของคุณได้
- รูปภาพ เอกสารในโทรศัพท์ของคุณ Google ไดรฟ์ และอื่นๆ
- ไวท์บอร์ดพร้อมปากกา ยางลบ ปากกาเน้นข้อความ และเครื่องมืออื่นๆ
- คุณอาจชอบ: ไซต์วิดีโอแชทออนไลน์ฟรี 5 อันดับแรกสำหรับวิดีโอแชทกับคนแปลกหน้า
- 5 ไซต์แชร์วิดีโอยอดนิยม: โฮสติ้งวิดีโอที่ดีที่สุดหรือไซต์อัปโหลด
วิธีใช้การประชุมทางวิดีโอซูมสำหรับการประชุม ชั้นเรียน และการฝึกอบรมบนเดสก์ท็อปและอุปกรณ์เคลื่อนที่: คู่มือฉบับย่อ
Zoom กำลังกลายเป็นซอฟต์แวร์การประชุมทางวิดีโอและเสียงที่จำเป็นสำหรับทุกองค์กรในการจัดการประชุมออนไลน์ การฝึกอบรม และการเรียนในชั้นเรียน บัญชีฟรีช่วยให้ทุกคนสามารถจัดการประชุมออนไลน์ได้ถึง 100 คนโดยจำกัดเวลา 40 นาที และเสนอราคาที่น่าเชื่อถือสำหรับการสมัครสมาชิกแบบชำระเงิน นั่นเป็นเหตุผลที่ทุกคนดึงดูดและใช้ซอฟต์แวร์ Zoom Video และการประชุมทางเสียง
ตอนนี้คุณสามารถดูวิธีใช้ Zoom Video และซอฟต์แวร์การประชุมบน Windows, Mac, iOS และ Android
1. วิธีใช้การประชุมทางวิดีโอแบบซูม บน Windows หรือ Mac
การประชุมทางวิดีโอด้วย Zoom เป็นวิธีที่ยอดเยี่ยมสำหรับองค์กรในการจัดการประชุม การฝึกอบรม และชั้นเรียนออนไลน์จาก Windows และ Mac โดยตรง ในส่วนนี้ คุณสามารถเรียนรู้ วิธีใช้การประชุมทางวิดีโอ Zoom บน Windows หรือ Mac ของคุณทีละขั้นตอนตามที่แสดงด้านล่าง
- ดาวน์โหลดและติดตั้ง Zoom Desktop Client (Windows หรือ Mac)
- ลงทะเบียนเพื่อสร้างบัญชี Zoom ฟรี
- ซื้อแผนใดก็ได้ของ The Zoom Meetings เช่น Pro, Business และ Enterprise (ไม่บังคับ แต่แนะนำสำหรับคุณสมบัติที่ดีกว่า)
- กำหนดเวลาการประชุม Zoom ของคุณผ่านไคลเอนต์ Zoom Desktop
- เชิญผู้เข้าร่วมการประชุมซูมของคุณ
- เริ่มการประชุมซูมของคุณ
- โฮสต์การควบคุมในการประชุม Zoom ที่กำลังดำเนินอยู่
- เข้าร่วมการประชุม
- แก้ไขการประชุม Zoom ที่กำหนดเวลาไว้
1.1 ดาวน์โหลดและติดตั้ง Zoom Desktop Client (Windows หรือ Mac):
- คลิกที่นี่เพื่อดาวน์โหลด Zoom Desktop Client สำหรับ Windows หรือ Mac
- ถัดไป เปิดไฟล์ Zoom_launch.exe ที่ดาวน์โหลดมา และคลิกที่ปุ่ม Run
- ถัดไป โปรแกรม Zoom Desktop Client จะเปิดขึ้น
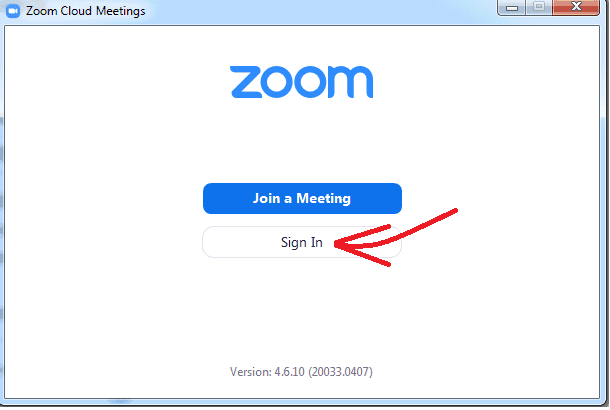
1.2 ลงทะเบียนเพื่อสร้างบัญชี Zoom ฟรี
- หลังจากเปิดตัวไคลเอนต์เดสก์ท็อป Zoom ให้คลิกที่ ลงชื่อเข้า ใช้
- ถัดไป คุณต้องลงชื่อเข้าใช้เพื่อซูม ที่นี่ คุณมีตัวเลือกมากมายในการลงชื่อเข้าใช้ เช่น:
- ลงชื่อเข้าใช้ด้วย SSO
- ลงชื่อเข้าใช้ Google
- เข้าสู่ระบบด้วย Facebook
- สมมติว่า หากคุณไม่มีบัญชี ให้คลิกที่ Sign Up Free เพื่อสร้างบัญชี Zoom ฟรี
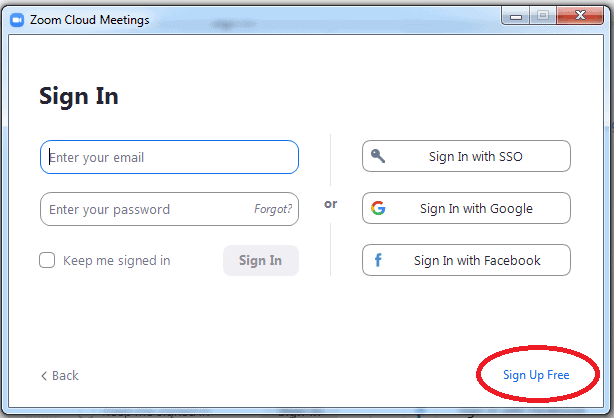
- หลังจากสร้างบัญชี Zoom ฟรีแล้ว ไคลเอนต์เดสก์ท็อป Zoom จะเปลี่ยนเส้นทางไปที่โฮมเพจ
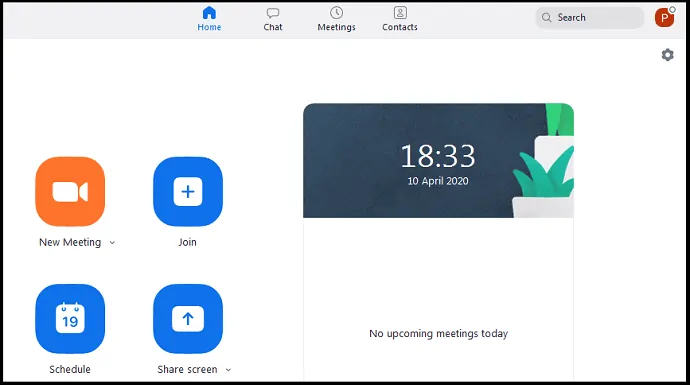
1.3 ซื้อแผน Zoom Meetings เช่น Pro, Business และ Enterprise (ไม่บังคับ แต่แนะนำสำหรับคุณสมบัติที่ดีกว่า)
- ด้วยบัญชี Zoom ฟรี คุณสามารถจัดการประชุม ชั้นเรียน หรือการฝึกอบรมออนไลน์ด้วยคุณภาพวิดีโอและเสียงระดับ HD ที่ยอดเยี่ยมสำหรับผู้เข้าร่วมสูงสุด 100 คน โดยจำกัดเวลา 40 นาที
- นั่นคือ หลังจาก 40 นาที การประชุมออนไลน์จะสิ้นสุดลงโดยอัตโนมัติ แต่คุณสามารถเริ่มการประชุมได้ทันทีอีก 40 นาที ในทำนองเดียวกัน คุณสามารถจัดการประชุมได้ไม่จำกัดสำหรับผู้เข้าร่วมสูงสุด 100 คนโดยจำกัดเวลา 40 นาที
- อย่างไรก็ตาม หากคุณต้องการเพิ่มจำนวนผู้เข้าร่วม การจำกัดเวลา และต้องการตัวเลือกขั้นสูง เช่น การถอดเสียง พื้นที่เก็บข้อมูลบนคลาวด์ การจัดการผู้ใช้ การควบคุมคุณสมบัติของผู้ดูแลระบบ และอื่นๆ คุณต้องอัปเกรดเป็น Zoom Pro หรือแผนสูงกว่า
- Zoom Meetings เสนอแผนให้ลูกค้าซื้อสามแผน
- สมมติว่าคุณต้องการผู้เข้าร่วมมากกว่า 300 คน คุณต้องเลือกแผน Enterprise และคุณต้องติดต่อฝ่ายขายเพื่อขอรายละเอียดราคา
| ขั้นพื้นฐาน | มือโปร | ธุรกิจ | |
|---|---|---|---|
| ราคา | ฟรี | $14.99/เดือน/โฮสต์ | $19.99/เดือน/โฮสต์ |
| จำนวนผู้เข้าร่วม | 100 | 100 | 300 |
| เวลาที่ จำกัด | 40 นาที | 24hrs | 24hrs |
| ไม่จำกัดการประชุม 1:1 | อนุญาต | อนุญาต | อนุญาต |
| การถอดเสียงบนคลาวด์ที่สร้างขึ้นโดยอัตโนมัติ | ไม่รวม | ไม่รวม | รวมอยู่ด้วย |
1.4 กำหนดเวลาการประชุม Zoom ของคุณ ผ่านไคลเอนต์เดสก์ท็อป
ขั้นที่ 1: เปิดไคลเอ็นต์เดสก์ท็อป Zoom บน Mac หรือ PC ของคุณ และลงชื่อเข้าใช้
ขั้นที่ 2: ถัดไป ในหน้าแรก ให้คลิกที่ กำหนดการ
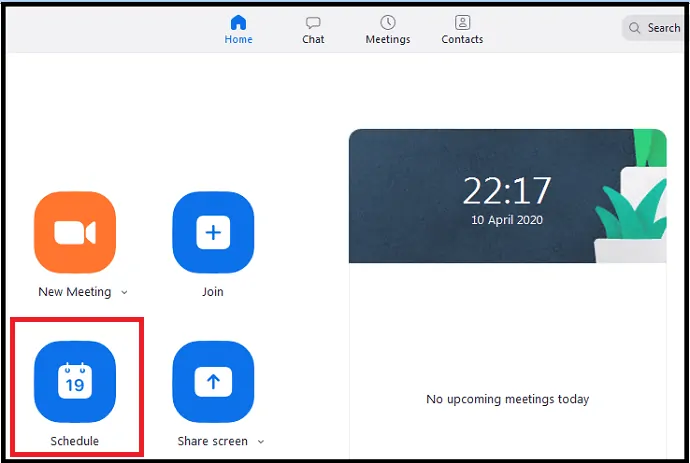
ขั้นตอนที่ 3: ถัดไป หน้า กำหนดการประชุม จะเปิดขึ้น
- หัวข้อ: ป้อนชื่อหัวข้อที่คุณจะอภิปรายในการประชุมภายใต้ฟิลด์ หัวข้อ
- เริ่ม: ตั้งวันที่และเวลาเริ่มต้น
- ระยะเวลา : เลือกระยะเวลาการประชุมของคุณ
- เขตเวลา: ใช้เพื่อตั้งค่าเขตเวลา โซนเวลาเริ่มต้นถูกกำหนดไว้แล้วตามตำแหน่งโทรศัพท์ของคุณ
- Recurring meeting : ใช้ตัวเลือกนี้หากต้องการประชุมซ้ำทุกวัน ทุกสัปดาห์ ทุก 2 สัปดาห์ ทุกเดือน และทุกปี
- สร้างโดยอัตโนมัติ: เลือกตัวเลือกนี้แทน ID การประชุมส่วนบุคคล ภายใต้ส่วน ID การ ประชุม
- ต้องการรหัสผ่านการประชุม : คลิกช่องทำเครื่องหมายของตัวเลือกนี้
- วิดีโอ:
- โฮสต์: เปิดหรือปิดใช้งานวิดีโอโฮสต์เมื่อเริ่มการประชุม
- ผู้เข้าร่วม: เปิดหรือปิดใช้งานวิดีโอของผู้เข้าร่วมเมื่อเริ่มการประชุม
- เสียง: เลือกว่าจะอนุญาตให้ผู้ใช้โทรเข้าผ่าน:
- โทรศัพท์เท่านั้น,
- เครื่องเสียงคอมพิวเตอร์เท่านั้น,
- ทั้งคู่.
- ปฏิทิน: เลือกบริการปฏิทินเพื่อเพิ่มการประชุมของคุณและส่งคำเชิญไปยังผู้เข้าร่วมของคุณ
- ตัวเลือกขั้นสูง:
- เปิดใช้งานห้องรอ: ปิดใช้งานตัวเลือกนี้
- เปิดใช้งานการเข้าร่วมก่อนโฮสต์: ปิดใช้งานตัวเลือกนี้ หากคุณไม่ต้องการอนุญาตให้ผู้เข้าร่วมเข้าร่วมการประชุมก่อนที่โฮสต์จะเข้าร่วม
- ปิดเสียงผู้เข้าร่วมในรายการ: หากไม่ได้เปิดใช้ "เข้าร่วมก่อนโฮสต์" ระบบจะปิดเสียงผู้เข้าร่วมขณะเข้าร่วมการประชุม อย่างไรก็ตาม ผู้เข้าร่วมสามารถเปิดเสียงตัวเองได้หลังจากเข้าร่วมการประชุม
- ' บันทึกการประชุมโดยอัตโนมัติบนคอมพิวเตอร์ท้องถิ่น : คลิกช่องทำเครื่องหมายของตัวเลือกนี้เพื่อบันทึกการประชุมของคุณโดยอัตโนมัติบนคอมพิวเตอร์ท้องถิ่นของคุณเมื่อเริ่มการประชุม
- ในที่สุด คลิกที่ปุ่ม กำหนดการ
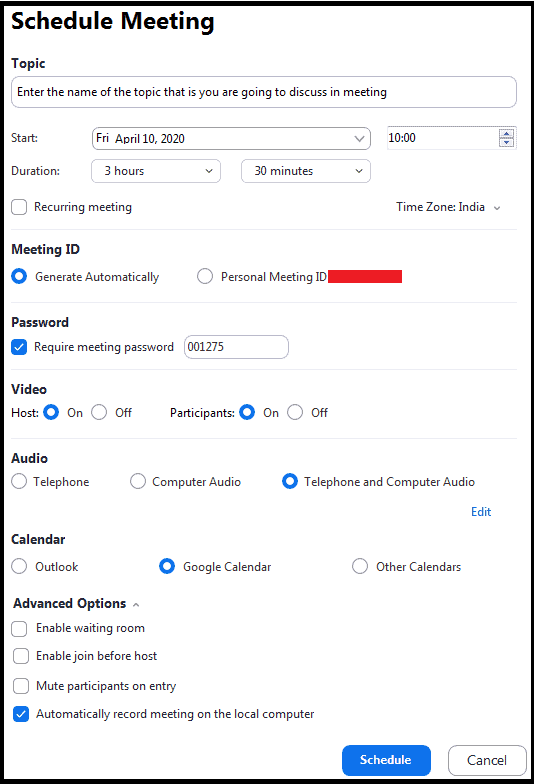
ขั้นที่ 4: ถัดไป ระบบจะเปลี่ยนเส้นทางคุณไปที่ Google ปฏิทิน ที่นี่คุณต้องเลือกบัญชี Gmail ของคุณก่อนแล้วคลิกปุ่ม อนุญาต
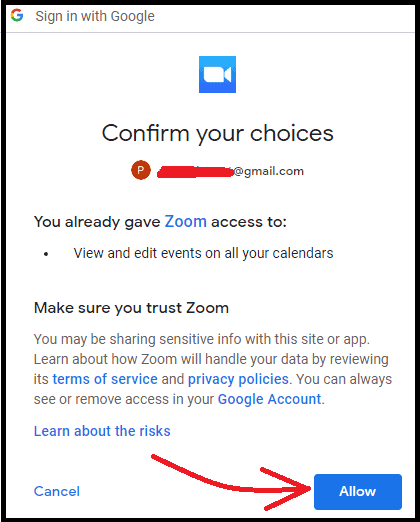
ขั้นตอนที่ 5: ตอนนี้คุณจะถูกเปลี่ยนเส้นทางไปยัง Google ปฏิทินของคุณ จากนั้นคลิกที่ปุ่ม บันทึก จากนั้นกำหนดการประชุมของคุณจะถูกเพิ่มใน Google ปฏิทินของคุณ ตอนนี้ Zoom เข้าถึง Google ปฏิทินของคุณและซิงโครไนซ์การประชุม Zoom ของคุณ เพื่อให้คุณสามารถตรวจสอบหรือติดตาม Google ปฏิทินของคุณสำหรับการประชุมที่จะเกิดขึ้น
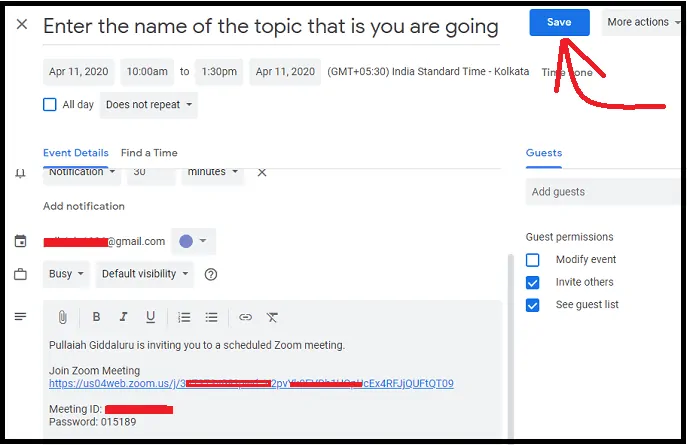
ขั้นที่ 6: อีกวิธีหนึ่ง คุณยังสามารถกำหนดเวลาการประชุมบนไคลเอ็นต์เดสก์ท็อปได้โดยคลิกที่ การ ประชุม จากนั้นคลิกที่ปุ่ม + ( บวก) และ กำหนดเวลาการประชุม
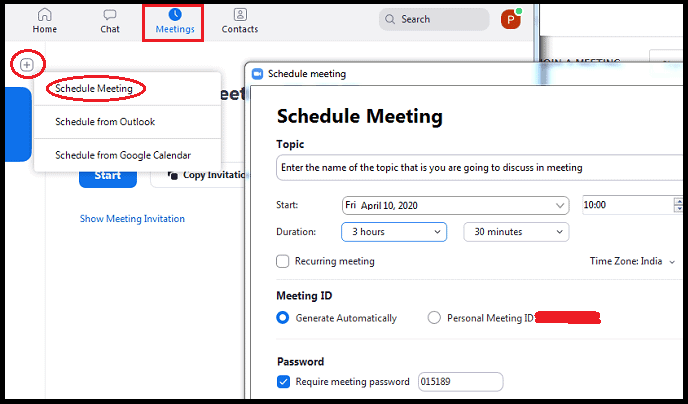
- อ่านเลย: 5 แอพโทรวิดีโอฟรีที่ดีที่สุดสำหรับ Android
1.5 เชิญผู้เข้าร่วมการประชุมซูมของคุณ
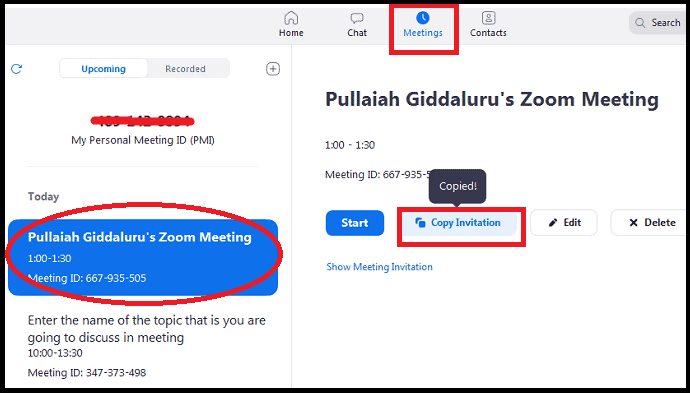
- เปิดไคลเอนต์เดสก์ท็อป Zoom และคลิกที่การ ประชุม
- ถัดไป ที่ด้านซ้ายของหน้า ให้คลิกการประชุมที่คุณต้องเชิญผู้เข้าร่วม จากนั้น คัดลอกคำเชิญ
- ตอนนี้คลิปบอร์ดของอุปกรณ์ของคุณคัดลอกลิงก์คำเชิญ รหัสการประชุม รหัสผ่าน และชื่อหัวข้อของการประชุม Zoom ของคุณ
- ถัดไป คุณสามารถส่งรายละเอียดเหล่านี้ทางอีเมลหรือ WebWhatsApp หรือ Messenger ให้กับผู้เข้าร่วมของคุณได้
- จากนั้นผู้เข้าร่วมของคุณสามารถคลิกลิงก์ที่ให้ไว้หรือใช้รายละเอียดรหัสการประชุมและรหัสผ่านเพื่อเข้าร่วมการประชุมของคุณ
1.6 เริ่มการประชุมซูมของคุณ
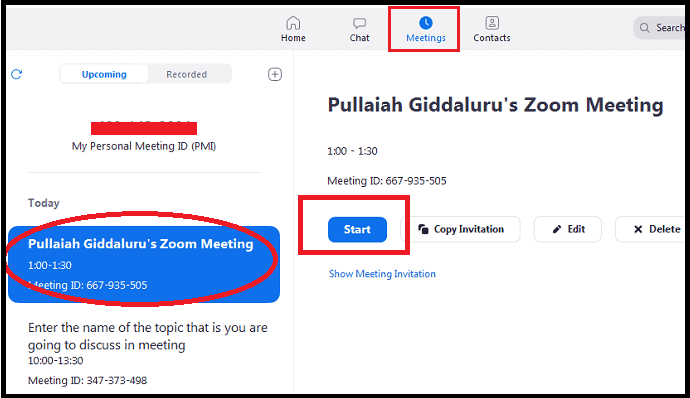
- เปิดไคลเอนต์เดสก์ท็อป Zoom และคลิกที่การ ประชุม
- ถัดไป ที่ด้านซ้ายของหน้า ให้คลิกที่การประชุมที่คุณต้องการเริ่ม จากนั้นใน Start
- จากนั้นหน้าต่างการประชุมของคุณจะเปิดขึ้น
1.7 การควบคุมโฮสต์ในการประชุมซูมต่อเนื่อง
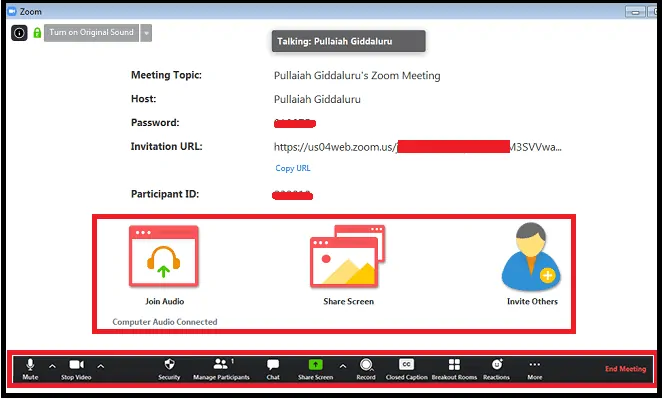
- เมื่อคุณเริ่มหรือเข้าร่วมการประชุมแล้ว คุณสามารถดูตัวควบคุมการประชุมต่อไปนี้ซึ่งอยู่ด้านล่างสุดของหน้าต่างการประชุม (เพียงเลื่อนเมาส์ไปที่หน้าต่างซูมเพื่อแสดงตัวควบคุมการประชุม)
- ปิดเสียง/เปิดเสียง: คลิกที่นี่เพื่อปิดเสียงหรือเปิดเสียงไมโครโฟนของคุณ
- คลิก ^ ข้าง Mute/Unmute เพื่อควบคุมเสียง: ที่นี่ คุณสามารถเปลี่ยนไมโครโฟนและลำโพงที่ Zoom กำลังใช้บนคอมพิวเตอร์ของคุณ ปล่อยให้เสียงคอมพิวเตอร์ และเข้าถึงตัวเลือกเสียงแบบเต็มในการตั้งค่าการซูม
- เริ่ม/หยุดวิดีโอ: คลิกที่นี่เพื่อเริ่มหรือหยุดวิดีโอของคุณเอง
- คลิก ^ ถัดจากเริ่ม/หยุดวิดีโอเพื่อควบคุมวิดีโอ: หากคุณมีกล้องหลายตัวในคอมพิวเตอร์ คุณสามารถเลือกได้ว่าจะใช้การซูมใด เข้าถึงการควบคุมวิดีโอทั้งหมด และเลือกพื้นหลังเสมือน
- ความปลอดภัย: คลิกที่นี่เพื่อเปิดหรือปิดใช้งานตัวเลือกต่อไปนี้ให้กับผู้เข้าร่วมของคุณในขณะที่เริ่มการประชุม
- ล็อคการประชุม
- เปิดใช้งานห้องรอ (ปิดใช้งานตัวเลือกนี้เพื่อให้ผู้เข้าร่วมสามารถเข้าร่วมการประชุมได้โดยตรง และคุณไม่จำเป็นต้องยอมรับผู้เข้าร่วมแต่ละคนเพื่อเข้าร่วมการประชุมของคุณ)
- แชร์หน้าจอ
- แชท
- เปลี่ยนชื่อตัวเอง
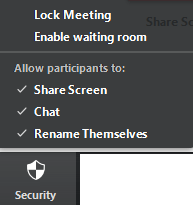
- จัดการผู้เข้าร่วม: คลิกที่นี่เพื่อจัดการผู้เข้าร่วมและเชิญผู้อื่นให้เข้าร่วมการประชุมของคุณ
- การสำรวจความคิดเห็น: คลิกที่นี่เพื่อสร้าง แก้ไข และเปิดการสำรวจความคิดเห็นของคุณ ตัวเลือกในการสร้างหรือเปิดโพลเปิดเว็บพอร์ทัล Zoom ในเบราว์เซอร์เริ่มต้นของคุณ
- แชร์หน้าจอ: คลิกที่นี่เพื่อแชร์หน้าจอคอมพิวเตอร์ของคุณกับผู้เข้าร่วม ผ่านการแชร์หน้าจอ คุณสามารถเข้าถึงและแบ่งปันสิ่งต่อไปนี้กับผู้เข้าร่วมของคุณ
- ไฟล์ เอกสาร และอื่นๆ บนอุปกรณ์ของคุณ
- ไวท์บอร์ดพร้อมปากกา ยางลบ และเครื่องมืออื่นๆ
- Dropbox, Microsoft OneDrive, Google Drive, Box และอื่นๆ
- คลิก ^ ถัดจากแชร์หน้าจอเพื่อเลือกว่าใครสามารถแชร์ในการประชุมของคุณได้ ตัวอย่างเช่น คุณต้องการให้เฉพาะโฮสต์หรือผู้เข้าร่วมเท่านั้นที่สามารถเริ่มการแบ่งปันใหม่เมื่อมีผู้แบ่งปัน
- แชท: คลิกที่นี่เพื่อแชทกับผู้เข้าร่วม
- บันทึก: คลิกที่นี่เพื่อเริ่มหรือหยุดการบันทึกบนคลาวด์หรือในเครื่อง
- คำบรรยายแบบปิด (ใช้ได้เฉพาะกับโฮสต์): หากคุณอนุญาตให้ใช้คำบรรยายสำหรับบัญชีของคุณ ให้คลิกที่นี่เพื่อเข้าถึงตัวเลือกคำบรรยาย
- ห้องกลุ่มย่อย (มีให้สำหรับโฮสต์เท่านั้น): คลิกที่นี่เพื่อเริ่มห้องกลุ่มย่อย
- เพิ่มเติม: คลิกที่นี่เพื่อเข้าถึงตัวเลือกเพิ่มเติม
- Live on Workplace by Facebook: ถ่ายทอดสดการประชุมของคุณบน Workplace โดย Facebook
- Live on Custom Live Streaming Service: ถ่ายทอดสดการประชุมของคุณบนแพลตฟอร์มสตรีมมิ่งแบบกำหนดเอง
- สิ้นสุดการประชุม (มีให้สำหรับโฮสต์เท่านั้น): คลิกที่นี่เพื่อสิ้นสุดการประชุมสำหรับผู้เข้าร่วมทั้งหมด สมมติว่าคุณต้องการประชุมต่อโดยไม่มีคุณ คุณต้องให้ผู้จัดเป็นผู้ควบคุมผู้เข้าร่วมรายอื่นก่อนออกจากการประชุม
1.8 เข้าร่วมการประชุม Zoom ผ่านไคลเอนต์ Zoom Desktop

ขั้นที่ 1: เปิดไคลเอ็นต์เดสก์ท็อป Zoom บน Windows หรือ Mac ของคุณ
ขั้นที่ 2: ถัดไป คุณสามารถเข้าร่วม Zoom Meeting โดยไม่ต้องลงชื่อเข้าใช้และลงชื่อเข้าใช้
ขั้นที่ 3: หากคุณต้องการเข้าร่วมการประชุม Zoom โดยไม่ต้องลงชื่อเข้าใช้ ให้คลิก เข้าร่วมการประชุม
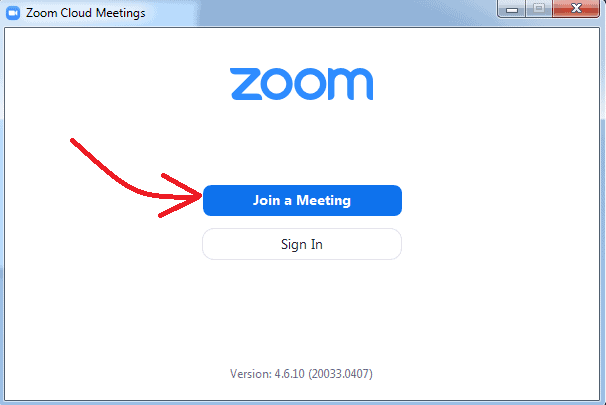
ขั้นที่ 4: ถัดไป พิมพ์ ID การประชุมและชื่อที่แสดงของคุณในช่องที่เกี่ยวข้อง จากนั้นเลือกว่าต้องการเชื่อมต่อเสียงและ/หรือวิดีโอหรือไม่ และคลิก เข้าร่วม
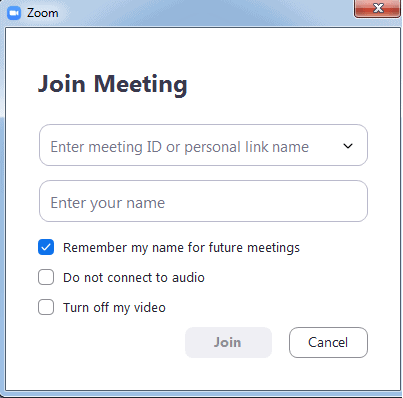
ขั้นตอนที่ 5: หากคุณต้องการเข้าร่วมการประชุม Zoom ด้วยการลงชื่อเข้าใช้ คุณจะต้องลงชื่อเข้าใช้บนไคลเอนต์เดสก์ท็อป Zoom ของคุณ หลังจากลงชื่อเข้าใช้แล้ว ให้คลิกที่ เข้าร่วม
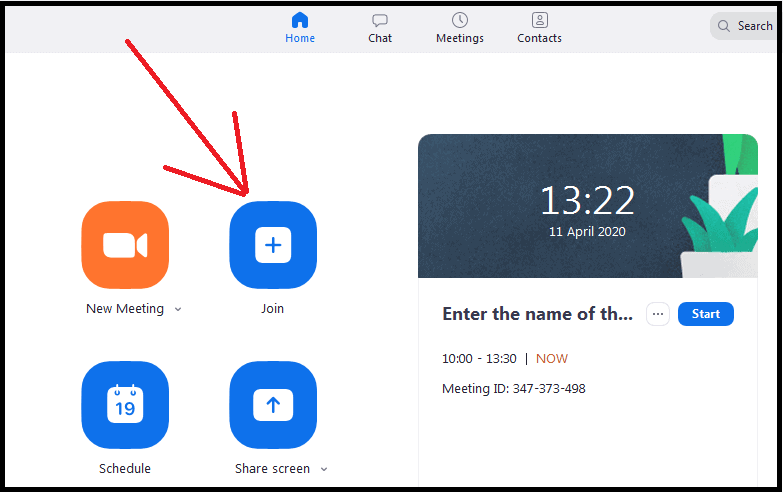
ขั้นตอนที่ 6: ถัดไป พิมพ์ ID การประชุมและชื่อที่แสดงของคุณในช่องที่เกี่ยวข้อง จากนั้นเลือกว่าต้องการเชื่อมต่อเสียงและ/หรือวิดีโอหรือไม่ และคลิก เข้าร่วม
1.9 แก้ไขและอัปเดตการประชุมการซูมตามกำหนดการ
ฉันจะอัปเดตการประชุมตามกำหนดการใน Zoom ได้อย่างไร
- เมื่อใดก็ตามที่คุณกำหนดเวลาการประชุมบน Zoom Desktop Client ระบบจะสร้าง ID การประชุมขึ้น
- หากเป็นรหัสการประชุมที่ไม่เกิดซ้ำ รหัสจะหมดอายุภายใน 30 วันหลังจากกำหนดเวลาหรือเริ่มการประชุม และคุณสามารถเริ่มการประชุมใหม่ด้วย ID เดิมได้ภายใน 30 วัน
- หากเป็นรหัสการประชุมที่เกิดซ้ำ รหัสจะหมดอายุหลังจากเริ่มการประชุม 365 วัน และคุณสามารถเริ่มการประชุมใหม่ด้วย ID เดียวกันได้ภายใน 365 วัน
- ตอนนี้คุณสามารถดูวิธีแก้ไขและอัปเดตการประชุมตามกำหนดการใน Zoom ได้แล้ว
ขั้นที่ 1: เปิด Zoom Desktop Client บนคอมพิวเตอร์ของคุณ และลงชื่อเข้าใช้
ขั้นที่ 2: ถัดไป คลิกที่ การ ประชุม จากนั้นในการประชุมที่คุณต้องการแก้ไข ให้นำเสนอทางด้านซ้าย
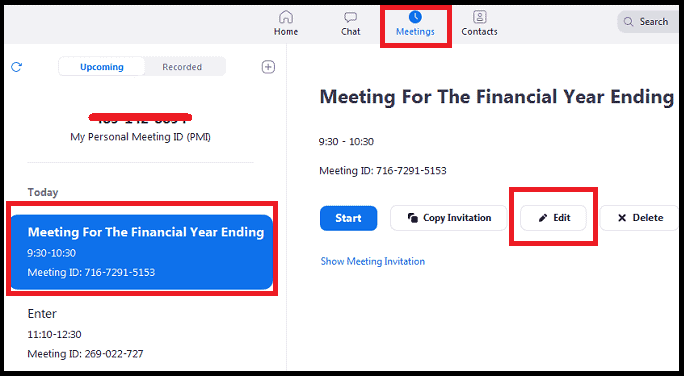
ขั้นที่ 3: คลิกถัดไปที่ แก้ไข จากนั้นการประชุมจะเปิดขึ้น ตอนนี้คุณสามารถเปลี่ยนวันที่ เวลา ชื่อหัวข้อ และอื่นๆ
แค่นั้นแหละ! ตอนนี้คุณได้เห็นวิธีการกำหนดเวลา เริ่ม เข้าร่วม แก้ไข และควบคุม Zoom Meetings บน Windows และ Mac แล้ว
แนะนำ: ทางเลือก 5 อันดับแรกสำหรับ Teamviewer สำหรับการแชร์เดสก์ท็อประยะไกล
2. วิธีใช้แอพ Zoom สำหรับ Android และ iOS

ในส่วนนี้ คุณสามารถดูวิธีใช้ Zoom เพื่อกำหนดเวลา เริ่ม เข้าร่วม และควบคุม Zoom Meetings บนอุปกรณ์ Android และ iOS ของคุณได้
เวลาทั้งหมด: 5 นาที
ขั้นตอนที่ 1: ติดตั้งแอป Zoom Cloud Meetings บน Android และ iOS
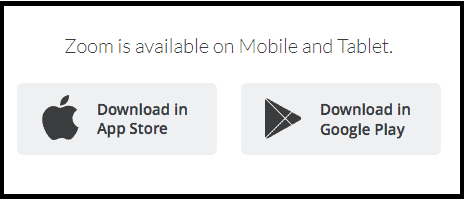
แอพ Zoom Cloud Meetings พร้อมใช้งานสำหรับอุปกรณ์ Android และ iOS แล้ว หากคุณเป็นผู้ใช้ Android ให้ดาวน์โหลดจาก Google Play Store หากคุณเป็นผู้ใช้ iOS ให้ดาวน์โหลดจาก Apple Store
ขั้นตอนที่ 2: ลงชื่อเข้าใช้บัญชี Zoom ของคุณ
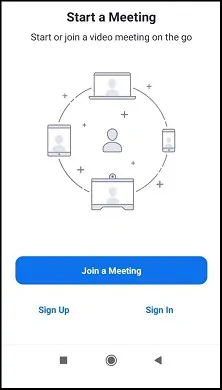
หากคุณมีบัญชี Zoom อยู่แล้ว ให้ลงชื่อเข้าใช้บัญชี Zoom ของคุณ หรือลงทะเบียนเพื่อสร้างบัญชี Zoom ฟรี
ขั้นตอนที่ 3: ซื้อแผน Zoom Meetings เช่น Pro, Business และ Enterprise (ไม่บังคับ แต่แนะนำสำหรับคุณสมบัติที่ดีกว่า)
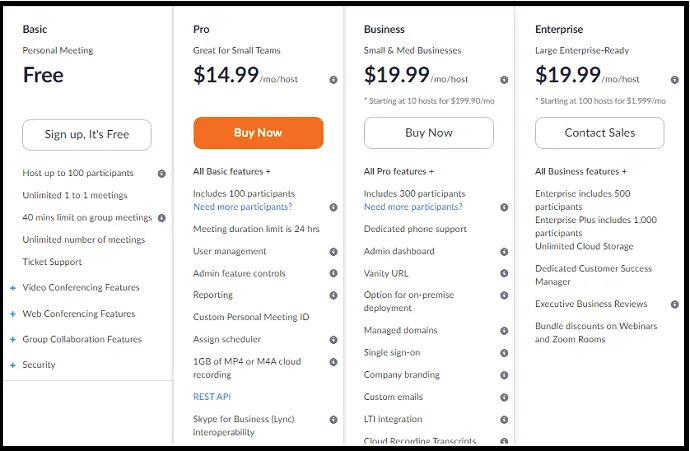
ด้วยบัญชี Zoom ฟรี คุณสามารถจัดการประชุม ชั้นเรียน หรือการฝึกอบรมออนไลน์ด้วยคุณภาพวิดีโอและเสียงระดับ HD ที่ยอดเยี่ยมสำหรับผู้เข้าร่วมสูงสุด 100 คน โดยจำกัดเวลา 40 นาที
หากคุณต้องการเพิ่มจำนวนผู้เข้าร่วม จำกัดเวลา และต้องการตัวเลือกขั้นสูง เช่น การถอดเสียง พื้นที่เก็บข้อมูลบนคลาวด์ การจัดการผู้ใช้ การควบคุมคุณสมบัติของผู้ดูแลระบบ และอื่นๆ คุณต้องอัปเกรดเป็น Zoom Pro หรือแผนสูงกว่า
ปัจจุบัน Zoom Meetings มีแผนให้ลูกค้าซื้อ 3 แผน
ขั้นตอนที่ 4: กำหนดเวลาการประชุมซูมของคุณ
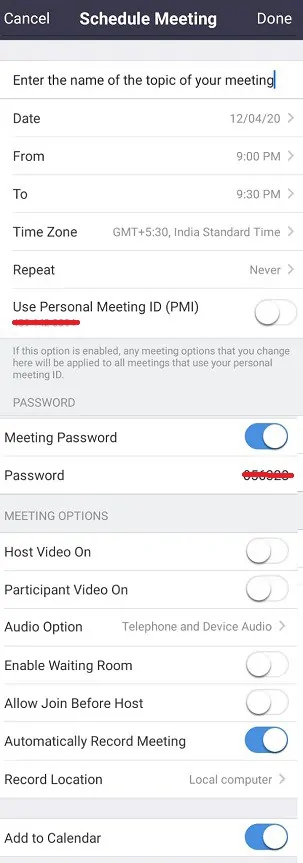
เปิดแอป Zooms Cloud Meetings บนอุปกรณ์มือถือของคุณ
จากนั้นแตะที่ กำหนดการ จากนั้นหน้า กำหนดการประชุม จะเปิดขึ้น
หัวข้อ: ป้อนชื่อหัวข้อที่คุณจะอภิปรายในการประชุม
' Date, From, To': ตั้งวันที่ จากเวลา และถึงเวลา
เขตเวลา: ใช้เพื่อตั้งค่าเขตเวลา โซนเวลาเริ่มต้นถูกกำหนดไว้แล้วตามตำแหน่งโทรศัพท์ของคุณ
ทำซ้ำ : ใช้ตัวเลือกนี้หากต้องการประชุมซ้ำทุกวัน ทุกสัปดาห์ ทุก 2 สัปดาห์ ทุกเดือน และทุกปี
ใช้ ID การประชุมส่วนตัว (PMI): ปิดใช้งานตัวเลือกนี้
รหัสผ่านการประชุม: เปิดใช้งานถ้าคุณต้องการสร้างรหัสผ่านสำหรับการประชุมของคุณ เพื่อให้ผู้เข้าร่วมต้องป้อนรหัสผ่านนี้เพื่อเข้าร่วมการประชุมของคุณ
เปิดโฮสต์วิดีโอ: เปิดหรือปิดวิดีโอของคุณ
เปิดวิดีโอผู้เข้าร่วม: เปิดหรือปิดวิดีโอของผู้เข้าร่วม
ตัวเลือกเสียง : เลือกเสียง โทรศัพท์และอุปกรณ์
ตัวเลือกขั้นสูง:
เปิดใช้งานห้องรอ : ปิดใช้งานตัวเลือกนี้
อนุญาตให้เข้าร่วมก่อนโฮสต์ : ปิดใช้งานตัวเลือกนี้
บันทึกการประชุมโดยอัตโนมัติ: เปิดใช้งานตัวเลือกนี้เพื่อบันทึกวิดีโอการประชุมของคุณโดยอัตโนมัติเมื่อเริ่ม
เพิ่มในปฏิทิน: เปิดใช้งานตัวเลือกนี้ เพื่อให้ปฏิทินบนมือถือของคุณเตือนคุณเกี่ยวกับการประชุมของคุณ
จากนั้นแตะ Done
ขั้นตอนที่ 5: เชิญผู้เข้าร่วมการประชุมซูมของคุณ
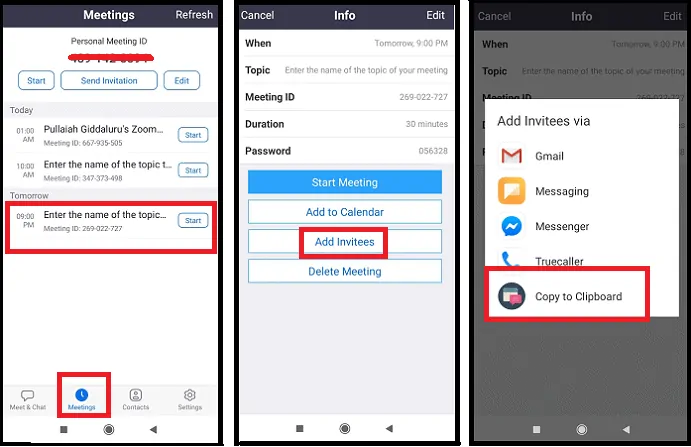
เปิดแอป Zooms Cloud Meetings บนอุปกรณ์มือถือของคุณ
จากนั้น ให้คลิกที่ การ ประชุม ที่ด้านล่างของหน้า จากนั้นในการประชุมที่คุณต้องการเชิญผู้เข้าร่วม
ถัดไป คลิก เพิ่มผู้ได้รับเชิญ และแตะที่ คัดลอกไปยังคลิปบอร์ด
ตอนนี้คลิปบอร์ดของอุปกรณ์ของคุณคัดลอกลิงก์คำเชิญ รหัสการประชุม รหัสผ่าน และชื่อหัวข้อของการประชุม Zoom ของคุณ
ถัดไป คุณสามารถส่งรายละเอียดเหล่านี้ทางอีเมลหรือ WebWhatsApp หรือ Messenger ให้กับผู้เข้าร่วมของคุณได้
จากนั้นผู้เข้าร่วมของคุณสามารถคลิกลิงก์ที่ให้ไว้หรือใช้รายละเอียดรหัสการประชุมและรหัสผ่านเพื่อเข้าร่วมการประชุมของคุณ
ขั้นตอนที่ 6: เริ่มการประชุมซูมของคุณ
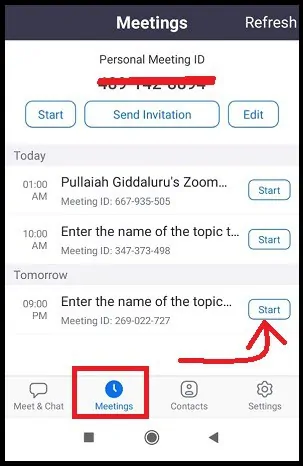
เปิดแอป Zoom Cloud Meetings บนอุปกรณ์มือถือของคุณ และคลิกที่ การ ประชุม ที่ด้านล่าง
ถัดไป แตะที่ เริ่ม ที่สอดคล้องกับการประชุมที่คุณต้องการเริ่ม
ขั้นตอนที่ 7: โฮสต์การควบคุมในการประชุม Zoom ที่กำลังดำเนินอยู่
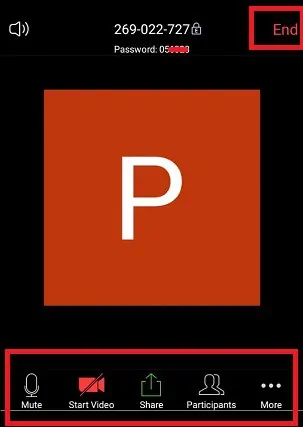
เมื่อคุณเริ่มการประชุม ตัวควบคุมของโฮสต์จะปรากฏที่ด้านล่างของหน้า ยกเว้น สิ้นสุด การประชุม (เพียงแตะที่หน้าต่างแอป Zoom เพื่อแสดงตัวควบคุมของโฮสต์)
ปิดเสียง/เปิดเสียง: คลิกที่นี่เพื่อปิดเสียงหรือเปิดเสียงไมโครโฟนของคุณ
เริ่ม/หยุดวิดีโอ: คลิกที่นี่เพื่อเริ่มหรือหยุดวิดีโอของคุณเอง
แชร์: คลิกที่นี่เพื่อแชร์หน้าจออุปกรณ์ของคุณ ด้วยการแชร์ คุณสามารถแชร์รูปภาพ เอกสารในโทรศัพท์ ไวท์บอร์ด และอื่นๆ ด้วย
ผู้เข้าร่วมของคุณ 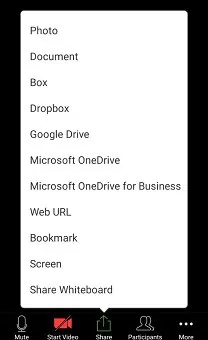
ผู้เข้าร่วม: คลิกที่นี่เพื่อจัดการผู้เข้าร่วมและเชิญผู้อื่นเข้าร่วมการประชุมของคุณ
เพิ่มเติม: มี การตั้งค่าการประชุม เพิ่มเติมภายใต้ เพิ่มเติม 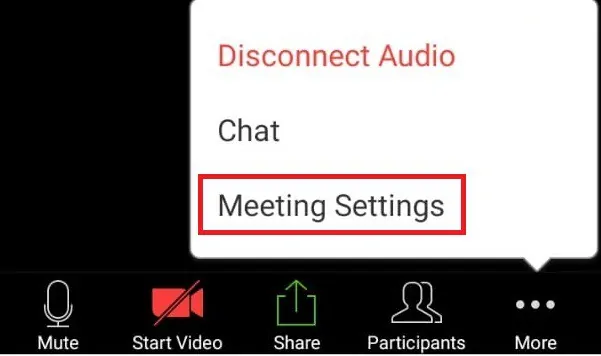
ล็อคการประชุม: เปิดใช้งานสิ่งนี้เพื่อป้องกันไม่ให้ผู้เข้าร่วมใหม่เข้าร่วมการประชุมของคุณ
เปิดใช้งานห้องรอ: ปิดใช้งานตัวเลือกนี้เพื่อให้ผู้เข้าร่วมสามารถเข้าร่วมการประชุมได้โดยตรง และคุณไม่จำเป็นต้องยอมรับผู้เข้าร่วมแต่ละคนเพื่อเข้าร่วมการประชุมของคุณ
แชร์หน้าจอ: ปิดใช้งานเพื่อให้เฉพาะโฮสต์เท่านั้นที่สามารถแชร์เนื้อหาได้
แชทกับ: คลิกที่นี่เพื่อให้ผู้เข้าร่วมสนทนากับโฮสต์เท่านั้น ทุกคนในที่สาธารณะ ทุกคน หรือไม่มีใครเลย
เปลี่ยนชื่อตัวเอง: ช่วยให้ผู้เข้าร่วมสามารถเปลี่ยนชื่อตัวเองได้
หัวข้อการประชุม: ป้อนชื่อหัวข้อที่คุณจะอภิปรายในการประชุม
Play Chime for Enter/Exit: คุณสามารถเปิดใช้งานได้หากต้องการเล่นเสียงกริ่งในขณะที่ผู้เข้าร่วมใหม่เข้าร่วม
ปิดเสียงในรายการ: คลิกที่นี่เพื่อปิดเสียงผู้เข้าร่วมทั้งหมดเมื่อเข้าร่วม
แสดงผู้เข้าร่วมที่ไม่ใช่วิดีโอ: เปิดใช้งานเพื่อดูผู้เข้าร่วมที่ไม่ใช่วิดีโอ
แสดงชื่อเมื่อผู้เข้าร่วมเข้าร่วม : เปิดใช้งานเพื่อดูชื่อผู้เข้าร่วมเมื่อเข้าร่วม
สิ้นสุด (มีให้เฉพาะเจ้าภาพ): คลิกที่นี่เพื่อสิ้นสุดการประชุมสำหรับ
ผู้เข้าร่วมทั้งหมด 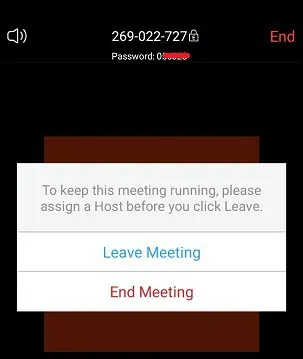
ขั้นตอนที่ 8: เข้าร่วม Zoom Meeting
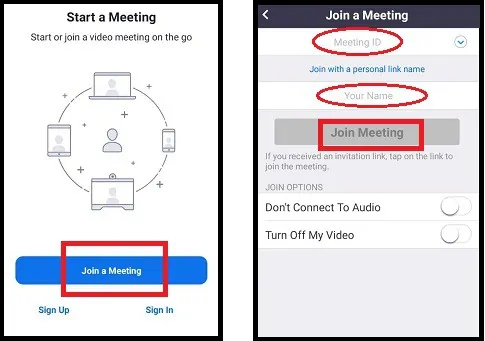
เมื่อใช้แอพ Zoom Cloud Meeting คุณสามารถเข้าร่วมการประชุม Zoom โดยไม่ต้องลงชื่อเข้าใช้และลงชื่อเข้าใช้
หากต้องการเข้าร่วมโดยไม่ต้องลงชื่อเข้าใช้ ให้คลิก เข้าร่วมการประชุม
จากนั้นพิมพ์ ID การประชุมและชื่อที่แสดงของคุณในช่องที่เกี่ยวข้อง จากนั้นเลือกว่าต้องการเชื่อมต่อเสียงและ/หรือวิดีโอหรือไม่ และคลิก เข้าร่วมการประชุม
หากคุณต้องการเข้าร่วมการประชุม Zoom ด้วยการลงชื่อเข้าใช้ แสดงว่าคุณได้ลงชื่อเข้าใช้บนแอปการประชุม Zoom cloud ของคุณ หลังจากลงชื่อเข้าใช้แล้ว ให้คลิกที่ เข้าร่วม
จากนั้นพิมพ์ ID การประชุมและชื่อที่แสดงของคุณในช่องที่เกี่ยวข้อง จากนั้นเลือกว่าต้องการเชื่อมต่อเสียงและ/หรือวิดีโอหรือไม่ และคลิก เข้าร่วมการประชุม
ขั้นตอนที่ 9: สัมผัสประสบการณ์การประชุมทางวิดีโอและเสียงด้วยคุณภาพระดับ HD ที่ยอดเยี่ยม

เมื่อคุณเริ่มหรือเข้าร่วมการประชุม Zoom แล้ว คุณสามารถเพลิดเพลินกับการประชุมได้โดยไม่มีปัญหาด้านคุณภาพวิดีโอและเสียง และคุณสามารถดูไม่มีบัฟเฟอร์ในวิดีโอในขณะที่การประชุมกำลังดำเนินอยู่ และซูมเป็นเพียงซอฟต์แวร์ที่นำเสนอการประชุมทางวิดีโอและเสียงด้วยคุณภาพระดับ HD ที่ยอดเยี่ยม แม้กระทั่งสำหรับผู้ใช้บัญชีฟรี
ความคิดสุดท้ายเกี่ยวกับวิธีการใช้งาน Zoom
ตอนนี้คุณสามารถใช้ Zoom เพื่อกำหนดเวลา เริ่ม เข้าร่วม แก้ไข และควบคุม Zoom Meetings บนอุปกรณ์ใดๆ เช่น Windows, Mac, iOS และ Android ได้อย่างง่ายดาย และตอนนี้คุณก็กลายเป็นผู้เชี่ยวชาญในการใช้ Zoom
แล้วจะรอทำไม ดาวน์โหลดแอป Zoom Desktop Client และ Zoom Cloud Meetings แล้วเริ่มใช้ Zoom เพื่อจัดการประชุมออนไลน์ การฝึกอบรม และชั้นเรียนด้วยคุณภาพวิดีโอและเสียงระดับ HD ที่ยอดเยี่ยม
และซูมเป็นประโยชน์ต่อสถาบันการศึกษาทุกแห่งในการจัดชั้นเรียนออนไลน์สำหรับนักเรียนจากที่ห่างไกล
- อ่านต่อไป: Facebook Dark Mode – Facebook ใหม่พร้อมรูปลักษณ์ที่สดใสสบายตา
- วิธีเปิดใช้งานโหมดมืดของ WhatsApp: คุณสมบัติที่รอคอยมากที่สุดจาก WhatsApp สำหรับผู้ใช้หลายพันล้านคน
ฉันหวังว่าบทความนี้จะช่วยให้คุณใช้งาน Zoom ได้อย่างง่ายดายเพื่อกำหนดเวลา เริ่ม และเข้าร่วม Zoom Meetings จากทุกที่และทุกอุปกรณ์ หากคุณชอบบทความนี้ โปรดแชร์และติดตาม WhatVwant บน Facebook, Twitter และ YouTube สำหรับคำแนะนำเพิ่มเติม
วิธีใช้การซูม: คำถามที่พบบ่อย
คุณต้องการบัญชีซูมเพื่อเข้าร่วมการประชุมซูมหรือไม่?
ไม่ได้ เนื่องจากไม่จำเป็นต้องใช้บัญชี Zoom เพื่อเข้าร่วมการประชุม Zoom
คุณสามารถใช้การซูมบนโทรศัพท์ของคุณได้หรือไม่
ใช่. เพียงติดตั้งแอพ Zoom Cloud Meetings จาก Google Play Store หรือ Apple Store บนอุปกรณ์มือถือของคุณ และเริ่มใช้การซูม
ฉันจะดาวน์โหลดการซูมบนโทรศัพท์ของฉันได้อย่างไร
ไปที่หน้าเว็บศูนย์ดาวน์โหลดของ Zoom และคลิกที่ปุ่มดาวน์โหลดภายใต้ Zoom Mobile Apps หรือคุณสามารถดาวน์โหลดแอป Zoom Cloud Meetings จาก Google Play Store หรือ Apple Store
มีเวอร์ชันฟรีของ Zoom หรือไม่?
ใช่. Zoom เสนอบัญชีฟรีสำหรับทุกคน ด้วยบัญชีฟรีนี้ คุณสามารถจัดการประชุมและชั้นเรียนออนไลน์ได้ไม่จำกัด 40 นาทีสำหรับผู้เข้าร่วมสูงสุด 100 คน
ฉันสามารถใช้การซูมบนแล็ปท็อปของฉันได้หรือไม่
ใช่. เพียงดาวน์โหลดและติดตั้ง Zoom Desktop Client บนแล็ปท็อปของคุณ และเริ่มใช้การซูมบนแล็ปท็อปของคุณ
สามารถประชุม Zoom ฟรีได้กี่คน?
ในการประชุมออนไลน์ Zoom ฟรี ผู้เข้าร่วมสูงสุด 100 คน
ฉันจะเข้าร่วม Zoom Meeting บนคอมพิวเตอร์ได้อย่างไร
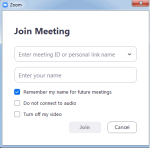
ดาวน์โหลดและติดตั้ง Zoom Desktop Client บนคอมพิวเตอร์ของคุณ
หากคุณต้องการเข้าร่วมการประชุม Zoom โดยไม่ต้องลงชื่อเข้าใช้ ให้คลิก เข้าร่วมการประชุม
จากนั้นพิมพ์ ID การประชุมและชื่อที่แสดงของคุณในช่องที่เกี่ยวข้อง จากนั้นเลือกว่าต้องการเชื่อมต่อเสียงและ/หรือวิดีโอหรือไม่ และคลิก เข้าร่วม
Zoom มีแอปเดสก์ท็อปหรือไม่
ใช่. Zoom Desktop Client เป็นแอปเดสก์ท็อป
ฉันสามารถเข้าร่วมการประชุมซูมโดยไม่ใช้แอพได้หรือไม่
ไม่ได้ คุณต้องมีแอป Zoom เพื่อเข้าร่วมการประชุม Zoom
เปิดใช้งานห้องรอหมายความว่าอย่างไรในการซูม
ฟีเจอร์ห้องรอใน Zoom ช่วยให้ผู้จัดการประชุมสามารถควบคุม (ยอมรับหรือลบ) เมื่อผู้เข้าร่วมเข้าร่วมการประชุม
หากโฮสต์เปิดใช้งานตัวเลือก ' เปิดใช้งานห้องรอ ' ผู้เข้าร่วมจะต้องรอจนกว่าโฮสต์จะยอมรับให้เข้าร่วม
หากโฮสต์ปิดใช้งานตัวเลือก ' เปิดใช้งานห้องรอ ' ผู้เข้าร่วมสามารถเข้าร่วมการประชุมได้โดยตรง
แม้หลังจากเข้าร่วมการประชุมแล้ว เจ้าภาพก็สามารถถอดหรือจัดผู้เข้าร่วมในห้องรอได้
