วิธีดูรหัสผ่านที่บันทึกไว้ของ Firefox
เผยแพร่แล้ว: 2022-05-19แม้ว่าคุณอาจใช้ตัวจัดการรหัสผ่านเฉพาะ เว็บเบราว์เซอร์เช่น Mozilla Firefox ก็มีเครื่องมือของตัวเอง การบันทึกรหัสผ่านทำให้คุณสามารถเข้าสู่ระบบช้อปปิ้ง โซเชียลมีเดีย เว็บไซต์ข่าว และอื่นๆ ได้อย่างรวดเร็ว
ที่นี่ เราจะแสดงให้คุณเห็นไม่เพียงแค่วิธีดูรหัสผ่านที่บันทึกไว้ของ Firefox เท่านั้น แต่ยังแสดงวิธีจัดการรหัสผ่านด้วย คุณสามารถดูรหัสผ่านที่ถูกบุกรุก แก้ไขรหัสผ่านที่คุณบันทึกไว้ เพิ่มข้อยกเว้นสำหรับไซต์ที่คุณไม่ต้องการให้บันทึกรหัสผ่าน และส่งออกเพื่อใช้ในเบราว์เซอร์อื่นหรือเป็นข้อมูลสำรอง
หมายเหตุ : ขั้นตอนด้านล่างสำหรับ Firefox บนเดสก์ท็อปของคุณใช้ได้กับทั้ง Windows และ Mac

อนุญาตให้ Firefox บันทึกรหัสผ่าน
หากคุณไม่ได้รับแจ้งจาก Firefox ให้บันทึกรหัสผ่านเมื่อเข้าสู่ระบบไซต์ คุณอาจต้องเปิดใช้งานคุณลักษณะนี้ คุณสามารถใช้เครื่องมือเข้าสู่ระบบที่เป็นประโยชน์เพิ่มเติมได้
- เปิด Firefox เลือกไอคอน เมนู ที่มุมขวาบน แล้วเลือก การตั้งค่า
- บนหน้าจอการตั้งค่า ให้เลือก ความเป็นส่วนตัวและความปลอดภัย ทางด้านซ้าย
- เลื่อนลงไปที่การ เข้าสู่ระบบและรหัสผ่าน
- ทำเครื่องหมายที่ช่องแรกในส่วน ขอเพื่อบันทึกการเข้าสู่ระบบและรหัสผ่านสำหรับเว็บไซต์
- จากนั้น คุณสามารถเลือกช่องเพิ่มเติมได้หากต้องการ เพื่อให้ Firefox กรอกรายละเอียดการเข้าสู่ระบบของคุณโดยอัตโนมัติ แนะนำรหัสผ่านที่คาดเดายาก และแสดงการแจ้งเตือนสำหรับเว็บไซต์ที่ถูกละเมิด
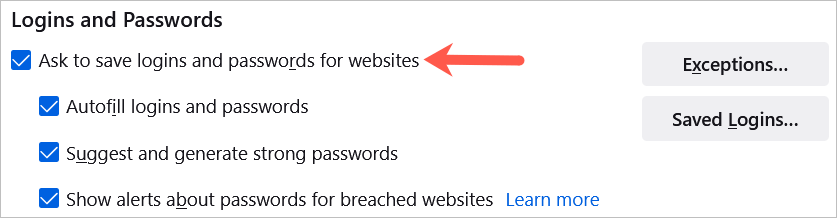
บน Android ให้แตะปุ่ม เมนู แล้วเลือก การตั้งค่า เลือกการ เข้าสู่ระบบและรหัสผ่าน เลือก บันทึกการเข้าสู่ระบบและรหัสผ่าน และเลือก ถามเพื่อบันทึก
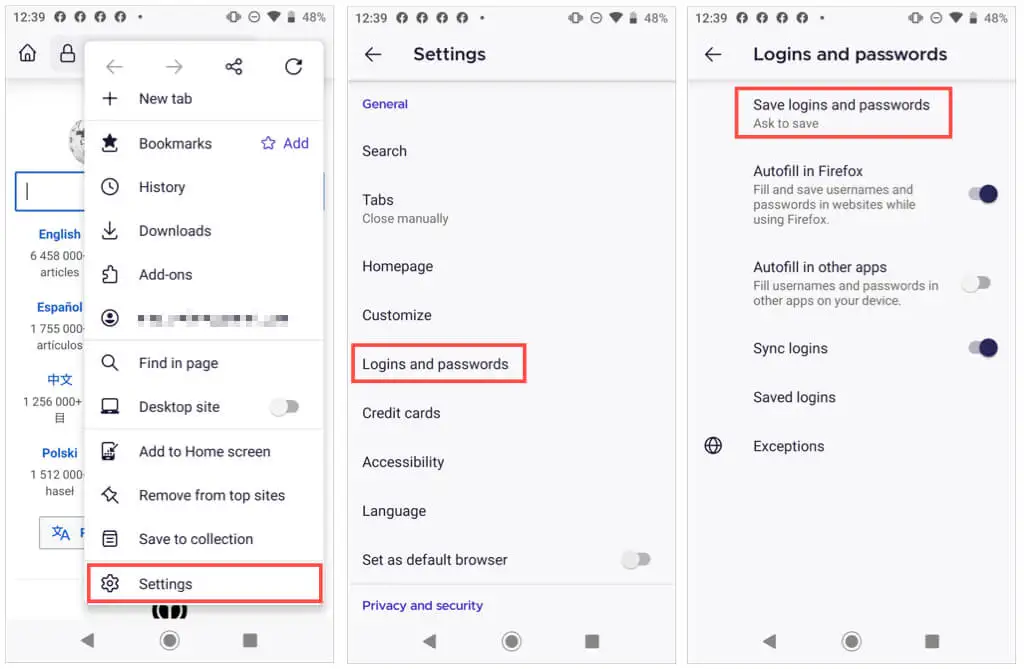
บน iPhone ให้แตะปุ่ม เมนู ใน Firefox แล้วเลือก รหัสผ่าน เปิดสวิตช์เพื่อ บันทึกการเข้าสู่ระบบ
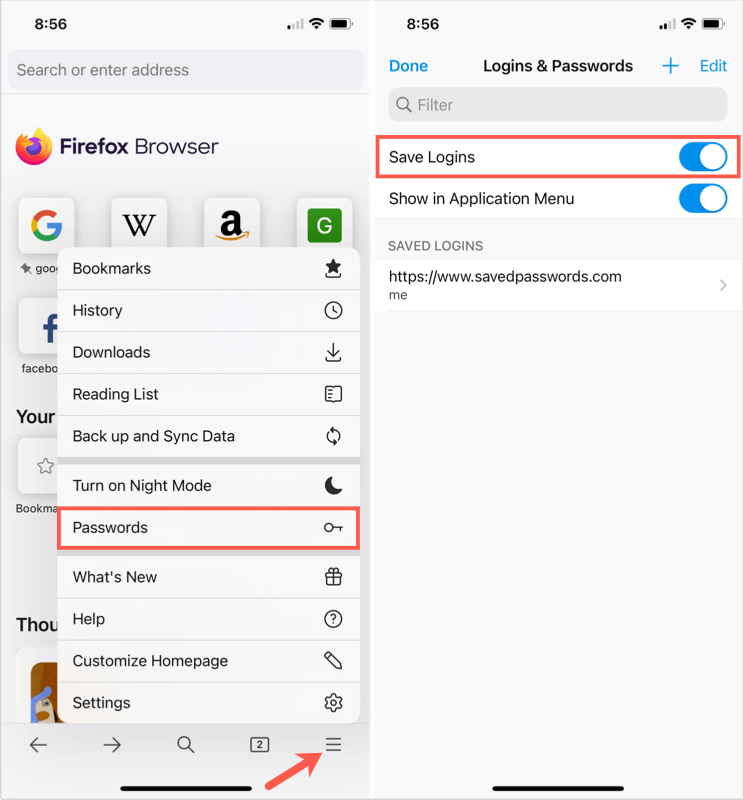
ตอนนี้ เมื่อคุณป้อนชื่อผู้ใช้และรหัสผ่านบนเว็บไซต์ คุณจะเห็นข้อความแจ้งจาก Firefox ที่ถามว่าคุณต้องการบันทึกข้อมูลนั้นหรือไม่ หากคุณเลือก บันทึก รายละเอียดของคุณจะถูกบันทึกไว้ หากคุณเลือก ไม่บันทึก รายละเอียดจะไม่ถูกบันทึกและเว็บไซต์จะเข้าสู่รายการข้อยกเว้น
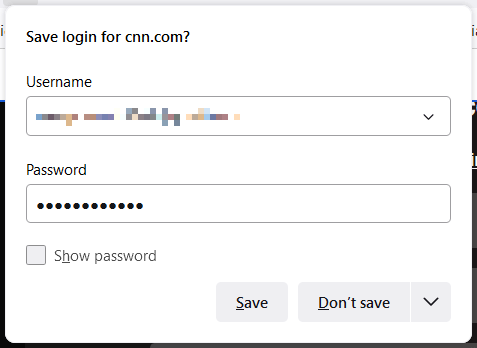
ข้อยกเว้นรหัสผ่าน Firefox
รายการข้อยกเว้นเหมาะสำหรับเว็บไซต์เช่นสถาบันการเงินหรือ PayPal ที่คุณต้องการป้อนรหัสผ่านในแต่ละครั้งแทนที่จะให้ Firefox บันทึก
คุณสามารถดู แก้ไข และเพิ่มข้อยกเว้นในพื้นที่เดียวกันกับการตั้งค่าที่คุณเปิดใช้งานคุณสมบัติบันทึกรหัสผ่าน
- เลือก ข้อยกเว้น ในส่วนการ เข้าสู่ระบบและรหัสผ่าน
- คุณจะเห็นรายชื่อไซต์ที่ Firefox ไม่ได้บันทึกรหัสผ่านของคุณ
- หากต้องการเพิ่มไซต์ ให้ป้อน URL ลงในช่องด้านบนและเลือก บล็อก
- หากต้องการลบไซต์ ให้เลือกไซต์นั้นในรายการแล้วเลือก ลบเว็บไซต์
- หากต้องการล้างรายการ ให้เลือก ลบเว็บไซต์ทั้งหมด
- เลือก บันทึกการเปลี่ยนแปลง ที่ด้านล่างเมื่อคุณเสร็จสิ้น
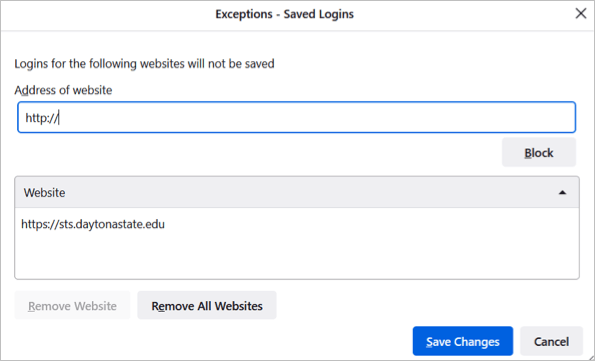
คุณยังสามารถดูข้อยกเว้นของคุณใน Firefox บน Android เข้าไปที่ส่วนการ เข้าสู่ระบบและรหัสผ่าน ในการตั้งค่าและเลือก ข้อยกเว้น
ดูรหัสผ่านที่บันทึกไว้
คุณสามารถดูรหัสผ่านที่บันทึกไว้ของ Firefox ในการตั้งค่าได้สองวิธี
- ไปที่การตั้งค่า ไปที่ส่วนการ เข้าสู่ระบบและรหัสผ่าน และเลือกการเข้าสู่ระบบที่ บันทึกไว้
- เปิดเมนู Firefox ที่ด้านบนขวาและเลือก รหัสผ่าน
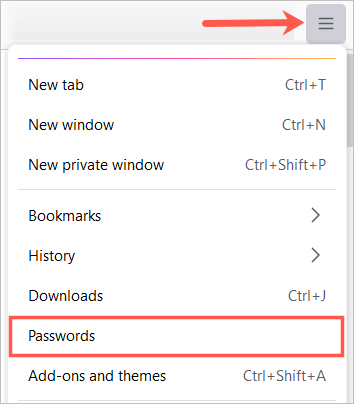
หมายเหตุ : หากคุณตั้งค่ารหัสผ่านหลัก (เดิมคือรหัสผ่านหลัก) คุณจะได้รับแจ้งให้ป้อนรหัสผ่านก่อนดูรหัสผ่านของคุณ
คุณจะเห็นการเข้าสู่ระบบทั้งหมดของคุณแสดงอยู่ทางด้านซ้ายและรายละเอียดสำหรับชื่อที่คุณเลือกทางด้านขวา
คุณอาจเห็นไอคอนถัดจากการเข้าสู่ระบบเว็บไซต์ ตามตัวอย่างด้านล่าง เว็บไซต์ที่ถูกละเมิดและรหัสผ่านที่มีช่องโหว่จะให้ตัวบ่งชี้เพื่อให้คุณสามารถดำเนินการได้
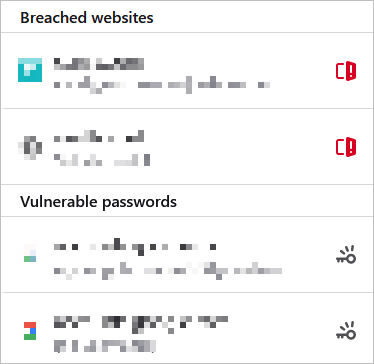
บน Android ให้แตะปุ่ม เมนู แล้วเลือก การตั้งค่า เลือกการ เข้าสู่ระบบและรหัสผ่าน เลือก การเข้าสู่ระบบที่บันทึกไว้ เลือกหนึ่งรายการเพื่อดูรายละเอียด
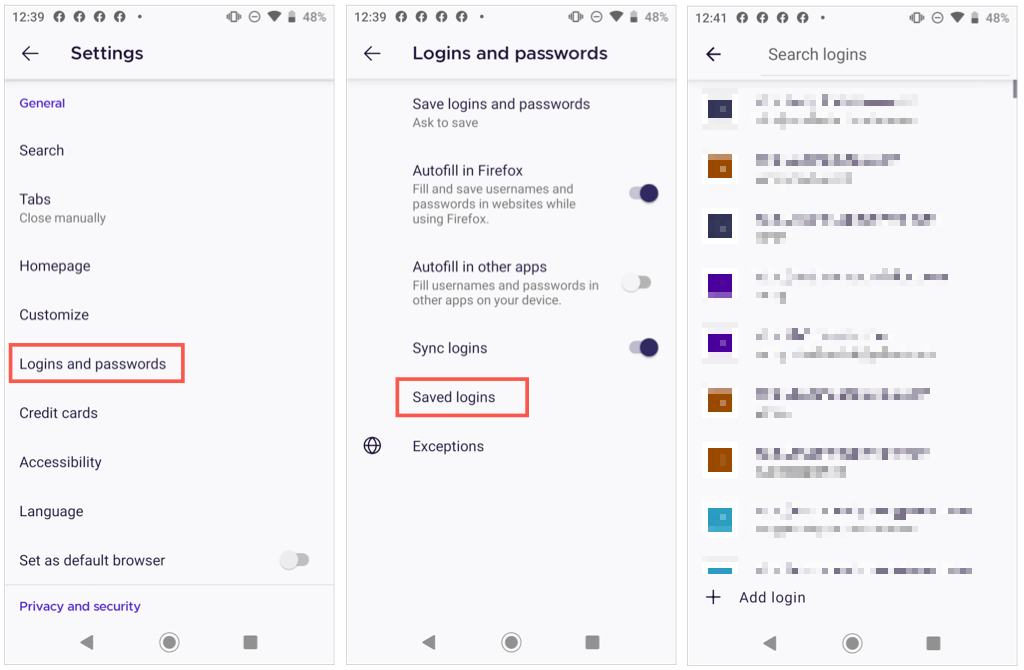
บน iPhone ให้แตะปุ่ม เมนู แล้วเลือก รหัสผ่าน คุณจะเห็นรายการรหัสผ่านที่บันทึกไว้ เลือกหนึ่งรายการเพื่อดูรายละเอียด
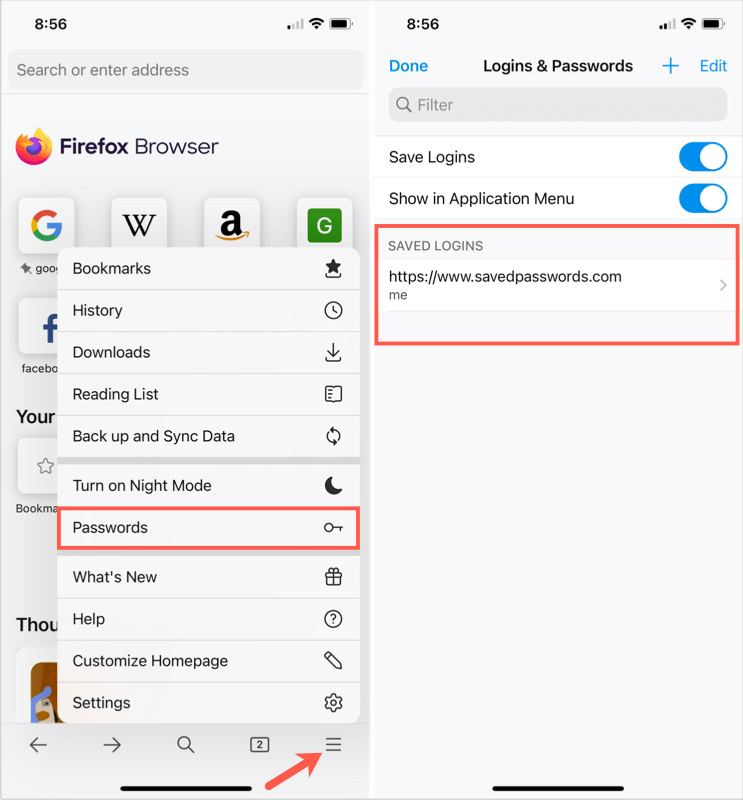
หมายเหตุ : คุณอาจถูกถามถึงรหัสผ่าน ลายนิ้วมือ หรือการระบุใบหน้าเพื่อดูรหัสผ่านบนอุปกรณ์มือถือของคุณ

เรียงหรือค้นหารหัสผ่าน
เมื่อคุณเข้าถึงรหัสผ่านที่บันทึกไว้ใน Firefox คุณสามารถจัดเรียงหรือค้นหาเพื่อค้นหาสิ่งที่คุณต้องการได้
ที่ด้านซ้ายบน ให้ใช้ช่องแบบเลื่อนลงข้าง Sort by เพื่อดูรหัสผ่านตามลำดับตัวอักษรตามชื่อไซต์หรือชื่อผู้ใช้ ใช้หรือแก้ไขล่าสุด หรือตามการแจ้งเตือน
หากต้องการค้นหารายละเอียดการเข้าสู่ระบบสำหรับไซต์ใดไซต์หนึ่ง ให้ป้อนคำสำคัญลงในช่อง ค้นหา การเข้าสู่ระบบที่ด้านบนของหน้ารหัสผ่าน
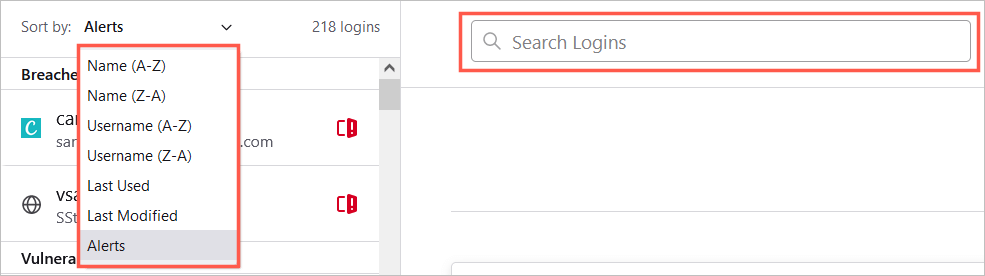
บน Android ให้แตะ แว่นขยาย เพื่อค้นหาหรือ ลูกศร เพื่อจัดเรียงตามชื่อหรือที่ใช้ล่าสุด
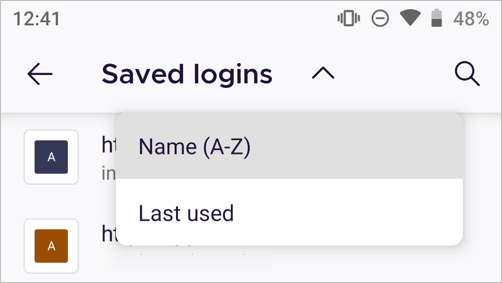
บน iPhone ให้ป้อนคำหรือวลีลงในช่อง ตัวกรอง ที่ด้านบน
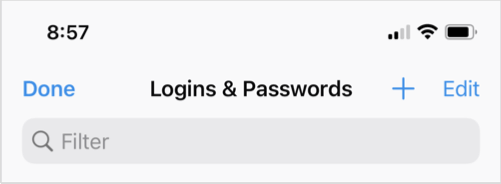
เปลี่ยนรหัสผ่านที่บันทึกไว้
หากคุณเข้าชมเว็บไซต์และเปลี่ยนรหัสผ่านใน Firefox คุณจะได้รับแจ้งให้อัปเดตรหัสผ่านที่เก็บไว้ นี่เป็นวิธีที่ดีในการทำให้รหัสผ่านที่บันทึกไว้ของคุณเป็นปัจจุบันอยู่เสมอ
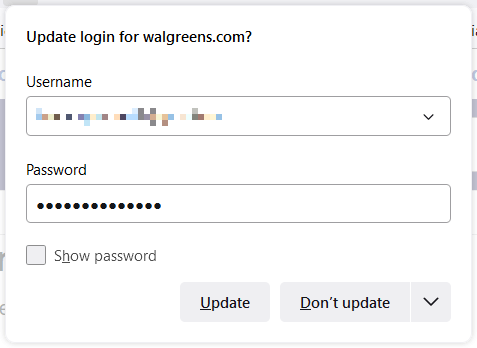
แต่ถ้าคุณเปลี่ยนรหัสผ่านที่อื่น เช่น ใช้เว็บเบราว์เซอร์อื่นหรืออุปกรณ์มือถือของคุณ คุณสามารถเปลี่ยนรหัสผ่าน Firefox ที่บันทึกไว้ด้วยตนเองได้เช่นกัน
เลือกเว็บไซต์ทางด้านซ้ายแล้วเลือก แก้ไข สำหรับรายละเอียดการเข้าสู่ระบบของเว็บไซต์นั้นทางด้านขวา ป้อนชื่อผู้ใช้ที่อัปเดต รหัสผ่านใหม่ หรือทั้งสองอย่าง แล้วเลือก บันทึกการเปลี่ยนแปลง
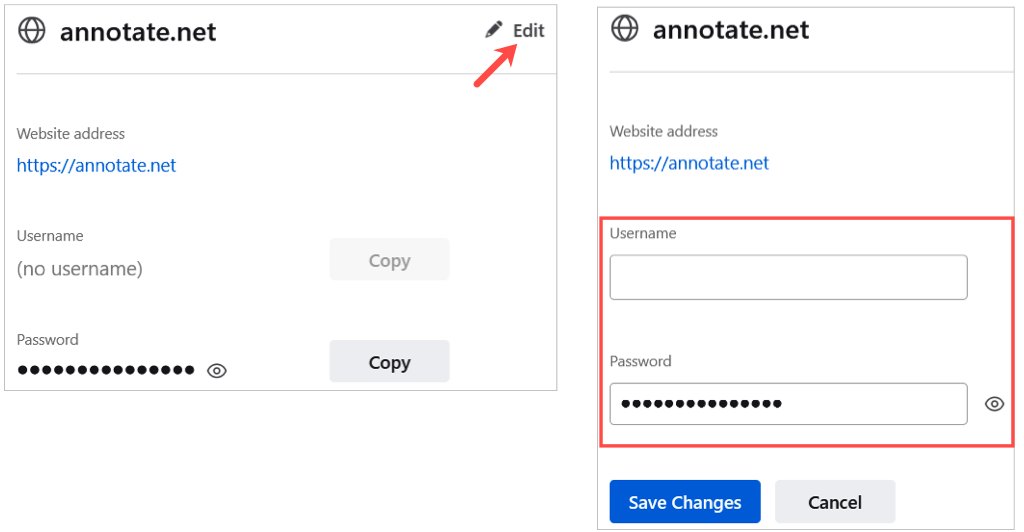
อีกวิธีในการเปลี่ยนรหัสผ่านคือการเลือกลิงก์ไปยังเว็บไซต์โดยตรงจากหน้ารหัสผ่านที่บันทึกไว้ของ Firefox เปลี่ยนรหัสผ่านบนเว็บไซต์แล้วยอมรับเมื่อ Firefox ขอให้อัปเดตรหัสผ่านที่บันทึกไว้
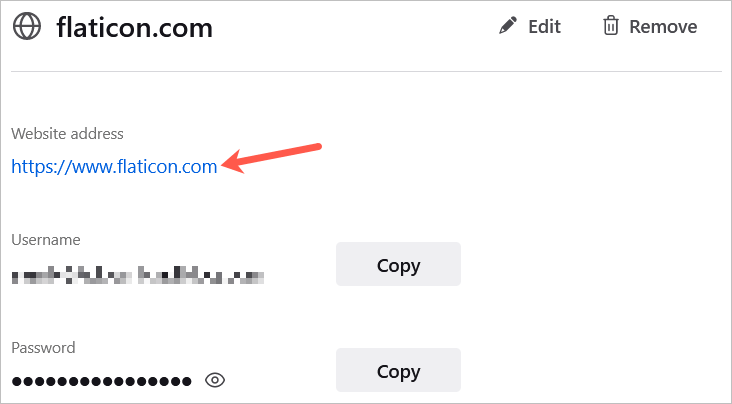
บน Android ให้เลือกการเข้าสู่ระบบจากรายการ แตะ จุดสามจุด แล้วเลือก แก้ไข ทำการเปลี่ยนแปลงแล้วแตะ เครื่องหมายถูก
หมายเหตุ : Android จะไม่อนุญาตให้จับภาพหน้าจอของการเข้าสู่ระบบเฉพาะในแอป Firefox
บน iPhone เลือกการเข้าสู่ระบบจากรายการ แตะ แก้ไข และทำการเปลี่ยนแปลงของคุณ เลือก เสร็จสิ้น เมื่อคุณเสร็จสิ้น
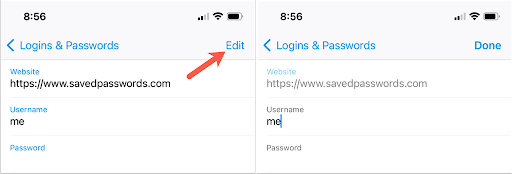
ลบรหัสผ่านที่บันทึกไว้
หากต้องการลบการเข้าสู่ระบบ เช่น ไซต์ที่คุณไม่ได้เยี่ยมชมแล้ว ให้เลือกรายการดังกล่าวในรายการทางด้านซ้ายและเลือก ลบ ทางด้านขวา ยืนยันการลบโดยเลือก ลบ อีกครั้ง
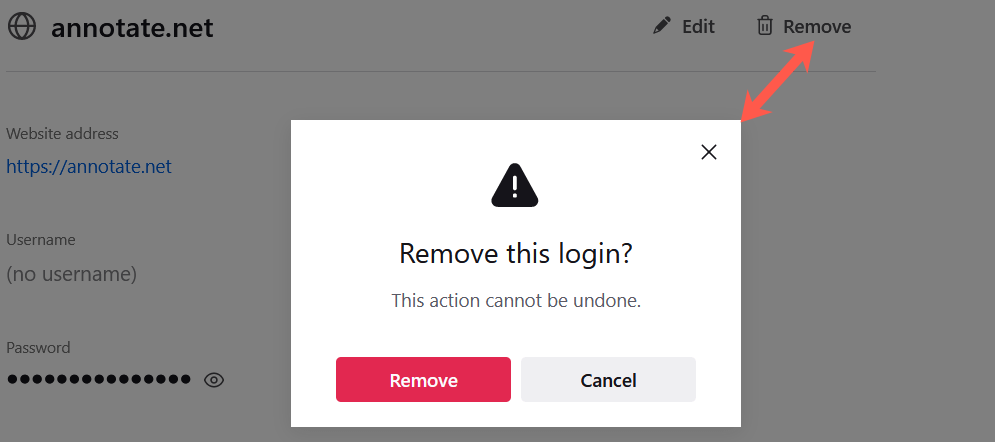
บน Android ให้เลือกการเข้าสู่ระบบจากรายการ แตะ จุดสามจุด แล้วเลือก ลบ ยืนยันโดยแตะ ลบ อีกครั้งในหน้าต่างป๊อปอัป
หมายเหตุ : Android จะไม่อนุญาตให้จับภาพหน้าจอของการเข้าสู่ระบบเฉพาะในแอป Firefox
บน iPhone เลือกการเข้าสู่ระบบจากรายการและเลือก ลบ ยืนยันโดยแตะ ลบ อีกครั้งในหน้าต่างป๊อปอัป
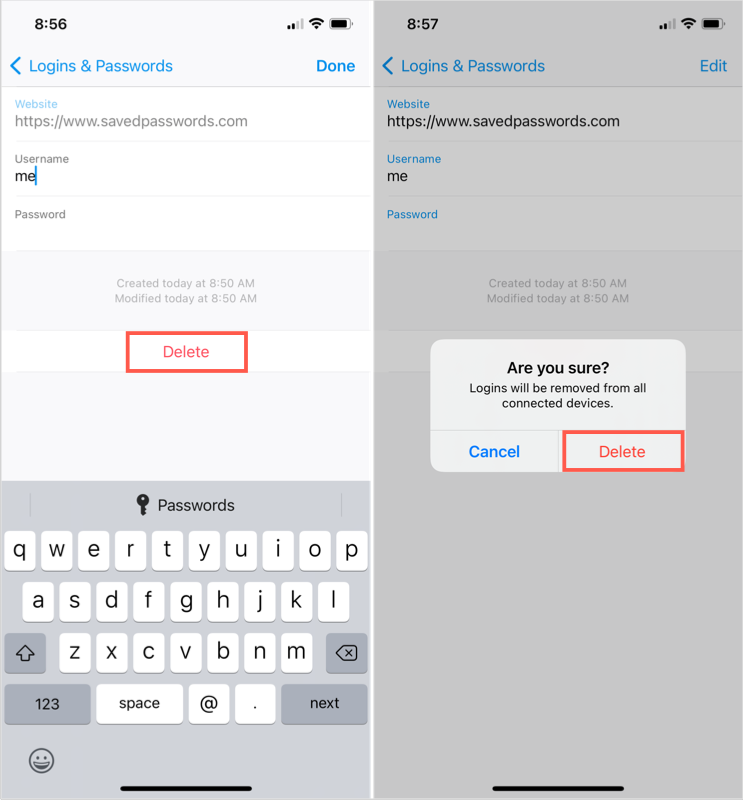
ส่งออกรหัสผ่านที่บันทึกไว้ของ Firefox
หากคุณต้องการนำเข้ารหัสผ่าน Firefox ที่บันทึกไว้ในเว็บเบราว์เซอร์อื่นหรือเพียงแค่บันทึกสำเนาสำรองของรหัสผ่าน วิธีนี้ทำได้ง่าย
- ในขณะที่อยู่ในหน้ารหัสผ่านที่บันทึกไว้ ให้เลือก จุดสามจุด ที่ด้านบนขวาและเลือก ส่งออกการเข้าสู่ระบบ
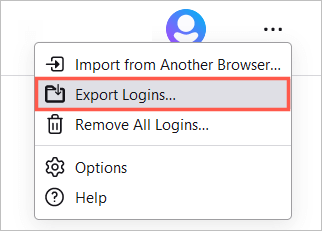
- คุณจะเห็นข้อความแจ้งว่ารายละเอียดการเข้าสู่ระบบของคุณจะอยู่ในรูปแบบที่สามารถอ่านได้ นี่คือสิ่งที่ควรคำนึงถึงขึ้นอยู่กับว่าคุณวางแผนจะทำอะไรกับไฟล์ หากต้องการดำเนินการต่อ ให้เลือก ส่งออก
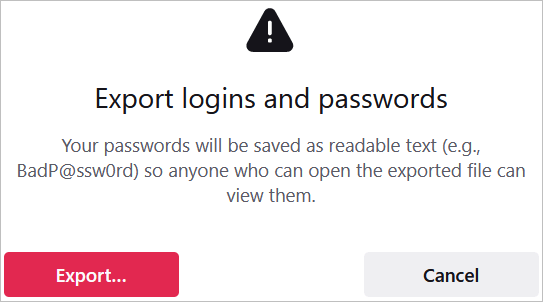
- หากได้รับแจ้งให้ป้อนชื่อผู้ใช้และรหัสผ่านของคอมพิวเตอร์ของคุณ
- เลือกตำแหน่งสำหรับไฟล์และเลือก ส่งออก
ไฟล์ควรถูกบันทึกในรูปแบบไฟล์ CSV จากนั้นคุณสามารถเปิดไฟล์หรือนำเข้าไปยังเบราว์เซอร์อื่นได้
ไม่ว่าคุณต้องการดูรหัสผ่านที่บันทึกไว้ ดูว่าจำเป็นต้องเปลี่ยนแปลงเนื่องจากการละเมิดความปลอดภัยหรือไม่ หรือลบรหัสผ่านที่คุณไม่ได้ใช้อีกต่อไป คุณสามารถจัดการรหัสผ่าน Firefox ที่บันทึกไว้ได้อย่างง่ายดายบนเดสก์ท็อปและอุปกรณ์มือถือของคุณ
