วิธีดูภาพยนตร์บน Kodi
เผยแพร่แล้ว: 2017-04-07
Kodi เปิดตัวครั้งแรกเมื่อ 15 ปีที่แล้วในชื่อ XBMC ทำงานเป็นศูนย์สื่อและไคลเอนต์พีซีสำหรับโฮมเธียเตอร์ ทำให้คุณสามารถสตรีมและดูเนื้อหาได้ทุกที่จากทั่วโลก Kodi มีอินเทอร์เฟซที่ยอดเยี่ยม เครื่องมือสร้างธีมที่ยอดเยี่ยมพร้อมตัวเลือก การตั้งค่า และลักษณะที่ปรากฏมากมาย และความสามารถในการเพิ่มแอปพลิเคชันจากหลายแหล่งโดยใช้ที่เก็บซอฟต์แวร์ สิ่งนี้ทำให้ Kodi เป็นหนึ่งในแอปพลิเคชั่นสตรีมมิ่งสื่อที่ทรงพลังที่สุดที่มีให้บริการทางออนไลน์ โดยเฉพาะอย่างยิ่งในโลกหลัง Windows Media Center และหากคุณกำลังมองหาบางสิ่งที่มีพลังอยู่เบื้องหลัง Kodi เป็นแอพสำหรับคุณ แอพนี้มีให้บริการบนแพลตฟอร์มต่าง ๆ มากมายรวมถึง Windows, macOS, iOS, Android และแม้แต่ Raspberry Pi
Kodi ให้คุณเข้าถึงเนื้อหาโปรดทั้งหมดของคุณบนอุปกรณ์เครื่องเดียว คุณสามารถเข้าถึงวิดีโอ เพลง พอดแคสต์ และอื่นๆ ได้โดยตรงจากอินเทอร์เน็ต Kodi ยังทำให้ง่ายต่อการเล่นไฟล์มีเดียจากที่จัดเก็บในตัวเครื่องของคุณและผ่านเครือข่ายของคุณ ทำให้ง่ายต่อการสตรีมเนื้อหาแบบไร้สายที่ Amazon อาจไม่อนุมัติให้สตรีมบนกล่องของพวกเขา ที่กล่าวว่าด้วยโปรแกรมเสริมหลักรวมถึงตัวเลือกสำหรับ Netflix, Spotify และ YouTube คุณสามารถใช้ Kodi เพื่อแทนที่ Fire OS ทั้งหมดบนแพลตฟอร์มของคุณได้อย่างง่ายดายแทนที่จะเปลี่ยนไปใช้เนื้อหาสตรีมผ่าน Kodi แน่นอนว่าเราต้องพูดถึงช้างในห้องด้วย: Kodi อนุญาตให้ผู้ใช้สตรีมเนื้อหาที่ละเมิดลิขสิทธิ์และสตรีมทีวีและในขณะที่ทั้ง Kodi และผู้เขียนที่ TechJunkie ไม่สนับสนุนการใช้แพลตฟอร์ม HTPC สำหรับเนื้อหาที่ผิดกฎหมาย คุณลักษณะที่ผู้คนนับล้านใช้ Kodi ทั่วโลก
ในฐานะแอป Kodi ทำให้การชมภาพยนตร์เรื่องโปรดทั้งหมดของคุณเป็นเรื่องง่าย ไม่ว่าจะมาจากแผ่นดิสก์หรือสตรีมมิงออนไลน์ หากคุณพร้อมที่จะเปลี่ยนคอมพิวเตอร์ของคุณให้เป็นพีซีโฮมเธียเตอร์ที่สมบูรณ์แบบด้วย Kodi ต่อไปนี้คือวิธีการชมภาพยนตร์จากแหล่งใด ๆ
การชมภาพยนตร์จาก DVD หรือ Blu-ray Discs
Kodi รองรับ DVD และ Blu-ray รวมถึงซีดีเพลง ซึ่งทำให้การชมภาพยนตร์ทำได้ง่ายและรวดเร็วด้วยดิสก์ไดรฟ์ หากต้องการดูคอลเลกชัน DVD หรือ Blu-ray ใน Kodi ให้เริ่มต้นด้วยการเปิดแอปบนคอมพิวเตอร์ของคุณ จากนั้นใส่แผ่นดิสก์ลงในดิสก์ไดรฟ์ภายในหรือภายนอก เมื่อคอมพิวเตอร์ของคุณอ่านดิสก์ที่ใส่ในไดรฟ์แล้ว ให้เลื่อนเคอร์เซอร์โดยใช้เมาส์ ปุ่มลูกศร หรือรีโมทเหนือตัวเลือกดิสก์ จากนั้นเลือก “เล่นดิสก์” จากหน้าจอการเลือก
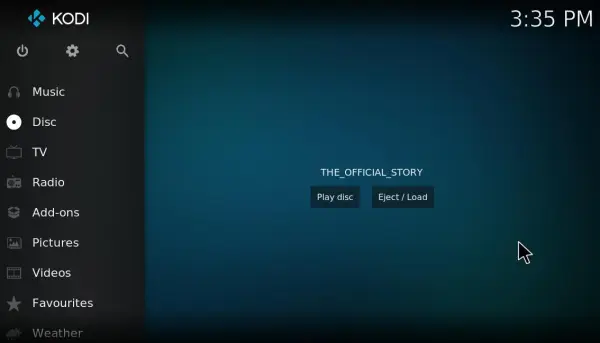
คุณยังสามารถกำหนดค่าภาพยนตร์ให้เล่นโดยอัตโนมัติใน Kodi หลังจากใส่แผ่นดิสก์ คลิกไอคอนฟันเฟืองที่ด้านบนของแถบด้านข้างของ Kodi แล้วเลือก "การตั้งค่าผู้เล่น" เลือก "ดิสก์" บนแถบด้านข้างของ Kodi เพื่อเปิดการตั้งค่าที่แสดงใน screengrab ด้านล่าง
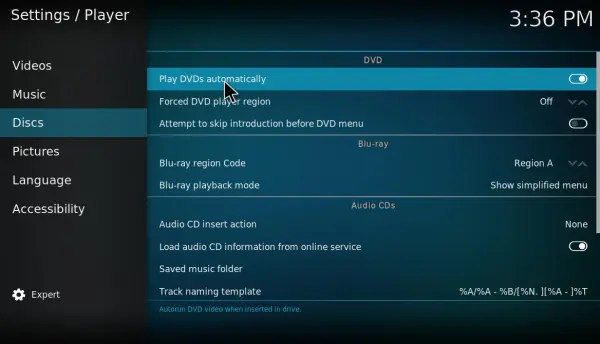
ตัวเลือกเหล่านี้รวมถึงการตั้งค่า DVD และ Blu-ray “เล่น DVD โดยอัตโนมัติ” เป็นตัวเลือกหนึ่งที่คุณสามารถเลือกได้ภายใต้ DVD คลิก “เล่น DVD โดยอัตโนมัติ” เพื่อเปิดใช้งานการตั้งค่านั้น เมื่อคุณใส่ดีวีดี ภาพยนตร์จะเริ่มเล่นโดยอัตโนมัติใน Kodi
เมื่อภาพยนตร์กำลังเล่น คุณสามารถเลือกตัวควบคุมการเล่นที่แสดงใน screengrab ได้โดยตรงด้านล่าง ประกอบด้วยปุ่ม "เมนูวิดีโอ" ที่เปิดเมนูของภาพยนตร์ซึ่งคุณสามารถเลือกบทภาพยนตร์ได้ กดปุ่ม "คำบรรยาย" เพื่อดาวน์โหลดคำบรรยายสำหรับภาพยนตร์

การเลือกปุ่ม "การตั้งค่า" ที่ด้านขวาสุดของตัวควบคุมการเล่นจะเป็นการเปิดตัวเลือกเพิ่มเติมภายในเครื่องเล่นของคุณ การเลือก "การตั้งค่าวิดีโอ" จะเป็นการเปิดตัวเลือกที่คุณสามารถดูได้ใน screengrab ด้านล่าง ซึ่งจะทำให้คุณมีโหมดการรับชม ตัวเลือกในการลบแถบสีดำรอบๆ ภาพยนตร์โดยการเลือกอัตราส่วนภาพ ความสามารถในการซูมเข้าวิดีโอของคุณ และแม้แต่ตัวเลือก เพื่อเพิ่มคอนทราสต์เพื่อเพิ่มระดับของภาพยนตร์ที่คุณกำลังรับชม ในขณะเดียวกัน หากคุณต้องการกำหนดการตั้งค่าเสียง คุณสามารถเลือกตัวเลือก "การตั้งค่าเสียงและคำบรรยาย" จากเมนูได้ ตามค่าเริ่มต้น ระดับเสียงของคุณอยู่ที่ 100 เปอร์เซ็นต์ แต่การเพิ่มให้เกิน 100 เปอร์เซ็นต์ จะเพิ่มเสียงสูงสุดของลำโพงของคุณ ระวังเมื่อใช้สิ่งนี้อย่างไรก็ตาม
จากนั้นคลิก การตั้งค่าวิดีโอ เพื่อเปิดตัวเลือกที่แสดงในภาพรวมด้านล่างโดยตรง คุณสามารถกำหนดค่าโหมดการดูได้โดยคลิก โหมดดู หากต้องการลบแถบสีดำที่อาจยังคงอยู่รอบๆ ฟิล์ม ให้เลือก ซูม เพื่อครอบตัดฟิล์ม หรือคุณสามารถเลือก จำนวนการซูม และลากแถบเพื่อกำหนดค่าด้วยตนเอง หากภาพยนตร์มืดไปเล็กน้อย ให้คลิก คอนทราสต์ เพื่อเพิ่มคอนทราสต์ ตัวเลือกคำบรรยายที่นี่ช่วยให้คุณสามารถเพิ่มแทร็กคำบรรยายที่ดาวน์โหลดทางออนไลน์ และทั้งหมดนี้สามารถตั้งค่าเป็นค่าเริ่มต้นสำหรับภาพยนตร์ในอนาคตของคุณได้

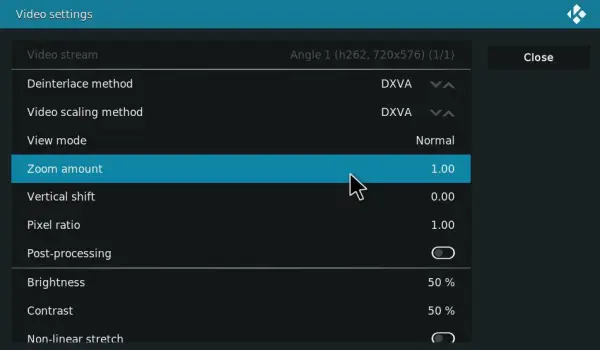
เพิ่มแหล่งที่มาของไฟล์วิดีโอภาพยนตร์ไปยัง Kodi
คุณยังสามารถเพิ่มไฟล์วิดีโอภาพยนตร์ไปยัง Kodi และเล่นในศูนย์สื่อ คุณสามารถดาวน์โหลดภาพยนตร์ได้จากเว็บไซต์มากมาย อย่างไรก็ตาม ไม่ใช่ทั้งหมดที่ถูกกฎหมาย เนื่องจากบางส่วนมีเนื้อหาภาพยนตร์ที่มีลิขสิทธิ์ ดังนั้นให้ดาวน์โหลดภาพยนตร์ที่เป็นสาธารณสมบัติจากเว็บไซต์เช่น The Internet Archive, PopcornFlix และ Retrovision เนื่องจาก Kodi รองรับรูปแบบไฟล์วิดีโอส่วนใหญ่ ไม่สำคัญว่าคุณจะบันทึกภาพยนตร์เป็นรูปแบบใด
หากต้องการเล่นไฟล์ภาพยนตร์ใน Kodi ให้เพิ่มแหล่งที่มาโดยคลิก วิดีโอ ที่แถบด้านข้าง > ไฟล์ และ เพิ่มวิดีโอ ซึ่งจะเปิดกล่องเพิ่มแหล่งวิดีโอซึ่งคุณสามารถเพิ่มเนื้อหาต้นฉบับได้โดยกดปุ่ม เรียกดู และเลือกโฟลเดอร์ที่มีไฟล์วิดีโอภาพยนตร์ คลิก ตกลง เพื่อเปิดหน้าต่างตั้งค่าเนื้อหาที่แสดงด้านล่าง
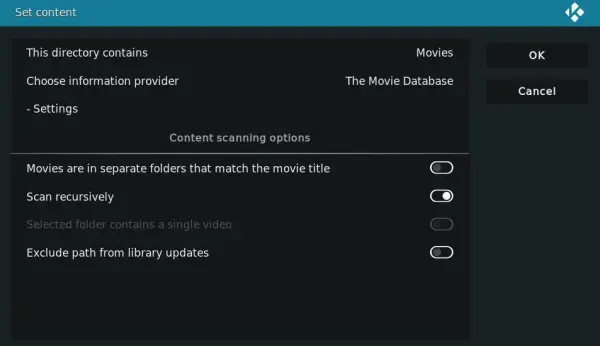
ถัดไป คุณสามารถคลิก ไดเร็กทอรีนี้มี และเลือก ภาพยนตร์ มีดโกนฐานข้อมูลภาพยนตร์เริ่มต้นของ Kodi จะค้นหาแฟนอาร์ต เรตติ้ง และรายละเอียดอื่น ๆ สำหรับภาพยนตร์ กด ตกลง เพื่อเพิ่มโฟลเดอร์วิดีโอภาพยนตร์ลงใน Kodi ซึ่งคุณสามารถเปิดได้โดยวางเคอร์เซอร์เหนือ วิดีโอ บนหน้าจอหลักและเลือกภายใต้แหล่งสื่อ คลิกภาพยนตร์ในโฟลเดอร์เพื่อดูในศูนย์สื่อ
สตรีมภาพยนตร์ด้วย SALTS
ส่วนเสริมการสตรีมช่วยให้คุณรับชมภาพยนตร์ใน Kodi ได้อีกทางหนึ่ง นี่เป็นส่วนเสริมที่สตรีมภาพยนตร์และรายการทีวีจากแหล่งอื่น ๆ เพื่อให้คุณสามารถดูได้ใน Kodi มีส่วนเสริมการสตรีมจำนวนมากสำหรับศูนย์สื่อเช่น Exodus ซึ่งบทความ TechJunkie นี้จะบอกคุณถึงวิธีการติดตั้งในจาร์วิส อย่างไรก็ตาม SALTS หรือ Stream All The Sources เป็นโปรแกรมเสริมสำหรับการสตรีมทางเลือกที่ดีสำหรับศูนย์สื่อ นี่คือวิธีที่คุณสามารถดูภาพยนตร์ด้วย SALTS ใน Kodi 18 ได้ แต่โปรดทราบว่า Tech Junkie ไม่รับรองการสตรีมเนื้อหาภาพยนตร์ที่มีลิขสิทธิ์ในทุกรูปแบบ
ก่อนอื่นให้เลือก โปรแกรมเสริม บนแถบด้านข้างของ Kodi แล้วคลิกไอคอนฟันเฟืองที่ด้านบนสุดของแถบด้านข้างของโปรแกรมเสริม จากนั้นคลิก Unknown Sources บนแท็บ Add-on เพื่อเปิดการตั้งค่านั้น กดปุ่ม ใช่ เพื่อยืนยันการตั้งค่าที่เลือก
ถัดไป คุณจะต้องค้นหาการดาวน์โหลด SALTS บนอินเทอร์เน็ต GitHub ลบ SALTS ดังนั้นซอฟต์แวร์จึงประสบปัญหาเล็กน้อยในการค้นหาบ้านที่มั่นคง คุณสามารถลองดูที่นี่ ไม่เช่นนั้นคุณอาจต้องทำการค้นหาโดย Google เพื่อค้นหาที่เก็บล่าสุด เมื่อคุณมี SALTS แล้ว ให้เปิด Kodi อีกครั้ง คลิก Add-on บนหน้าจอหลักและเลือกไอคอนกล่องที่ด้านบนของแถบด้านข้างของ Add-on คลิก ติดตั้งจากไฟล์ zip และเลือกไฟล์ zip SALTS จากหน้าต่าง ติดตั้งจากไฟล์ Zip
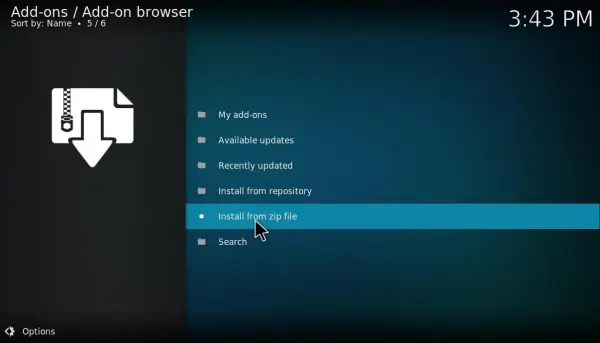
ตอนนี้เลือก ติดตั้งจากที่เก็บ เพื่อเปิดรายการส่วนเสริมที่จะรวมที่เก็บ SALTS คลิก Add-on ของวิดีโอ และเลือก Stream All The Sources เพื่อเปิดตัวเลือกของ Add-on ดังที่แสดงด้านล่าง กดปุ่ม ติดตั้ง เพื่อเพิ่ม SALTS ให้กับ Kodi
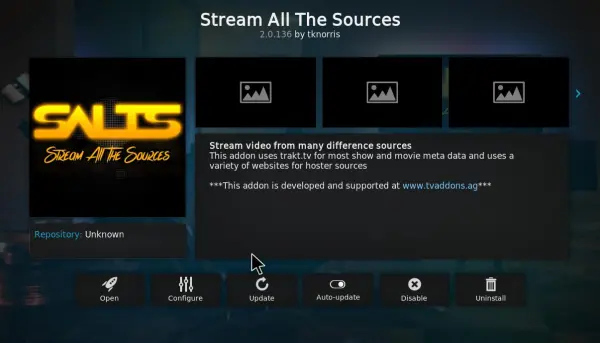
หลังจากนั้น คุณสามารถเปิด SALTS จากหน้าจอหลักโดยเลือก Add-on และ SALTS เลือก การตั้งค่า เพื่อเปิดตัวเลือกเสริมเพิ่มเติม คุณสามารถเลือกตัวเลือกการ กำหนดค่า SALTS อัตโนมัติเพื่อกำหนดค่าส่วนเสริมโดยอัตโนมัติเพื่อประสิทธิภาพที่ดีขึ้น กดปุ่ม Continue ในหน้าต่าง Auto Configuration เพื่อยืนยันการตั้งค่า
กดปุ่ม .. เพื่อกลับไปยังดัชนีหลักของส่วนเสริม และเลือก ภาพยนตร์ เพื่อเปิดหมวดหมู่ภาพยนตร์ใน SALTS เช่นเดียวกับในภาพรวมด้านล่าง จากนั้นคุณสามารถคลิก ค้นหา และป้อนชื่อภาพยนตร์เพื่อค้นหาได้ เมื่อคุณคลิกภาพยนตร์เพื่อดู SALTS จะพบสตรีมที่พร้อมใช้งาน เลือกแหล่งสตรีมเพื่อชมภาพยนตร์ด้วย จากนั้นภาพยนตร์จะเริ่มใน Kodi ด้วยการควบคุมการเล่นมาตรฐาน
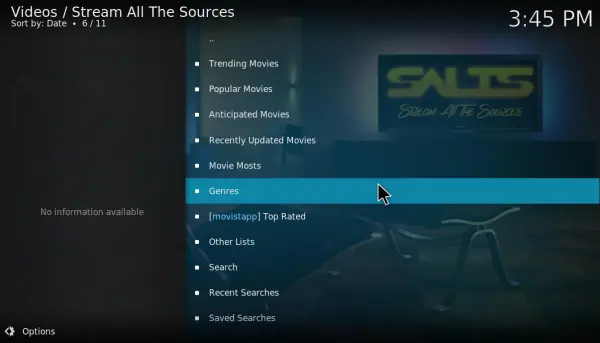
Kodi เป็นแพลตฟอร์มที่ใช้งานได้อย่างสมบูรณ์ในตัวของมันเอง เหมาะอย่างยิ่งสำหรับการเล่นสื่อท้องถิ่น ภาพถ่าย เพลง และเนื้อหาอื่น ๆ จากคอมพิวเตอร์ของคุณ อย่างไรก็ตาม หากคุณต้องการใช้ประโยชน์สูงสุดจาก Kodi ของคุณ การติดตั้งแอพบนคอมพิวเตอร์ของคุณไม่เพียงพอ Kodi นั้นสมบูรณ์แบบสำหรับส่วนเสริมและงานสร้าง และโชคดีที่ TechJunkie ได้ครอบคลุมทั้งสองอย่าง ไม่ว่าคุณกำลังมองหาโปรแกรมเสริมเพื่อเพิ่มฟังก์ชันการทำงานที่จำกัดแต่มีการควบคุมให้กับ Kodi หรือคุณต้องการใช้งานบิลด์ที่เพิ่มแอปหลายพันรายการ ส่วนเสริม และอินเทอร์เฟซกราฟิกใหม่ล่าสุดสำหรับพีซีมีเดียของคุณ
