วิธี Zip/Unzip ไฟล์ใน Windows 10
เผยแพร่แล้ว: 2020-05-26ผู้ใช้ Windows หลายคนยังคงรู้สึกว่าจำเป็นต้องใช้ Zip หรือเครื่องมือบีบอัดโดยเฉพาะ เช่น WinZip เพื่อบีบอัดไฟล์ (ไฟล์ประเภทใดก็ได้ ไม่ว่าจะเป็นข้อความ รูปภาพ วิดีโอเสียง หรือแม้แต่ไฟล์ติดตั้ง) ที่มีอยู่ในเครื่อง Windows 10 แต่นั่นไม่เป็นความจริงเลย Windows 10 มีเครื่องมือบีบอัดในตัวที่ช่วยบีบอัดไฟล์ และหากคุณได้รับไฟล์ Zip คุณสามารถใช้เครื่องมือเดียวกันนี้ในการแตกไฟล์ได้ ยังไง? ลองดูในบทความด้านล่าง:
ทำไมคุณต้องบีบอัดไฟล์บน Windows:
ก่อนที่จะเรียนรู้วิธี zip/unzip ไฟล์ใน Windows 10 ก่อนอื่นให้พูดถึงความต้องการที่แท้จริงของการบีบอัดไฟล์ใน Windows รายการด้านล่างเป็นสาเหตุต่อไปนี้ที่บอกคุณว่าทำไมคุณต้อง zip ไฟล์ใน Windows 10:
- Windows Zip ลดขนาดไฟล์โดยบีบอัดไฟล์ในโฟลเดอร์ซิป
- การบีบอัดไฟล์ทำให้ง่ายต่อการส่งผ่านเครือข่าย โดยเฉพาะอย่างยิ่งหากคุณมีปัญหากับความเร็วอินเทอร์เน็ตต่ำ
- รวมไฟล์หลายไฟล์ไว้ในโฟลเดอร์ Zip เดียวทำให้แชร์กับผู้ติดต่อของคุณได้ง่ายขึ้น
- การเพิ่มพื้นที่ดิสก์บนคอมพิวเตอร์ของคุณโดยการบีบอัดไฟล์ขนาดใหญ่
- การจัดการการจำกัดขนาดที่กำหนดโดยผู้ให้บริการอีเมล
เนื่องจากคุณทราบเกี่ยวกับความต้องการของการบีบอัดไฟล์แล้ว มาเรียนรู้วิธีสร้างไฟล์ Zip ใน Windows 10
อ่านเพิ่มเติม: ซอฟต์แวร์บีบอัด PDF ที่ดีที่สุดเพื่อลดขนาดไฟล์ PDF
วิธี Zip ไฟล์เดียวใน Windows 10
หากคุณมีไฟล์เดียวที่คุณต้องการส่งให้เพื่อนของคุณแต่ไม่สามารถส่งได้เนื่องจากขนาดของไฟล์ Windows Zip จะมีประโยชน์ในการลดขนาดโดยรวมของไฟล์นั้นเพื่อให้สามารถแชร์ได้อย่างง่ายดาย โปรดปฏิบัติตามคำแนะนำด้านล่างเพื่อเริ่มต้น:
1. ไปที่โฟลเดอร์ที่มีไฟล์ที่คุณต้องการบีบอัด
2. คลิกขวาที่ไฟล์นั้นและจากเมนูแบบเลื่อนลงที่ปรากฏขึ้นให้เลือกตัวเลือกส่งไปที่ ในเมนูต่อมา ให้คลิกที่ตัวเลือก Compressed (zipped ) Folder
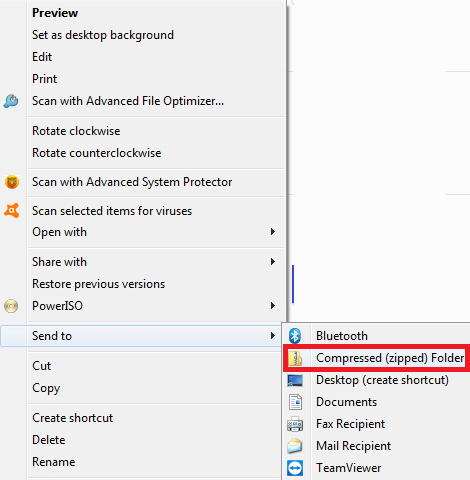
3. Windows จะบีบอัดไฟล์ และสร้างไฟล์ ZIP ใหม่ในตำแหน่งเดียวกันกับไฟล์ต้นฉบับ ไอคอนของไฟล์ Zip จะดูเหมือนโฟลเดอร์ Windows ที่มี Zip
4. Windows จะตั้งชื่อไฟล์เหมือนกับไฟล์ต้นฉบับที่มีนามสกุล .Zip อย่างไรก็ตาม คุณสามารถเปลี่ยนชื่อไฟล์ได้ตามความต้องการของคุณโดยเลือกไฟล์ Zip และกดปุ่ม f2
วิธี Zip หลายไฟล์ใน Windows 10
หากคุณต้องการบีบอัดไฟล์หลายไฟล์ใน Windows 10 คุณสามารถทำได้ง่ายๆ โดยใช้ Windows Zip ตัวเลือกนี้ยังสามารถใช้ได้โดยผู้ใช้ที่ต้องการส่งไฟล์หลายไฟล์ไปยังผู้ติดต่อและในลักษณะที่เป็นระเบียบ
ในการซิปไฟล์หลายไฟล์ใน Windows 10 ให้ทำตามขั้นตอนด้านล่าง:
1. เปิด File Explorer และไปที่ไฟล์ที่คุณต้องการบีบอัด
2. ตอนนี้ เลือกไฟล์ทั้งหมดโดยกดปุ่มเมาส์ค้างไว้พร้อมกันแล้วลากตัวชี้ไปที่ไฟล์ ตอนนี้เมื่อทำการเลือกแล้ว ไฟล์การเลือกจะถูกเน้นด้วยสีฟ้า
3. การเลือกไฟล์ไว้ ให้คลิกขวาที่ไฟล์นั้น และจากเมนู ให้เลือกตัวเลือก ส่งไปที่
4. ในเมนูต่อมา ให้คลิกที่ตัวเลือก โฟลเดอร์บีบอัด (ซิป)
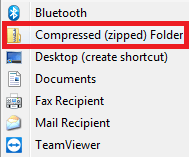
5. ตอนนี้ Widows จะซิปไฟล์ทั้งหมดในโฟลเดอร์ซิปและบันทึกโฟลเดอร์ในตำแหน่งเดียวกับไฟล์ หากต้องการดำเนินการต่อ คุณสามารถเปลี่ยนชื่อโฟลเดอร์ซิปนั้นได้
วิธี Zip โฟลเดอร์ที่สมบูรณ์ใน Windows 10
หากคุณต้องการแชร์โฟลเดอร์ (มีหลายไฟล์) ผ่านอีเมล ผู้ให้บริการอีเมลของคุณจะไม่อนุญาตให้คุณทำเช่นเดียวกัน แต่เมื่อคุณบีบอัด/บีบอัดโฟลเดอร์นั้น คุณสามารถส่งได้อย่างง่ายดาย
ด้านล่างนี้เป็นขั้นตอนในการซิปโฟลเดอร์ทั้งหมดใน Windows:
- เปิด File Explorer และไปที่โฟลเดอร์ที่คุณต้องการส่งไปยังไฟล์ Zip
- คลิกขวาที่โฟลเดอร์และจากเมนูคลิกที่ตัวเลือกส่งไปที่ นี่จะเป็นการเปิดเมนูอื่น
- ในเมนูถัดไป ให้คลิกที่ตัวเลือกโฟลเดอร์บีบอัด (บีบอัด)
- ตอนนี้ Windows จะเริ่มบีบอัดโฟลเดอร์และวางไว้ในที่เดียวกับโฟลเดอร์ที่คุณกำลังบีบอัด
- หากจำเป็น ให้เปลี่ยนชื่อโฟลเดอร์ที่บีบอัด
วิธีแตกไฟล์ใน Windows 10
เมื่อคุณได้เรียนรู้วิธี zip ไฟล์ใน Windows 10 แล้ว มาเรียนรู้วิธีคลายซิปไฟล์ใน Windows 10 กัน

1. เปิด File Explorer และไปที่ไฟล์หรือโฟลเดอร์ที่คุณต้องการเปิดเครื่องรูด
2. เมื่อพบไฟล์/โฟลเดอร์ที่บีบอัดแล้ว ให้คลิกขวาที่ไฟล์นั้น
3. จากเมนูแบบเลื่อนลงที่ปรากฏขึ้น ให้คลิกที่ตัวเลือก แยกทั้งหมด
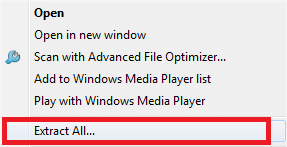
4. หน้าต่างใหม่จะเปิดขึ้นเพื่อขอให้คุณยืนยันตำแหน่งที่คุณต้องการแยกไฟล์ของคุณ ตำแหน่งเริ่มต้นคือตำแหน่งที่มีโฟลเดอร์บีบอัดอยู่ แต่คุณสามารถเปลี่ยนตำแหน่งนั้นได้โดยคลิกที่ปุ่มเรียกดูและตั้งค่าตำแหน่งตามที่คุณต้องการ
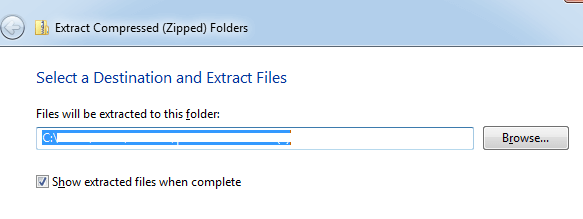
5. หลังจากตั้งค่าตำแหน่งแล้ว ให้คลิกที่ปุ่ม Extract เพื่อคลายซิปไฟล์
ไฟล์จะถูกแยกไปยังปลายทางที่คุณเลือก
คำถามที่พบบ่อย
ฉันจะแตกไฟล์ใน Windows 10 ได้อย่างไร
ในการดำเนินการนี้ ให้คลิกขวาที่ไฟล์ .zip แล้วเลือกตัวเลือกแตกไฟล์ ตอนนี้ คุณต้องพูดถึงเส้นทางปลายทางเพื่อบันทึกไฟล์ที่แยกออกมา คุณต้องพูดถึงโหมดอัปเดต โหมดเขียนทับ และข้อมูลที่จำเป็นอื่นๆ เพื่อแยกไฟล์ zip ใน Windows 10 สำเร็จ เมื่อเสร็จแล้วให้คลิก บันทึกการตั้งค่า แล้วกด ตกลง
วิธีคลายซิปโฟลเดอร์ใน Windows 10 ฟรี
ในการคลายซิปโฟลเดอร์ zip ใน Windows 10 ให้คลิกขวาที่โฟลเดอร์ที่ซิปแล้วเลือก Extract to (ชื่อโฟลเดอร์) เลือกเส้นทางปลายทางและไฟล์จะถูกคลายซิปทันที ตอนนี้คุณสามารถใช้ไฟล์ที่คลายซิปนี้ได้ฟรีโดยไม่ต้องใช้ซอฟต์แวร์ใดๆ คุณยังสามารถเลือกตัวเลือก Extract All และทำตามคำแนะนำบนหน้าจอเพื่อคลายซิปไฟล์ใน Windows 10
ฉันจะซิปไฟล์ใน Windows 10 ได้อย่างไร
ในการซิปไฟล์ใดๆ ใน Windows 10 ให้เปิด File Explorer แล้วเลือกไฟล์ที่คุณต้องการซิป เมื่อเลือกแล้ว ให้คลิกขวาที่ไฟล์ที่เลือก จากนั้นเลือก Sent to > Compressed 9zipped) นี่เป็นวิธีซิปไฟล์ใน Windows 10 ได้ฟรีทันที
ฉันสามารถใช้ซอฟต์แวร์เพื่อซิปและคลายซิปไฟล์ได้หรือไม่
ได้ คุณสามารถใช้ซอฟต์แวร์บีบอัดไฟล์ เช่น WinZip, 7-zip และอื่นๆ เพื่อ zip และคลายซิปไฟล์ เครื่องมืออันทรงพลังเหล่านี้รองรับรูปแบบไฟล์หลักทั้งหมดเพื่อให้ได้ผลลัพธ์ที่มีประสิทธิภาพ คุณสามารถใช้เครื่องมือเหล่านี้เพื่อคลายซิปไฟล์ขนาดใหญ่ใน Windows 10 และแชร์ได้อย่างง่ายดาย
ซอฟต์แวร์ zip/unzip ตัวใดดีที่สุดสำหรับ Windows 10
WinZip เป็นหนึ่งในซอฟต์แวร์บีบอัดไฟล์ที่ดีที่สุดสำหรับ Windows 10 คุณสามารถค้นหายูทิลิตี้นี้เป็นโซลูชันในตัวสำหรับความต้องการ zip/unzip ของคุณ ช่วยให้คุณสามารถบีบอัด ป้องกัน แชร์ และขยายขนาดไฟล์และโฟลเดอร์ในระบบ Windows ได้อย่างง่ายดาย รองรับรูปแบบไฟล์หลักทั้งหมดเพื่อให้ได้ผลลัพธ์ที่มีประสิทธิภาพ
ห่อ:
มีเครื่องมือบีบอัดต่างๆ ที่ช่วยให้ไฟล์ Zip/Unzip ใน Windows 10 ง่ายขึ้น แต่ถ้าคุณต้องการประหยัดเงิน ควรใช้เครื่องมือบีบอัด Windows ในตัวจะดีกว่า ทั้งหมดนี้มาจากด้านข้างของเรา หากคุณพบว่าข้อมูลมีประโยชน์และต้องการรับข้อมูลเป็นประจำ โปรดเชื่อมต่อกับเราบนแพลตฟอร์มโซเชียลมีเดียของเรา
อ่านต่อไป:
วิธีบีบอัดไฟล์เสียงขนาดใหญ่ได้ทุกที่และทุกเวลาในขั้นตอนง่าย ๆ ?
Zip Slip: ไฟล์ Zip กลายเป็นช่องโหว่ได้อย่างไร?
วิธีบีบอัดไฟล์ใน Mac, Windows และ Linux
บีบอัด PDF ออนไลน์ฟรี
