รีวิว iBeesoft DBackup: ซอฟต์แวร์สำรองข้อมูลและโคลนคอมพิวเตอร์ที่ดีที่สุดในปี 2020
เผยแพร่แล้ว: 2022-02-13คุณต้องการสำรองข้อมูลหรือโคลนไฟล์ โฟลเดอร์ ไดรฟ์ ไดรฟ์ภายนอก และแม้แต่ระบบปฏิบัติการทั้งหมดหรือไม่? และสำหรับการทำงานนี้ คุณกำลังค้นหาซอฟต์แวร์สำรองข้อมูลและโคลนที่ดีที่สุดหรือไม่?
iBeesoft DBackup คือตัวเลือกที่เหมาะสมสำหรับคุณ เพียงอ่านรีวิว iBeesoft DBackup นี้เพื่อเรียนรู้วิธีสำรองไฟล์ ไดรฟ์ และแม้แต่ระบบปฏิบัติการโดยใช้ iBeesoft DBackup นอกจากนี้ คุณสามารถทราบวิธีการโคลนไดรฟ์
สารบัญ
iBeesoft DBackup คืออะไร?
iBeesoft DBackup เป็นเครื่องมือระดับมืออาชีพสำหรับผู้ใช้คอมพิวเตอร์ที่จะทำ:
- สำรองไฟล์,
- ไดรฟ์สำรอง
- การสำรองข้อมูลระบบปฏิบัติการ,
- การสำรองข้อมูลไดรฟ์ภายนอก
- สำรองข้อมูล USB
นอกจากการสำรองข้อมูลแล้ว ยังช่วยให้คุณโคลน:
- ระบบของคุณ
- ฮาร์ดไดรฟ์,
- พาร์ติชั่นในระบบของคุณ
- ยูเอสบีไดรฟ์,
- การ์ดหน่วยความจำ.
- คุณอาจชอบ: ทำไมฉันจึงควรใช้ iBeesoft Data Recovery? – ตัวเลือกที่ดีสำหรับผู้ใช้ส่วนบุคคลและธุรกิจขนาดเล็ก
- วิธีสร้างการสำรองข้อมูลอิมเมจ Windows 10 อย่างง่ายดาย
iBeesoft DBackup Review: ซอฟต์แวร์สำรองข้อมูลและโคลนแบบ All-in-one ที่ทรงพลังที่สุด
ในตอนแรก ฉันตรวจสอบ iBeesoft DBackup ด้วยคุณสมบัติหลักและราคา ต่อไป ฉันจะอธิบายวิธีการสำรองไฟล์ ไดรฟ์ และระบบปฏิบัติการได้ นอกจากนี้ คุณยังสามารถเรียนรู้วิธีโคลนไดรฟ์ได้อีกด้วย
ตอนนี้ มาดูคุณสมบัติหลักของ iBeesoft DBackup กัน
1. สำรองข้อมูลทุกอย่างในระบบคอมพิวเตอร์ของคุณ
ด้วย iBeesoft DBackup คุณสามารถสำรองข้อมูล:
- ไฟล์ทุกประเภท,
- โฟลเดอร์
- ไดรฟ์ระบบ,
- ไดรฟ์ USB,
- ไดรฟ์ภายนอก
- ระบบปฏิบัติการ
2. โหมดสำรอง
ด้วย iBeesoft DBackup คุณสามารถปรับแต่งการสำรองข้อมูลเป็น:
- สำรองรูปภาพแบบเต็ม:
- ในโหมดนี้ จะสำรองไฟล์และโฟลเดอร์ที่คุณเลือกทั้งหมด และเมื่อคุณเรียกใช้ไฟล์เหล่านี้ มันจะสำรองข้อมูลไฟล์เหล่านั้นทั้งหมดอีกครั้ง
- การสำรองข้อมูลส่วนเพิ่ม:
- ในโหมดนี้ อันดับแรกจะสำรองไฟล์และโฟลเดอร์ที่คุณเลือกทั้งหมด เช่นเดียวกับในโหมดสำรองข้อมูลแบบเต็ม แต่ในการสำรองข้อมูลครั้งถัดไป ข้อมูลจะเปลี่ยนไปในภายหลัง และการสำรองข้อมูลนี้มีเพียงข้อมูลที่เปลี่ยนแปลงล่าสุดเท่านั้น
- การสำรองข้อมูลส่วนต่าง:
- โหมดนี้เหมือนกับโหมดที่เพิ่มขึ้น และที่นี่เช่นกัน ระหว่างการสำรองข้อมูลครั้งต่อๆ ไป ข้อมูลเปลี่ยนแปลงได้สำเร็จ แต่การสำรองข้อมูลนี้ประกอบด้วยการเปลี่ยนแปลงทั้งหมดของข้อมูลที่คุณทำตั้งแต่การสำรองข้อมูลทั้งหมด
นอกจากนี้ คุณยังสามารถกำหนดตารางเวลาการสำรองข้อมูลเองได้อีกด้วย เช่น:
- สำรองกำหนดการ:
- ในโหมดนี้ คุณสามารถกำหนดเวลากระบวนการสำรองข้อมูลของไฟล์และโฟลเดอร์ที่คุณเลือก:
- รายวัน,
- รายสัปดาห์และ
- รายเดือน
- นอกจากนี้ คุณสามารถตั้งเวลาที่เหมาะสมเพื่อเริ่มกระบวนการสำรองข้อมูลในหนึ่งวัน
- ในโหมดนี้ คุณสามารถกำหนดเวลากระบวนการสำรองข้อมูลของไฟล์และโฟลเดอร์ที่คุณเลือก:
- การสำรองข้อมูลแบบสแตนด์อโลน:
- ในโหมดนี้ จะสำรองข้อมูลไฟล์ โฟลเดอร์ หรือโวลุ่มที่คุณเลือกเพียงอย่างเดียว โดยไม่มีการหยุดชะงักของการทำงานปัจจุบัน โดยเฉพาะอย่างยิ่งสำหรับการสำรองข้อมูลไฟล์ที่เปิดอยู่
3. โคลนทุกอย่างในระบบคอมพิวเตอร์ของคุณ

ด้วย iBeesoft DBackup คุณสามารถโคลน:
- ฮาร์ดไดรฟ์ในระบบของคุณ
- ระบบปฏิบัติการของคุณ
- ไดรฟ์ USB
- การ์ดหน่วยความจำ.
- ฮาร์ดไดรฟ์ภายนอก
4. กู้คืนสิ่งที่คุณสนใจอย่างรวดเร็ว
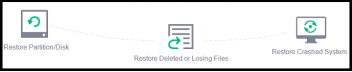
- สมมติว่าระบบของคุณขัดข้อง จากนั้นใช้สื่อสำหรับบูตและซอฟต์แวร์นี้เพื่อกู้คืนระบบของคุณ
- และกู้คืนข้อมูลทั้งหมดของคุณได้สำเร็จ และคุณจะไม่สูญเสียข้อมูลของคุณ
5. ราคา iBeesoft DBackup
- ค่าใช้จ่ายของ iBeesoft DBackup คือ 19.95 เหรียญ
- นอกจากนี้ยังมี:
- รับประกันคืนเงิน 60 วัน
- อัปเกรดฟรีตลอดชีพ
- การสนับสนุนทางเทคนิคฟรีตลอดชีพ
- นอกจากซอฟต์แวร์นี้แล้ว คุณสามารถซื้อ iBeesoft File Shredder ด้วยเงินเพียง $1
- ที่นี่ iBeesoft File Shredder เป็นเครื่องมือที่ใช้ในการลบข้อมูลอย่างถาวรจากฮาร์ดดิสก์และฮาร์ดไดรฟ์ภายนอก
คูปองส่วนลด iBeesoft DBackup 85%
ผู้อ่านของเราจะได้รับส่วนลดพิเศษ 85% สำหรับผลิตภัณฑ์ iBeesoft DBackup ผ่านหน้าคูปองส่วนลด iBeesoft นี้
ประโยชน์ของ iBeesoft DBackup คืออะไร?
- ด้วย iBeesoft DBackup คุณสามารถสำรองข้อมูลทุกอย่างบนคอมพิวเตอร์ของคุณรวมถึงระบบปฏิบัติการ
- คุณยังสามารถโคลน:
- ไดรฟ์ในระบบของคุณ
- ไดรฟ์ภายนอก,
- ยูเอสบีไดรฟ์,
- ระบบ.
- นอกจากนี้ คุณสามารถกู้คืนไฟล์สีดำ ไดรฟ์ และอื่นๆ รวมถึง OS โดยใช้ซอฟต์แวร์นี้
ข้อกำหนดทางเทคนิคที่จำเป็นสำหรับระบบของคุณในการใช้ iBeesoft DBackup คืออะไร?
มาดูข้อมูลต่อไปนี้เพื่อทราบข้อกำหนดทางเทคนิคที่จำเป็นสำหรับระบบของคุณเพื่อใช้ iBeesoft DBackup
- ระบบ: Windows 10/8/8.1/7/Vista/XP.
- พื้นที่ดิสก์: พื้นที่ว่างอย่างน้อย 1GB บนฮาร์ดดิสก์
- ซีพียู: โปรเซสเซอร์ 1GHz
- RAM: เท่ากับหรือใหญ่กว่า 1GB
- ฮาร์ดไดรฟ์: Parallel ATA (IDE) HDD, Serial ATA (SATA) HDD, SSD เป็นต้น
- ไดรฟ์ USB: USB 1.0/2.0/3.0 แฟลชไดรฟ์ ฯลฯ
- ที่เก็บข้อมูลการ์ด: การ์ดความจำ/การ์ด SD, การ์ด CF, สมาร์ทการ์ด ฯลฯ
- อุปกรณ์จัดเก็บข้อมูลขนาดใหญ่: RAID, ไดรฟ์ความจุสูง ฯลฯ
แนะนำ: iDrive คืออะไร? ราคา คุณลักษณะ และรายละเอียดเกี่ยวกับบริการสำรองข้อมูลบนคลาวด์ที่ดีที่สุด

วิธีการใช้ iBeesoft DBackup สำหรับการสำรองข้อมูลและโคลน?
ด้วย iBeesoft DBackup คุณสามารถสำรองไฟล์ที่เลือกจากฮาร์ดไดรฟ์แบบพกพาหรือฮาร์ดไดรฟ์ที่แสดงบนพีซี Windows ของคุณ และเป็นวิธีที่ยอดเยี่ยมในการสำรองข้อมูลไฟล์สำคัญโดยตรงโดยไม่ต้องใช้พื้นที่จัดเก็บขนาดใหญ่ นอกจากนี้ มันจะบันทึกไฟล์ที่สำรองไว้ในไฟล์แพ็คเกจ และให้คุณกู้คืนได้ทุกเมื่อที่ต้องการ
ในส่วนนี้ คุณสามารถเรียนรู้เกี่ยวกับ:
- วิธีใช้ iBeesoft DBackup เพื่อสำรองไฟล์ของคุณจากฮาร์ดไดรฟ์
- วิธีใช้ iBeesoft DBackup เพื่อโคลนไดรฟ์ (ไดรฟ์สำรอง)
- วิธีใช้ iBeesoft DBackup เพื่อสำรองข้อมูลระบบ
1. วิธีใช้ iBeesoft DBackup เพื่อสำรองไฟล์ของคุณจากฮาร์ดไดรฟ์
ขั้นที่ 1: คลิก ' สำรองข้อมูลไฟล์ ' ในหน้าต่างหลักของ iBeesoft DBackup จากนั้นจะเปลี่ยนเส้นทางคุณไปยังไดเร็กทอรีของฮาร์ดไดรฟ์ทั้งหมดในคอมพิวเตอร์ของคุณ
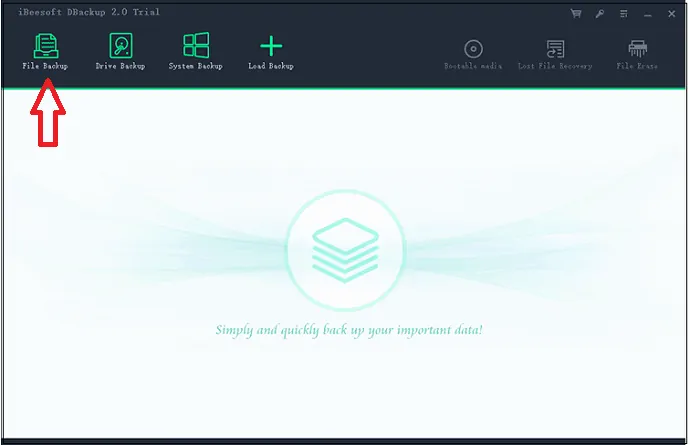
ขั้นที่ 2: ในตอนนี้ ถ้าคุณต้องการสำรองไฟล์จากอุปกรณ์จัดเก็บข้อมูลแบบพกพา เช่น ไดรฟ์ USB แฟลชไดรฟ์ หรือฮาร์ดไดรฟ์ภายนอกอื่นๆ ให้เชื่อมต่ออุปกรณ์กับคอมพิวเตอร์ของคุณก่อน จากนั้นคอมพิวเตอร์ของคุณจะตรวจพบ ถัดไป iBeesoft DBackup ก็ตรวจพบเช่นกัน
หรือในไดเร็กทอรีของฮาร์ดไดรฟ์ทั้งหมดในคอมพิวเตอร์ของคุณ ให้เลือกไฟล์ที่คุณต้องการสำรองข้อมูล และคลิกปุ่ม เริ่ม ที่ด้านบนขวา
จากนั้นซอฟต์แวร์จะใช้เวลาสองสามวินาทีในการสำรองไฟล์ที่คุณเลือกทั้งหมด และรวมไฟล์เหล่านั้นไว้ในแพ็คเกจไฟล์รูปภาพที่บีบอัดเพื่อประหยัดเวลาและพื้นที่จัดเก็บของคุณ
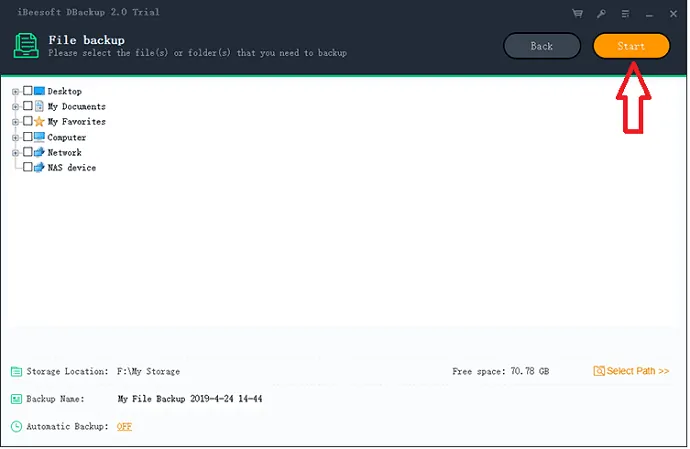
ขั้นตอนที่ 3: เมื่อสำรองข้อมูลเสร็จแล้ว จากนั้น คุณสามารถดูรายละเอียดการสำรองข้อมูลบนหน้าต่างได้
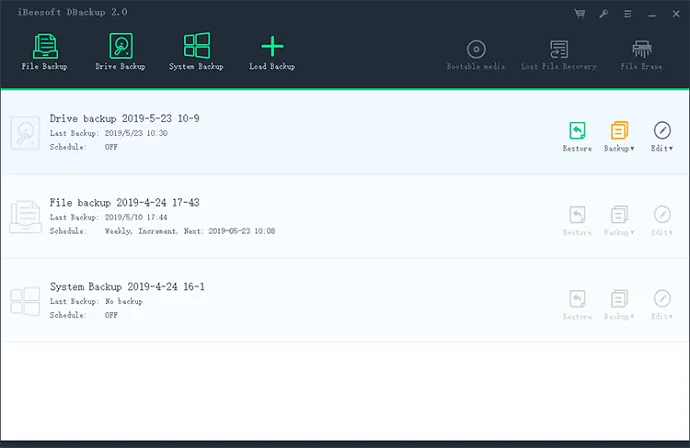
2. วิธีใช้ iBeesoft DBackup เพื่อโคลนไดรฟ์ (ไดรฟ์สำรอง)
- สมมติว่าคุณต้องการสำรองข้อมูลไดรฟ์ที่สำคัญ ตัวเลือกที่ดีที่สุดคือการโคลนไดรฟ์แทนที่จะโอนไฟล์จากไดรฟ์
- เนื่องจากไดรฟ์ในระบบของคุณประกอบด้วยไฟล์และโฟลเดอร์ที่มีพื้นที่เก็บข้อมูลหลายร้อย GB
- ดังนั้น หากคุณโคลนโดยใช้ iBeesoft DBackup จากนั้น iBeesoft DBackup จะช่วยประหยัดเวลาของคุณและลดพื้นที่เก็บข้อมูลที่จำเป็นสำหรับไดรฟ์โคลนของคุณ
- เพียงทำตามขั้นตอนด้านล่างเพื่อทำงานนี้ให้สำเร็จ
ขั้นที่ 1: หากคุณต้องการโคลนไดรฟ์จากหรือไปยังฮาร์ดไดรฟ์ภายนอก ให้เชื่อมต่อฮาร์ดไดรฟ์ภายนอกเข้ากับคอมพิวเตอร์ของคุณ และให้คอมพิวเตอร์ของคุณตรวจจับได้
หรือถ้าคุณต้องการโคลนไดรฟ์บนคอมพิวเตอร์ของคุณ และต้องการบันทึกไฟล์โคลนไปยังไดรฟ์อื่นบนคอมพิวเตอร์ของคุณ จากนั้นข้ามขั้นตอนนี้และไปที่ขั้นตอนที่ 2
ขั้นที่ 2: คลิก ไดรฟ์สำรอง บนหน้าต่างหลักของ iBeesoft DBackup และเลือกไดรฟ์ที่คุณต้องการสำรองข้อมูล
ขั้นตอนที่ 3: ก่อนอนุญาตให้ซอฟต์แวร์ไปยังไดรฟ์สำรอง:
- กำหนดเส้นทางที่จะบันทึกไฟล์สำรอง
- ตั้งค่าการสำรองข้อมูลนี้เป็นการสำรองข้อมูลอัตโนมัติ หรือการสำรองข้อมูลตามเซกเตอร์
หลังจากจัดการทุกอย่างแล้ว ให้คลิกปุ่ม เริ่ม โดยทั่วไป การสำรองข้อมูลไดรฟ์จะใช้เวลาสองสามนาที เนื่องจากประกอบด้วยไฟล์และโฟลเดอร์จำนวนมาก ดังนั้นจงอดทน
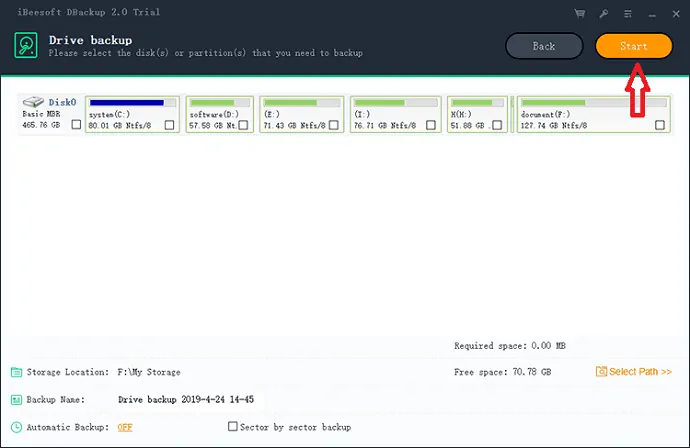
ขั้นที่ 4: เมื่อการสำรองข้อมูลเสร็จสิ้น ถัดไป ซอฟต์แวร์นี้แสดงตัวเลือกบางอย่างเกี่ยวกับการสำรองข้อมูลไดรฟ์โคลน จากนั้นจัดการตัวเลือกเหล่านั้น
3. วิธีใช้ iBeesoft DBackup เพื่อสำรองข้อมูลระบบ
- อย่างที่คุณทราบ ระบบปฏิบัติการ (OS) บนคอมพิวเตอร์ของคุณมีความสำคัญมาก เพราะมันเป็นตัวกำหนดประสิทธิภาพของระบบของคุณ ดังนั้น คุณต้องดูแลและสำรองข้อมูล
- สมมติว่า หากคุณได้สำรองข้อมูลระบบปฏิบัติการของคุณโดยใช้ iBeesoft DBackup
- และถ้า OS ของคุณพังกระทันหัน จากนั้น คุณสามารถกู้คืนได้อย่างง่ายดายโดยใช้ข้อมูลสำรองที่คุณทำโดยใช้ iBeesoft DBackup
- ดังนั้น คุณต้องสำรองข้อมูลระบบปฏิบัติการของคอมพิวเตอร์
- ทำตามขั้นตอนด้านล่างเกี่ยวกับวิธีการสำรองข้อมูลระบบของคุณ
ขั้นที่ 1: หากคุณต้องการสำรองข้อมูลระบบของคุณไปยังฮาร์ดไดรฟ์ภายนอก จากนั้นเชื่อมต่อฮาร์ดไดรฟ์ภายนอกเข้ากับระบบของคุณ หรือสมมติว่าคุณต้องการสำรองระบบของคุณในไดรฟ์คอมพิวเตอร์ จากนั้นข้ามขั้นตอนนี้ และไปที่ขั้นตอนที่ 2
ขั้นที่ 2: คลิก การสำรองข้อมูลระบบ ในหน้าต่างหลักของ iBeesoft DBackup
ขั้นตอนที่ 3: ถัดไป
- ตั้งค่าเส้นทางสำรองของระบบ
- ตั้งชื่อไฟล์สำรอง
- ตั้งค่าการสำรองข้อมูลเป็นการสำรองข้อมูลอัตโนมัติหรือการสำรองข้อมูลตามเซกเตอร์
ขั้นที่ 4: ถัดไป ให้คลิกปุ่ม เริ่ม ที่ด้านบนขวาของหน้าต่าง จากนั้นจะใช้เวลาค่อนข้างนานในการสำรองข้อมูลระบบคอมพิวเตอร์ของคุณ
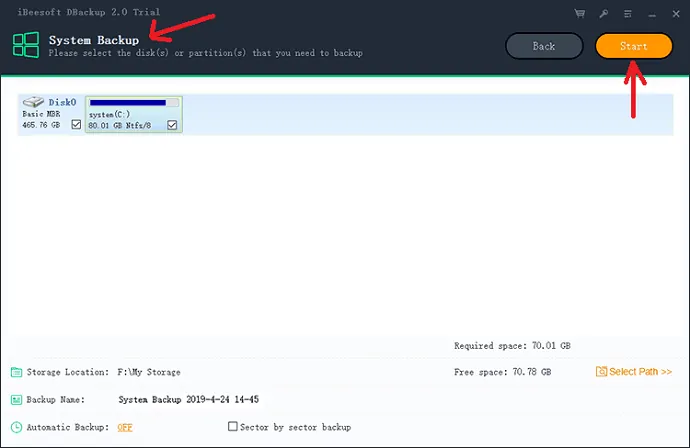
ขั้นตอนที่ 5: เมื่อสำรองข้อมูลเสร็จแล้ว ถัดไป คุณต้องตั้งค่ากำหนดสำหรับไฟล์สำรองระบบของคุณ
บทสรุป
หลังจากอ่านบทความนี้ คุณจะรู้ได้เลยว่า iBeesoft DBackup เป็นเครื่องมือที่ยอดเยี่ยมในการสำรองและโคลน:
- ไฟล์ โฟลเดอร์ และแม้แต่ไดรฟ์ที่สำคัญในคอมพิวเตอร์ของคุณ
- ระบบปฏิบัติการคอมพิวเตอร์.
- ฮาร์ดไดรฟ์ภายนอก
- ไดรฟ์ USB
นอกจากนี้ ยังช่วยให้คุณสามารถกู้คืนไฟล์สำรองใด ๆ รวมถึงระบบปฏิบัติการได้ตลอดเวลา
- อ่านต่อไป: รีวิว AOMEI Backupper Professional: ซอฟต์แวร์สำรองข้อมูลอัตโนมัติที่ดีที่สุด
- วิธีสำรองข้อมูล Mac ไปยังฮาร์ดไดรฟ์ภายนอกด้วย Time Machine
ฉันหวังว่าบทความรีวิว iBeesoft DBackup นี้สามารถช่วยให้คุณทราบคุณสมบัติหลักของ iBeesoft DBackup ได้จริงๆ และคุณสามารถทราบวิธีใช้ iBeesoft DBackup เพื่อสำรองและโคลนไฟล์ โฟลเดอร์ ฮาร์ดไดรฟ์ และระบบปฏิบัติการของคุณ หากคุณชอบบทความนี้ โปรดช่วยเหลือด้วยการแชร์และติดตาม WhatVwant บน Facebook, Twitter และ YouTube สำหรับเคล็ดลับเพิ่มเติม
iBeesoft DBackup รีวิว-คำถามที่พบบ่อย
ประโยชน์ของ iBeesoft DBackup คืออะไร?
ประโยชน์หลักของ iBeesoft คือคุณสามารถสำรองข้อมูลทุกอย่างบนคอมพิวเตอร์ของคุณ คุณยังสามารถโคลนไดรฟ์ในระบบของคุณ ไดรฟ์ USB ฯลฯ
iBeesoft ราคาเท่าไหร่?
iBeesoft DBackup ราคา 19.95 เหรียญ คุณยังสามารถใช้ iBeesoft DBackup เวอร์ชันฟรีได้อีกด้วย แต่รุ่นฟรีจำกัดการสำรองข้อมูล
ฉันสามารถกำหนดเวลาการสำรองข้อมูลใน iBeesoft DBackup ได้หรือไม่
ใช่. คุณสามารถกำหนดเวลากระบวนการสำรองข้อมูลของไฟล์และโฟลเดอร์ที่คุณเลือกได้ คุณยังสามารถตั้งเวลาที่เหมาะสมเพื่อเริ่มกระบวนการสำรองข้อมูลในหนึ่งวัน
ฉันจะสำรองไฟล์จากฮาร์ดไดรฟ์โดยใช้ iBeesoft DBackup ได้อย่างไร
เลือก "ไฟล์สำรอง" บนหน้าจอจากนั้นเลือกไฟล์ที่คุณต้องการสำรองข้อมูล คลิกที่ตัวเลือก "เริ่มต้น" ที่ด้านบนขวา จะสำรองไฟล์ที่คุณเลือกทั้งหมดภายในไม่กี่วินาที
