วิธีใช้โปรแกรมช่วยอ่านบนเว็บไซต์ใด ๆ
เผยแพร่แล้ว: 2022-10-22คุณเคยได้ยินเกี่ยวกับ Immersive Reader และเคยคิดว่าทำไมและจะช่วยคุณในชีวิตประจำวันของคุณได้อย่างไร? ถ้าใช่ งานนี้ตอบโจทย์คุณแน่นอน!! บทความนี้เกี่ยวกับโปรแกรมอ่าน Immersive และวัตถุประสงค์ในการใช้งาน ผู้ใช้แต่ละคนมีความชอบของตัวเองในขณะที่ทำงานกับเอกสารเพื่อให้เข้าถึงได้ง่าย บางตัวอาจมีฟอนต์ตัวหนา และบางตัวอาจมีฟอนต์สีอ่อนกว่า
ในทำนองเดียวกัน สีของแบบอักษร/พื้นหลัง ความช่วยเหลือในการอ่าน การอ่านข้อมูล ความสว่าง ฯลฯ และค่ากำหนด สามารถปรับ/แก้ไขได้โดยใช้โปรแกรมอ่านที่สมจริง และบทความนี้จะแสดงให้คุณเห็นถึงวิธีการ ดังนั้น อ่านบทความนี้ให้จบและคว้าข้อมูลเพื่อยกระดับประสบการณ์การทำงานของคุณกับเอกสารไปอีกระดับ
- อ่านเพิ่มเติม – 4 เคล็ดลับการเพิ่มผลผลิตที่นักเรียนทุกคนควรนำไปใช้
- UPDF Review – โปรแกรมแก้ไข PDF สากลและมีประสิทธิภาพสำหรับ Windows และ Mac
สารบัญ
Immersive Reader คืออะไร
โปรแกรมช่วยอ่านคือเครื่องมือ Microsoft Learning ขั้นสูงและพรีเมียมที่ช่วยในการปรับปรุงประสบการณ์การอ่าน สิ่งนี้มีประโยชน์สำหรับทุกคนโดยไม่คำนึงถึงอายุและความสามารถ มันมีฟังก์ชันและคุณสมบัติที่มีประสิทธิภาพมาก เช่น การอ่านออกเสียงข้อความ แบ่งออกเป็นคำ/วลีสั้นๆ การอ่าน การออกเสียง การจำแนกบรรทัดที่คุณกำลังอ่าน และอื่นๆ อีกมากมาย สิ่งนี้เข้ากันได้กับแพลตฟอร์มและแอพพลิเคชั่นต่าง ๆ ซึ่งฟรีเช่นกัน
ไฮไลท์ของ Immersive Reader
- ปรับปรุงความเข้าใจ
- โหมดโฟกัส
- ใช้ได้กับแพลตฟอร์มต่างๆ
- ใช้งานง่าย
- อ่านออกเสียงข้อความ
- รายการภาษาจำนวนมาก
วิธีใช้โปรแกรมช่วยอ่านบน Mac
1. เว็บเบราว์เซอร์
- เปิดเว็บเบราว์เซอร์ใดก็ได้บน Mac ของคุณและไปที่หน้าเว็บ
- เลือกเรื่องที่คุณต้องการอ่านออกเสียง ถัดไป คลิกที่ตัวเลือก "แก้ไข" จากแถบเมนูด้านบน รายการตัวเลือกจะเปิดขึ้น เลื่อนเมาส์ไปที่ตัวเลือก "คำพูด" และคลิกที่ "เริ่มพูด"
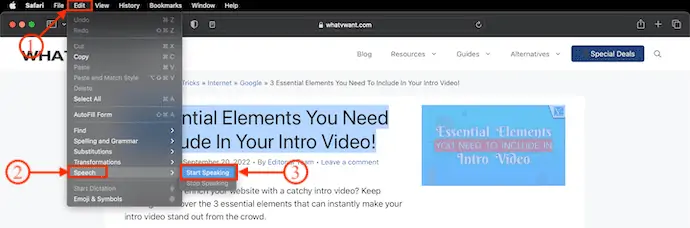
- แค่นั้นแหละ เรื่องที่เลือกจะถูกอ่านออก
- หากคุณต้องการหยุดพูดตรงกลาง ให้ไปที่ "แก้ไข>คำพูด" และคลิกที่ตัวเลือก "หยุดพูด"
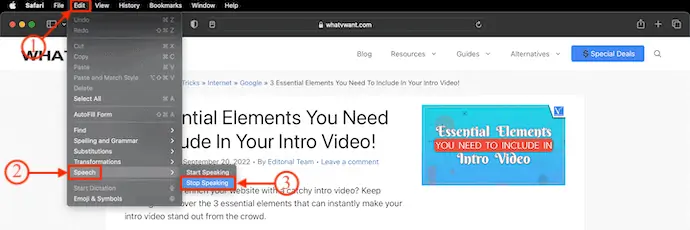
2. แอพโน้ตบน Mac
- Notes เป็นแอปพลิเคชันที่สร้างขึ้นสำหรับผู้ใช้ Mac และ iOS เปิดแอปพลิเคชันและเปิดเอกสารบันทึกย่อ
- เลือกเนื้อหาเฉพาะที่จะพูดออกมา ไม่เช่นนั้นคุณจะสามารถเข้าถึงตัวเลือกคำพูดได้โดยตรงหากต้องการอ่านเนื้อหาทั้งหมดของโน้ต
- คลิกที่ตัวเลือก "แก้ไข" ที่เมนูด้านบน จากนั้นรายการตัวเลือกจะเปิดขึ้น เลื่อนเมาส์ไปที่ตัวเลือก "คำพูด" แล้วเลือกตัวเลือก "เริ่มพูด"
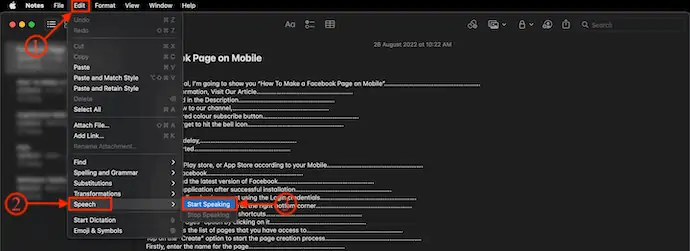
- เพียงเท่านี้ ส่วนที่เลือกของเนื้อหาจะถูกอ่านออกเสียง
- หากคุณต้องการหยุดกลางคำพูด ให้ไปที่ "แก้ไข>คำพูด" และเลือก "หยุดพูด"
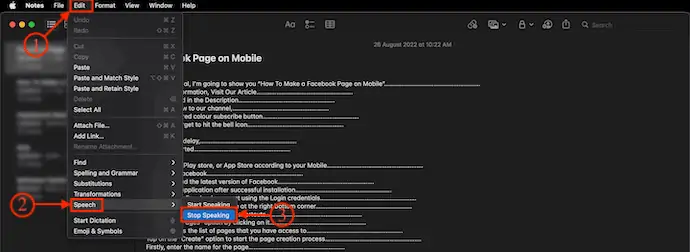
- อ่านเพิ่มเติม – ตัวแปลง PDF ที่ดีที่สุด 10 อันดับแรก
- คำแนะนำเกี่ยวกับการเติบโตของผู้ใช้ที่นำโดยผลิตภัณฑ์ (PLuG) บริษัทต่างๆ ใช้ประโยชน์จาก CRM
วิธีใช้ Immersive Reader บน iPhone
โปรแกรมช่วยอ่านแบบสมบูรณ์มีให้ใช้งานเฉพาะบางแอปพลิเคชันบนแพลตฟอร์ม iOS
โปรแกรมช่วยอ่านบน OneNote
- ประการแรก ไปที่ App Store บน iPhone ของคุณ ดาวน์โหลดและติดตั้งแอปพลิเคชัน "OneNote"
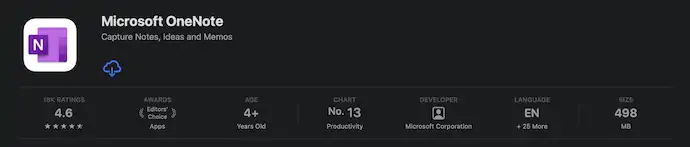
- เปิดแอปพลิเคชันและลงชื่อเข้าใช้ OneNote เปิดเอกสารที่คุณต้องการอ่าน คลิกที่ตัวเลือก "สามบรรทัด" ที่มุมบนขวา จากนั้นรายการตัวเลือกจะเปิดขึ้น เลือกตัวเลือก "โปรแกรมช่วยอ่าน" โดยคลิกที่มัน
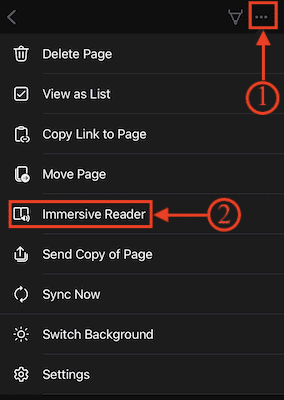
- มันเปลี่ยนเส้นทางคุณไปยังมุมมองโปรแกรมอ่านแบบสมบูรณ์ ซึ่งคุณสามารถแก้ไขตัวเลือกต่างๆ เช่น “การตั้งค่าข้อความ ตัวเลือกไวยากรณ์ และการตั้งค่าการอ่าน”

- คุณสามารถเปลี่ยนความเร็วในการอ่านและเสียงได้โดยคลิกที่ตัวเลือกการตั้งค่าเสียงที่มีอยู่นอกเหนือจากตัวเลือกการเล่น หลังจากนั้น หลังจากทำการเปลี่ยนแปลงทั้งหมดตามความต้องการของคุณแล้ว ให้แตะที่ตัวเลือก "เล่น" เพื่อเริ่มอ่าน
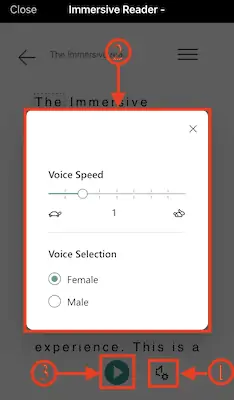
โปรแกรมช่วยอ่านบน Microsoft Office Lens
- เปิด App Store บน iPhone ของคุณและดาวน์โหลด “เลนส์ Microsoft Office” ลงในอุปกรณ์ของคุณ
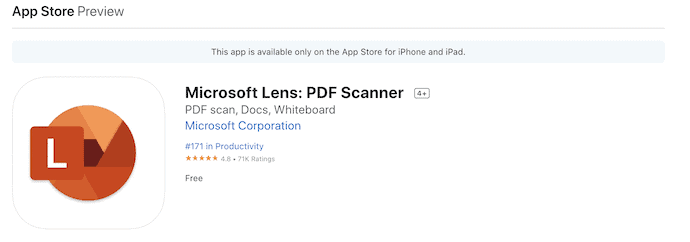
- ติดตั้งและเปิดแอปพลิเคชัน จากนั้นจะมีตัวเลือกต่างๆ เพื่อใช้ตัวเลือกโปรแกรมช่วยอ่าน คุณสามารถนำเข้าเอกสารหรืออย่างอื่น ถ่ายภาพของเรื่องที่คุณต้องการอ่าน
- ย้ายไปที่โมดูล "ตัวเลือก" และเลือกตัวเลือก "โปรแกรมช่วยอ่าน" จากนั้นระบบจะขอให้คุณถ่ายภาพเนื้อหา/เรื่อง แตะที่ภาพเพื่อถ่ายภาพ หลังจากถ่ายภาพแล้ว คุณสามารถปรับพื้นที่เพื่อเลือกเรื่องเฉพาะในภาพนั้นได้ แตะที่ตัวเลือก "ยืนยัน" ที่มุมล่างขวา
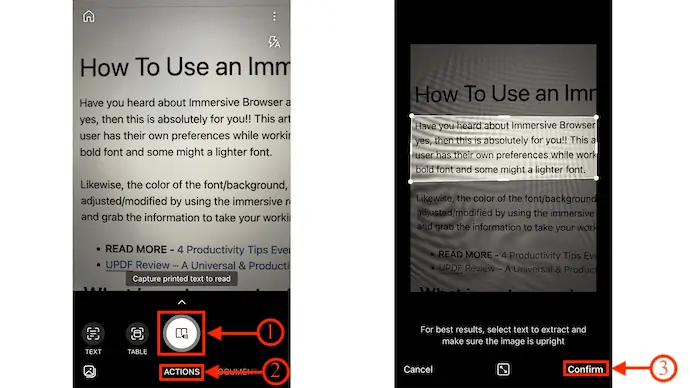
- จากนั้นคุณจะถูกเปลี่ยนเส้นทางไปยังส่วนต่อประสานโปรแกรมอ่านโปรแกรมช่วยอ่าน แตะที่ตัวเลือก "สามบรรทัด" ที่ด้านบนขวาเพื่อเปิดหน้าการตั้งค่า คุณจะพบตัวเลือกต่างๆ เช่น "การตั้งค่าข้อความ ตัวเลือกไวยากรณ์ และการตั้งค่าการอ่าน"

- คุณสามารถปรับเปลี่ยนความเร็วในการอ่านและเสียงของผู้อ่านได้โดยใช้ตัวเลือกการตั้งค่าเสียงที่อยู่ข้างตัวเลือกเล่น ในที่สุด หลังจากทำการเปลี่ยนแปลงที่จำเป็นแล้ว ให้แตะที่ตัวเลือก "เล่น" เพื่อเริ่มอ่าน
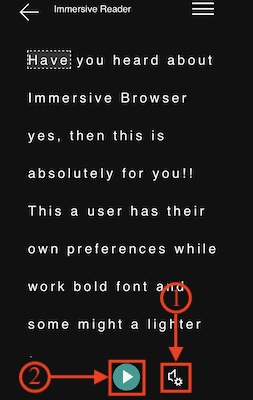
วิธีใช้โปรแกรมช่วยอ่านบน Android
ปัจจุบัน Immersive reader พร้อมใช้งานและเข้ากันได้กับบางแอปพลิเคชันเช่น Microsoft Office Lens
- ขั้นแรก ดาวน์โหลดและติดตั้ง Microsoft Office Lens เวอร์ชันล่าสุดจาก PlayStore เปิดแอปพลิเคชันและอนุญาตการอนุญาตที่จำเป็นทั้งหมด
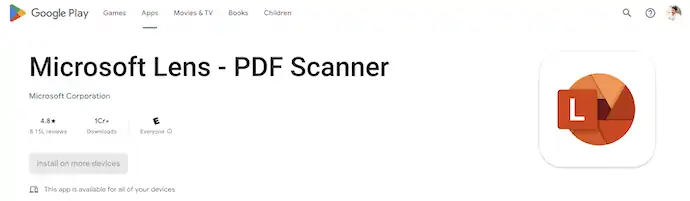
- จากนั้นจะเปิดกล้องโทรศัพท์ของคุณเพื่อสแกนเอกสาร หรือคุณสามารถนำเข้ารูปภาพเพื่ออ่านข้อมูลได้ เลือกวิธีใดวิธีหนึ่งจากสองวิธีนี้แล้วแตะตัวเลือก "เสร็จสิ้น" ที่มุมล่างขวา
- จะนำคุณไปยังหน้าซึ่งคุณสามารถบันทึกเอกสารที่สแกน/อัปโหลด ที่ด้านล่างของหน้านี้ คุณจะพบตัวเลือก "Immerse Reader" ใต้ส่วนเปิดด้วย เลือกโดยแตะที่ตัวเลือก "อ่าน"
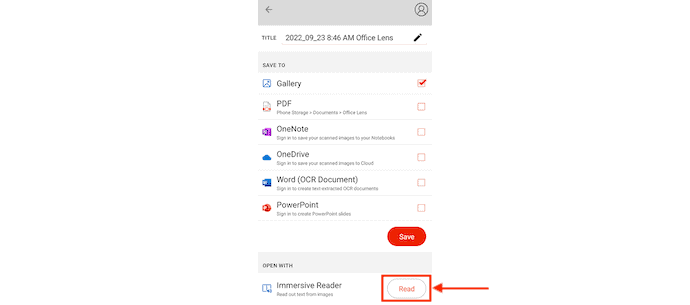
- คุณจะถูกเปลี่ยนเส้นทางไปยัง “มุมมองโปรแกรมช่วยอ่าน” แตะที่ตัวเลือก "สามบรรทัด" เพื่อดูตัวเลือกโปรแกรมช่วยอ่าน ตัวเลือกการอ่านที่สมจริงแบ่งออกเป็นสามหมวดหมู่ เช่น การ ตั้งค่าข้อความ ตัวเลือกไวยากรณ์ และการตั้งค่าการอ่าน แก้ไขการตั้งค่าตามความสะดวกของคุณ
- ต่อมาที่ด้านล่างของหน้า จะมีตัวเลือกลำโพง คุณได้รับอนุญาตให้ปรับความเร็วในการพูดและเสียงโดยแตะที่ตัวเลือกลำโพง และสุดท้าย แตะที่ตัวเลือก "เล่น" เพื่อเริ่มอ่าน
- นี่คือวิธีที่คุณสามารถใช้โปรแกรมช่วยอ่านบนอุปกรณ์ Android
วิธีใช้โปรแกรมช่วยอ่านในเอกสาร Word
- ดาวน์โหลดและติดตั้งซอฟต์แวร์ Word บนอุปกรณ์ของคุณ เปิดเอกสารคำที่คุณต้องการอ่านออกเสียง
- ย้ายไปที่ส่วน "มุมมอง" ที่มีอยู่ในเมนูด้านบนและคุณจะพบตัวเลือก "โปรแกรมช่วย อ่าน" คลิกที่มัน
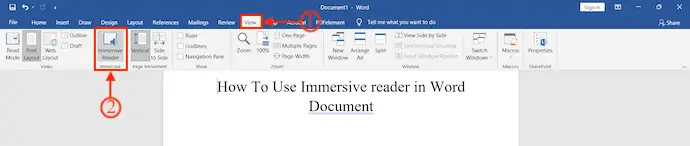
- จากนั้นอินเทอร์เฟซจะเปลี่ยนไปและตัวเลือกที่เกี่ยวข้องกับโปรแกรมช่วยอ่านจะปรากฏขึ้น เช่น ความกว้างของคอลัมน์ สีของหน้า โฟกัสของเส้น หลักสูตร และอ่านออกเสียง
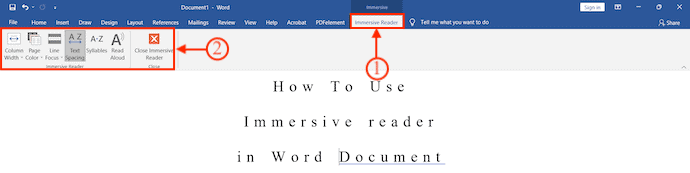
- เมื่อใช้ตัวเลือกเหล่านี้ คุณจะปรับเปลี่ยนและปรับการตั้งค่าการอ่านได้ หลังจากนั้น ให้คลิกที่ตัวเลือก “อ่านออกเสียง” เพื่อทำให้ตัวเลือกการอ่านปรากฏให้เห็น ตัวเลือกการอ่านช่วยให้คุณปรับเปลี่ยนความเร็วในการอ่านและเสียงได้

- เพียงเท่านี้ คุณสามารถใช้โปรแกรม Immersive Reader ในเอกสาร Word ได้
วิธีใช้โปรแกรมช่วยอ่านใน Microsoft Teams
- ดาวน์โหลดและติดตั้ง Microsoft Teams เวอร์ชันล่าสุดบนเดสก์ท็อปของคุณ
- เปิดแอปพลิเคชันหลังจากติดตั้งสำเร็จและลงชื่อเข้าใช้บัญชีของคุณโดยใช้ข้อมูลรับรอง
- จากนั้นจะแสดงรายการการสนทนาที่คุณมีใน Microsoft Teams เลือกการสนทนาเพื่อเปิดการสนทนาแบบเต็ม
- ย้ายเคอร์เซอร์ไปที่ข้อความที่คุณต้องการอ่าน จากนั้นคุณจะพบปฏิกิริยาอีโมจิที่ด้านบนของข้อความ คลิกที่ "สามจุด" และรายการตัวเลือกจะเปิดขึ้น คุณจะพบตัวเลือก "โปรแกรมช่วย อ่าน" คลิกที่มัน
- จากนั้นคุณจะถูกเปลี่ยนเส้นทางไปยังหน้าต่างโปรแกรมช่วยอ่าน มีการตั้งค่าสามแบบเช่นการตั้งค่า ข้อความตัวเลือกไวยากรณ์และการตั้งค่าการอ่าน
- แก้ไขหรือเปลี่ยนการตั้งค่าตามการตั้งค่าการอ่านของคุณ แล้วคลิกตัวเลือก "เล่น" ในภายหลังเพื่อเริ่มอ่านออกเสียง
- อ่านเพิ่มเติม - จะหาบริการเขียนเรียงความที่ดีที่สุดได้อย่างไร
- 5 แอพนำเสนอที่ทรงพลังสำหรับนักเรียน
วิธีใช้โปรแกรมช่วยอ่านใน Outlook
Outlook ออฟไลน์

- ประการแรก Maker ตรวจสอบให้แน่ใจว่าคุณได้ติดตั้งแอปพลิเคชัน Outlook บนอุปกรณ์ของคุณแล้ว หากไม่เป็นเช่นนั้น ให้ไปที่ Apps store และดาวน์โหลดแอปพลิเคชันลงในอุปกรณ์ของคุณ
- เปิดแอปพลิเคชันและลงชื่อเข้าใช้บัญชีของคุณโดยใช้ข้อมูลรับรองการเข้าสู่ระบบ จากนั้นจะแสดงรายชื่ออีเมลทั้งหมด คลิกที่จดหมายใด ๆ เพื่อเปิดในมุมมองผู้อ่าน
- เลือกตัวเลือก "แก้ไข" ที่มีอยู่ในเมนูด้านบน รายการตัวเลือกจะเปิดขึ้น เลื่อนเมาส์ไปที่ตัวเลือก "คำพูด" และคลิกที่ตัวเลือก "เริ่มพูด"
- จากนั้นเมลที่เลือกจะถูกอ่านออก
- หากต้องการหยุดอ่าน ให้ไปที่ "แก้ไข>คำพูด" และคลิกที่ตัวเลือก "หยุดพูด"
Outlook ออนไลน์
- เปิดเบราว์เซอร์ใดก็ได้บนอุปกรณ์ของคุณและไปที่เวอร์ชันเว็บของ Outlook เข้าสู่ระบบ Outlook โดยใช้ข้อมูลประจำตัว
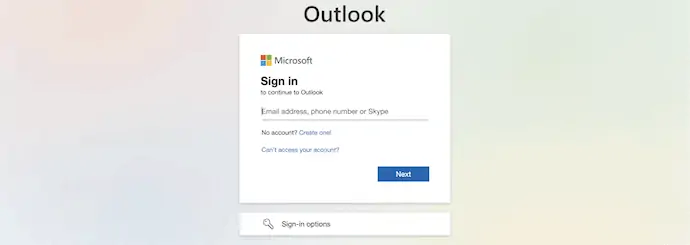
- หลังจากเข้าสู่ระบบสำเร็จ คุณจะพบรายการอีเมล เลือกเมลโดยคลิกเพื่อเปิด
- ในหน้าต่างโปรแกรมดูอีเมล คุณจะพบจุดสามจุดที่ด้านบนของจดหมาย คลิกที่มันและรายการตัวเลือกจะเปิดขึ้น เลือกตัวเลือก "โปรแกรมช่วยอ่าน"
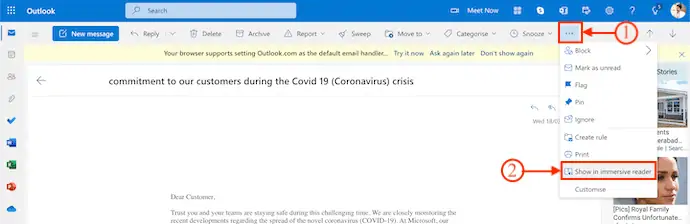
- จากนั้นคุณจะถูกเปลี่ยนเส้นทางไปยังหน้าต่างโปรแกรมช่วยอ่านซึ่งมีตัวเลือกสามอย่าง ได้แก่ ค่ากำหนด ข้อความ ตัวเลือกไวยากรณ์ และค่ากำหนดการอ่าน
- ปรับเปลี่ยนและปรับโหมดการอ่านตามความสะดวกของคุณ ต่อมา คลิกที่ “เล่น” เพื่อเริ่มอ่าน
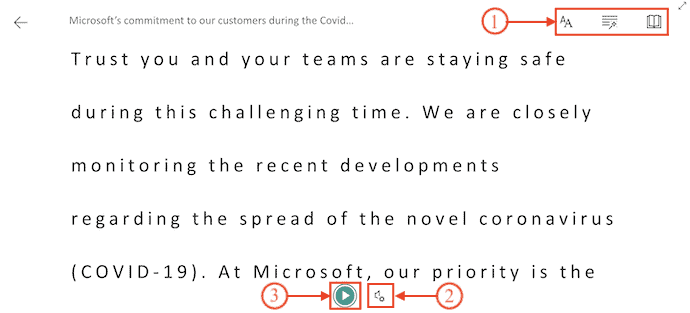
- อ่านเพิ่มเติม – 10 วิธีที่ดีที่สุดในการจัดหน้า PDF
- 6 วิธีที่ยอดเยี่ยมในการแชร์ PDF ออนไลน์
วิธีใช้โปรแกรมช่วยอ่านใน OneNote
OneNote ออฟไลน์
- ขั้นแรก ไปที่ App Store และค้นหา Microsoft OneNote ดาวน์โหลดและติดตั้งแอปพลิเคชันบน Mac ของคุณ
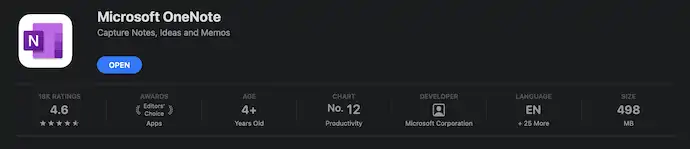
- เปิดแอปพลิเคชันและนำเข้าเอกสารใดๆ หรือเนื้อหาบางส่วนในบันทึกย่อใหม่ ต่อมาคลิกที่ตัวเลือก "ดู" ที่เมนูด้านบน คุณจะพบตัวเลือก "โปรแกรมช่วย อ่าน" คลิกที่มันและมันจะนำคุณไปยังหน้าต่างอื่นที่คุณจะได้พบกับเครื่องมืออ่านที่สมจริง
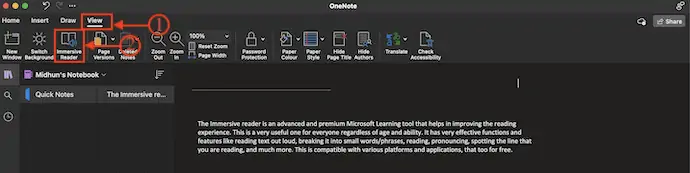
- ที่นี่ ในอินเทอร์เฟซโปรแกรมอ่าน Immersive คุณจะพบเครื่องมือต่างๆ เช่น การ ตั้งค่าข้อความ ตัวเลือกไวยากรณ์ และการตั้งค่าการอ่าน ที่ด้านบนขวาของหน้าต่าง
- การ ตั้งค่าข้อความ – จากเครื่องมือนี้ คุณได้รับอนุญาตให้เพิ่ม/ลดขนาดแบบอักษร ระยะห่าง เปลี่ยนแบบอักษร และธีม
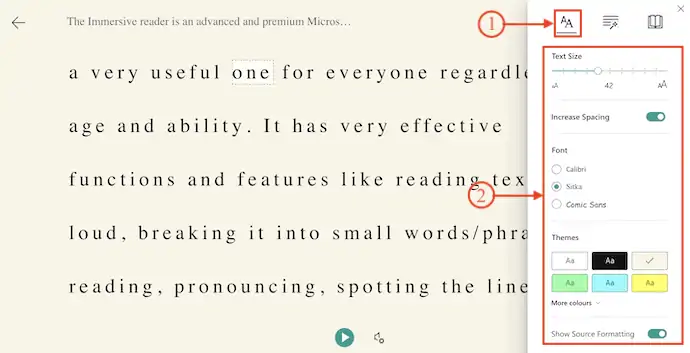
- ตัวเลือกไวยากรณ์ – ในส่วนนี้จะมีตัวเลือกต่างๆ เช่น Syl•la•bles (ทำให้การออกเสียงง่ายขึ้น) และส่วนของคำพูด (ระบุด้วยสีต่างๆ และช่วยในการระบุคำนาม กริยาวิเศษณ์ กริยา และคำคุณศัพท์ที่มีอยู่ในเอกสาร)
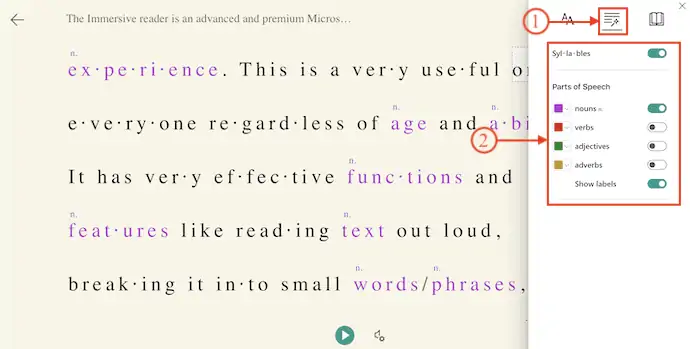
- ค่ากำหนดการอ่าน – ในเครื่องมือนี้ มีตัวเลือกต่างๆ เช่น โฟกัสเส้น พจนานุกรมรูปภาพ และแปล
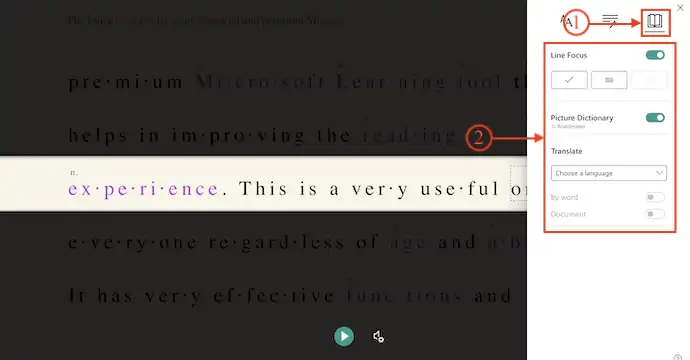
- ที่ด้านล่างของหน้าต่าง คุณจะพบไอคอน "การตั้งค่าลำโพง" คลิกที่มันและจะแสดงตัวเลือกในการเพิ่ม/ลดความเร็วของคำพูดและการเลือกเสียง
- สุดท้าย คลิกที่ไอคอน "เล่น" และเริ่มอ่านเนื้อหา
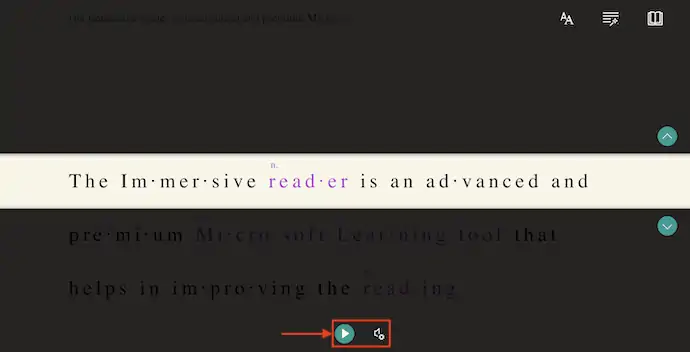
OneNote Online
- เปิดเว็บเบราว์เซอร์ใดก็ได้และไปที่เวอร์ชัน OneNote Web เข้าสู่ระบบ OneNote โดยใช้ข้อมูลประจำตัว
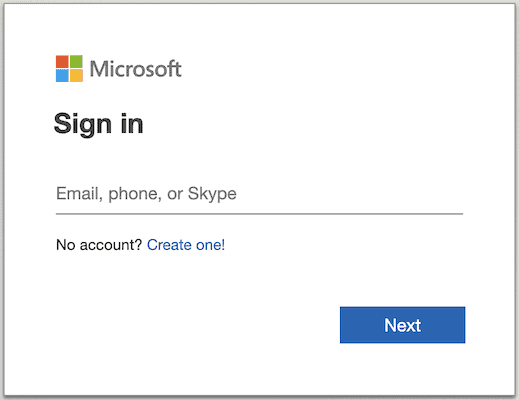
- บนอินเทอร์เฟซหลักของ OneNote จะแสดงบันทึกย่อที่มีอยู่ทั้งหมด เลือกหนึ่งรายการโดยคลิกที่มัน
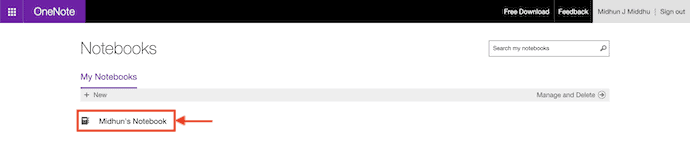
- ไปที่ส่วน "มุมมอง" ที่มีอยู่ในริบบิ้นด้านบน จากนั้นจะแสดงตัวเลือกต่างๆ เลือกตัวเลือก "โปรแกรมช่วยอ่าน" โดยคลิกที่มัน
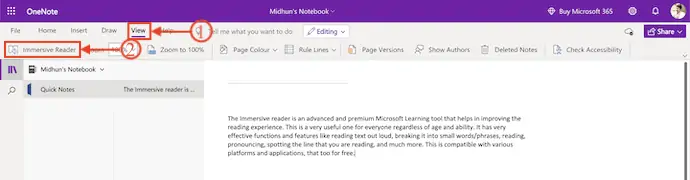
- มันจะเปลี่ยนเส้นทางคุณไปยังหน้าต่างผู้อ่านที่ดื่มด่ำ คุณจะพบตัวเลือกต่างๆ เช่น การตั้งค่าข้อความ ตัวเลือกไวยากรณ์ และการตั้งค่าการอ่าน
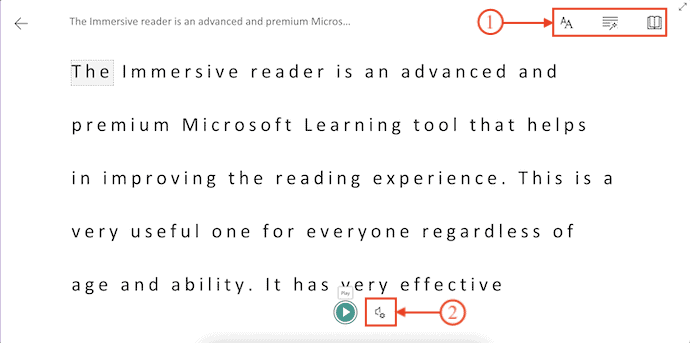
- เมื่อใช้ตัวเลือกเหล่านี้ คุณจะปรับเปลี่ยนการตั้งค่าโปรแกรมช่วยอ่าน Immersive ได้
- ต่อมา คลิกที่ตัวเลือก “เล่น” เพื่อเริ่มอ่านออกเสียง
- อ่านเพิ่มเติม – แอพที่ดีที่สุดสำหรับการเรียนภาษาสเปน
- 9 วิธีที่ดีที่สุดในการใส่คำอธิบายประกอบ PDF
บทสรุป
การอ่านเอกสารหรือหน้าเว็บอาจไม่สามารถทำได้ตลอดเวลาเนื่องจากปัจจัยหลายประการ ในเวลานั้นการฟังเนื้อหาจะดีกว่าการอ่าน คุณสามารถฟังเนื้อหาได้แม้ในขณะที่ทำงานอื่น ๆ เป็นไปได้ด้วยโปรแกรมอ่าน Immersive ซึ่งใช้ได้กับแพลตฟอร์มและซอฟต์แวร์ส่วนใหญ่ การทำตามขั้นตอนที่กล่าวถึงในบทความนี้จะช่วยให้คุณเข้าถึงตัวเลือกโปรแกรมช่วยอ่านในซอฟต์แวร์ เครื่องมือ และแพลตฟอร์มที่ใช้บ่อยที่สุดได้อย่างง่ายดาย
ฉันหวังว่าบทช่วยสอนนี้จะช่วยให้คุณรู้ วิธีใช้โปรแกรมช่วยอ่านบนเว็บไซต์ใดก็ได้ หากคุณต้องการพูดอะไรแจ้งให้เราทราบผ่านส่วนความคิดเห็น หากคุณชอบบทความนี้ โปรดแชร์และติดตาม WhatVwant บน Facebook, Twitter และ YouTube สำหรับคำแนะนำทางเทคนิคเพิ่มเติม
วิธีใช้โปรแกรมช่วยอ่านบนเว็บไซต์ต่างๆ – คำถามที่พบบ่อย
Immersive Reader คืออะไร?
Immersive Reader เป็นเครื่องมือที่ช่วยในการอ่านและทำความเข้าใจ
Immerse Reader บน Microsoft Word คืออะไร
Immersive Reader มีตัวเลือกสำหรับประสบการณ์การใช้งานที่สะดวกสบายและง่ายต่อการประมวลผล โดยช่วยให้คุณฟังข้อความที่อ่านออกเสียงหรือปรับลักษณะที่ปรากฏของข้อความโดยปรับเปลี่ยนการเว้นวรรค สี และอื่นๆ
ผู้อ่านที่ดื่มด่ำสามารถแปลได้หรือไม่?
โปรแกรมช่วยอ่านอย่างเต็มอรรถรสสามารถแปลเป็นภาษาต่างๆ กว่า 60 ภาษา และคุณจะได้รับข้อความต้นฉบับและข้อความที่แปลแล้วซึ่งเข้าถึงได้ง่าย เพื่อให้คุณสามารถเปรียบเทียบ ดู ฟังคำศัพท์ และเรียนรู้ได้
ที่ตั้งของ Immersive Reader อยู่ที่ไหน?
โปรแกรมช่วยอ่านพร้อมใช้งานใน OneNote ในแอป Windows 10 Store, แอป Mac และ iPad และเว็บแอป OneNote Online หรือเป็น Add-in ฟรีสำหรับ OneNote สำหรับ Windows เวอร์ชันเดสก์ท็อป
Microsoft สามารถอ่าน OneNote ของฉันได้หรือไม่
Microsoft ไม่สามารถเข้าถึงสมุดบันทึก รูปภาพ และข้อมูลบน OneDrive ของคุณได้
