วิธีนำเข้ารหัสผ่านไปยัง Chrome [2 วิธีง่ายๆ]
เผยแพร่แล้ว: 2022-03-02Google Chrome เป็นเว็บเบราว์เซอร์ที่ได้รับความนิยมสูงสุดในหมู่ผู้ใช้เดสก์ท็อป ข้อมูลสะอาด รวดเร็ว ซิงค์ข้อมูลระหว่างอุปกรณ์ได้ทันที มีส่วนขยายมากมาย และนำมาตรฐานและคุณลักษณะใหม่มาใช้เมื่อเกิดขึ้น
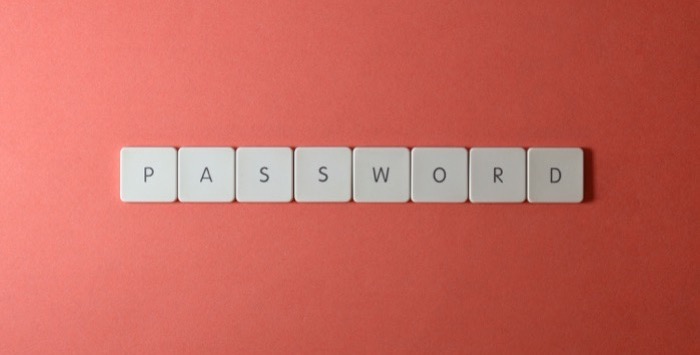
หากคุณเพิ่งเปลี่ยนมาใช้ Chrome ด้วยเหตุผลเหล่านี้ คุณต้องการนำเข้ารหัสผ่านจากเว็บเบราว์เซอร์ปัจจุบันหรือตัวจัดการรหัสผ่านไปยัง Chrome เพื่อทำให้การลงชื่อเข้าใช้ของคุณง่ายขึ้น
ต่อไปนี้คือคำแนะนำโดยสรุปวิธีการนำเข้ารหัสผ่านไปยัง Chrome สองวิธีที่แตกต่างกัน
สารบัญ
วิธีที่ 1: นำเข้ารหัสผ่านไปยัง Chrome โดยใช้ Chrome Flag
Google ได้ทำงานเกี่ยวกับคุณลักษณะการนำเข้ารหัสผ่านใน Chrome มาระยะหนึ่งแล้ว อย่างไรก็ตาม ดูเหมือนว่าจะยังอยู่ระหว่างการทดสอบ เนื่องจาก Google ยังไม่ได้เปิดตัวในเวอร์ชันล่าสุดใดๆ
อย่างไรก็ตาม เช่นเดียวกับคุณลักษณะส่วนใหญ่ของ Chrome คุณลักษณะนี้สามารถเปิดใช้งานได้โดยใช้การตั้งค่าสถานะเบราว์เซอร์ เรียกว่า การนำ เข้ารหัสผ่าน การตั้งค่าสถานะกำหนดให้คุณต้องบันทึกรหัสผ่านทั้งหมดของคุณในไฟล์ CSV และให้คุณนำเข้ารหัสผ่านจากเว็บเบราว์เซอร์หรือตัวจัดการรหัสผ่าน เพียงต้องแน่ใจว่าได้ส่งออกรหัสผ่านจากเว็บเบราว์เซอร์ที่มีอยู่หรือตัวจัดการรหัสผ่านในรูปแบบ CSV ไว้ล่วงหน้า
หลังจากที่คุณทำเสร็จแล้ว สิ่งแรกที่คุณต้องทำคือเปิดใช้งานการตั้งค่าสถานะ การนำเข้ารหัสผ่าน นี่เป็นวิธีที่ง่ายที่สุด:
- เปิดเบราว์เซอร์ Chrome และไปที่ chrome://flags
- แตะที่ช่อง ค้นหาแฟล็ กและพิมพ์ การนำเข้ารหัสผ่าน
- เมื่อส่งคืนแฟล็ก ให้คลิกปุ่มดรอปดาวน์และเลือก Enabled
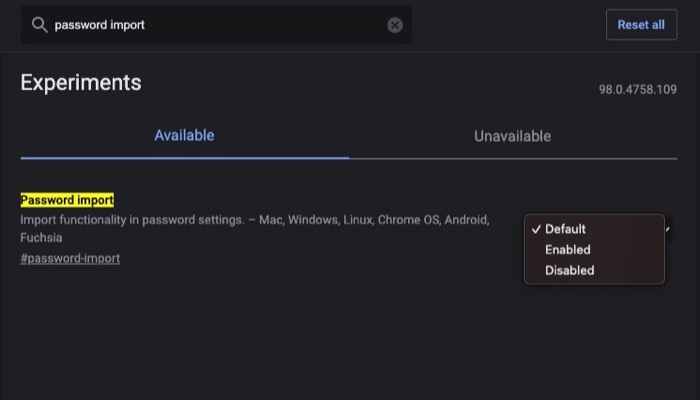
- Chrome จะแจ้งให้คุณเปิด Chrome อีกครั้งโดยมีข้อความที่ด้านล่าง แตะที่ปุ่ม Relaunch ในข้อความแจ้งนี้เพื่อเปิดใช้ Chrome อีกครั้งและเปิดใช้งานการตั้งค่าสถานะ
เมื่อเปิดใช้งานการตั้งค่าสถานะ Chrome ควรแสดงตัวเลือกการนำเข้ารหัสผ่าน ทำตามขั้นตอนเหล่านี้เพื่อใช้และนำเข้ารหัสผ่านของคุณไปยัง Chrome บนคอมพิวเตอร์ Mac หรือ Windows:
- ไปที่ chrome://settings/passwords ใน Chrome
- แตะที่ปุ่มสามจุดภายใต้ รหัสผ่านที่บันทึกไว้ แล้วเลือก นำเข้า
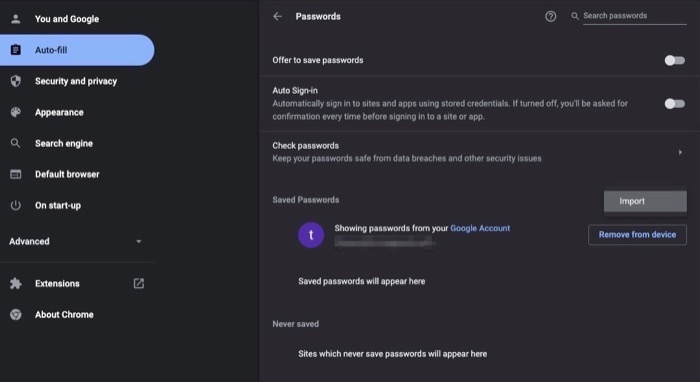
- เมื่อ Chrome เปิดตัวสำรวจไฟล์ ให้เลือกไฟล์ CSV ด้วยรหัสผ่านที่บันทึกไว้ แล้วคลิก เปิด
Chrome ควรนำเข้ารหัสผ่านทั้งหมดของคุณสำเร็จแล้ว
หากคุณเปิดใช้งานการซิงค์อุปกรณ์ รหัสผ่านของคุณจะซิงค์กับอุปกรณ์ทั้งหมดของคุณ (โดยใช้บัญชี Google เดียวกัน) และคุณควรจะใช้รหัสผ่านเหล่านี้เพื่อลงชื่อเข้าใช้บัญชีอินเทอร์เน็ตจากอุปกรณ์อื่นๆ ได้เช่นกัน
วิธีที่ 2: นำเข้ารหัสผ่านไปยัง Chrome ผ่าน CLI
หากคุณไม่เห็นแฟล็กการนำเข้ารหัสผ่านใน Chrome แสดงว่าอาจถูกลบออกจาก Chrome เวอร์ชันนั้นแล้ว นี่เป็นสิ่งที่เห็นได้ทั่วไป และเป็นที่ทราบกันดีว่าการตั้งค่าสถานะ Chrome หลายตัวกำลังต่อสู้กับปัญหานี้ ซึ่งพวกมันหายไปอย่างลึกลับใน Chrome เวอร์ชันหนึ่งและปรากฏขึ้นอีกครั้งในอีกเวอร์ชันหนึ่ง
โชคดีที่มีวิธีบังคับนำเข้าคุณลักษณะใน Chrome มันเกี่ยวข้องกับการใช้ เทอร์มินัล CLI— (บน macOS) และ พร้อมรับคำสั่ง (บน Windows) และต้องใช้รหัสผ่านที่ส่งออกในรูปแบบไฟล์ CSV ด้วย

ทำตามขั้นตอนด้านล่างเพื่อบังคับเปิดใช้งานคุณลักษณะการนำเข้ารหัสผ่านใน Chrome บน Mac และ Windows
เปิดใช้งานตัวเลือกการนำเข้าที่ซ่อนอยู่ใน Mac
- ตรวจสอบให้แน่ใจว่าไม่มีอินสแตนซ์ของ Google Chrome ที่ทำงานอยู่บน Mac ของคุณ
- เปิดแอพเทอร์มินัล
- ป้อนคำสั่งต่อไปนี้แล้วกด return:
/Applications/Google\ Chrome.app/Contents/MacOS/Google\ Chrome -enable-features=PasswordImport
เปิดใช้งานตัวเลือกการนำเข้าที่ซ่อนอยู่ใน Windows
- ย้ำอีกครั้งว่าไม่มี Google Chrome ที่ทำงานอยู่บนพีซีของคุณ
- เปิดพรอมต์คำสั่ง (CMD)
- ป้อนคำสั่งต่อไปนี้เพื่อเปลี่ยนไดเรกทอรีเป็นไดเรกทอรีการติดตั้งของ Chrome:
cd "\Program Files (x86)\Google\Chrome\Application" - สุดท้าย เปิดใช้งานคุณลักษณะการนำเข้าที่ซ่อนอยู่โดยใช้:
chrome.exe -enable-features=PasswordImport
Chrome จะเปิดขึ้นโดยอัตโนมัติ จากที่นี่ คุณสามารถไปที่ chrome://settings/passwords กดไอคอนสามจุด เลือก นำเข้า และอัปโหลดไฟล์รหัสผ่าน CSV ของคุณเพื่อนำเข้ารหัสผ่านของคุณไปยัง Chrome
เมื่ออัปโหลดไฟล์รหัสผ่านแล้ว คุณควรจะสามารถเห็นรหัสผ่านทั้งหมดของคุณใน Chrome และใช้สำหรับลงชื่อเข้าใช้บัญชีออนไลน์ของคุณ
ส่งออกรหัสผ่านของคุณไปยัง Google Chrome ได้อย่างง่ายดาย
ในการเขียนคู่มือนี้ ทั้งสองวิธีช่วยให้คุณสามารถนำเข้ารหัสผ่านไปยัง Chrome จากเว็บเบราว์เซอร์หรือตัวจัดการรหัสผ่านใดก็ได้ โดยรหัสผ่านของคุณจะอยู่ในไฟล์ CSV
ต่อจากนี้ การย้ายข้อมูลนี้ควรอำนวยความสะดวกในการเข้าสู่ระบบอย่างราบรื่นในบัญชีอินเทอร์เน็ตต่างๆ ใน Google Chrome ซึ่งคุณสามารถป้อนการเข้าสู่ระบบอัตโนมัติและไม่ต้องกังวลกับการป้อนรหัสผ่าน (หรือรายละเอียดอื่นๆ) ด้วยตนเอง
คำถามที่พบบ่อยเกี่ยวกับการนำเข้ารหัสผ่านไปยัง Chrome
ฉันสามารถส่งออกรหัสผ่านจาก Chrome ได้หรือไม่
ใช่. คุณสามารถส่งออกรหัสผ่านจาก Chrome และนำเข้าไปยังเว็บเบราว์เซอร์อื่นหรือตัวจัดการรหัสผ่าน Google เสนอตัวเลือกการส่งออกซึ่งเป็นส่วนหนึ่งของคุณลักษณะการนำเข้ารหัสผ่าน ดังนั้นการเปิดใช้งานจะปลดล็อกตัวเลือกการส่งออกรหัสผ่านของ Chrome ด้วย
ทำตามขั้นตอนเหล่านี้เพื่อส่งออกรหัสผ่านของคุณจาก Chrome:
- เมื่อเปิดใช้งานคุณลักษณะการนำเข้ารหัสผ่าน ให้ไปที่ chrome://settings/passwords
- แตะที่เมนูสามจุดที่อยู่ติดกับ รหัสผ่านที่บันทึกไว้ แล้วเลือก ส่งออกรหัสผ่าน
- คลิกที่ ส่งออกรหัสผ่าน อีกครั้ง และป้อนรหัสผ่านสำหรับเข้าสู่ระบบคอมพิวเตอร์ของคุณหากระบบถาม
- ตั้งชื่อไฟล์รหัสผ่านของคุณ เลือกไดเร็กทอรีปลายทาง แล้วกด บันทึก
ฉันจะนำเข้ารหัสผ่านจาก Safari ไปยัง Chrome ได้อย่างไร
ในการนำเข้ารหัสผ่านจาก Safari ไปยัง Chrome คุณต้องส่งออกรหัสผ่าน Safari ของคุณในรูปแบบไฟล์ CSV ก่อน ทำตามขั้นตอนเหล่านี้เพื่อทำสิ่งนี้บน Mac ของคุณ:
- เปิดซาฟารี
- ไปที่การ ตั้งค่า Safari คลิกที่ Safari ในแถบเมนูและเลือก Preferences หรือกด Command+, ปุ่มลัด
- แตะที่แท็บ รหัสผ่าน
- คลิกปุ่มเพิ่มเติม (ไอคอนสามจุดที่ล้อมรอบ) แล้วเลือก ส่งออกรหัสผ่าน
- แตะที่ ส่งออกรหัสผ่าน อีกครั้ง และในหน้าจอต่อไปนี้ ให้ตั้งชื่อไฟล์รหัสผ่าน เลือกไดเร็กทอรี แล้วกด บันทึก
