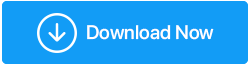เคล็ดลับในการขยายและปรับปรุงประสิทธิภาพของ GPU ให้สูงสุด
เผยแพร่แล้ว: 2021-04-26ไม่ว่าคุณจะเป็นนักเล่นเกมตัวยงหรือกำลังสร้างพีซีสำหรับเล่นเกมเพื่อตอบสนองความสนใจในการเล่นเกมที่คุณเพิ่งค้นพบ GPU เป็นส่วนประกอบ คุณไม่สามารถทำได้หากไม่มี แต่ความจริงก็คือ การได้รับ GPU ใหม่สำหรับการเล่นเกมความเร็วสูงและคุณภาพสูงนั้นไม่ใช่เรื่องง่าย อาจเป็นเพราะ GPU ที่คุณต้องการไม่เหมาะกับงบประมาณของคุณ หรือบางที GPU ใหม่อาจไม่คุ้มค่าตามที่คุณต้องการ ไม่ว่าจะเป็นด้านประสิทธิภาพ ความเร็ว คุณภาพ หรือปัจจัยใดก็ตาม ดังนั้นคุณจะเพิ่มประสิทธิภาพ GPU โดยไม่ต้องแทนที่ทั้งหมดได้อย่างไร นั่นคือสิ่งที่โพสต์นี้มีไว้เพื่อ ต่อไปนี้เป็นวิธีที่ดีในการเพิ่มประสิทธิภาพ GPU
วิธีเพิ่ม GPU เพื่อประสิทธิภาพสูงสุด
รายการเนื้อหา
- ปิดใช้งาน V-Sync และ Anti-Aliasing ในเกมที่คุณกำลังเล่น
- อัปเดตไดรเวอร์การ์ดแสดงผลที่มีอยู่ของคุณ
- จะอัพเดตไดรเวอร์โดยใช้ Advanced Driver Updater ได้อย่างไร?
- ปรับแต่งการตั้งค่าพลังงาน
- โอเวอร์คล็อก GPU ของคุณ
- การปรับแต่งเล็กน้อยสามารถให้ผลลัพธ์ที่ยิ่งใหญ่ได้
- ตรวจสอบแพทช์ที่ไม่เป็นทางการ
- สุดท้ายแต่ไม่ท้ายสุด
ปิดใช้งาน V-Sync และ Anti-Aliasing ในเกมที่คุณกำลังเล่น
หากคุณมี GPU ที่เก่ากว่าเล็กน้อย แม้แต่เกมอย่าง GTA 5 และ Assassin's Creed ก็ยังมีภาระหนักอยู่ ในกรณีนั้น คุณสามารถปิดการตั้งค่า Anti-Aliasing และ V-Sync ซึ่งไม่เพียงแต่จะช่วยลดภาระการทำงานของ GPU ของคุณ แต่ยังช่วยให้คุณได้รับ FPS ที่ดีขึ้นอีกด้วย ไม่ได้บอกว่าคุณจะได้เฟรมเรตที่มหาศาล แต่อย่างน้อยเกมของคุณจะไม่สามารถเล่นไม่ได้ และคุณจะสังเกตเห็นว่าคุณภาพของพื้นผิวลดลงบ้างเท่านั้น
หากต้องการปิดใช้งาน V-Sync นี่คือเส้นทางที่เป็นไปได้ สมมติว่าคุณกำลังเล่น GTA 5 เพียงไปที่การ ตั้งค่า > คลิกที่ กราฟิก จากบานหน้าต่างด้านซ้าย > จากด้านขวา ให้เปิด VSync เป็น ปิด
สำหรับการปิดใช้งาน Anti-Aliasing สมมติว่าคุณใช้กราฟิกการ์ด NVIDIA ในกรณีนั้น นี่คือวิธีปิดใช้งานการลบรอยหยักและปรับปรุงประสิทธิภาพของ GPU –
1. เปิดแผงควบคุม NVIDIA โดยคลิกที่ไอคอน NVIDIA ในเมนูเริ่มหรือถาดระบบ
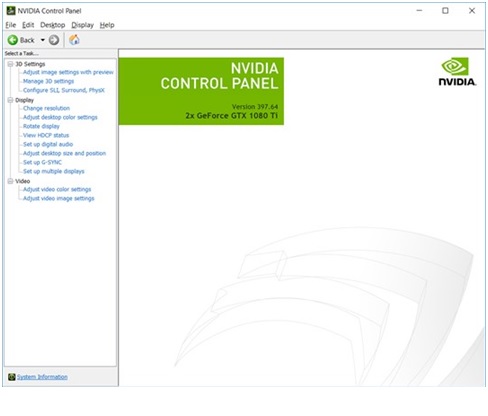
2. ไปที่ จัดการการตั้งค่า 3D ที่มีอยู่ในการ ตั้งค่า 3D
3. คลิกที่โหมด ลดรอยหยัก แล้วเลือกตัวเลือก ปิด ที่อยู่ถัดจากนั้น
4. คลิกที่ สมัคร
อัปเดตไดรเวอร์การ์ดแสดงผลที่มีอยู่ของคุณ
ได้รับการทดสอบแล้วว่าเมื่อคุณเล่นเกมด้วยไดรเวอร์เก่าและเมื่อคุณเล่นเกมด้วยไดรเวอร์ใหม่ ความแตกต่างนั้นน่าตกใจ เกมที่มีไดรเวอร์กราฟิกที่อัปเดตแล้วจะให้ประสิทธิภาพที่ดีขึ้น 15% เมื่อเทียบกับเกมที่เก่ากว่า
ต้องการเพิ่มประสิทธิภาพเกมของคุณเพื่อประสิทธิภาพสูงสุด อ่านโพสต์นี้!
วิธีหนึ่งในการอัปเดตไดรเวอร์ที่คุณมีคือ ไปที่เว็บไซต์ของผู้ผลิต ค้นหารุ่นที่ถูกต้องและอัปเดต ไม่ใช่เรื่องยาก อย่างไรก็ตาม คุณอาจลงเอยด้วยการดาวน์โหลดไดรเวอร์สำหรับรุ่นที่ไม่ถูกต้อง นี่คือที่ที่คุณสามารถใช้เส้นทางที่ง่ายกว่า คุณสามารถใช้ซอฟต์แวร์ตัวอัปเดตไดรเวอร์ เช่น Advanced Driver Updater
จะอัพเดตไดรเวอร์โดยใช้ Advanced Driver Updater ได้อย่างไร?
1. ดาวน์โหลดและติดตั้ง Advanced Driver Updater
2. คลิกที่ เริ่มสแกน ทันที Advanced Driver Updater จะสแกนคอมพิวเตอร์ของคุณเพื่อหาไดรเวอร์ที่ล้าสมัย
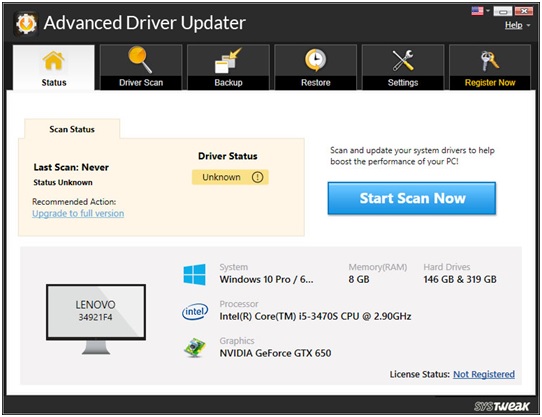
3. จากนั้นคุณจะสามารถดูไดรเวอร์ที่ล้าสมัยทั้งหมดได้ ซึ่งคุณจะสามารถดูไดรเวอร์การ์ดแสดงผลที่ล้าสมัยได้เช่นกัน
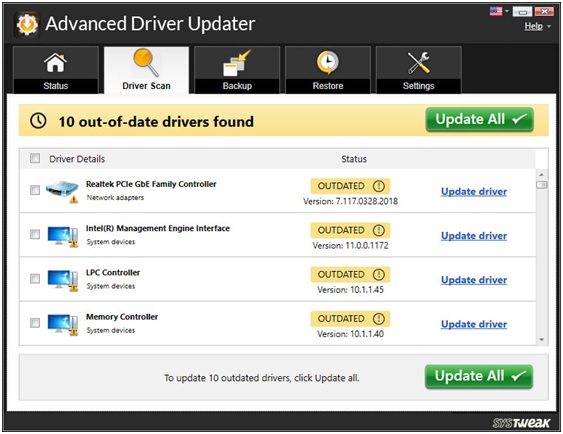
4. คลิกที่ช่องทำเครื่องหมายของไดรเวอร์การ์ดแสดงผลแต่ละรายการ และคลิกที่ อัปเดตไดรเวอร์ ที่อยู่ถัดจากนั้น
5. ไดรเวอร์จะถูกดาวน์โหลด

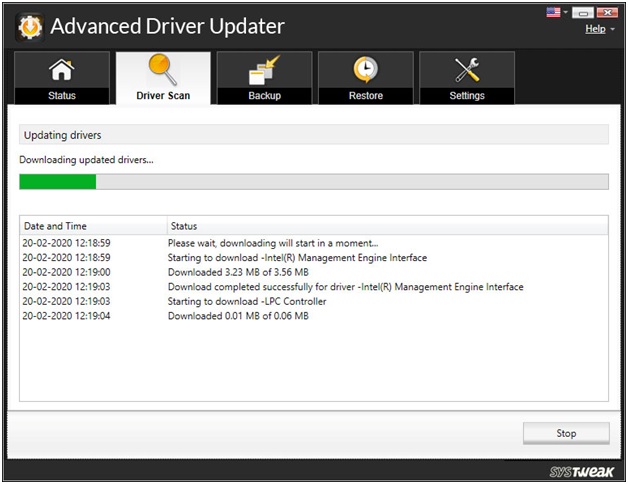
เหตุใดเราจึงแนะนำให้ใช้ Advanced Driver Updater หรือยูทิลิตี้อื่น ๆ ดังกล่าว?
- คุณจะไม่ต้องค้นหาไดรเวอร์ที่ล้าสมัยด้วยตนเอง
- คุณสามารถสร้างข้อมูลสำรองของไดรเวอร์ก่อนที่จะอัปเดตได้
- กำหนดการไดรเวอร์ตามความต้องการของคุณ
- หากจำเป็น ให้แยกไดรเวอร์ที่คุณไม่ต้องการให้สแกนออก
ติดตั้ง Advanced Driver Updater
อ่านรีวิวฉบับสมบูรณ์เกี่ยวกับ Advanced Driver Updater
ปรับแต่งการตั้งค่าพลังงาน
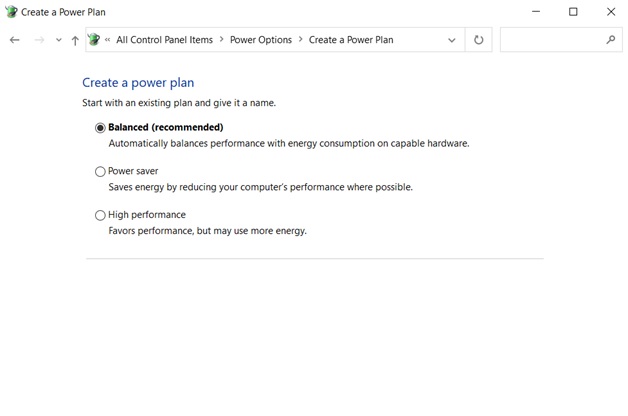
ไม่ว่าคุณต้องการปรับปรุงประสิทธิภาพของ GPU บนเดสก์ท็อปหรือแล็ปท็อป การปรับการตั้งค่าพลังงานสามารถช่วยได้มาก นี่คือวิธีที่คุณสามารถปรับการตั้งค่าพลังงาน -
1. เปิด การตั้งค่า โดยกด Windows + I
2. คลิกที่ ระบบ
3. จากบานหน้าต่างด้านซ้ายให้คลิกที่ Power and sleep
4. จากด้านขวา - คลิกบน การตั้งค่าพลังงานเพิ่มเติม
5. คลิกที่ Create Power Plan จากนั้นคลิกที่ปุ่มตัวเลือก ประสิทธิภาพสูง
โอเวอร์คล็อก GPU ของคุณ
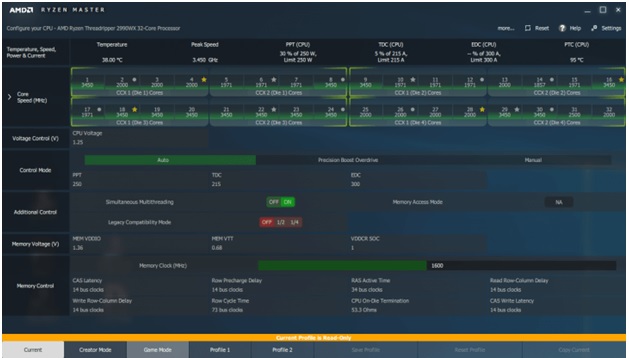
จะโอเวอร์คล็อกได้หรือไม่? การโอเวอร์คล็อกปลอดภัยแค่ไหน? อ่านโพสต์นี้เพื่อทำความเข้าใจเกี่ยวกับการโอเวอร์คล็อกอย่างลึกซึ้ง
ในตอนเริ่มต้น ขอแนะนำให้ลองโอเวอร์คล็อกเฉพาะในกรณีที่คุณวางแผนที่จะเพิ่มประสิทธิภาพ GPU บนเดสก์ท็อปของคุณ อย่างไรก็ตาม หากคุณมีแล็ปท็อป ไม่ควรโอเวอร์คล็อกเนื่องจากแล็ปท็อปมักจะไม่สามารถจัดการกับกระบวนการได้ดีและอาจทำไม่ได้ เพื่อกระจายความร้อนอย่างเหมาะสม ในทางกลับกัน เดสก์ท็อปมีพื้นที่ระบายความร้อนเพียงพอ
หากคุณมีเวลาและมีประสบการณ์และความอดทนในระดับหนึ่งกับการตั้งค่าที่กำหนดไว้ล่วงหน้าของการ์ดกราฟิกของคุณ คุณสามารถปรับการตั้งค่าได้ที่นี่และที่นั่นและโอเวอร์คล็อก GPU ในที่นี้ เราขอแนะนำให้คุณ เก็บซอฟต์แวร์เปรียบเทียบประสิทธิภาพ GPU ไว้ใกล้มือ แต่สำหรับนักเล่นเกมทั่วไป เราขอแนะนำให้ใช้ ผู้เชี่ยวชาญและซอฟต์แวร์โอเวอร์คล็อกที่ใช้งานง่าย เช่น MSI Afterburner, Intel XTU หรือ AMD Ryzen Master
การปรับแต่งเล็กน้อยสามารถให้ผลลัพธ์ที่ยิ่งใหญ่ได้
มีเกมหลายเกมที่สิ่งสำคัญสำหรับคุณคือประสิทธิภาพ ดังนั้นแม้ว่าเกมของคุณจะไม่ค่อยน่าสนใจ แต่ก็ไม่น่าจะเป็นปัญหามากนัก เจาะลึกการตั้งค่าและลดระดับการมองเห็นตามที่กล่าวไว้ด้านล่าง –
- เทสเซลเลชั่น
- การบดเคี้ยวรอบข้าง
คุณยังสามารถเจาะลึกตัวเลือกขั้นสูงและลดแถบเลื่อนได้อีกด้วย GPU ของคุณไม่เพียงแต่จะทำงานได้ดีขึ้นเท่านั้น แต่คุณอาจสังเกตเห็นว่าอัตราเฟรมเพิ่มขึ้น 5-10 เปอร์เซ็นต์
ตรวจสอบแพทช์ที่ไม่เป็นทางการ
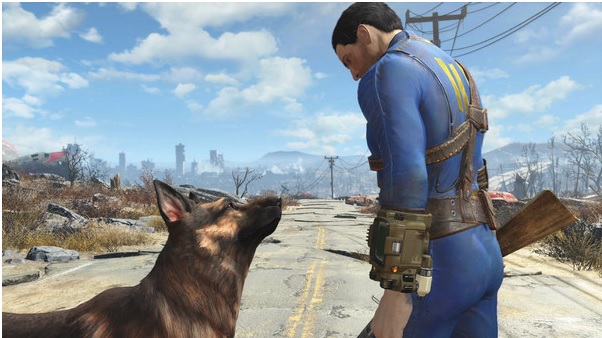
เกมบางเกมได้รับแพตช์ที่ไม่เป็นทางการซึ่งมุ่งเป้าไปที่การเพิ่มประสิทธิภาพพื้นผิวเกมโดยเฉพาะและเพิ่มประสิทธิภาพเกมบนคอมพิวเตอร์ที่มีความจุ RAM ต่ำ ตัวอย่าง ได้แก่ Fallout 4, Skyrim และอื่นๆ อีกมากมาย ในกรณีเช่นนี้ คุณสามารถตรวจสอบแพตช์ที่ไม่เป็นทางการหรือปรับแต่งออนไลน์ที่คุณทำเองได้
สุดท้ายแต่ไม่ท้ายสุด
คุณอาจพิจารณาทุ่มเงินเล็กน้อยและลงทุนในแฟนเคสรายใหม่ นอกจากนี้ ให้ลองเปิดตู้พีซีของคุณและทำความสะอาดส่วนประกอบต่างๆ เช่น GPU, พัดลม CPU, มาเธอร์บอร์ด, RAM ตรวจสอบให้แน่ใจว่าคุณใช้แปรงขนนุ่มที่สะอาด
ห่อ
ลองใช้วิธีเหล่านี้และแจ้งให้เราทราบหากคุณสามารถปรับปรุงประสิทธิภาพของ GPU และสนุกกับเกมของคุณได้มากขึ้น หากคุณพบคุณค่าในบล็อก โปรดยกนิ้วให้และสำหรับเนื้อหาดังกล่าวเพิ่มเติม โปรดอ่าน Tweak Library ต่อไป คุณสามารถติดตามเราได้ทาง Facebook, Twitter, YouTube, Pinterest, Flipboard และ Tumblr