9 วิธีที่ดีที่สุดในการปรับปรุงประสิทธิภาพและความเร็วของ Mac
เผยแพร่แล้ว: 2022-02-13ต้องการ ปรับปรุงประสิทธิภาพของ Mac หรือไม่ Mac ของคุณทำงานช้าหรือไม่? ต้องการทำให้ Mac ของคุณทำงานเหมือน Mac ใหม่ ไม่ต้องกังวล บทช่วยสอนนี้ให้คำแนะนำง่ายๆ ใน การปรับปรุงประสิทธิภาพของ Mac โดยการเพิ่มความเร็ว
อย่างที่คุณทราบ Mac รุ่นเก่าทำงานช้ากว่าเครื่องใหม่ เพราะเมื่อเวลาผ่านไป Mac ของคุณจะสะสมไฟล์ขยะ แคช ประวัติเบราว์เซอร์ ไฟล์ที่ซ้ำกัน และอื่นๆ ดังนั้น เพื่อเพิ่มความเร็ว Mac ของคุณ คุณต้องปฏิบัติตามคำแนะนำด้านล่าง
สารบัญ
เคล็ดลับในการปรับปรุงประสิทธิภาพของ Mac
1. เปลี่ยนฮาร์ดไดรฟ์ Mac ด้วย SSD
SSD (โซลิดสเตตไดรฟ์) เป็นสิ่งที่ดีที่สุดขั้นสูงสุดที่คุณสามารถปรับปรุงประสิทธิภาพของ Mac ของคุณได้ SSD นั้นเร็วกว่า HDD ทั่วไป ดังนั้นหากสามารถเปลี่ยน HDD เป็น SSD ได้
2. อัพเกรดแรม
Lesser RAM เป็นอีกสาเหตุหนึ่งที่ทำให้ Mac ทำงานช้า การเพิ่ม RAM จะเพิ่มความเร็ว Mac ของคุณ ก่อนซื้อ RAM ให้ตรวจสอบความเร็วและพิมพ์เกี่ยวกับส่วน Mac นี้
- คลิกที่นี่เพื่อซื้อ RAM จาก Amazon
3. ทำความสะอาดฮาร์ดไดรฟ์ของ Mac:
เป็นเรื่องธรรมดาที่สุดที่คุณใส่ไฟล์และแอพพลิเคชั่นบน Mac ของคุณซึ่งไม่ได้ใช้งานหรือไม่ต้องการอีกต่อไป
ซอฟต์แวร์ CleanMyMac เป็นซอฟต์แวร์ที่ดีที่สุดใน Mac OS X สำหรับทำความสะอาดข้อมูลขยะและลบไฟล์ที่ไม่จำเป็น
- มันจะสแกนและปล่อยพื้นที่จัดเก็บเพิ่มเติมโดยการล้างข้อมูลที่ไม่ได้ใช้
- ขยะระบบ: ล้างบันทึก แคช โลคัลไลซ์เซชัน และปรับปรุงประสิทธิภาพของ Mac ของคุณ
- ขยะรูปภาพ: ลดขนาดรูปภาพ I และรูปถ่ายได้มากโดยการทำความสะอาดสำเนาที่ไม่จำเป็น
- ไฟล์แนบเมล: สแกนหาไฟล์แนบที่จัดเก็บไว้ในเครื่องและทำความสะอาด
- ข้อมูลไฟล์ขนาดใหญ่และเก่า: สแกนและค้นหาไฟล์เก่าที่มีอยู่ จัดเรียงไฟล์ตามขนาด วันที่ และอนุญาตให้ลบข้อมูล GB
- iTunes Junk: สแกนและล้างการอัปเดตซอฟต์แวร์เก่า แอพ การสำรองข้อมูลอุปกรณ์ที่ล้าสมัย
- ถังขยะ: มันจะล้างไฟล์ทั้งหมดในถังขยะที่เก็บไว้
- อ่าน: รีวิว MacPaw CleanMyMac: ตัวทำความสะอาดที่ดีที่สุดสำหรับ Mac
ผู้อ่าน WhatVwant รับส่วนลดพิเศษสำหรับ CleanMyMac ก่อนซื้อ โปรดดูหน้าคูปองส่วนลด MacPaw ของเราสำหรับข้อเสนอล่าสุดที่มี
4. ปิดแอปพลิเคชัน:
Mac OS X ส่วนใหญ่ออกจากแอปพลิเคชันที่เปิดอยู่ในท่าเรือ แม้จะคลิกปุ่ม 'X' แล้ว แอปพลิเคชันเหล่านั้นก็จะไม่ปิดลง ดังนั้นคุณจึงสามารถออกหรือบังคับออกจากแอปพลิเคชันที่ค้างอยู่เป็นเวลานานเพื่อให้ Mac เร่งความเร็วได้
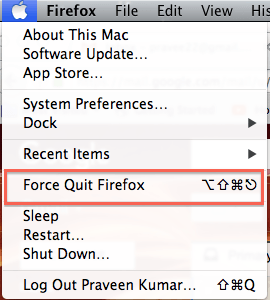
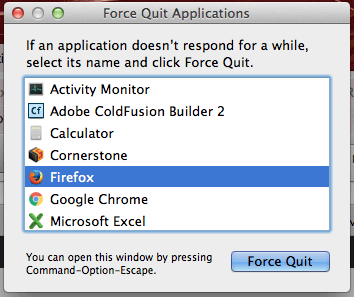
- อ่าน: คำแนะนำง่ายๆ ในการสำรองข้อมูล Mac ไปยังฮาร์ดไดรฟ์ภายนอกด้วย Time machine
- วิธีบีบอัดไฟล์บน Mac ด้วยการสร้างไฟล์ Zip
5. ค้นหาแอปพลิเคชันและกระบวนการที่ทำงานอยู่:
เปิดตัวตรวจสอบกิจกรรมโดยพิมพ์สิ่งนี้ในการค้นหาสปอตไลท์

การตรวจสอบกิจกรรม – แอปพลิเคชันในตัวที่แสดงชื่อกระบวนการ เปอร์เซ็นต์ของ CPU ที่ใช้งาน หน่วยความจำจริงที่ใช้โดยกระบวนการ และจำนวนเธรด
แท็บการใช้งานดิสก์จะแสดงจำนวนพื้นที่ว่างที่มีอยู่อย่างชัดเจนและจำนวนกระบวนการที่ใช้ไปอย่างชัดเจน การใช้ดิสก์นี้จะทำให้ Mac ทำงานช้าลงและสามารถทำให้ใช้งานได้ฟรี
ซึ่งจะช่วยให้เราค้นหาแอปพลิเคชันที่ทำงานอยู่และกระบวนการที่ใช้ CPU ส่วนใหญ่โดยคลิกที่ '% CPU' เมื่อได้รับการยืนยันแล้ว คุณสามารถเลือกแอปพลิเคชันและกระบวนการที่กำลังทำงานอยู่ และบังคับให้ออกจากแอปพลิเคชันนั้นเพื่อปรับปรุงความเร็วของ Mac
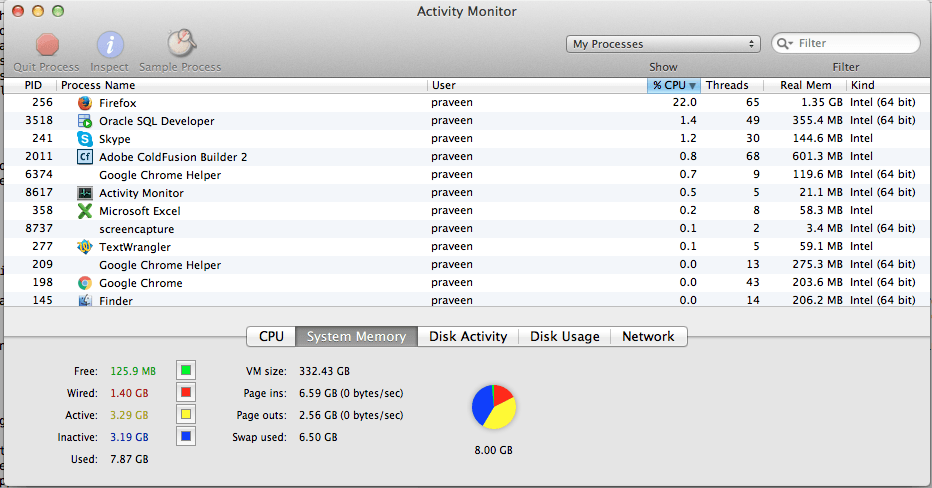
6. ลบ Virus
เมื่อ Mac ของคุณมีไวรัส ความเร็ว Mac ของคุณจะช้ามาก ไวรัสหรือมัลแวร์ไม่เพียงทำให้ Mac ของคุณช้าลง แต่ยังทำให้ไฟล์ของคุณเสียหายด้วย คุณต้องใช้ความปลอดภัยทางอินเทอร์เน็ตที่ดีที่สุดในการทำความสะอาด Mac ของคุณ ฉันแนะนำให้คุณใช้ Intego Mac Internet Security ( 50% ลิงก์ลดราคา )
7. ตัด/จัดการโปรแกรมเริ่มต้นของคุณ:
ง่ายมาก – จำนวนโปรแกรมเริ่มต้นหรือเข้าสู่ระบบลดลง ความเร็ว Mac ของคุณจะเพิ่มขึ้นทีละน้อย!
แอปพลิเคชัน/โปรแกรมที่ไม่ต้องการในทันทีเมื่อ Mac ของคุณเริ่มทำงาน ควรถูกลบออกโดยเสียค่าใช้จ่ายใดๆ
เลือกการตั้งค่าระบบจากเมนู Apple
เลือกไอคอน 'ผู้ใช้และกลุ่ม' จากหมวดระบบ
เลือกบัญชีและคลิกที่แท็บรายการเข้าสู่ระบบเพื่อดูรายการแอปพลิเคชัน
ตอนนี้ เลือกแอปพลิเคชันที่ไม่ต้องการให้คุณเริ่มทำงานทันทีเมื่อ Mac ของคุณเริ่มทำงาน จากนั้นคลิกที่ปุ่ม '-' เพื่อลบออก
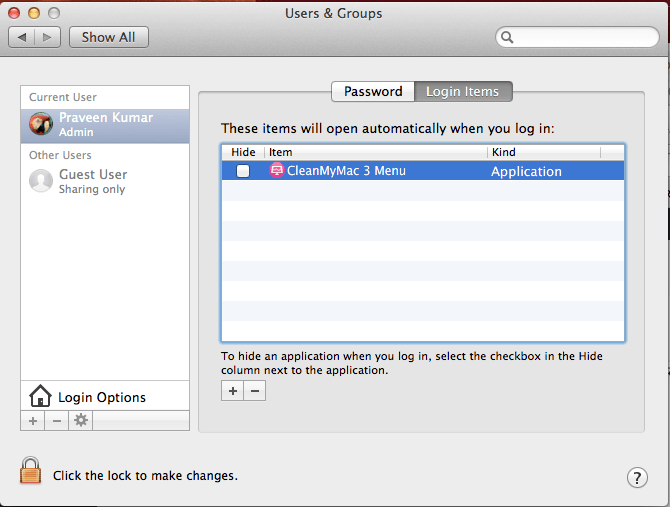
- อ่าน: ลืมรหัสผ่านผู้ดูแลระบบ Mac? วิธีรีเซ็ตด้วยเทอร์มินัล
- แป้นพิมพ์ลัด Mac OS X ที่ทุกคนต้องรู้จัก
8. อัปเดต Mac OS:
คุณต้องตรวจสอบให้แน่ใจว่าคุณได้ติดตั้งระบบปฏิบัติการล่าสุดใน Mac และ Mac ของคุณจะดูแลพวกเขาเป็นส่วนใหญ่ แต่คุณสามารถตรวจสอบและอัปเดตซอฟต์แวร์ได้
คลิกที่ไอคอนแอปเปิ้ลที่มุมบนซ้ายแล้วเลือกตัวเลือก 'เกี่ยวกับ Mac เครื่องนี้' มันแสดงเวอร์ชันปัจจุบันและปุ่มสำหรับทำ 'Software Update'
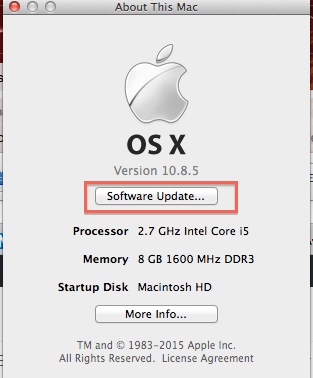
9. เพิ่มพื้นที่ว่างในดิสก์:
คุณสามารถปรับปรุงประสิทธิภาพของ Mac ได้โดยการลด/เพิ่มพื้นที่ว่างในดิสก์ ตรวจสอบให้แน่ใจว่าคุณมีพื้นที่ว่างในดิสก์เพียงพอ สามารถตรวจสอบเนื้อที่ดิสก์ได้โดยทำตามขั้นตอนด้านล่าง
คลิกที่ไอคอนแอปเปิ้ลที่มุมบนซ้าย
เลือกตัวเลือก 'เกี่ยวกับ Mac เครื่องนี้'
คลิกที่ปุ่มข้อมูลเพิ่มเติมและเลือกแท็บที่เก็บข้อมูลเพื่อตรวจสอบพื้นที่ดิสก์
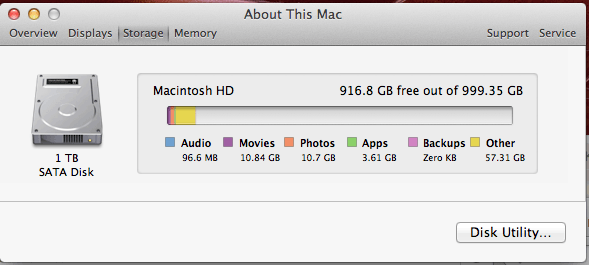
- คุณอาจชอบ: วิธีปรับขนาดรูปภาพบน Mac ด้วยแอปพลิเคชันดูตัวอย่าง
- วิธีถ่ายโอนไฟล์จากพีซีไปยัง Mac
บทสรุป:
ฉันแน่ใจว่าคำแนะนำข้างต้นจะช่วยปรับปรุงความเร็ว Mac ของคุณ แต่แทนที่จะทำงานด้วยตนเองเป็นประจำ เราขอแนะนำให้คุณอัปเกรด RAM และซื้อ Cleammymac X และ Intego Mac Internet Security เพื่อไม่ให้ Mac ของคุณทำงานช้าลง แทนที่จะใช้สองผลิตภัณฑ์ คุณสามารถใช้เครื่องซักผ้า Intego ได้อย่างปลอดภัย ซึ่งมอบคุณสมบัติทำความสะอาด Mac และ Mac ให้คุณในผลิตภัณฑ์เดียว
ขอขอบคุณที่อ่านบทช่วยสอนนี้เกี่ยวกับวิธีปรับปรุงประสิทธิภาพของ Mac ถ้ามันช่วยให้คุณเพิ่มความเร็ว Mac ของคุณ ให้เพื่อนของคุณรู้เกี่ยวกับการแชร์ในโซเชียลมีเดีย
ติดตาม WhatVwant บน Facebook และ Twitter สำหรับคำแนะนำเพิ่มเติม สมัครสมาชิกช่อง WhatVwant บน YouTube เพื่อรับการอัปเดตเป็นประจำ
