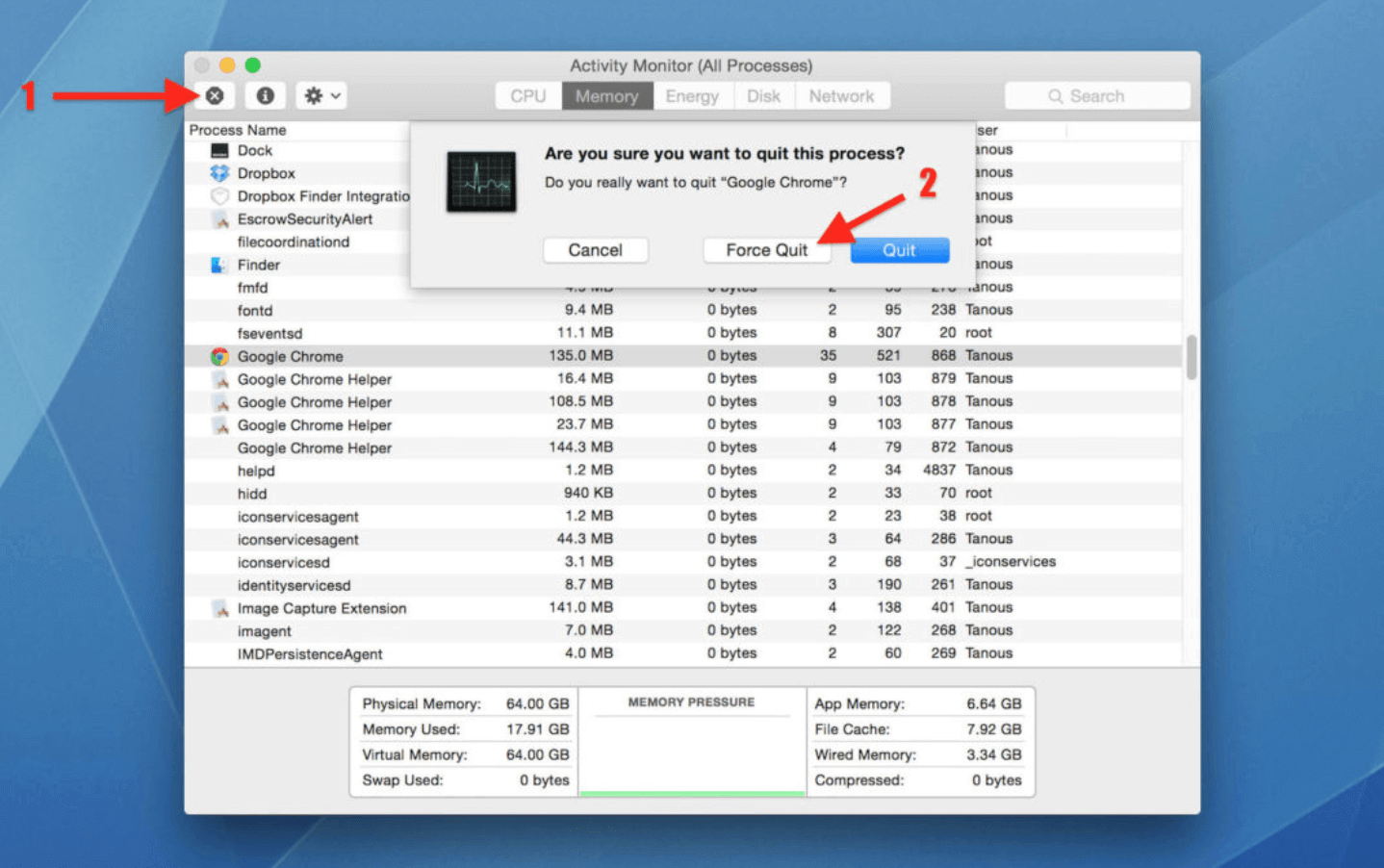วิธีปรับปรุงอายุการใช้งานแบตเตอรี่ของ MacBook และประหยัดพลังงานมากขึ้น
เผยแพร่แล้ว: 2021-05-04มีหลายกรณีที่คุณจะรู้สึกขอบคุณสำหรับการใช้และรักษาพลังงานที่สำคัญบน Mac โดยไม่ต้องใช้เครื่องชาร์จแบตเตอรี่
สมมติว่ามีการตัดไฟครั้งใหญ่ที่บ้านหรือที่ทำงานของคุณ หรือสมมติว่าคุณกำลังเดินทางโดยรถยนต์และต้องดำเนินการนำเสนอที่สำคัญให้เสร็จสิ้นในขณะเดินทาง ในสถานการณ์เช่นนี้ คุณควรมีกลยุทธ์ที่จะช่วยประหยัดแบตเตอรี่ใน MacBook ของคุณ
ต่อไปนี้คือการปรับแต่งที่มีประสิทธิภาพบางอย่างที่คุณสามารถทำได้บน Mac ของคุณเพื่อประหยัดแบตเตอรี่ในปริมาณมาก และไว้วางใจเราว่าคุณจะสนุกกับการใช้และประหยัดพลังงานอย่างมากบน Mac เพราะกลยุทธ์ดีๆ ที่กล่าวถึงด้านล่างจะช่วยยืดอายุการใช้งานแบตเตอรี่ MacBook ของคุณ –
| ตัวเลขที่น่าสนใจที่จะไตร่ตรองเมื่อ เมื่อคุณใช้ MacBook เครื่องจะผ่านบางสิ่งที่เรียกว่ารอบการชาร์จ โดยปกติแล้ว รอบการชาร์จหนึ่งจะเกิดขึ้นเมื่อคุณใช้แบตเตอรี่จนหมด แต่รอบการชาร์จหนึ่งรอบอาจใช้เวลาหลายวันกว่าจะเสร็จสิ้น สมมติว่าคุณใช้แบตเตอรี่ 50% แล้วจึงชาร์จแบตเตอรี่ให้เต็ม เมื่อคุณทำสิ่งเดียวกันในวันถัดไป รอบการชาร์จหนึ่งรอบจะเสร็จสมบูรณ์ MacBooks รุ่นใหม่ทั้งหมดมีวงจรการชาร์จเกือบ 1,000 ครั้ง MacBooks บางรุ่นใช้งานได้นานถึง 17 ชั่วโมงต่อการชาร์จหนึ่งครั้ง ถึงกระนั้นคุณอาจพิจารณาประหยัดแบตเตอรี่ให้ดี? โดยเฉพาะหากคุณตั้งใจจะใช้ MacBook มือสอง ตรวจดูสิ่งนี้สำหรับขีดจำกัดการนับรอบของ MacBook รุ่นต่างๆ |
อ่านเพิ่มเติม: ซอฟต์แวร์ Mac Cleaner ที่ดีที่สุดในการเพิ่มประสิทธิภาพ Mac ของคุณในปี 2021
วิธีบันทึกและปรับปรุงอายุการใช้งานแบตเตอรี่ของ MacBook
ไม่ว่าคุณจะตั้งใจจะประหยัดแบตเตอรี่บน Mac หรือกำลังมองหาวิธีปรับปรุงอายุการใช้งานแบตเตอรี่ของ MacBook ในระยะยาว การปรับแต่งที่ชาญฉลาดเหล่านี้จะช่วยยกระดับเกมของคุณอย่างแน่นอน –
รายการเนื้อหา
- 1. เปลี่ยนการตั้งค่าการประหยัดพลังงาน
- 2. ปรับความสว่างหน้าจอให้เหมาะสม
- 3. เปลี่ยนเป็น Safari
- 4. ปิดบลูทูธของคุณ
- 5. นำแอปพลิเคชันที่ไม่ต้องการเข้าสู่โหมดสลีป
- 6. คุณต้องการแบ็คไลท์คีย์บอร์ดเหล่านั้นหรือไม่?
- 7. การอัปเดตเป็นสิ่งที่ดี
- 8. จัดการรายการเริ่มต้น
- 9. ปิดเครื่อง Mac เมื่อไม่ได้ใช้งาน
1. เปลี่ยนการตั้งค่าการประหยัดพลังงาน
ในการประหยัดแบตเตอรี่บน Mac คุณสามารถปรับแต่งการตั้งค่าในโมดูล Energy Saver ของ Mac ของคุณได้ ขั้นตอนง่ายกว่าที่คุณคิด –
- เปิดการตั้งค่าระบบ
- เลือกประหยัดพลังงาน
- คลิกที่แท็บแบตเตอรี่
- ปรับปิดหน้าจอหลังแถบเลื่อนเป็นตัวเลขขั้นต่ำ ยิ่งเลขน้อย ยิ่งประหยัด
- ทำเครื่องหมายในช่องที่ระบุว่าทำให้ฮาร์ดดิสก์เข้าสู่โหมดสลีปเมื่อเป็นไปได้ และทำให้จอแสดงผลหรี่ลงเล็กน้อยขณะใช้พลังงานแบตเตอรี่
- ปิดใช้งาน Enable Power Nap ในขณะที่ใช้พลังงานแบตเตอรี่
2. ปรับความสว่างหน้าจอให้เหมาะสม
ยิ่งหน้าจอของคุณสว่างมากเท่าไหร่ MacBook ของคุณก็จะยิ่งกินแบตเตอรี่มากขึ้นเท่านั้น คุณสามารถถามตัวเองด้วยคำถามนี้ – คุณต้องการให้จอแสดงผลของคุณสว่างมากหรือไม่? บางสิ่งที่ต่ำถึง 40 เปอร์เซ็นต์ในระดับความสว่างยังสามารถดูได้มาก
ดังนั้นเพื่อลดความสว่างของจอแสดงผล –
เปิดการตั้งค่าระบบ > แสดง ดึงแถบเลื่อนความสว่างไปยังระดับที่คุณสามารถดูสิ่งต่างๆ ได้ ยิ่งความสว่างน้อยเท่าใด คุณก็ยิ่งประหยัดแบตเตอรี่ได้มากขึ้นเท่านั้น
ดีกว่า ทำไมไม่ทิ้งความยุ่งยากให้กับ MacBook เสียเอง สำหรับสิ่งนั้น ให้ทำตามเส้นทางเดียวกัน และแทนที่จะใช้ตัวเลื่อน ความสว่าง ด้วยตัวเอง ให้ทำเครื่องหมายที่ช่องทำเครื่องหมาย ปรับความสว่างโดยอัตโนมัติ
นอกเหนือจากปัญหาด้านความสว่างแล้ว ต่อไปนี้คือปัญหาทั่วไปบางประการใน Mac
3. เปลี่ยนเป็น Safari
เราทุกคนต่างมีเบราว์เซอร์ที่เราชื่นชอบ บางคนสาบานโดย Chrome ในขณะที่คนอื่นอาจพูดถึง Opera หรือ Firefox อย่างสูง แต่ให้เราแจ้งให้คุณทราบเป็นความลับ (หากคุณยังไม่รู้) เบราว์เซอร์ Safari ของ Mac อาจพิสูจน์ได้ว่ามีประสิทธิภาพมากกว่าคู่แข่ง ดังนั้น หากคุณตั้งใจจะปรับปรุงอายุการใช้งานแบตเตอรี่ของ MacBook ในระยะยาว หรือหากคุณต้องการรักษาแบตเตอรี่ไว้ในขณะที่คุณอยู่ในงานนำเสนอในรถ ให้ใช้ Safari เป็นวิธีการท่องเว็บ

อ่านเพิ่มเติม: จะทำอย่างไรถ้า Safari ไม่ทำงานบน Mac
4. ปิดบลูทูธของคุณ
นี่เป็นเครื่องเตือนใจที่ดีหากคุณมีใจจดจ่อที่มองหาวิธีปรับปรุงอายุการใช้งานแบตเตอรี่ของ MacBook หากคุณใช้หูฟังหรือลำโพง Bluetooth เสร็จแล้ว หรือหากคุณไม่ต้องการใช้ AirDrop สักพัก ก็ถึงเวลาปิด Bluetooth ของคุณ (หากยังไม่ได้ทำ) ในการปิดบลูทูธ –
- แตะที่โลโก้ Apple ที่มุมซ้ายบนของแถบเมนู
- เปิดการตั้งค่าระบบ
- ไปที่เมนู Bluetooth แล้วปิด
5. นำแอปพลิเคชันที่ไม่ต้องการเข้าสู่โหมดสลีป
แอปพลิเคชั่นบางตัวทำงานอย่างต่อเนื่องในพื้นหลังโดยไม่มีเหตุผลที่ชัดเจน และทำให้อายุการใช้งานแบตเตอรี่ของ Mac ของคุณยาวนานขึ้น และแม้กระทั่งกับทรัพยากรอันมีค่าของมัน ดังนั้น ตรวจสอบให้แน่ใจว่าในบางครั้ง คุณปิดแอปเหล่านี้โดยสมบูรณ์ –
- เปิดโฟลเดอร์ Applications และไปที่ Utilities
- คลิกที่ตัวตรวจสอบกิจกรรม
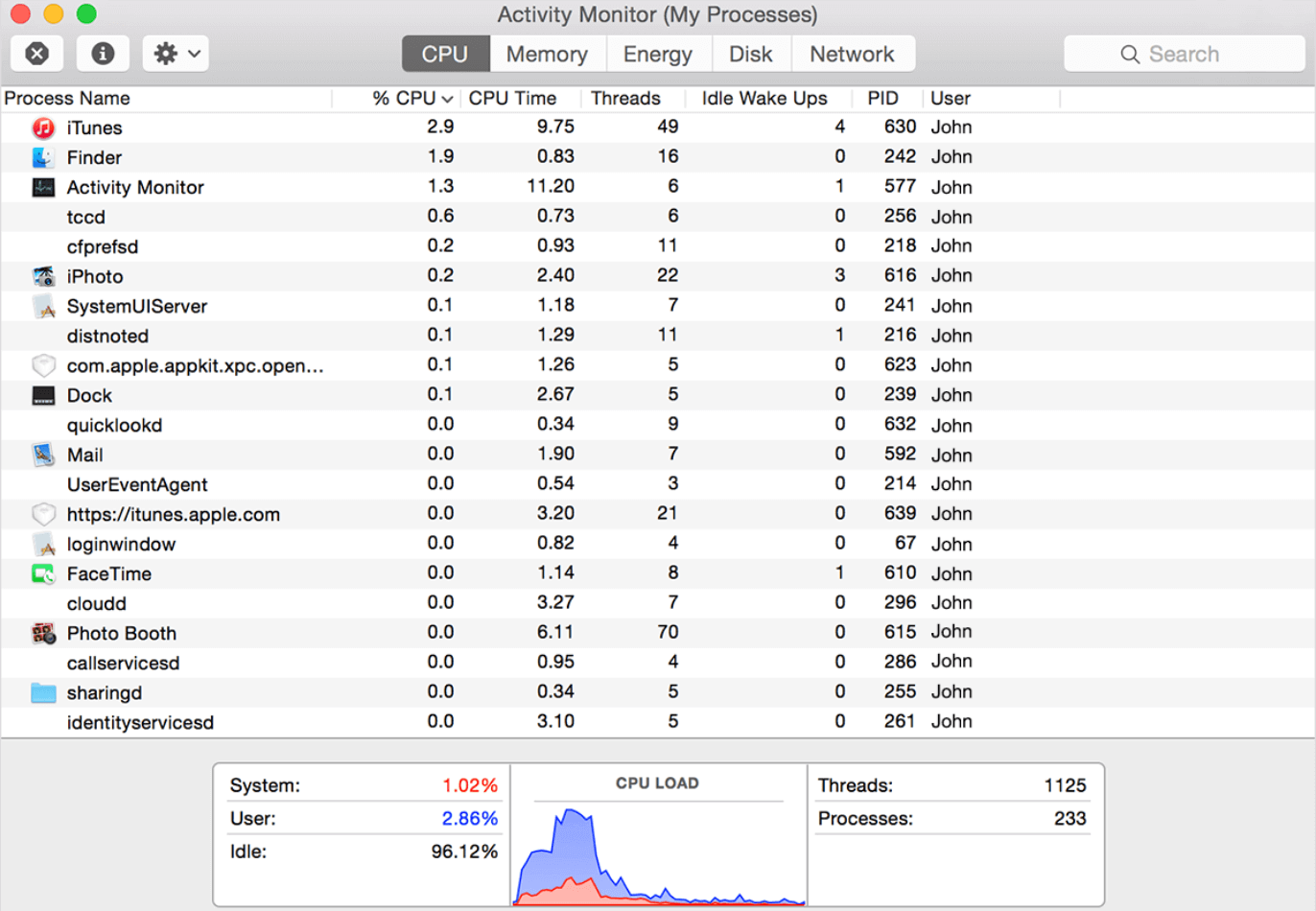
- คลิกที่แท็บ CPU
- จัดเรียงแอพของคุณตามเปอร์เซ็นต์ CPU
- ตอนนี้ดูแอพที่คุณไม่ได้ใช้และกินอะไรมากกว่า 70%
- เลือกแอพนั้นแล้วคลิกที่ไอคอนออกจากกระบวนการ
6. คุณต้องการแบ็คไลท์คีย์บอร์ดเหล่านั้นหรือไม่?
แป้นพิมพ์เรืองแสงจะดูสวย ให้แสง และช่วยคุณได้มากหากคุณกำลังพิมพ์ในที่มืด แต่เมื่อไม่ต้องการ คุณก็สามารถวางมันได้ เพราะคุณจะไม่เห็นคุณค่าของพวกมันที่ใช้พลังงานจำนวนมากบน Mac เมื่อคุณต้องการมันมากที่สุด นี่คือวิธีที่คุณสามารถปิดได้เมื่อไม่ต้องการ –
- เปิดการตั้งค่าระบบ
- ไปที่คีย์บอร์ด
- ทำเครื่องหมายที่ช่องปิดไฟแบ็คไลท์ของแป้นพิมพ์หลังจาก X วินาทีหรือนาทีของกิจกรรม
- คุณยังสามารถเลือกช่องทำเครื่องหมายเพื่อปรับความสว่างของแป้นพิมพ์ในที่แสงน้อยได้
7. การอัปเดตเป็นสิ่งที่ดี
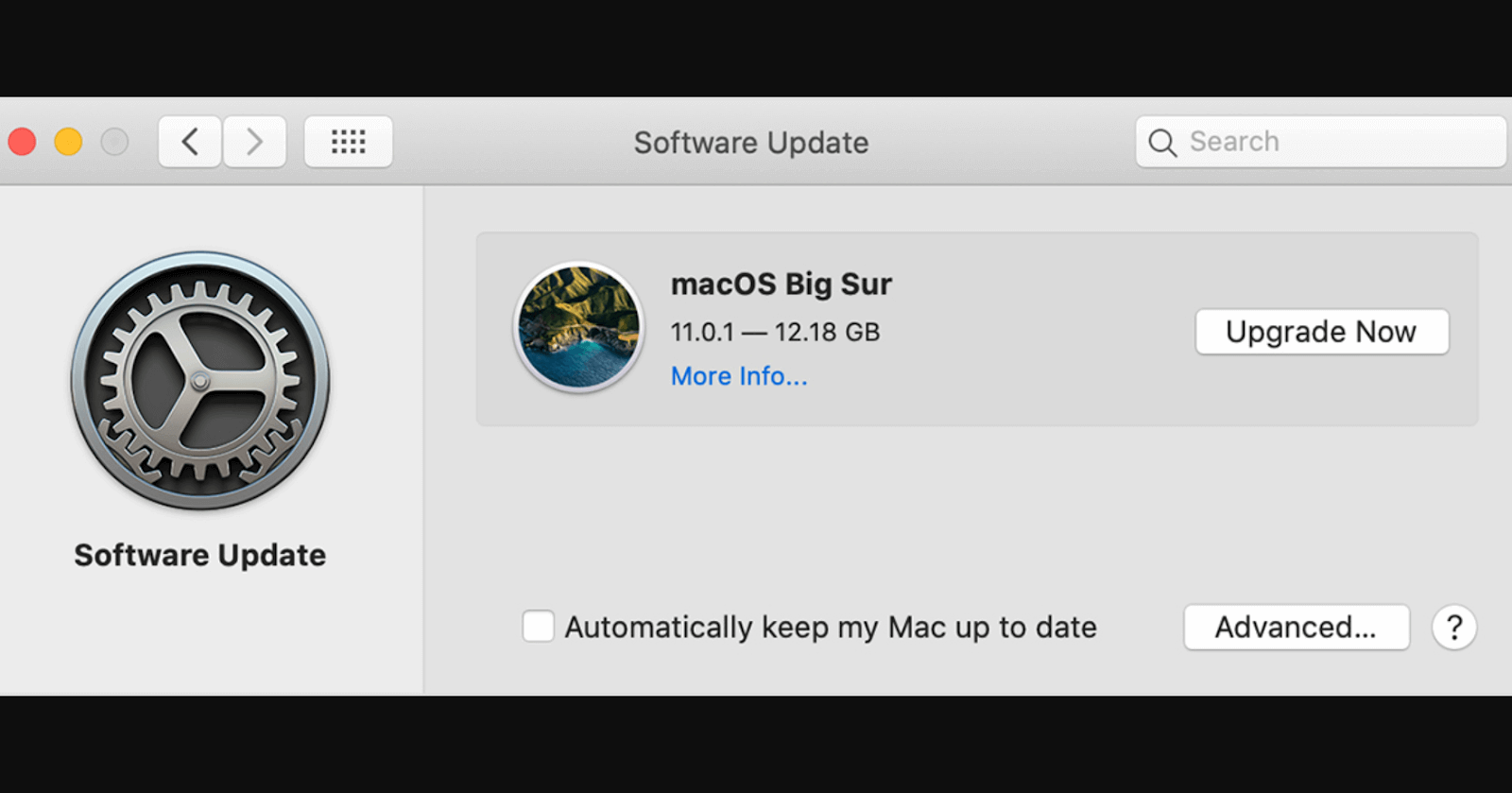
ในขณะที่คุณอยู่ในการตั้งค่าระบบ ให้ตรวจสอบการอัปเดตด้วย เพราะเหตุใด Apple จึงเปิดตัวคุณสมบัติแบตเตอรี่บ่อยครั้งเช่นกัน สิ่งที่คุณต้องทำในขณะที่คุณอยู่ใน System Preferences คือคลิกที่ Software Update แล้วติดตั้ง OS ล่าสุด
8. จัดการรายการเริ่มต้น
เมื่อ Mac ของคุณบูทขึ้น แอพอย่าง Dropbox, Slack, OneDrive, Spotify และอื่นๆ กระโดดขึ้นโดยไม่ได้รับอนุญาตจากคุณหรือไม่? หากคุณต้องการ ให้เป็นเช่นนั้น มิฉะนั้น คุณสามารถทำตามขั้นตอนที่กล่าวถึงด้านล่างและปิดแอปเริ่มต้นที่ไม่ต้องการ เนื่องจากแอปเหล่านี้ใช้หน่วยความจำจำนวนมาก และทำให้ Mac ของคุณช้าลง –
- เปิดการตั้งค่าระบบ
- ไปที่ผู้ใช้และกลุ่ม
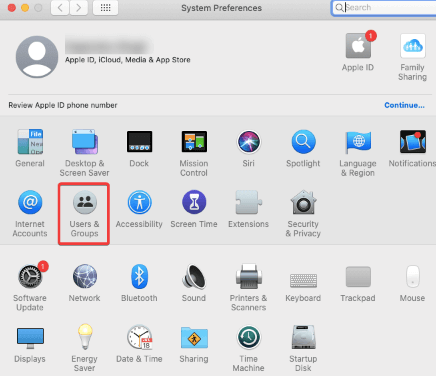
- คลิกที่ตัวเลือกการเข้าสู่ระบบแล้วคลิกที่รายการเข้าสู่ระบบ
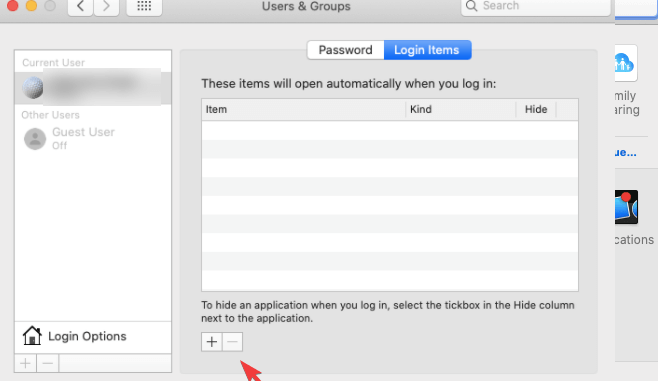
- แตะที่ไอคอน – ด้านล่างแอพที่คุณไม่ต้องการให้ปรากฏในการเริ่มต้น
9. ปิดเครื่อง Mac เมื่อไม่ได้ใช้งาน
ทำให้เป็นนิสัยในการปิดเครื่อง (ปิดเครื่อง) Mac ของคุณโดยสมบูรณ์ แทนที่จะพักเครื่อง เมื่อพูดถึงตัวเลข เมื่อคุณตั้งค่า MacBook ของคุณในโหมดสลีป จะใช้แบตเตอรี่ 5-6% ในขณะที่เมื่อปิดเครื่องจะใช้พลังงานแบตเตอรี่เพียง 1-2%
ห่อ:
เราขอแนะนำให้คุณบุ๊กมาร์กโพสต์นี้เพื่อให้คุณสามารถกลับมาใช้ขั้นตอนข้างต้นได้อย่างรวดเร็วในภายหลัง สนใจเคล็ดลับและลูกเล่นดังกล่าวเพิ่มเติม โปรดอ่านโพสต์อื่นๆ ของเราด้วย คุณยังสามารถเชื่อมต่อกับเราบน Facebook, Twitter, Instagram, Flipboard, Pinterest และ Tumblr
การอ่านที่แนะนำ:
จะทำอย่างไรเมื่อ Mac ของคุณไม่อัปเดตเป็นเวอร์ชันล่าสุด
ทางเลือก CleanMyMac ที่ดีที่สุดในการทำความสะอาดอุปกรณ์ Mac ของคุณ
วิธีตรวจสอบที่เก็บข้อมูลบน Mac – วิธีที่รวดเร็วและง่ายดาย