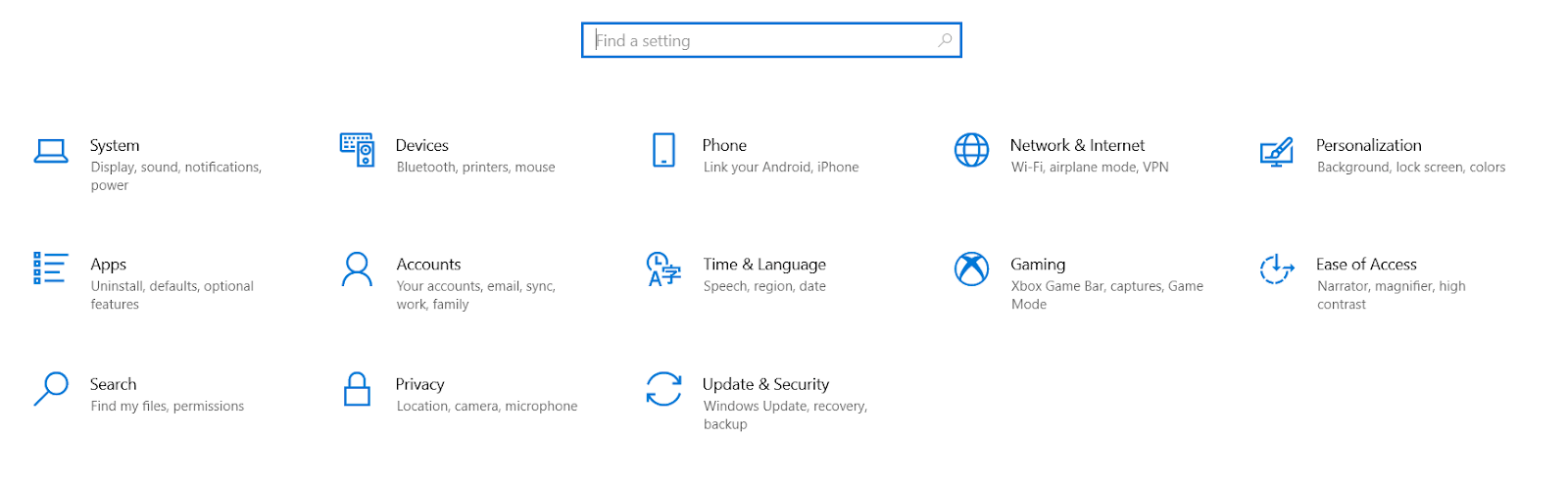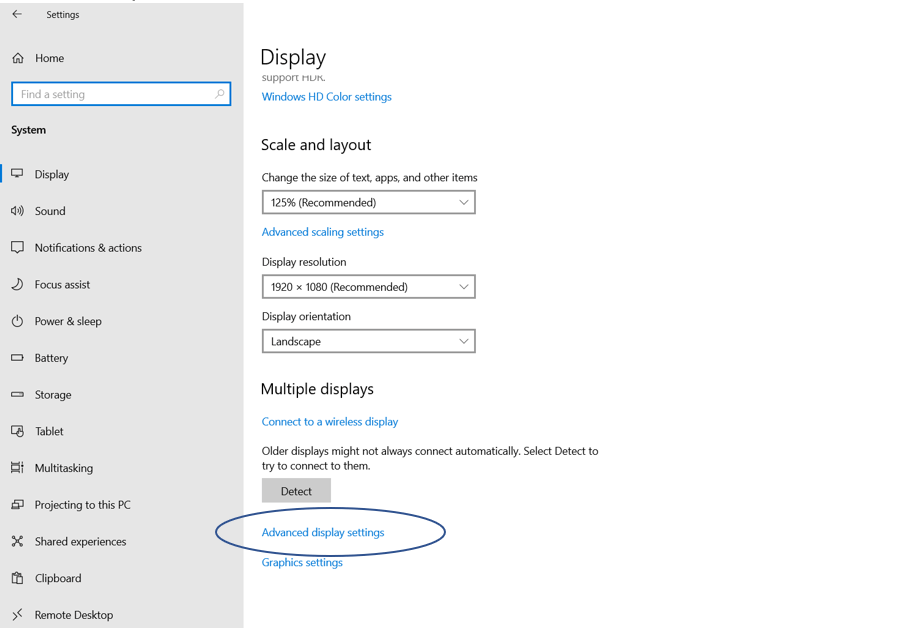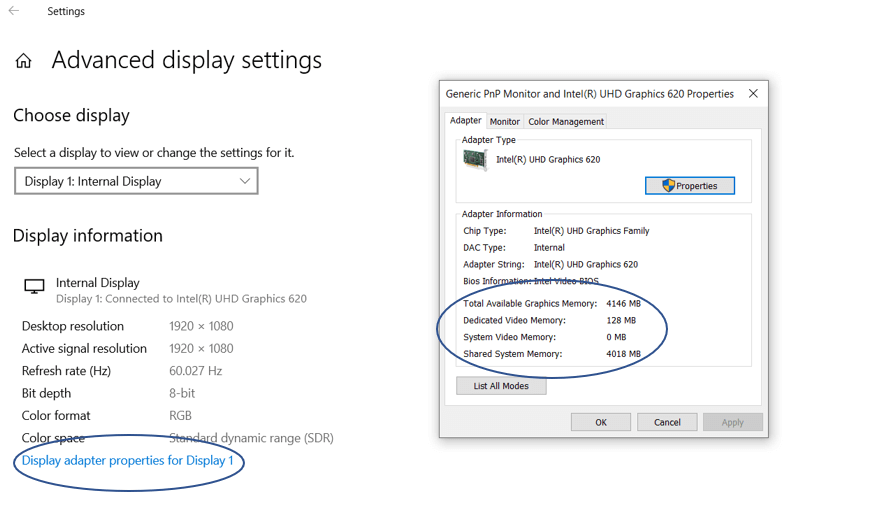วิธีเพิ่ม VRAM หรือหน่วยความจำวิดีโอเฉพาะ
เผยแพร่แล้ว: 2021-02-09VRAM มีหน้าที่ในการรันโปรแกรมกราฟิกทั้งหมดอย่างราบรื่น เช่นเดียวกับ RAM ที่ทำให้แอพพลิเคชั่นหรือระบบปฏิบัติการบนพีซีของคุณทำงานได้อย่างราบรื่น การเพิ่ม VRAM สามารถปรับปรุงประสิทธิภาพของงานที่เน้นกราฟิกได้อย่างมาก เช่น การเล่นเกม การตัดต่อวิดีโอ การแสดงผลกราฟิก 4K เป็นต้น
ก่อนที่เราจะไปต่อที่ “วิธีการเพิ่ม VRAM?” มาทำความเข้าใจก่อนว่า VRAM คืออะไรและมีประโยชน์อย่างไร?
VRAM หรือ Video RAM เฉพาะคืออะไร?
เช่นเดียวกับ RAM ที่จัดเก็บข้อมูลชั่วคราวที่เกี่ยวข้องกับโปรแกรมชั่วคราวเพื่อให้สามารถเข้าถึงได้อย่างรวดเร็วเมื่อ CPU ต้องการ VRAM จะจัดเก็บข้อมูลเกี่ยวกับส่วนกราฟิกของโปรแกรมเพื่อแสดงภาพคุณภาพสูงอย่างรวดเร็ว มิฉะนั้นอาจต้องใช้เวลามากขึ้น VRAM ที่มากขึ้นหมายถึง FPS ที่สูงขึ้นในขณะเล่นเกม กราฟิกคุณภาพสูงในทุกสิ่ง ฯลฯ
ในขณะที่ RAM เกี่ยวข้องกับ CPU แต่ VRAM เกี่ยวข้องกับ GPU ในรูปแบบที่แตกต่างกันโดยสิ้นเชิง พีซีระดับไฮเอนด์มีการ์ดกราฟิกเฉพาะที่มี VRAM หรือหน่วยความจำวิดีโอเฉพาะเพื่อช่วยในการส่งออกวิดีโอระดับไฮเอนด์
ในพีซีที่ไม่มี GPU เฉพาะ จะมีส่วนของหน่วยความจำ/RAM ซึ่งใช้ร่วมกันสำหรับทั้งโปรแกรมปกติและความต้องการด้านกราฟิก
| จะค้นหาจำนวน RAM วิดีโอเฉพาะที่พีซีของคุณมีได้อย่างไร ก่อนที่เราจะก้าวไปข้างหน้าเพื่อเรียนรู้ 'วิธีการเพิ่ม VRAM' ให้เราพิจารณาก่อนว่าคุณมี VRAM เฉพาะเท่าใดในปัจจุบัน โดยทำตามขั้นตอนด้านล่าง: ขั้นตอนที่ 1: ไปที่ เมนูเริ่ม > การตั้งค่า > ระบบ
ขั้นตอนที่ 2: เลื่อนลงมาในเมนู Display เพื่อค้นหา Advanced Display Settings
ขั้นตอนที่ 3: การคลิกที่คุณสมบัติการ์ดแสดงผลสำหรับจอแสดงผล 1 จะเปิดกล่องโต้ตอบที่มีข้อมูลเกี่ยวกับ VRAM เฉพาะ หน่วยความจำระบบที่ใช้ร่วมกัน และหน่วยความจำกราฟิกทั้งหมดที่มี บันทึก:
เมื่อคุณทราบแล้วว่าพีซีของคุณมี RAM วิดีโอเฉพาะเท่าใด มาดูวิธีเพิ่ม VRAM หรือ RAM วิดีโอเฉพาะบน Windows 10 กัน |
จะเพิ่ม VRAM หรือ Video RAM เฉพาะใน Windows 10 ได้อย่างไร?
มีสามวิธีในการเพิ่ม VRAM บนพีซีของคุณ หนึ่งคือผ่าน Registry Editor ที่สองคือผ่าน BIOS และอันที่สามคือผ่าน Control Panel
รายการเนื้อหา
- 1. จะเพิ่ม VRAM ผ่าน Registry Editor ได้อย่างไร?
- 2. จะเพิ่ม VRAM ผ่าน BIOS ได้อย่างไร?
- 3. วิธีเพิ่ม RAM ผ่านแผงควบคุม?
- คุณจะทำอย่างไรถ้าวิธีการดังกล่าวไม่ได้ผล?
- คำถามที่พบบ่อย
1. จะเพิ่ม VRAM ผ่าน Registry Editor ได้อย่างไร?
ประเด็นที่ควรทราบก่อนที่เราจะเริ่มต้นคือวิธีนี้ใช้ได้กับ Intel Integrated GPU เท่านั้น (ซึ่งมักจะเป็นกรณีนี้หากคุณกำลังอ่านบทความนี้) ทำตามขั้นตอนด้านล่างเพื่อเพิ่ม VRAM ผ่าน Registry Editor:
ขั้นตอนที่ 1: เปิดกล่องโต้ตอบ เรียกใช้คำสั่ง โดยกด Windows Key + R พิมพ์คำสั่ง 'regedit' แล้วกด Enter
ขั้นตอนที่ 2: ไปที่ HKEY_LOCAL_MACHINE > SOFTWARE > INTEL.
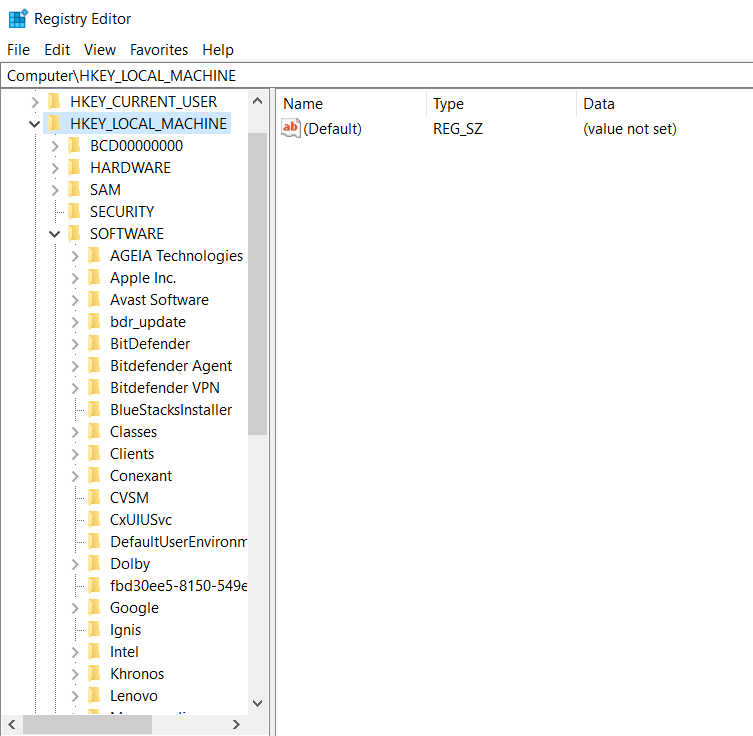
ขั้นตอนที่ 3: คลิกขวาที่ INTEL เลือก ใหม่ > คีย์ และตั้งชื่อว่า GMM
ขั้นตอนที่ 4: คลิกขวาที่โฟลเดอร์ที่สร้างขึ้นใหม่ GMM > NEW > DWORD (32-BIT) VALUE.
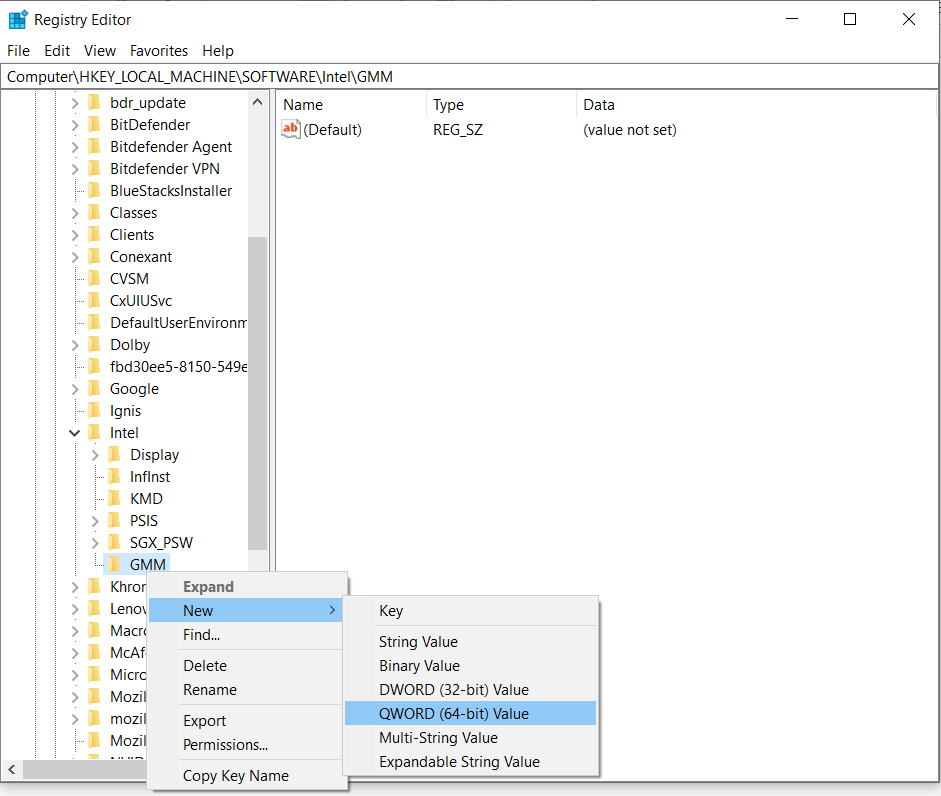
ขั้นตอนที่ 5: เปลี่ยนชื่อค่าที่สร้างขึ้นใหม่ – “DedicatedSegmentSize”.
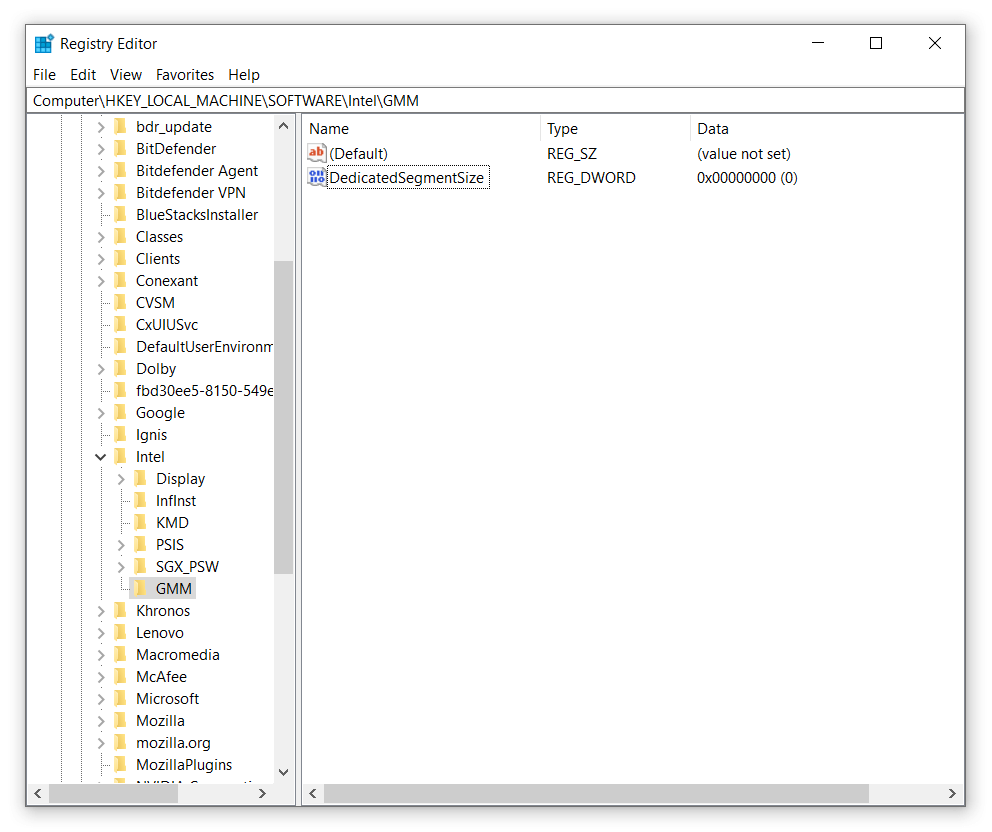
ขั้นตอนที่ 6: ดับเบิลคลิกที่ “DedicatedSegmentSize” และตั้งค่า Base เป็น DECIMAL และกรอกข้อมูล Value Data ตามจำนวน RAM เฉพาะที่คุณต้องการจัดสรร นี่ควรต่ำกว่าหรือเท่ากับ 512MB หากคุณมี RAM สูงสุด 8GB
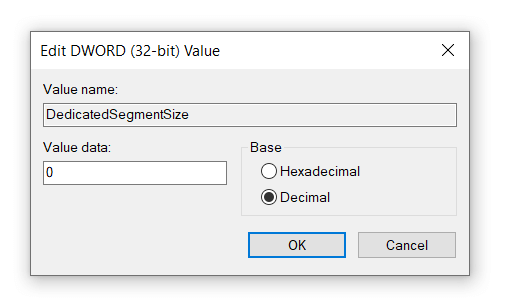
ขั้นตอนที่ 7: รีสตาร์ทพีซีและ Voila คุณได้จัดสรร RAM เฉพาะเพิ่มเติมให้กับพีซีของคุณเพื่อกราฟิกที่ราบรื่นยิ่งขึ้น
2. จะเพิ่ม VRAM ผ่าน BIOS ได้อย่างไร?
อีกวิธีหนึ่งที่สามารถช่วยให้คุณเพิ่มจำนวน VRAM เฉพาะได้คือผ่าน BIOS ในการเพิ่ม Video RAM ผ่าน BIOS ให้ทำตามขั้นตอนด้านล่าง:
ขั้นตอนที่ 1: รีสตาร์ทพีซีของคุณและเข้าสู่ BIOS
หมายเหตุ: คุณสามารถเข้าถึง BIOS ได้โดยการกดปุ่ม BIOS ซ้ำๆ ขณะที่คอมพิวเตอร์กำลังรีสตาร์ท คีย์ BIOS มักจะเป็นคีย์ F2, F5, F8 หรือ DEL คีย์ BIOS แตกต่างจากระบบไปยังระบบ คุณสามารถทำตามวิธีการทดลองและข้อผิดพลาดหรือค้นหาคีย์เฉพาะเพื่อเข้าสู่เมนู BIOS บนเว็บ
ขั้นตอนที่ 2: ในเมนู BIOS ให้มองหา "ขั้นสูง" หรือ "ตัวเลือกขั้นสูง" หรือสิ่งที่คล้ายกัน
หมายเหตุ: ไม่ใช่ทุกเมนูใน BIOS จะมีลักษณะเหมือนกัน ดังนั้น คุณจะต้องค้นหาเมนูที่เกี่ยวข้องด้วยตัวเอง
ขั้นตอนที่ 3: เมื่อคุณป้อน "ตัวเลือกขั้นสูง" แล้ว ให้ มองหา " ขนาดหน่วยความจำแชร์ VGA, การตั้งค่ากราฟิก, การตั้งค่าวิดีโอ หรือสิ่งที่คล้ายกัน
ขั้นตอนที่ 4: ในการ ตั้งค่ากราฟิก/วิดีโอ ให้ คลิกที่ VRAM ที่จัดสรรล่วงหน้า แล้วป้อนค่าสำหรับจำนวน RAM วิดีโอเฉพาะที่คุณต้องการบนพีซีของคุณ

ขั้นตอนที่ 5: บันทึกการเปลี่ยนแปลง และรีสตาร์ทพีซี
ขั้นตอนที่ 6: ตอนนี้คุณควรมี RAM วิดีโอเฉพาะที่เพิ่มขึ้น คุณสามารถตรวจสอบว่าเป็นกรณีนี้จริงหรือไม่โดยใช้ขั้นตอนที่อธิบายข้างต้นในตอนเริ่มต้น
Voila ตอนนี้คุณมี Video RAM เฉพาะที่ขยายเพิ่มสำหรับ กราฟิกที่ราบรื่นขึ้นและ FPS ที่สูงขึ้นในขณะเล่นเกม
3. วิธีเพิ่ม RAM ผ่านแผงควบคุม?
วิธีที่สามและสุดท้ายในการเพิ่ม VRAM คือผ่านแผงควบคุม ฉันขอแนะนำให้คุณลองใช้วิธีการที่กล่าวมาข้างต้นก่อนลองทำสิ่งนี้ ในการเพิ่ม VRAM หรือ Dedicated Video RAM ให้ทำตามขั้นตอนด้านล่าง:
ขั้นตอนที่ 1: เปิด แผงควบคุม > ระบบ
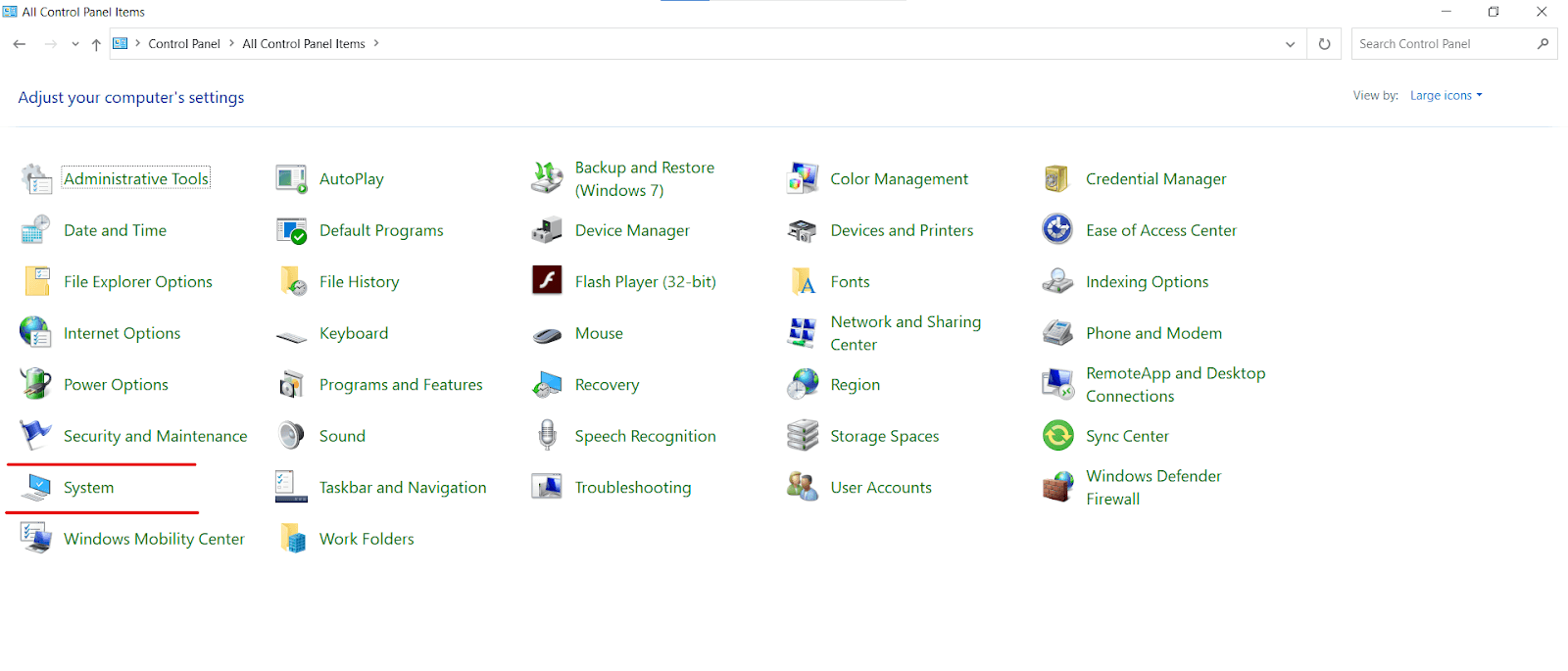
ขั้นตอนที่ 2: คลิกที่ การตั้งค่าระบบขั้นสูง ในบานหน้าต่างด้านซ้าย
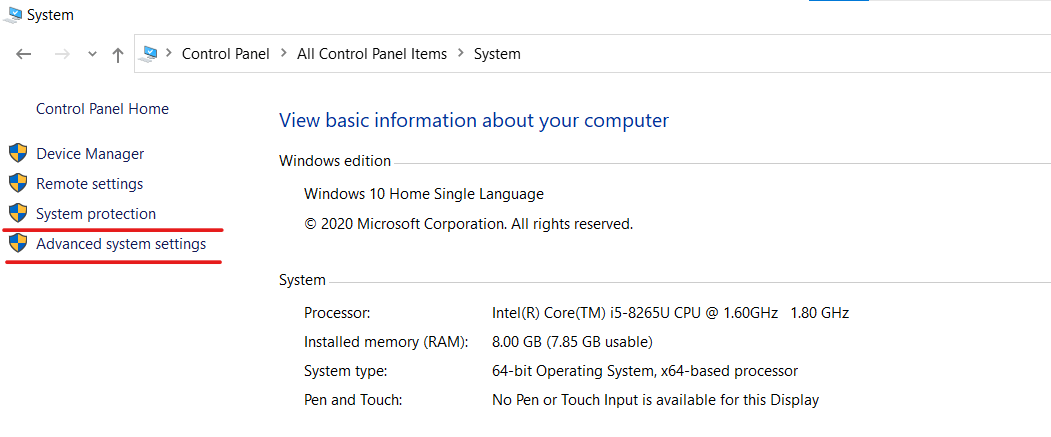
ขั้นตอนที่ 3: ในกล่องโต้ตอบ คุณสมบัติของระบบ ที่เพิ่งเปิดใหม่ ให้ไปที่ ขั้นสูง และเลือก การตั้งค่า ในส่วน ประสิทธิภาพ
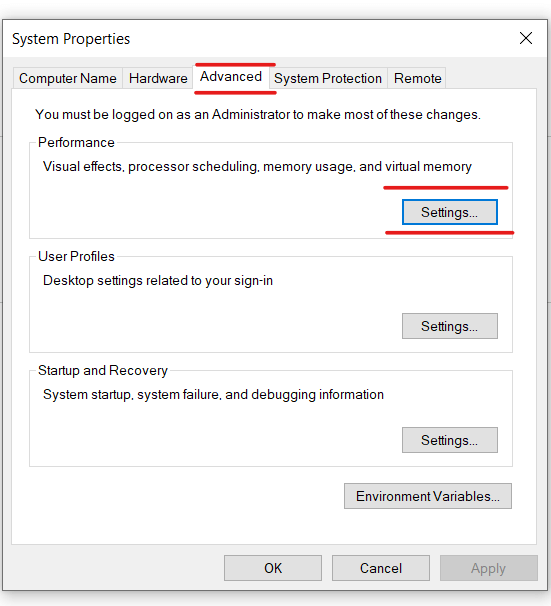
ขั้นตอนที่ 4: กล่องโต้ตอบ ตัวเลือกประสิทธิภาพ ใหม่จะเปิดขึ้น ไปที่ ขั้นสูง แล้วคลิก เปลี่ยน
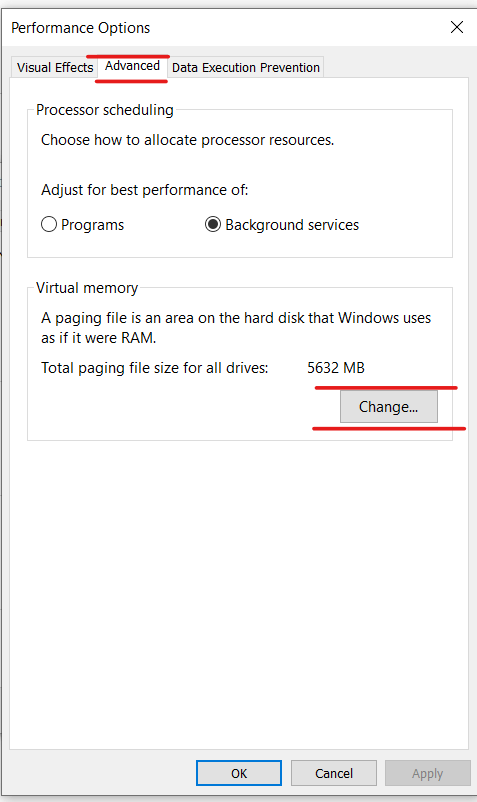
ขั้นตอนที่ 5: กล่องโต้ตอบหน่วยความจำเสมือนใหม่จะเปิดขึ้น ยกเลิกการเลือก จัดการขนาดไฟล์เพจโดยอัตโนมัติสำหรับไดรฟ์ทั้งหมด
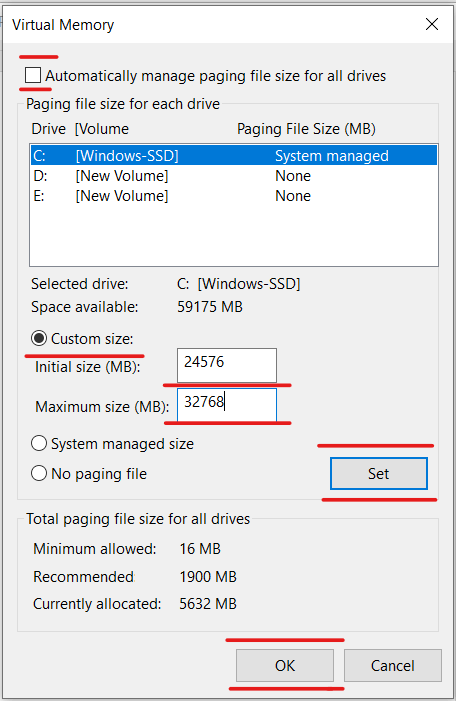
ขั้นตอนที่ 6: เลือก C Drive และป้อนค่าต่อไปนี้ใน ฟิลด์ขนาดที่กำหนดเอง
ขนาดเริ่มต้น – 24576MB และขนาดสูงสุด – 32768MB คลิกที่ปุ่ม ตั้งค่า
ขั้นตอนที่ 7: ขนาดไฟล์เพจจิ้งจะปรากฏถัดจากชื่อไดรฟ์ในกล่องโต้ตอบ หน่วยความจำเสมือน คลิก ตกลง
ขั้นตอนที่ 8: คลิกที่ Apply จากนั้น คลิก OK ในกล่องโต้ตอบ Performance Option
ขั้นตอนที่ 9: คุณจะได้รับการแจ้งเตือนให้ รีสตาร์ทคอมพิวเตอร์ คลิก ตกลง
Voila คุณได้เพิ่มขนาดของ Dedicated Video RAM บนพีซี Windows 10 ของคุณสำเร็จแล้ว ดังนั้นนี่คือทั้งสามวิธีที่คุณสามารถใช้เพื่อเพิ่ม VRAM บนพีซีของคุณ
แต่ไม่มีหลักประกันหรือหลักประกันว่าขั้นตอนเหล่านี้จะสามารถช่วยแก้ปัญหาของคุณได้ในทันทีและตลอดไป จุดประสงค์ที่คุณต้องการ VRAM อาจต้องการมากกว่าการเพิ่ม RAM คุณจะทำอย่างไรหากวิธีการเหล่านี้ใช้ไม่ได้ผล
คุณจะทำอย่างไรถ้าวิธีการดังกล่าวไม่ได้ผล?
ดังที่เราได้กล่าวไว้ก่อนหน้านี้ VRAM เป็นข้อกำหนดอย่างแท้จริง หากคุณกำลังพยายามเรียกใช้งานกราฟิกที่เน้นหนักบนพีซีของคุณ เช่น การตัดต่อวิดีโอความละเอียดสูง การใช้ซอฟต์แวร์กราฟิก 3 มิติ การเล่นเกม ฯลฯ
การเพิ่ม VRAM ผ่าน BIOS และ Registry Editor สามารถช่วยได้ในบางครั้ง โดยเฉพาะอย่างยิ่งในกรณีที่ทุกอย่างดูเหมือนจะทำงานได้ดี และคุณเพียงแค่ต้องการประสิทธิภาพกราฟิกเพิ่มขึ้นอีกเล็กน้อยจากพีซีของคุณเพื่อประสิทธิภาพที่ราบรื่น
อย่างไรก็ตาม วิธีการเหล่านี้อาจไม่ทำงานในกรณีอื่นๆ ที่โปรแกรมไม่ได้ทำงานแม้ไม่ได้จัดสรร VRAM ในกรณีดังกล่าว การอัปเกรดเป็น GPU เฉพาะหรือการ์ดกราฟิกเป็นทางออกที่ดีที่สุด การ์ดกราฟิกเฉพาะให้พลังม้าที่แท้จริงที่จำเป็นในการรันโปรแกรมและซอฟต์แวร์ที่มีความต้องการด้านกราฟิกจริงๆ
กราฟิกการ์ดแตกต่างกันไปตามข้อกำหนด แรงม้า และราคา การ์ดกราฟิกตัวเดียวไม่สามารถเป็นทางออกที่ดีที่สุดสำหรับผู้ใช้ทุกประเภท หากคุณต้องการความช่วยเหลือในการเลือก GPU ที่เหมาะสมสำหรับคุณ คุณอาจต้องการอ่านบทความนี้ – กราฟิกการ์ดที่ดีที่สุด กุมภาพันธ์ 2021
คำถามที่พบบ่อย
ฉันจะเพิ่ม RAM วิดีโอเฉพาะได้อย่างไร
นอกเหนือจากการจัดเตรียมพีซีของคุณด้วยการ์ดกราฟิกเฉพาะที่ดีแล้ว คุณสามารถเพิ่ม VRAM โดยจัดสรร RAM เพิ่มเติมจากหน่วยความจำที่ใช้ร่วมกันผ่าน 2 วิธีที่กล่าวมาข้างต้น - ด้วยความช่วยเหลือของการตั้งค่า BIOS และตัวแก้ไขรีจิสทรี
การเพิ่ม VRAM ช่วยปรับปรุง FPS หรือไม่
ใช่ VRAM มีหน้าที่ในการทำงานกราฟิกที่ราบรื่นของซอฟต์แวร์ใดๆ บนพีซีของเรา เกม Graphic Intensive ชอบกินทรัพยากรระบบรวมถึง VRAM หากคุณประสบปัญหาประสิทธิภาพกราฟิกต่ำ การเพิ่ม VRAM ของพีซีของคุณจะช่วยเพิ่ม FPS ได้อย่างแน่นอน
จำนวน VRAM ที่ดีคืออะไร?
จำนวน VRAM ที่ดีนั้นขึ้นอยู่กับการใช้งานและงบประมาณที่คุณมี หากคุณกำลังพูดถึง Intel HD Graphics จำนวนเท่าใดก็ได้ของ VRAM – 64MB, 128MB, 256MB หรือ 512MB สามารถจัดการงานพื้นฐานและเกมพื้นฐานเท่านั้น คุณสามารถเล่นเกมอย่าง GTA V บน Intel HD Graphics ได้โดยไม่มีปัญหาใดๆ หากคุณสงสัย
ห่อ:
ดังนั้น นี่คือทั้งหมดที่เกี่ยวกับการเพิ่ม VRAM หรือหน่วยความจำวิดีโอเฉพาะ คุณสามารถช่วยตัวเองโดยเพิ่ม Video RAM ของคุณโดยทำตามวิธีใดวิธีหนึ่งจากสามวิธีที่กล่าวมาข้างต้น อย่างไรก็ตาม คุณอาจต้องอัปเกรดกราฟิกการ์ดหากต้องการแรงม้าที่แท้จริง
เราหวังว่าเราจะสามารถให้ข้อมูลที่คุณต้องการได้ เยี่ยมชม Tweak Library ต่อไปเพื่อดูเนื้อหาเกี่ยวกับเทคโนโลยีเพิ่มเติม สำหรับข้อสงสัยหรือข้อเสนอแนะโปรดแจ้งให้เราทราบในส่วนความคิดเห็นด้านล่าง เรายินดีที่จะติดต่อกลับหาคุณพร้อมวิธีแก้ปัญหา เราโพสต์เคล็ดลับและคำแนะนำพร้อมคำตอบสำหรับปัญหาทั่วไปที่เกี่ยวข้องกับเทคโนโลยีเป็นประจำ
การอ่านที่แนะนำ:
5 วิธีในการเพิ่มความเร็วในการถ่ายโอน USB ที่ช้าใน Windows 10
วิธีที่ดีที่สุดในการเพิ่มความเร็วในการถ่ายโอนไฟล์บน Windows 10
วิธีปิดการใช้งานตัวกรอง SmartScreen บนพีซี Windows 10
แถบงาน Windows 10 ไม่ได้ซ่อนในโหมดเต็มหน้าจอ? ตรวจสอบการแก้ไข!!
ใช้แอพ Mac สองแอพเคียงข้างกันใน Split View: มัลติทาสก์ที่ทำได้ง่าย