4 วิธีที่ยอดเยี่ยมในการแทรก PDF ลงใน PowerPoint
เผยแพร่แล้ว: 2022-02-13ต้องการให้คุณแทรกเนื้อหาของไฟล์ PDF ลงใน PowerPoint หรือไม่? คุณคิดว่าการนำเนื้อหาออกจากไฟล์ PDF เป็นเรื่องยากมากเมื่อเปรียบเทียบกับเอกสารไฟล์ประเภทอื่นๆ หรือไม่? จากนั้นคุณก็มาถูกที่แล้ว
ในบทช่วยสอนนี้ คุณจะได้พบกับวิธีที่ดีที่สุดในการแทรก PDF ลงใน Powerpoint มีสองวิธีหลักในการแทรกไฟล์ PDF ลงใน Powerpoint หนึ่งคือการฝังเอกสาร PDF ใน Powerpoint และอีกอันหนึ่งคือการแทรก PDF ลงใน Powerpoint เป็นรูปภาพ
สารบัญ
วิธีการแทรก PDF ลงใน Powerpoint
มีหลายวิธีที่สวยงามในการแทรก PDF ลงในงานนำเสนอ PowerPoint ด้วยการแทรก PDF ลงใน PPT คุณสามารถเข้าถึงเนื้อหาในรูปแบบ PDF ในขณะที่นำเสนอภายในนั้นแทนการปิด PPT และเปิดไฟล์ PDF เพียงลองใช้วิธีการทั้งหมดที่อธิบายไว้ด้านล่าง และค้นหาวิธีที่ดีที่สุดที่จะช่วยให้คุณนำเสนองานได้ง่าย
วิดีโอสอน:
เราจัดเตรียมบทความนี้ในรูปแบบของวิดีโอสอนเพื่อความสะดวกของผู้อ่าน หากคุณสนใจในการอ่านมากขึ้น ให้ชมหลังจากอ่านจบแล้ว
1. วิธีการแทรก PDF ไปยัง Powerpoint เป็นวัตถุฝังตัว?

ในส่วนนี้ คุณจะพบวิธีที่ดีที่สุดในการแทรก PDF ลงใน Powerpoint
เวลาทั้งหมด: 5 นาที
ขั้นตอนที่ 1: เปิด Powerpoint
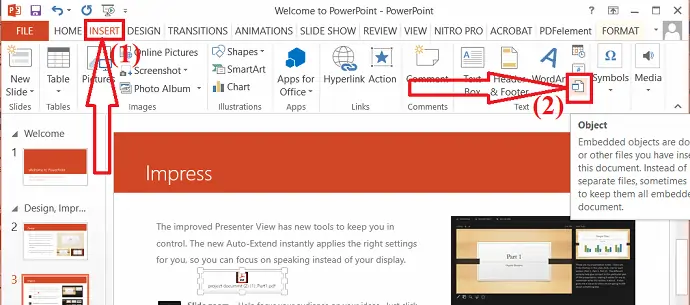
เปิดไฟล์ Powerpoint เลือกสไลด์ที่คุณต้องการแทรกไฟล์ PDF คลิกที่เครื่องมือ "แทรก" และเลือกตัวเลือก "วัตถุ"
ขั้นตอนที่ 2: เลือก PDF
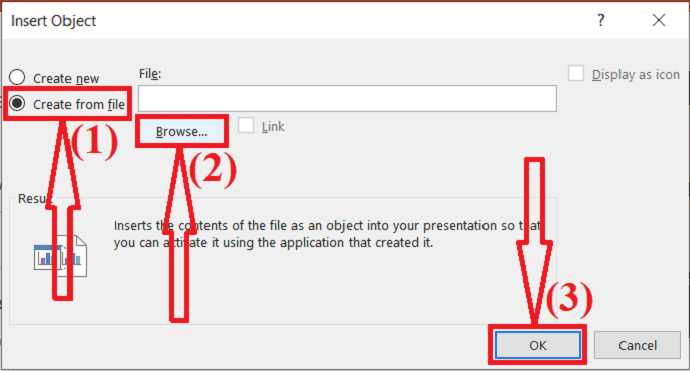
ป๊อปอัปแทรกวัตถุจะปรากฏขึ้นบนหน้าจอ เลือกตัวเลือก "สร้างจากไฟล์" แตะที่ "เรียกดู" เพื่ออัปโหลดไฟล์ PDF ตอนนี้คลิกที่ "ตกลง"
ขั้นตอนที่ 3: เปิดไฟล์ PDF ใน Powerpoint
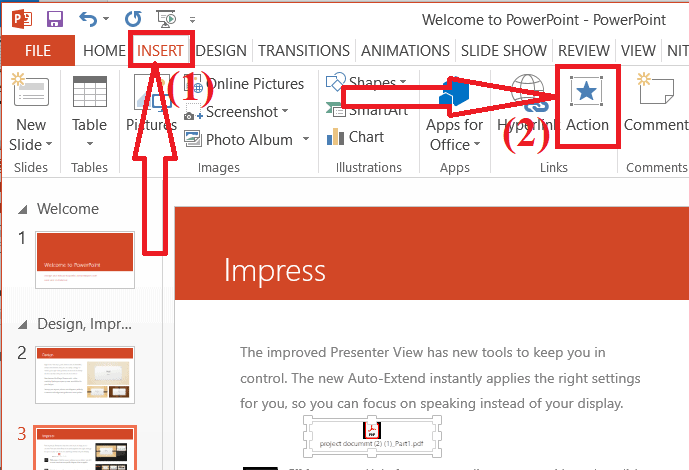
ตอนนี้ไฟล์ PDF ถูกแทรกในการนำเสนอ POwerpoint แต่มีอีกหนึ่งขั้นตอนที่คุณต้องทำ เลือกเอกสาร PDF ที่แทรกในงานนำเสนอ Powerpoint คลิกที่ตัวเลือก "แทรก" และแตะที่ "การกระทำ"
ขั้นตอนที่ 4: การตั้งค่าการดำเนินการ

หน้าต่างป๊อปอัปจะปรากฏขึ้นบนหน้าจอ คุณจะพบสองตัวเลือกเช่นการคลิกเมาส์และเมาส์โอเวอร์
คลิกเมาส์ – เปิดไฟล์ PDF เมื่อคุณคลิก
วางเมาส์เหนือ – เปิดไฟล์ PDF เมื่อคุณเลื่อนผ่านไฟล์ PDF
เลือกสิ่งที่คุณต้องการและเปิดใช้งานตัวเลือกวัตถุ คลิกที่ “ตกลง”. แค่นั้นแหละ…
จัดหา:
- PowerPoint
- เอกสาร PDF
เครื่องมือ:
- Microsoft Powerpoint
หมายเหตุ: ถ้าคุณไม่ได้เพิ่มการดำเนินการใดๆ ลงในไฟล์ PDF ที่แทรก การดำเนินการนั้นจะปรากฏเป็นรูปภาพขณะเล่นงานนำเสนอเท่านั้น ดังนั้น เพิ่มการกระทำลงในไฟล์ PDF เพื่อเข้าถึงในขณะที่นำเสนอ
2.วิธีการแทรก PDF ลงใน Powerpoint เป็นรูปภาพ?
ในการแทรก PDF ลงใน PowerPoint เป็นรูปภาพ ก่อนอื่นคุณต้องแปลง PDF เป็นรูปภาพโดยใช้เครื่องมือระดับมืออาชีพหรือเครื่องมือฟรี มีเครื่องมือออนไลน์และออฟไลน์หลายอย่างที่ช่วยคุณแปลง PDF เป็นรูปภาพ เครื่องมือที่ดีที่สุดและแรกคือ Adobe Acrobat DC ถ้าคุณรู้สึกว่ามันมีราคาแพงกว่านั้น ให้ไปกับ Wondershare PDFelement
อันดับแรก ฉันจะแสดงวิธีแปลง PDF เป็นรูปภาพโดยใช้เครื่องมือที่น่าทึ่งต่างๆ
แปลง PDF เป็นรูปภาพโดยใช้ Wondershare PDFelement
เปิดไฟล์ PDF ที่คุณต้องการแปลงเป็นรูปภาพโดยใช้ Wondershare PDFelement แตะที่ตัวเลือก "เป็นรูปภาพ" ใต้เครื่องมือ "แปลง"
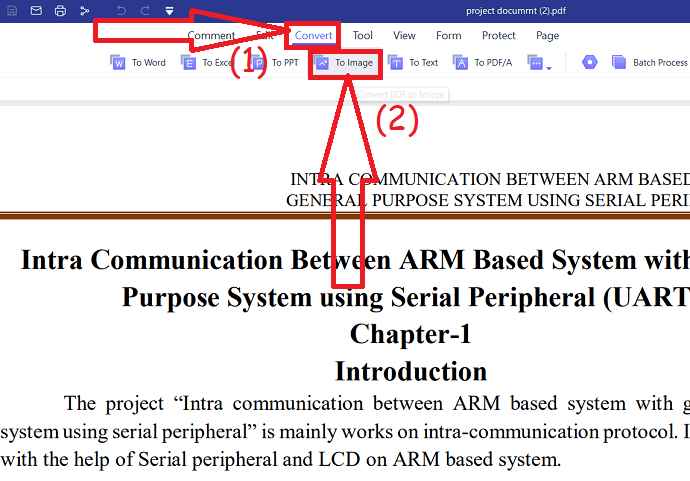
บันทึกเป็นหน้าต่างจะปรากฏขึ้นบนหน้าจอ เลือกเส้นทางเอาต์พุตและคลิกตกลง ภายในไม่กี่นาที ไฟล์จะแปลงเป็นรูปภาพและบันทึกไว้ในโฟลเดอร์ที่เลือก
ข้อเสนอ: ผู้อ่านของเราได้รับส่วนลดพิเศษสำหรับผลิตภัณฑ์ Wondershare ทั้งหมด เยี่ยมชมหน้าคูปองส่วนลด Wondershare ของเราสำหรับข้อเสนอล่าสุด
แปลง PDF เป็นรูปภาพโดยใช้ Adobe Acrobat DC
เปิดแอปพลิเคชัน Adobe Acrobat DC คลิกเครื่องมือที่ด้านบนซ้ายและเลือกส่งออกไปยังตัวเลือก
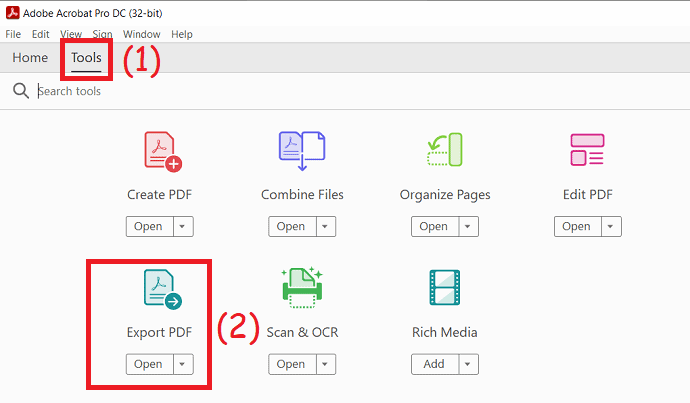
คลิกที่ตัวเลือกไฟล์ที่เลือกเพื่ออัปโหลดไฟล์ PDF เลือกตัวเลือกรูปภาพจากด้านขวา และเลือกรูปแบบผลลัพธ์เป็น JPG
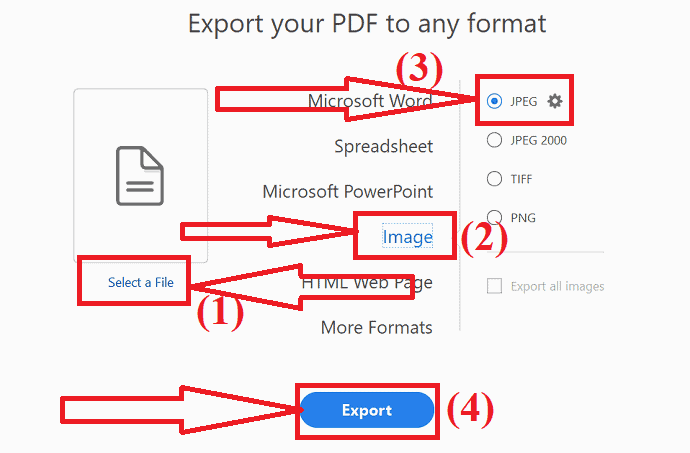
หน้าต่าง บันทึกเป็น จะปรากฏบนโฟลเดอร์ที่เลือก ผลลัพธ์ ป้อนชื่อไฟล์ Zip และคลิกที่ตัวเลือกบันทึก แค่นั้นแหละ…
แปลง PDF เป็นรูปภาพโดยใช้ Nitro Pro
เปิดแอปพลิเคชัน Nitro Pro บนอุปกรณ์ของคุณ เลือกตัวเลือกเปิดจากหน้าต่างด้านซ้ายเพื่อเปิดไฟล์ PDF ที่คุณต้องการแปลงเป็นรูปภาพ
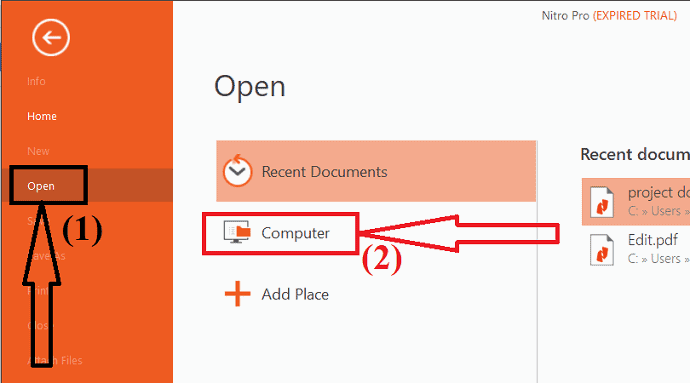
ไฟล์ PDF ที่เลือกจะแสดงบนหน้าจอ แตะที่ตัวเลือก "เป็นรูปภาพ" ใต้เครื่องมือแปลง
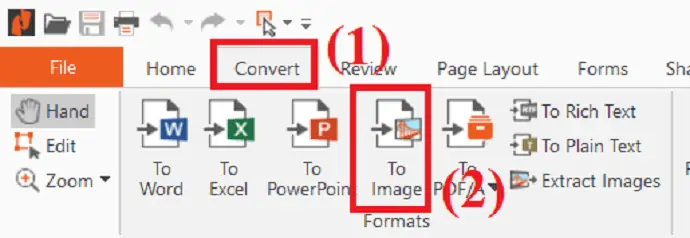
แปลง PDF เป็นรูปภาพโดยใช้ Sejda PDF:
- เยี่ยมชมเว็บไซต์อย่างเป็นทางการของ Sejda PDF to JPG converter
- คลิกที่ตัวเลือกอัปโหลดไฟล์เพื่อ upalod ไฟล์ PDF จากอุปกรณ์ของคุณ คุณยังสามารถอัปโหลดไฟล์ PDF จากแหล่งต่างๆ เช่น GoogleDrive, DropBox, One Drive และที่อยู่เว็บ
- จากนั้นเลือกความละเอียดและรูปแบบของภาพ คลิกที่ตัวเลือกการแปลง
- รอสักครู่ เมื่อเอกสารของคุณพร้อมแล้ว ให้คลิกที่ "ดาวน์โหลด" แค่นั้นแหละ…
หมายเหตุ: Sejda เวอร์ชันออนไลน์ฟรีช่วยให้คุณสามารถแปลงไฟล์ PDF ได้ครั้งละ 20 หน้าเท่านั้น คุณต้องอัปเกรดเพื่อแปลงมากกว่า 20 หน้า
แปลง PDF เป็นรูปภาพโดยใช้ SodaPDF:
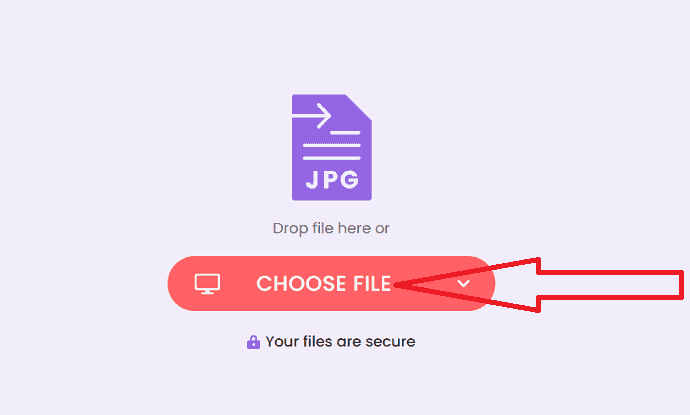
- ไปที่เว็บไซต์ทางการของ SodaPDF PDF to JPG converter โดยใช้เว็บเบราว์เซอร์ใดก็ได้
- คลิกที่ตัวเลือก "เลือกไฟล์" เพื่ออัปโหลดไฟล์ PDF คุณยังสามารถอัปโหลดไฟล์จาก Google Drive และ Dropbox
- คุณจะเปลี่ยนเส้นทางไปยังหน้าดาวน์โหลด เมื่อกระบวนการแปลงเสร็จสิ้น
- สุดท้าย คลิกที่ตัวเลือก "ดาวน์โหลดไฟล์"
- อ่านเพิ่มเติม: วิธีแปลง Excel เป็น PDF
- วิธีแปลง PDF เป็น PDF อ่านอย่างเดียว
แปลง PDF เป็นรูปภาพโดยใช้ Convertio:
- เปิดเว็บไซต์ทางการของ Convertio PDF converter โดยใช้ chrome
- คลิกที่ตัวเลือก "เลือกไฟล์" เพื่ออัปโหลดไฟล์ PDF จากอุปกรณ์ของคุณ
- คลิกลูกศรลงข้างชื่อเอกสารและเลือกประเภทเอาต์พุตเป็น JPG หรือ PNG inder Image
- ตอนนี้ คลิกที่ตัวเลือกการแปลง รอสักครู่
- สุดท้าย คลิกที่ตัวเลือกดาวน์โหลด
แปลง PDF เป็นรูปภาพโดยใช้ iLovePDF:
- เยี่ยมชมเว็บไซต์ทางการของตัวแปลง ilovepdf PDF เป็น JPG โดยใช้เครื่องมือค้นหาใดก็ได้
- เมื่อบ้านถูกเปิดขึ้น ให้คลิกที่ Select PDF files to upload file PDF
- คุณจะพบสองตัวเลือกที่แตกต่างกันบนหน้าจอ
- หน้าเป็น PDF: แปลงทั้งหน้าเป็น PDF แยกรูปภาพ: แยกรูปภาพที่ฝังอยู่ในไฟล์ PDF เป็น JPG
- เลือกตัวเลือก "หน้าเป็น PDF" และคลิกที่แปลงเป็น JPG ที่ด้านล่างขวา
- สุดท้าย คลิกที่ตัวเลือก "ดาวน์โหลดภาพ JPG"
แปลง PDF เป็นรูปภาพโดยใช้ CleverPdf
- ไปที่เว็บไซต์อย่างเป็นทางการของ smartPDF โดยใช้ Chrome
- คุณจะพบเครื่องมือหลายอย่างบนหน้าจอหลัก เลือกตัวเลือก PDF เป็น JPG หรือ PDF เป็นรูปภาพ
- คลิกที่ เลือกตัวเลือกไฟล์ เพื่ออัปโหลดไฟล์ PDF
- เมื่ออัปโหลดไฟล์แล้ว ให้คลิกที่กระบวนการ "เริ่มการแปลง"
- การแปลงไฟล์ PDF เป็นรูปภาพต้องใช้เวลา
- สุดท้ายคลิกที่ตัวเลือกดาวน์โหลด
แปลง PDF เป็นรูปภาพโดยใช้ freepdfconverter
- เยี่ยมชมเว็บไซต์ทางการของ freePDFconverter PDF เป็น JPG โดยใช้เว็บเบราว์เซอร์ใดก็ได้หรือคลิกที่ลิงก์
- แตะที่ตัวเลือก "เลือกไฟล์ PDF" เพื่ออัปโหลดไฟล์ PDF
- เลือกความละเอียดเอาต์พุตของรูปภาพจากด้านขวา
- และคลิกที่ ใช้การเปลี่ยนแปลง ตัวเลือก
- สุดท้าย คลิกที่ปุ่ม donwload เพื่อดาวน์โหลดหน้าที่แปลงแล้วทั้งหมด
- หากคุณต้องการดาวน์โหลดหน้าใดหน้าหนึ่ง ให้คลิกที่ไอคอนดาวน์โหลดบนหน้านั้น
แปลง PDF เป็นรูปภาพโดยใช้ PDFtoImage
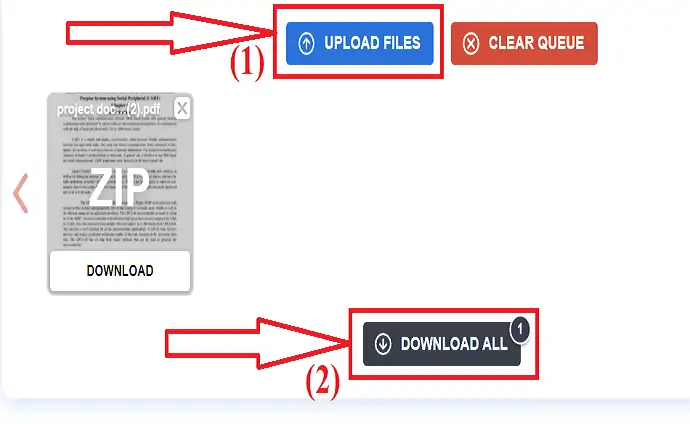
- เยี่ยมชมเว็บไซต์อย่างเป็นทางการของตัวแปลง PDFtoimage โดยใช้เว็บเบราว์เซอร์ใดก็ได้
- คลิกที่ตัวเลือกอัปโหลดไฟล์เพื่ออัปโหลดไฟล์ PDF
- ไฟล์ที่อัปโหลดจะปรากฏบนหน้าจอ
- คลิกที่ตัวเลือก "ดาวน์โหลดทั้งหมด" เพื่อบันทึกลงในอุปกรณ์ของคุณ แค่นั้นแหละ…..
นี่เป็นวิธีการออนไลน์และออฟไลน์ที่น่าอัศจรรย์สองสามวิธีในการแปลง PDF เป็นรูปภาพ ตอนนี้เรามาดูวิธีการแทรกรูปภาพลงใน PowerPoint

แทรกรูปภาพใน PDF
ตอนนี้เปิดงานนำเสนอ Powerpoint เลือกสไลด์ที่คุณต้องการแทรกรูปภาพ แตะที่ไอคอนรูปภาพภายใต้เครื่องมือแทรก
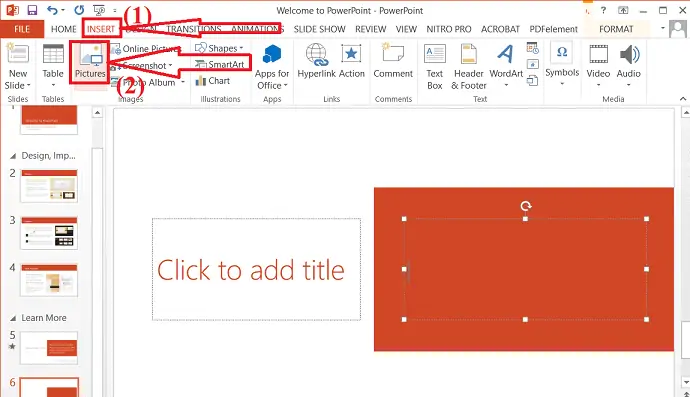
หน้าต่างพร้อมท์จะปรากฏขึ้นบนหน้าจอ นำทางและเลือกรูปภาพที่คุณต้องการแทรกและคลิกที่ตัวเลือกแทรก แค่นั้นแหละ... ปรับภาพและแก้ไขโดยใช้เครื่องมือจัดรูปแบบภาพ เมื่อกระบวนการเสร็จสิ้น ให้บันทึกงานนำเสนอ PowerPoint โดยเลือก Ctrl+S บนแป้นพิมพ์ของคุณ
3.วิธีการแทรก PDF ลงใน PowerPoint?
วิธีที่ดีที่สุดอีกวิธีหนึ่งในการแทรก PDF ลงใน PowerPoint คือการแปลง PDF เป็น PPT เป็นวิธีที่ง่ายมากในการแปลง PDF เป็น PPT โดยใช้เครื่องมือระดับมืออาชีพหรือฟรี เครื่องมือที่ดีที่สุดสองสามอย่าง ได้แก่ Adobe Acrobat DC, Wondershare PDFelement, Foxit Reader, Nitro และอีกมากมาย
แปลง PDF เป็น PPT โดยใช้ Wondershare PDFelement:
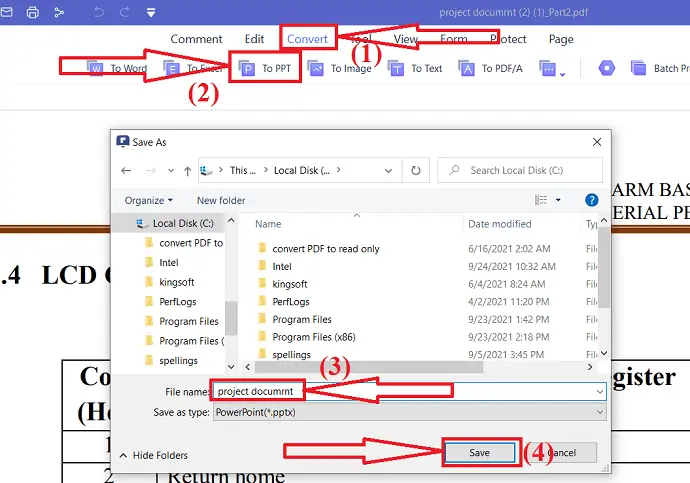
- เปิดไฟล์ PDF โดยใช้แอปพลิเคชัน Wondershare PDFelement
- แตะและแปลงแล้วเลือกตัวเลือก "เป็น PPT"
- บันทึกเป็นหน้าต่างจะปรากฏขึ้นบนหน้าจอ
- เปลี่ยนชื่อไฟล์ถ้าคุณต้องการ
- สุดท้ายคลิกที่ "บันทึก"
แปลง PDF เป็น PPT โดยใช้ Adobe Acrobat DC
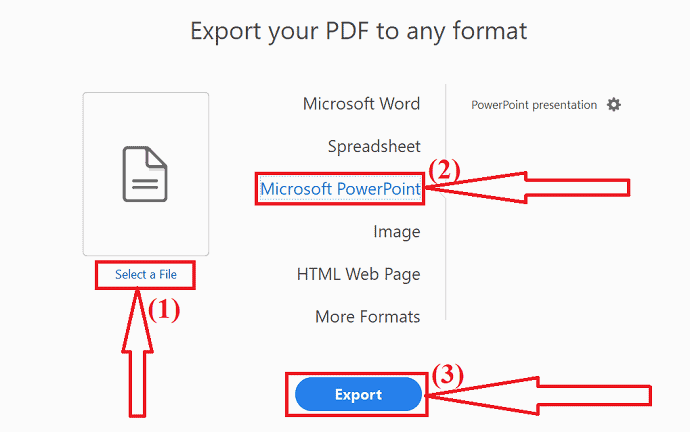
เปิดไฟล์ PDF ที่คุณต้องการแปลงโดยใช้ Adobe Acrobat DC และเลือกน้ำยาส่งออกจากด้านขวา
คลิกเลือกไฟล์อัพโหลดและอัพโหลดไฟล์ PDF เลือกรูปแบบผลลัพธ์เป็นตัวเลือก Microsoft Powerpoint จากด้านขวา สุดท้ายให้คลิกที่ส่งออก
หน้าต่างป๊อปอัปจะปรากฏขึ้นบนหน้าจอ เลือกโฟลเดอร์ผลลัพธ์ อีกครั้งหน้าต่างบันทึกเป็นจะปรากฏขึ้นบนหน้าจอ เปลี่ยนชื่อในกล่องชื่อไฟล์ถ้าคุณต้องการและคลิกที่ "บันทึก" แค่นั้นแหละ…
แปลง PDF เป็น PPT โดยใช้โปรแกรมอ่าน Nitro Pro PDF
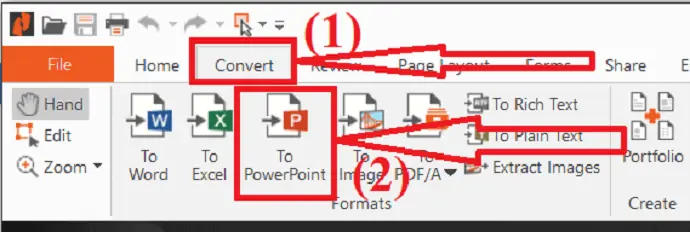
- นำทางและเลือกไฟล์ PDF ที่คุณต้องการแปลงเป็น PPT
- คลิกขวา แตะเปิดด้วย และเลือก Nitro pro จากรายการ
- PDF จะแสดงบนหน้าจอ
- เลือกตัวเลือก To PowerPoint ภายใต้เครื่องมือแปลง
- บันทึกเป็นหน้าต่างจะปรากฏขึ้นบนหน้าจอ เปลี่ยนชื่อไฟล์หากต้องการและคลิกบันทึก
แปลง PDF เป็น PPT โดยใช้ SodaPDF
- เยี่ยมชม SodaPDF PDF to PPT converter อย่างเป็นทางการโดยใช้เว็บเบราว์เซอร์ใดก็ได้
- คลิกที่ เลือกตัวเลือกไฟล์ บนหน้าจอหลัก หรือลากและวางไฟล์ PDF บนอินเทอร์เฟซหลัก
- เมื่อไฟล์พร้อม คุณจะเปลี่ยนเส้นทางไปยังหน้าดาวน์โหลด
- สุดท้าย คลิกที่ตัวเลือก "ดาวน์โหลดไฟล์"
แปลง PDF เป็น PPT โดยใช้ SmallPDF
- ไปที่หน้าอย่างเป็นทางการของ SmallPDF PDF to PPT converter โดยใช้ chrome
- คลิกที่ เลือกไฟล์ หรือวางไฟล์ PDF บนอินเทอร์เฟซหลัก
- ใช้เวลาในการแปลง PDF เป็น PPT
- สุดท้าย คลิกที่ "ดาวน์โหลด" เพื่อบันทึกลงในอุปกรณ์ของคุณ
แปลง PDF เป็น PPT โดยใช้ iLovePDF
- เยี่ยมชมหน้าอย่างเป็นทางการของตัวแปลง iLovePDF PDF เป็น Powerpoint โดยใช้เว็บเบราว์เซอร์ใดก็ได้
- คลิกที่ตัวเลือก "เลือกไฟล์" เพื่ออัปโหลดไฟล์ PDF
- เมื่ออัปโหลดไฟล์ PDF แล้ว ให้คลิกที่ปุ่ม "แปลงเป็น PPTX" ที่ด้านล่างขวา
- ภายในไม่กี่นาที คุณจะเปลี่ยนเส้นทางไปยังหน้าดาวน์โหลด
- สุดท้าย คลิกที่ตัวเลือก "ดาวน์โหลด powerpoint"
- บางครั้งก็ดาวน์โหลดไฟล์ที่แปลงแล้วโดยอัตโนมัติ
แปลง PDF เป็น PPT โดยใช้ freepdfconverter
- เปิดหน้าอย่างเป็นทางการของ freepdfconverter PDF เป็น PPT converter
- กดปุ่ม "เลือกไฟล์ PDF" เพื่ออัปโหลดไฟล์ PDF
- เมื่อกระบวนการแปลงเสร็จสิ้นแล้ว ให้คลิกที่ตัวเลือก Donwload
นี่เป็นวิธีที่น่าทึ่งในการแปลง PDF เป็น PPT ตอนนี้เรามาดูวิธีการแทรก PPT ลงใน PPT อื่น
แทรก PPT ลงใน PPT อื่น
เปิดงานนำเสนอโดยใช้ Microsoft PowerPoint แตะที่ลูกศรลงข้างสไลด์ใหม่และเลือกตัวเลือก "ใช้สไลด์ซ้ำ"
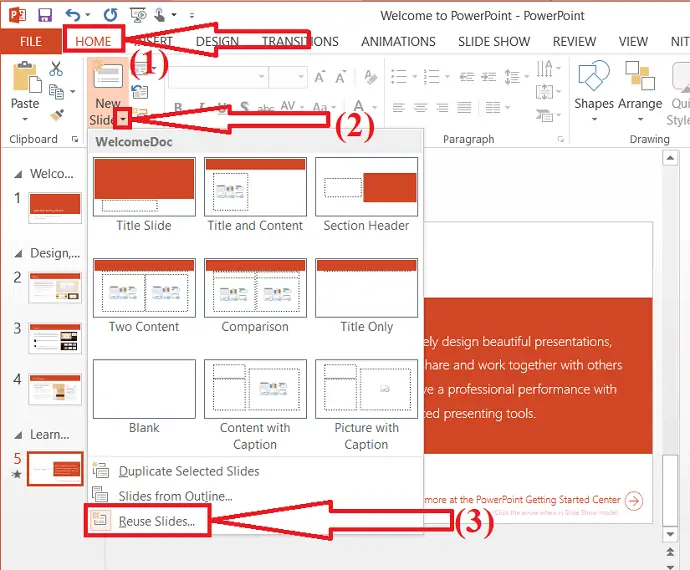
คุณจะพบหน้าต่าง Reuse slides ที่ด้านขวา คลิกที่ตัวเลือก "เรียกดู" และเลือก "เรียกดูไฟล์"
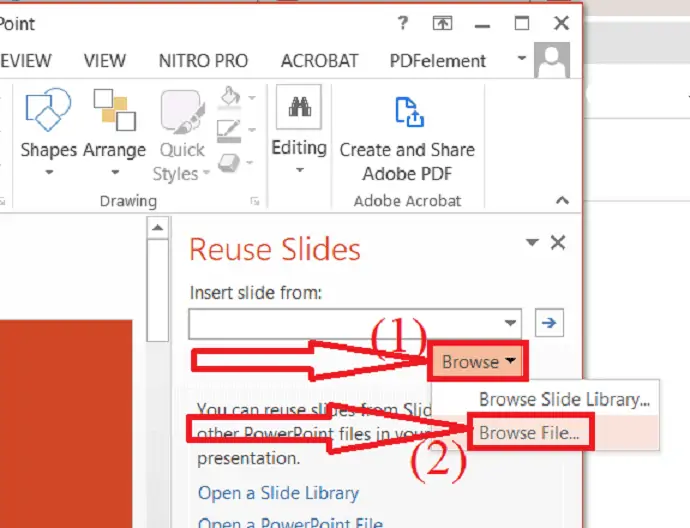
หน้าต่างเรียกดูจะปรากฏขึ้นบนหน้าจอ จากนั้นนำทางและเลือกไฟล์ PPT คลิกที่ตัวเลือก "เปิด"
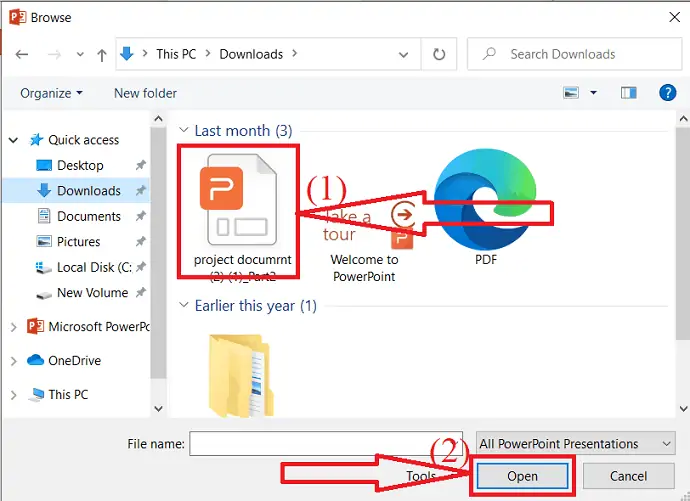
เลือกสไลด์ที่คุณต้องการแทรกสไลด์ใหม่ แตะบนสไลด์ที่คุณต้องการแทรก หากคุณต้องการแทรกสไลด์ทั้งหมด ให้คลิกขวาแล้วเลือกตัวเลือก “แทรกสไลด์ทั้งหมด”
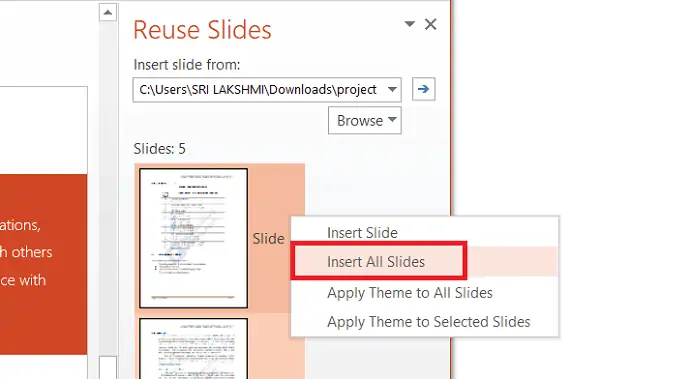
4.ลากแล้วปล่อย
วิธีที่รวดเร็วในการแทรก PDF ลงใน Powerpoint คือ Drap and drop
- เปิดงานนำเสนอ PowerPoint
- เลือกสไลด์ที่คุณต้องการแทรก PDF
- เปิดตัวจัดการไฟล์
- นำทางและเลือกไฟล์ PDF ที่คุณต้องการแทรก
- คลิกขวาบนมัน ลากและวางใน PPT
- เมื่อวางใน PPT แล้ว ให้เพิ่มการกระทำลงในไฟล์ PDF เพื่อเปิดเมื่อใดก็ตามที่คุณต้องการ
- เพื่อเพิ่มการดำเนินการลงในไฟล์ PDF ที่แทรก ไปที่แทรกและเลือกไอคอนการดำเนินการ
- พร้อมท์จะปรากฏขึ้นบนหน้าจอ เปิดใช้งานการทำงานของวัตถุภายใต้การคลิกเมาส์หรือวางเมาส์เหนือ แล้วคลิกตกลง
- อ่านเพิ่มเติม: 5 วิธีในการแบ่ง PDF เป็นไฟล์ PDF หลายไฟล์ (ออนไลน์ ออฟไลน์ และฟรี)
- 7 วิธีในการแปลง PDF เป็น Text
ความคิดสุดท้าย:
เหล่านี้คือวิธีการแทรก PDF ลงใน POwerPoint ในบทความนี้ คุณสามารถค้นหาวิธีแก้ปัญหาสำหรับการแปลง PDF เป็นรูปภาพ และ PDF เป็น PPT หากคุณต้องการวางไฟล์ PDF ทั้งหมดลงใน PPT วิธีแรกคือทางออกที่ดีที่สุด หากคุณต้องการแทรกหน้าใดหน้าหนึ่งลงใน PPT วิธีที่สองคือวิธีที่ดีที่สุด
ฉันหวังว่าบทช่วยสอนนี้จะช่วยให้คุณทราบเกี่ยวกับ วิธีการแทรก PDF ลงในงานนำเสนอ Powerpoint หากคุณต้องการพูดอะไรแจ้งให้เราทราบผ่านส่วนความคิดเห็น หากคุณชอบบทความนี้ โปรดแชร์และติดตาม WhatVwant บน Facebook, Twitter และ YouTube สำหรับคำแนะนำทางเทคนิคเพิ่มเติม
วิธีการแทรก PDF ลงใน Powerpoint – คำถามที่พบบ่อย
เป็นไปได้ไหมที่จะแทรกไฟล์ PDF ลงใน PPT?
ใช่. เป็นไปได้ที่จะแทรกไฟล์ PDF ลงในงานนำเสนอ PPT
วิธีใดดีที่สุดในการแทรก PDF ลงใน PPT?
วิธีที่ดีที่สุดในการแทรก PDF ลงใน PPT คืออ็อบเจ็กต์ฝังตัว คุณสามารถเพิ่มการดำเนินการและเปิดได้ทุกเมื่อที่ต้องการ
ฉันสามารถ PDF ไฟล์เป็นสไลด์ใน PPT?
ใช่. คุณสามารถเพิ่มไฟล์ PDF เป็นสไลด์ใน PPT ได้อย่างง่ายดาย ขั้นแรก คุณต้องแปลงไฟล์ PDF เป็น PPT จากนั้นคุณสามารถแทรกลงในไฟล์ PPT ต้นทางได้
จะแทรกหน้า PDF เฉพาะใน PPT ได้อย่างไร
คุณต้องแปลง PDF เป็นรูปภาพเพื่อแทรกหน้า PDF เฉพาะลงใน PPT เพื่อจุดประสงค์นั้น คุณสามารถค้นหาเครื่องมือที่ดีที่สุดสองสามอย่างในการแปลง PDF เป็นรูปภาพในบทความด้านบน เปิด PPT >แทรก >รูปภาพ
