วิธีแทรก PDF ลงใน Word
เผยแพร่แล้ว: 2022-02-13ต้องการแทรกไฟล์ PDF ลงในเอกสารคำหรือไม่? กำลังคิดว่าเป็นไปได้ยังไง? หยุดคิด. คุณมาถูกที่แล้ว ในบทช่วยสอนนี้ ฉันจะแสดงวิธีการต่างๆ ในการแทรก PDF ลงใน Word อย่างง่ายดาย
หลายคนคิดว่าการแทรกไฟล์ PDF ลงใน Word หรือเอกสารอื่น ๆ นั้นเป็นงานที่ยาก แต่มันง่ายอย่างที่คุณคิด คุณสามารถแทรก PDF ลงใน Word ได้หลายวิธีตามที่คุณต้องการ คุณสามารถดูขั้นตอนโดยละเอียดของวิธีการเหล่านั้นที่จะกล่าวถึงในบทความนี้ เพียงทำตามขั้นตอนและค้นหาวิธีที่ดีที่สุดของคุณ
สารบัญ
วิธีการแทรก PDF ลงในเอกสาร Word
วิดีโอสอน:
เราจัดเตรียมบทความนี้ในรูปแบบของวิดีโอสอนเพื่อความสะดวกของผู้อ่าน หากคุณสนใจในการอ่านมากขึ้น ให้ชมหลังจากอ่านจบแล้ว
1. จะแทรก PDF ลงใน Word เป็นไฟล์ที่ฝังได้อย่างไร
เป็นวิธีหนึ่งในการแทรกไฟล์ PDF ลงใน Word เป็นวัตถุฝังตัว เมื่อแทรก PDF แล้ว จะแสดงไอคอนของแอปพลิเคชันที่สร้างไฟล์ต้นฉบับในเอกสารคำ ทำตามขั้นตอนด้านล่างเพื่อทราบวิธีการแทรก PDF ลงใน Word เป็นไฟล์ที่ฝังตัว

ในส่วนนี้ คุณจะพบกับกระบวนการแทรก PDF ลงใน word เป็นวัตถุฝังตัว
เวลาทั้งหมด: 5 นาที
ขั้นตอนที่ 1: การเลือกตัวเลือกเม็ดมีด
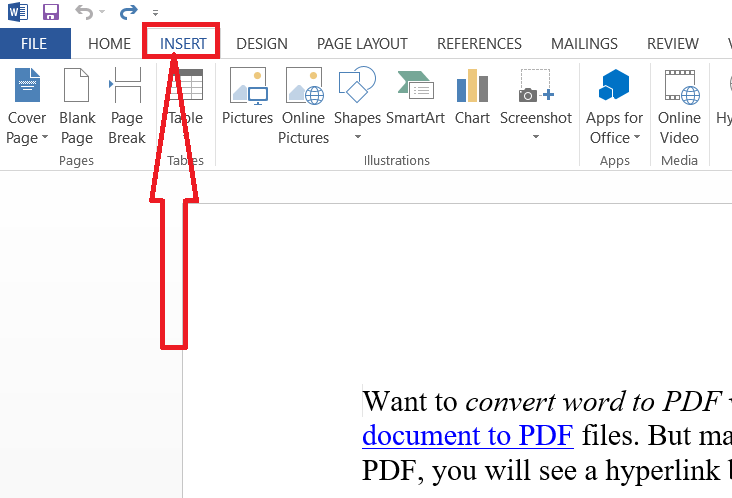
เปิดเอกสารคำโดยใช้โปรแกรม MS Word วางเคอร์เซอร์ในเอกสารที่คุณต้องการแทรกไฟล์ PDF เป็นไฟล์ฝังตัว แตะที่ตัวเลือกแทรกในแถบเครื่องมือ
ขั้นตอนที่ 2: การเลือกวัตถุ
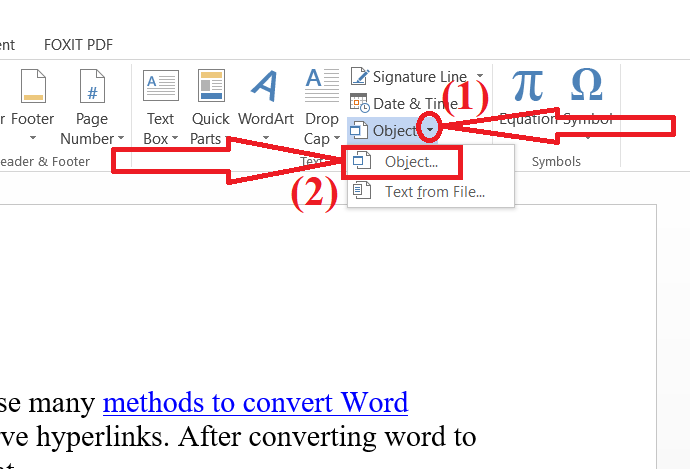
คลิกลูกศรลงข้างตัวเลือกวัตถุในส่วนข้อความและเลือก "วัตถุ" จากเมนูแบบเลื่อนลง
ขั้นตอนที่ 3: แทรกไฟล์ PDF

หน้าต่าง "วัตถุ" จะปรากฏขึ้นบนหน้าจอ แตะที่แท็บ "สร้างจากไฟล์" คลิกที่ตัวเลือก "เรียกดู" เพื่อเลือกไฟล์ PDF ที่คุณต้องการอัปโหลด สุดท้ายคลิกที่ "ตกลง"
แค่นั้นแหละ... เอกสาร PDF จะปรากฏบนหน้าที่เลือกของเอกสาร Word เมื่อคุณแทรกแล้วจะกลายเป็นส่วนหนึ่งของไฟล์นั้น หากคุณต้องการแก้ไขเอกสาร คุณต้องไปที่แอปพลิเคชันโดยแตะที่ไฟล์ที่แทรก การเปลี่ยนแปลงใดๆ ที่ทำในไฟล์ต้นฉบับจะไม่มีผลในเอกสารที่แทรก เนื่องจากไม่ได้เชื่อมต่อกับไฟล์นั้นอีกต่อไป
จัดหา:
- ไมโครซอฟ เวิร์ด
เครื่องมือ:
- ไมโครซอฟ เวิร์ด
2. จะแทรก PDF ลงใน Word เป็นลิงก์ได้อย่างไร
เป็นวิธีที่ดีที่สุดวิธีหนึ่งในการแทรกไฟล์ PDF ลงใน Word เป็นวัตถุที่เชื่อมโยง หมายความว่าไฟล์ถูกแทรกเป็นลิงก์ในเอกสาร Word หากคุณทำการเปลี่ยนแปลงใด ๆ ในไฟล์จะมีผลในเอกสาร เรามาดูวิธีการทำ
วางเคอร์เซอร์ในเอกสารที่คุณต้องการวางไฟล์ แตะที่ตัวเลือก "แทรก" ในแถบเครื่องมือ

คลิกที่ตัวเลือก "วัตถุ" ในส่วนข้อความและเลือกวัตถุจากเมนูแบบเลื่อนลง
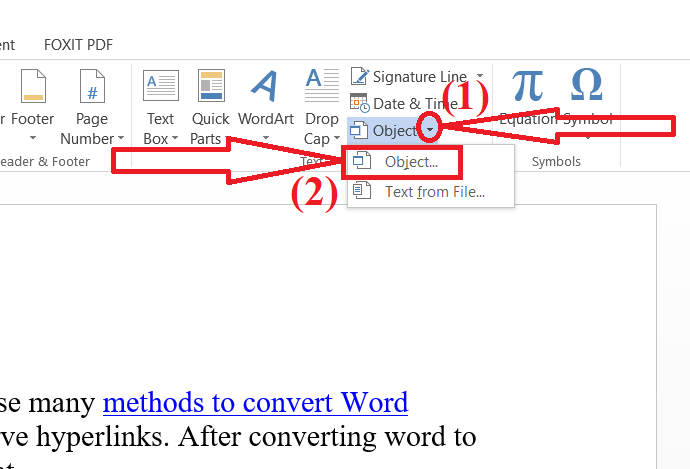
หน้าต่าง "วัตถุ" จะปรากฏขึ้นบนหน้าจอ แตะที่แท็บ "สร้างจากไฟล์" คลิกที่ตัวเลือก "เรียกดู" เพื่ออัปโหลดไฟล์ PDF จากอุปกรณ์ เปิดใช้งานตัวเลือก "ลิงก์ไปยังไฟล์" และ "แสดงไอคอน" สุดท้ายคลิกที่ "ตกลง"
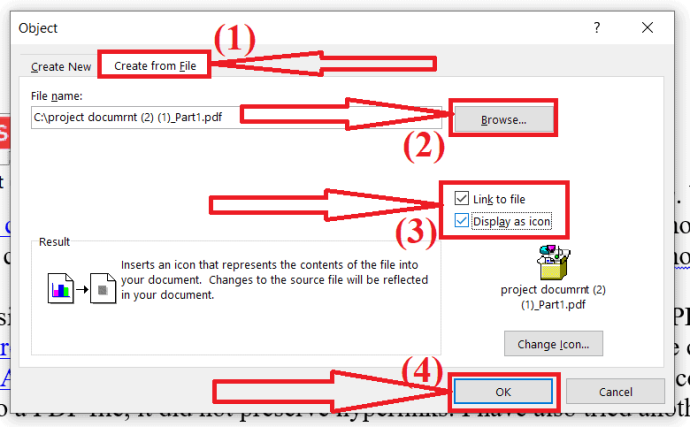
แค่นั้นแหละ.. เอกสารที่แทรกจะปรากฏเป็นไอคอนในคำนั้น หากมีการเปลี่ยนแปลงใดๆ ในไฟล์ต้นฉบับ การเปลี่ยนแปลงจะมีผลในเอกสาร เพราะมันเชื่อมโยงกับไฟล์ต้นฉบับ
- อ่านเพิ่มเติม: วิธีซ่อมแซมไฟล์ PDF ที่เสียหาย
- 6 วิธีในการเพิ่มไฮเปอร์ลิงก์ไปยังไฟล์ PDF
3.วิธีการแทรกข้อความจาก PDF ลงใน Word?
คุณยังสามารถนำเข้าข้อความของเอกสาร PDF ใน Word โดยใช้ตัวเลือก Text from file
เปิดเอกสารคำที่คุณต้องการแทรกไฟล์ PDF แล้ววางเคอร์เซอร์ในตำแหน่งที่คุณต้องการแทรก เลือกตัวเลือก "แทรก" จากแถบเครื่องมือ

คลิกที่ลูกศรลงข้างตัวเลือก Object ในส่วนถัดไป เลือกตัวเลือก "ข้อความจากไฟล์" จากเมนูแบบเลื่อนลง
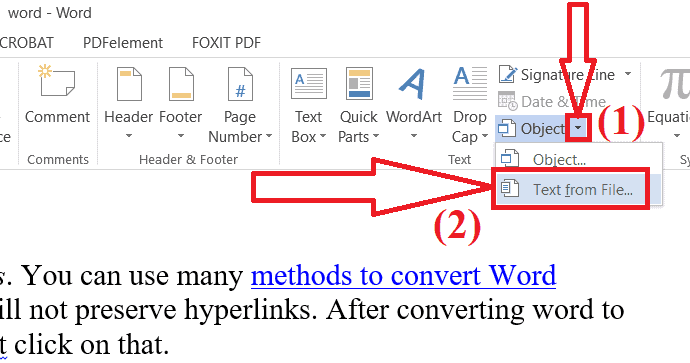
หน้าต่างแทรกไฟล์จะปรากฏขึ้นบนหน้าจอ นำทางและเลือกไฟล์ PDF ที่คุณต้องการแทรกและคลิกที่ตัวเลือก "แทรก"
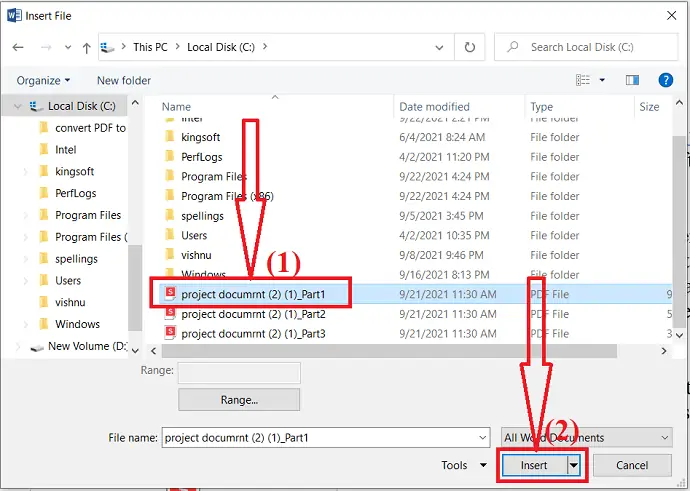
ข้อความแจ้งจะปรากฏขึ้นบนหน้าจอ คลิกที่ “ตกลง”.
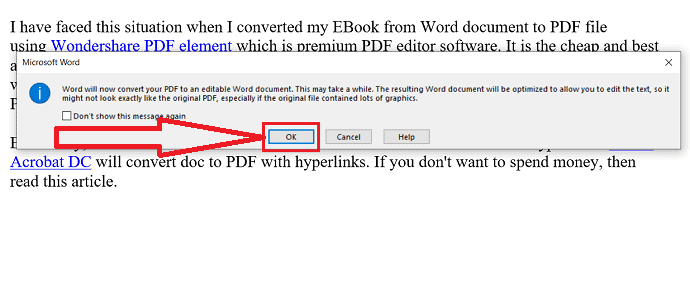
ภายในไม่กี่นาที เอกสาร PDF จะถูกแทรกลงในเอกสาร Word แค่นั้นแหละ… สุดท้าย บันทึกเอกสาร
หมายเหตุ: Microsoft word เวอร์ชันก่อนหน้าจะแปลงเอกสาร PDF เป็นเอกสาร word ที่แก้ไขได้ แต่ไฟล์ดูไม่เหมือนไฟล์ต้นฉบับ อาจมีการเปลี่ยนแปลงเล็กน้อย
4. ลากและวางไฟล์
หากคุณรู้สึกว่าวิธีการข้างต้นทั้งหมดใช้เวลาดำเนินการ ให้ดำเนินการตามวิธีนี้ต่อไป เป็นวิธีที่ง่ายและดีที่สุดเมื่อเทียบกับวิธีอื่นๆ แต่ไฟล์ต้นฉบับไม่เชื่อมต่อกับไฟล์เมื่อวางลงในเอกสาร Word
- เปิดเอกสาร Word บนแอปพลิเคชัน Microsoft Word
- เลือกหน้าแล้ววางเคอร์เซอร์ในตำแหน่งที่คุณต้องการแทรก PDF
- เปิดตัวจัดการไฟล์ Windows ของคุณ
- นำทางและเลือกไฟล์ PDF ที่คุณต้องการ
- คลิกซ้ายที่ไฟล์ ลากและวางไฟล์ PDF ในเอกสาร Word
5.วิธีการคัดลอกและแทรก PDF ลงใน Word?
กระบวนการสุดท้ายแต่ไม่ท้ายสุดคือการคัดลอกและวาง เป็นวิธีที่ง่ายและดีที่สุดเมื่อเราต้องการแทรกข้อมูลจำนวนเล็กน้อยลงใน Word จากไฟล์ PDF เมื่อพูดถึงการแทรกข้อมูลจำนวนมาก มันเป็นงานที่น่ารำคาญมาก ใช้วิธีนี้เฉพาะเมื่อมีข้อมูลเพียงเล็กน้อยเท่านั้น มิฉะนั้น ข้ามไปจะดีกว่า
เปิดไฟล์ PDF โดยใช้แอปพลิเคชันใดแอปพลิเคชันหนึ่ง เลือกข้อมูลที่คุณต้องการคัดลอก เพียงคลิกขวาแล้วเลือกตัวเลือกคัดลอกหรือกด Ctrl+C บนแป้นพิมพ์ของคุณ
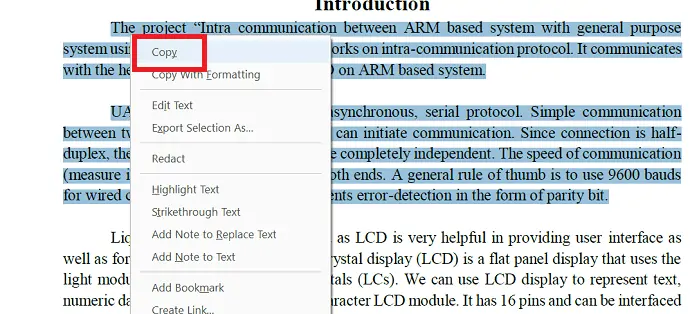
ข้อความที่เลือกจะถูกคัดลอกไปยังคลิปบอร์ด ตอนนี้ เปิดเอกสาร Word วางเคอร์เซอร์ในตำแหน่งที่คุณต้องการวางข้อมูล ให้คลิกขวาแล้วเลือกตัวเลือกวางหรือกด Ctrl+V บนแป้นพิมพ์ของคุณ แค่นั้นแหละ…
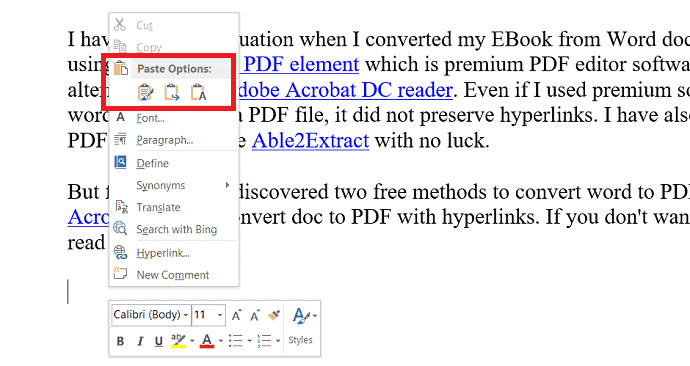
- อ่านเพิ่มเติม: วิธีแปลง Excel เป็น PDF – 17 วิธีที่น่าทึ่ง
- วิธีแปลง HEIC เป็น PDF
วิธีการแทรก PDF ลงใน Word เป็นรูปภาพ?
คุณยังสามารถแทรก PDF to word เป็นรูปภาพได้ ขั้นแรก คุณต้องแปลงเอกสาร PDF ทั้งหมดเป็น JPG โดยใช้เครื่องมือใดก็ได้ เครื่องมือแปลง PDF เป็น JPG ที่ดีที่สุดบางตัว ได้แก่ Adobe Acrobat DC, Wondershare PDFelement และอีกมากมาย เครื่องมือออนไลน์ที่ดีที่สุดบางส่วน ได้แก่ SmallPDF, iLovePDF และเครื่องมืออื่นๆ อีกมากมาย
1. แปลง PDF เป็นรูปภาพโดยใช้ Adobe Acrobat DC
เปิดแอปพลิเคชัน Adobe Acrobat DC คลิกที่เครื่องมือและเลือกตัวเลือกส่งออก PDF ภายใต้สร้างและแก้ไข
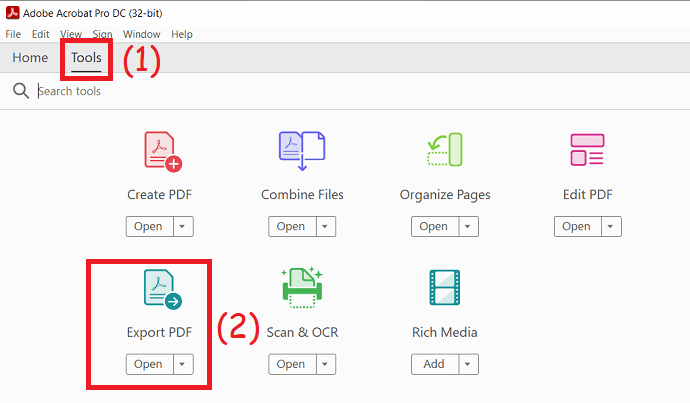
คุณจะเปลี่ยนเส้นทางไปยังอินเทอร์เฟซใหม่ คลิกที่ตัวเลือก "เลือกไฟล์" เพื่ออัปโหลดไฟล์ PDF ที่คุณต้องการ เลือกตัวเลือกรูปภาพจากรายการรูปแบบผลลัพธ์และเลือก JPG สุดท้าย ให้คลิกที่ "ส่งออก" และบันทึกลงในตำแหน่งที่คุณต้องการเมื่อกระบวนการแปลงเสร็จสิ้น

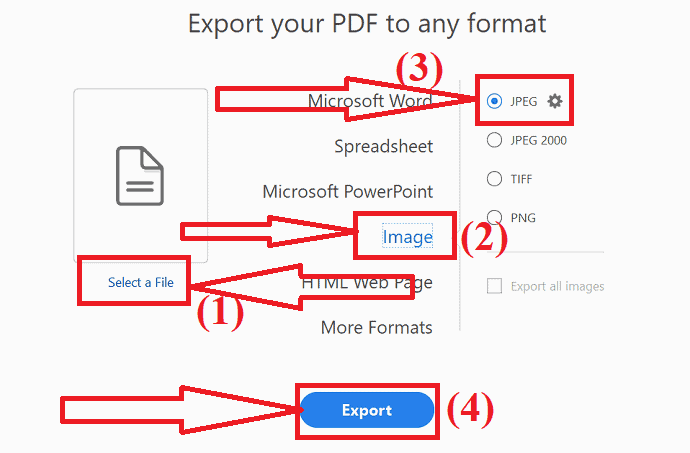
ตอนนี้ เปิดเอกสาร word โดยใช้ MS Word หรือโปรแกรม PDF อื่น ๆ วางเคอร์เซอร์ในตำแหน่งที่คุณต้องการแทรก PDF เลือกตัวเลือกการแทรกจากเครื่องมือและแตะที่รูปภาพ
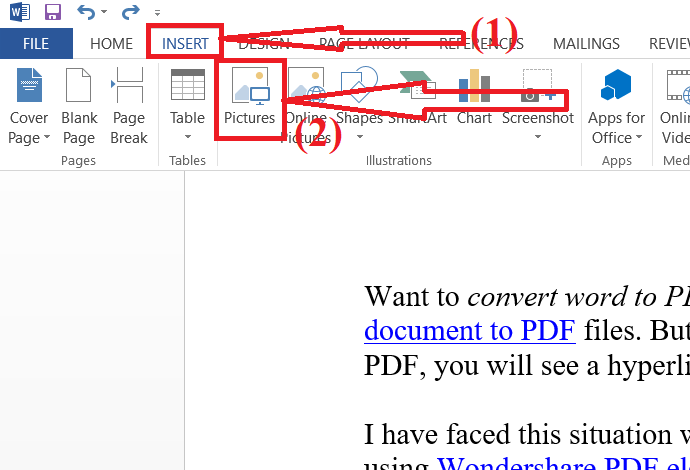
หน้าต่างแทรกรูปภาพจะปรากฏขึ้นบนหน้าจอ นำทางและเลือกรูปภาพที่คุณต้องการแทรกในเอกสารคำ คลิกที่ "แทรก"
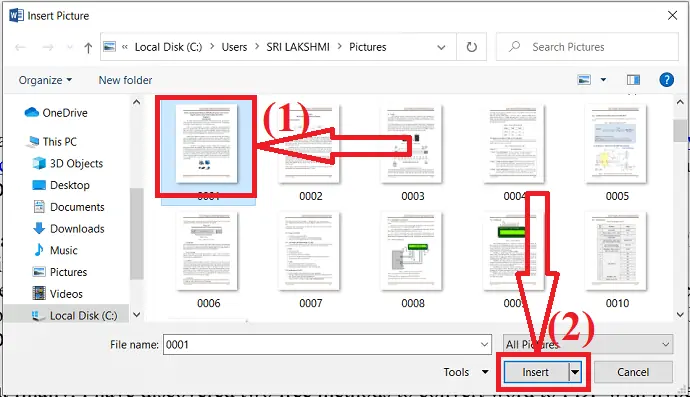
2.แปลง PDF เป็นรูปภาพโดยใช้ Wondershare PDFelement หรือไม่
เปิดแอปพลิเคชั่น Wondershare PDFelement คลิกตัวเลือกเปิดเพื่ออัปโหลดไฟล์ PDF ที่คุณต้องการแปลงเป็นรูปภาพ
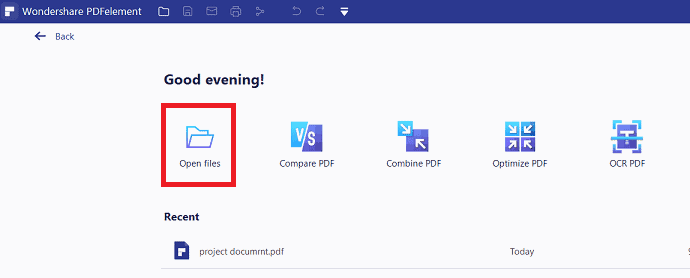
ไฟล์ที่อัปโหลดจะปรากฏบนหน้าจอ เลือกตัวเลือก "เป็นรูปภาพ" ใต้เครื่องมือแปลง
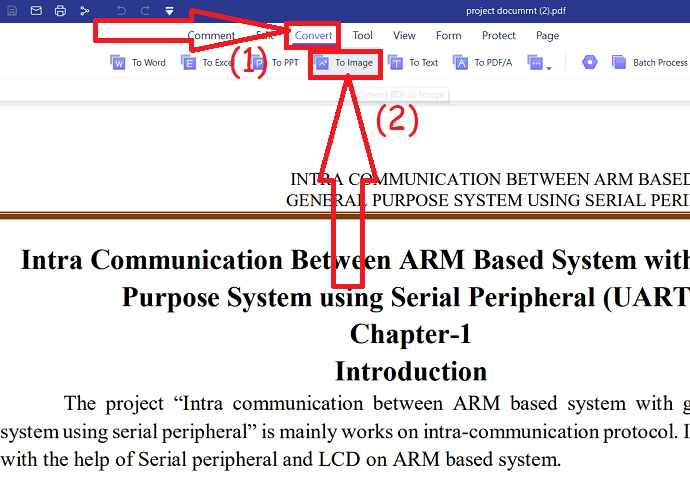
เมื่อเสร็จสิ้นกระบวนการ ให้เปิดเอกสาร Word วางเคอร์เซอร์ในตำแหน่งที่คุณต้องการแทรกรูปภาพ เลือกตัวเลือกการแทรกจากเครื่องมือ แตะที่รูปภาพ นำทางและเลือกรูปภาพ
ข้อเสนอ: ผู้อ่านของเราได้รับส่วนลดพิเศษสำหรับผลิตภัณฑ์ Wondershare ทั้งหมด เยี่ยมชมหน้าคูปองส่วนลด Wondershare ของเราสำหรับข้อเสนอล่าสุด
3. Nitro PDF
Nitro PDF เป็นหนึ่งในโปรแกรมแก้ไข PDF ที่ดีที่สุดในการดู แก้ไข แปลง
- เปิดแอปพลิเคชัน Nitro Pro
- คลิกที่ตัวเลือกไฟล์ที่ด้านบนซ้ายและเลือกเปิดเพื่อเปิดไฟล์ PDF
- ตอนนี้คลิกที่แปลง
- เลือกตัวเลือกไปที่รูปภาพ
- พร้อมท์จะปรากฏขึ้นบน sceern เปลี่ยนโฟลเดอร์ Format และ output ตามที่คุณต้องการ
- สุดท้ายคลิกที่แปลง
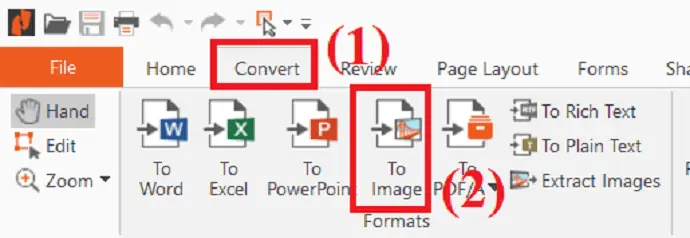
- เมื่อขั้นตอนการแปลงเสร็จสิ้น เปิดเอกสาร Word
- เลือกตัวเลือกรูปภาพภายใต้เครื่องมือแทรกเพื่อแทรกรูปภาพ PDF ที่แปลงแล้ว
4.iLove PDF (ออนไลน์)
iLovePDF เป็นหนึ่งในเครื่องมือแปลง PDF ที่ดีที่สุด ช่วยให้คุณแปลง PDF เป็นรูปแบบไฟล์อื่นและในทางกลับกัน ที่นี่ฉันจะแสดงวิธีแปลง PDF เป็น JPG โดยใช้ iLovePDF
- เยี่ยมชมหน้าอย่างเป็นทางการของ iLovePDF PDF เพื่อแปลงรูปภาพโดยใช้เว็บเบราว์เซอร์ใดก็ได้
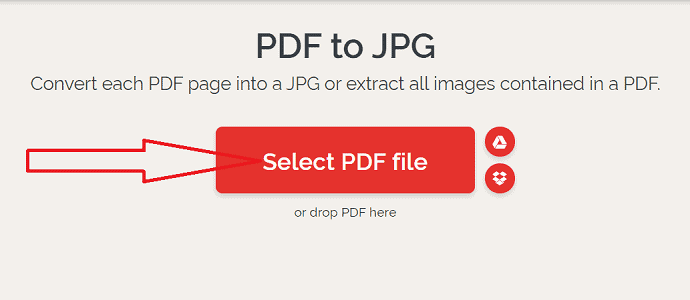
- คลิกที่ เลือกตัวเลือก PDF เพื่ออัปโหลดไฟล์ PDF คุณจะเห็นสองตัวเลือกที่แตกต่างกันที่ด้านขวาของหน้าจอ เลือกตัวเลือก Pages to PDF เพื่อแปลงหน้า PDF ทั้งหมดเป็น JPG เลือกตัวเลือก Extract image เพื่อแยกรูปภาพจากเอกสาร PDF และบันทึกเป็น JPG ตอนนี้ คลิกที่ตัวเลือกแปลงเป็น JPG
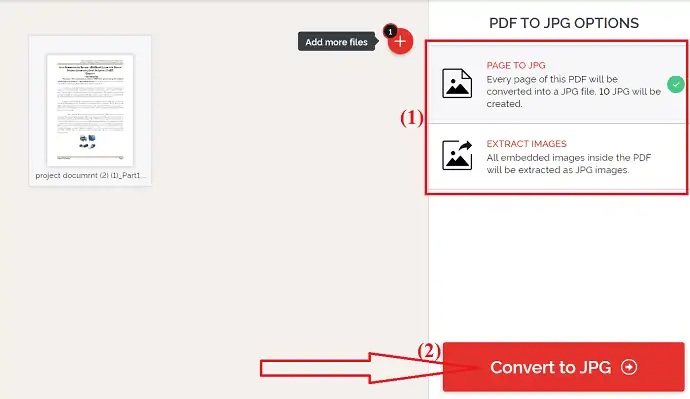
- สุดท้าย คลิกที่ "ดาวน์โหลดตัวเลือกรูปภาพ JPG"
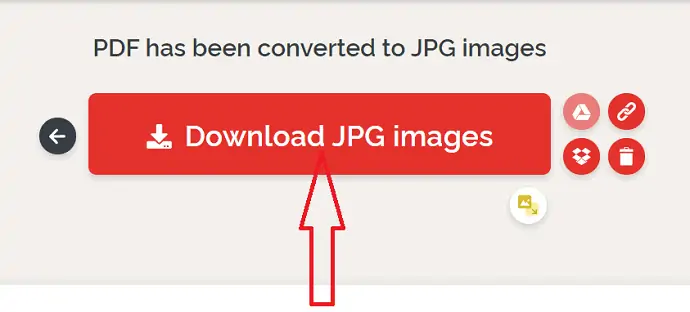
- เมื่อดาวน์โหลดรูปภาพแล้ว ให้เปิดเอกสาร Word
- วางเคอร์เซอร์ในตำแหน่งที่คุณต้องการแทรกรูปภาพ
- แตะที่ไอคอนรูปภาพภายใต้ตัวเลือกการแทรก
5.SodaPDF (ออนไลน์)
- ไปที่หน้าอย่างเป็นทางการของ SodaPDF PDF to JPG converter
- คลิกที่ตัวเลือกเลือกไฟล์เพื่ออัปโหลดไฟล์ PDF
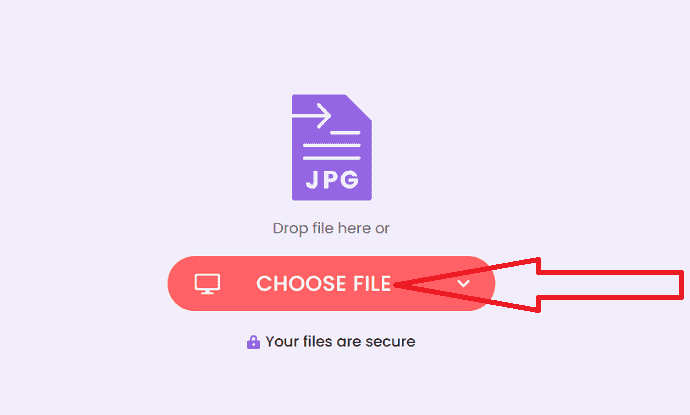
- เมื่อไฟล์ tyhe ถูกอัปโหลด ตัวเลือกดาวน์โหลดจะปรากฏบนหน้าจอ
- สุดท้าย คลิกที่ตัวเลือก "ดาวน์โหลดไฟล์"
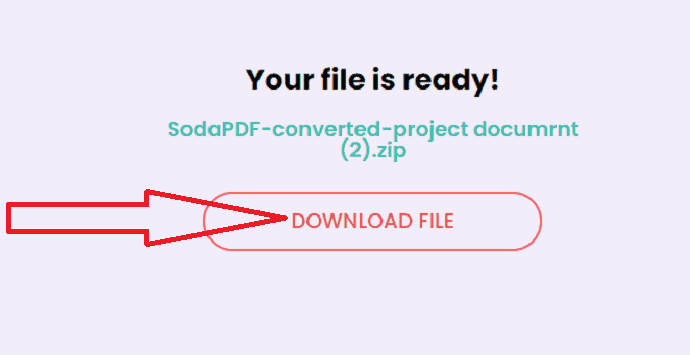
- เพื่อแทรกไฟล์ PDF ที่แปลงแล้วลงในเอกสารคำ
- เปิดเอกสาร Word และเลือกไอคอนรูปภาพภายใต้เครื่องมือแทรก
6.เสจดา (ออนไลน์)
- เปิดหน้าอย่างเป็นทางการของ Sejda PDF เป็น JPG โดยใช้เครื่องมือค้นหาของ Chrome
- คลิกที่ตัวเลือกอัปโหลดไฟล์ PDF เพื่ออัปโหลดไฟล์ PDF
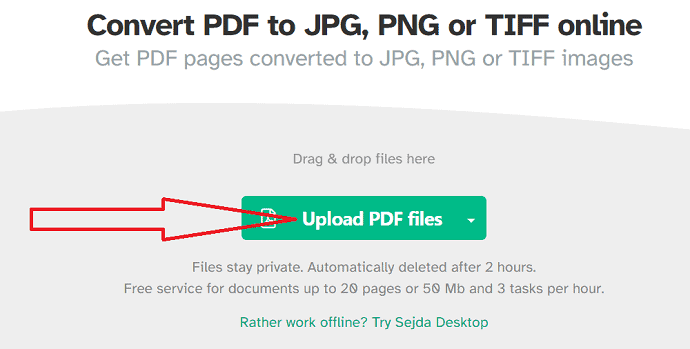
- เอกสารที่อัปโหลดจะปรากฏบนหน้าจอ
- เปลี่ยนความละเอียดและรูปแบบของภาพได้ตามต้องการ
- คลิกที่ตัวเลือกการแปลง
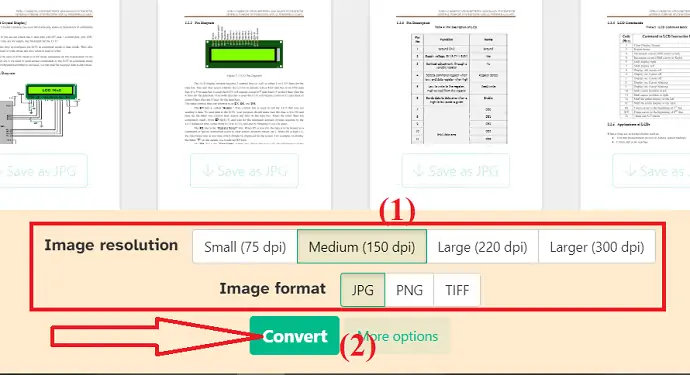
- เมื่อดำเนินการเสร็จสิ้น ให้คลิกที่ตัวเลือกดาวน์โหลดเพื่อบันทึกลงในอุปกรณ์ของคุณ
- ตอนนี้ เปิดเอกสารคำโดยใช้ MS Word
- แตะที่เครื่องมือแทรกและเลือกไอคอนรูปภาพ
- ป๊อปอัปจะปรากฏขึ้นบนหน้าจอ เลือกรูปภาพแล้วคลิกแทรก แค่นั้นแหละ…
7.freePDFconverter (ออนไลน์)
- เยี่ยมชมเว็บไซต์ทางการของ freepdfconverter PDF to JPG converter โดยใช้เว็บเบราว์เซอร์ใดก็ได้
- คลิกที่ ” เลือกไฟล์ PDF” เพื่ออัปโหลดไฟล์ PDF จากอุปกรณ์ของคุณ
- คุณยังสามารถอัปโหลดไฟล์ PDF จาก Google Drive, Dropbox และ URL
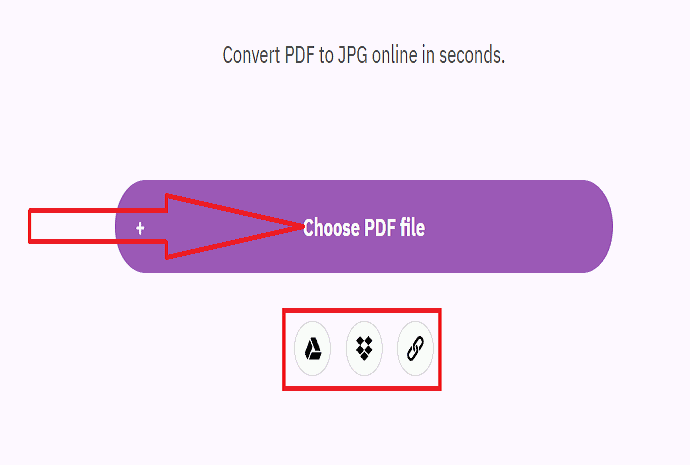
- เลือกความละเอียดของภาพที่ส่งออกและคลิกที่ใช้ตัวเลือกการเปลี่ยนแปลง
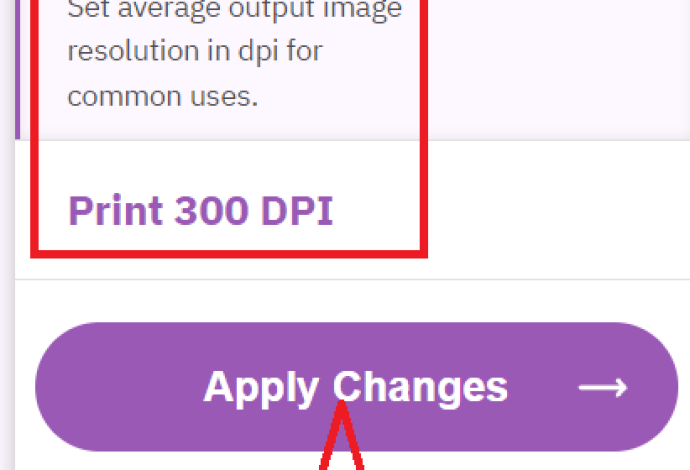
- ภาพที่แปลงแล้วจะปรากฏบนหน้าจอ
- คลิกที่ไอคอนดาวน์โหลดในหน้าใดหน้าหนึ่งเพื่อดาวน์โหลด
- คลิกที่ตัวเลือกดาวน์โหลดเพื่อดาวน์โหลดภาพทั้งหมดพร้อมกัน แค่นั้นแหละ…
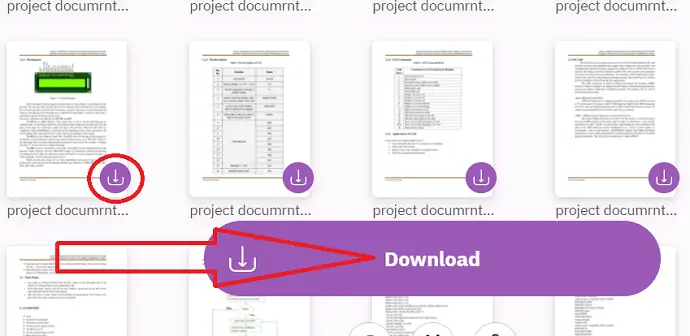
- เมื่อดาวน์โหลดรูปภาพแล้ว ให้เปิดเอกสาร Word
- วางเคอร์เซอร์ในตำแหน่งที่คุณต้องการแทรกรูปภาพ
- แตะที่ไอคอนรูปภาพภายใต้ตัวเลือกแทรกเพื่อแทรกรูปภาพ
8.PDFtoImage (ออนไลน์)
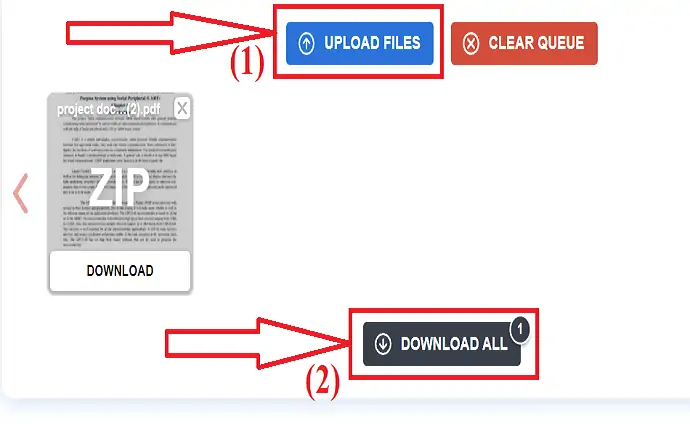
- เยี่ยมชมเว็บไซต์อย่างเป็นทางการของ PDFtoImage โดยใช้การท่องเว็บ
- คลิกที่ตัวเลือกอัปโหลดไฟล์เพื่ออัปโหลดไฟล์ PDF
- เมื่ออัปโหลดไฟล์แล้ว ให้คลิกที่ตัวเลือก "ดาวน์โหลดทั้งหมด"
ขั้นตอนการแทรกรูปภาพลงใน Word จะเหมือนกับวิธีแรก เพียงทำตามสองขั้นตอนเหล่านี้เพื่อแทรกรูปภาพของ PDF ลงใน Word เมื่อเสร็จสิ้นกระบวนการแปลง แค่นั้นแหละ…
9.Convertio (ออนไลน์)
- เยี่ยมชมหน้าอย่างเป็นทางการของ Convertio PDF เป็น JPG โดยใช้เครื่องมือค้นหาใดก็ได้
- คลิกที่ตัวเลือก "เลือกไฟล์" เพื่ออัปโหลดไฟล์ PDF
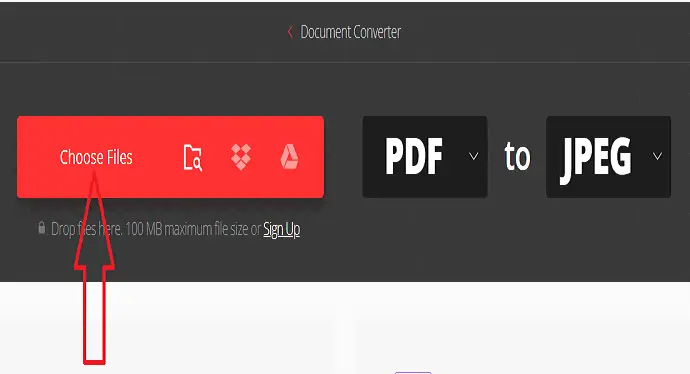
- คลิกที่ตัวเลือก "เพิ่มไฟล์เพิ่มเติม" เพื่ออัปโหลดไฟล์อื่น
- ตอนนี้ คลิกที่ “แปลง” ตัวเลือก
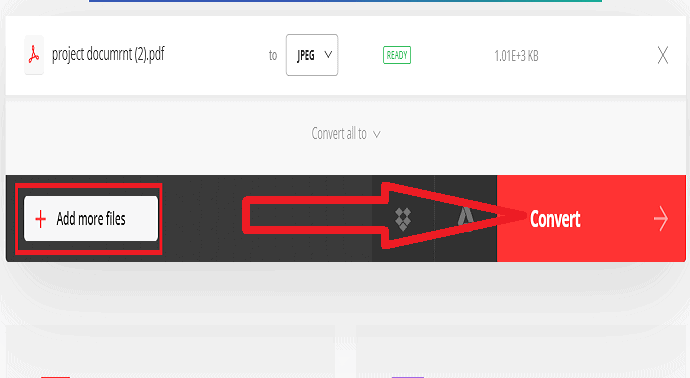
- สุดท้าย คลิกที่ "ดาวน์โหลด" เพื่อบันทึกลงในอุปกรณ์ของคุณ
ขั้นตอนการแทรกรูปภาพลงใน Word จะเหมือนกับวิธีแรก เพียงทำตามสองขั้นตอนเหล่านี้เพื่อแทรกรูปภาพของ PDF ลงใน Word เมื่อเสร็จสิ้นกระบวนการแปลง แค่นั้นแหละ…
ความคิดสุดท้าย:
ฉันคิดว่าตอนนี้มันเป็นงานง่ายสำหรับคุณที่จะแทรก PDF ลงใน Word คุณสามารถใช้วิธีใดก็ได้ที่อธิบายไว้ในบทความเพื่อทำงานของคุณให้เสร็จสิ้น ในหมู่พวกเขา แทรก PDF ลงใน Word เป็นวัตถุลิงก์เป็นวิธีที่ดีที่สุด เนื่องจากการเปลี่ยนแปลงที่ทำในไฟล์ต้นฉบับส่งผลต่อไฟล์ที่เชื่อมโยงของคุณ วิธีที่สองที่ดีที่สุดคือการนำเข้าข้อความไปยัง Word จากไฟล์ PDF
ฉันหวังว่าบทช่วยสอนนี้จะช่วยให้คุณทราบเกี่ยวกับ วิธีการแทรก PDF ลงใน Word โดยใช้วิธีการ ต่างๆ หากคุณต้องการพูดอะไรแจ้งให้เราทราบผ่านส่วนความคิดเห็น หากคุณชอบบทความนี้ โปรดแชร์และติดตาม WhatVwant บน Facebook, Twitter และ YouTube สำหรับคำแนะนำทางเทคนิคเพิ่มเติม
วิธีการแทรก PDF ลงใน Word – คำถามที่พบบ่อย
ฉันสามารถแทรก PDF ลงใน Word ได้หรือไม่
ใช่. คุณสามารถแทรก PDF ลงในคำได้อย่างง่ายดาย
ไฟล์ที่แทรกจะมีผลเมื่อฉันทำการเปลี่ยนแปลงใดๆ ในไฟล์ PDF ต้นฉบับหรือไม่
ไฟล์ PDF แทรกจะมีผลเฉพาะเมื่อคุณเลือกตัวเลือกลิงก์วัตถุ เมธอด Object ที่ฝังไว้จะไม่ส่งผลต่อไฟล์ แทรก PDF เมื่อคุณลุยการเปลี่ยนแปลงใดๆ ในไฟล์ต้นฉบับ
จะแทรกข้อความของไฟล์ PDF ลงใน Word ได้อย่างไร?
ไปที่เครื่องมือแทรก >เลือกวัตถุในส่วนข้อความ >เลือกข้อความจากไฟล์ >นำทางและเลือกไฟล์ PDF >คลิกที่เปิด >คลิกตกลง
เป็นไปได้ไหมที่จะเปิดไฟล์ PDF ใน MS Word?
ใช่. MS Word เวอร์ชันก่อนหน้าทำให้คุณสามารถเปิดไฟล์ PDF ได้ อาจมีการเปลี่ยนแปลงเล็กน้อย
