วิธีแทรก PDF ลงใน Word
เผยแพร่แล้ว: 2019-06-03
คุณจำเป็นต้องแทรก PDF ลงในเอกสาร Word หรือไม่? คุณมีทางเลือกไม่กี่ทางให้เลือก
การใช้ฟีเจอร์ Microsoft Word ขั้นสูงอาจทำให้สับสนเล็กน้อย โดยเฉพาะอย่างยิ่งถ้าคุณไม่คุ้นเคยกับฟีเจอร์ต่างๆ ของ Word วิธีทำให้ Word ดีขึ้นคือการเรียนรู้คุณลักษณะใหม่ๆ เป็นประจำ จากนั้นฝึกฝนเล็กน้อย เพื่อที่ครั้งต่อไปคุณจะต้องใช้คุณลักษณะนั้น ในบทความเชิงปฏิบัตินี้ ฉันจะแสดงวิธีต่างๆ สองสามวิธีในการแทรก PDF ลงในเอกสาร Word เพื่อให้คุณสามารถเลือกวิธีการที่เหมาะกับกรณีผู้ใช้ของคุณได้ดีที่สุด
แปลง PDF ของคุณเป็นรูปภาพโดยใช้ซอฟต์แวร์ออนไลน์ฟรี
ลิงค์ด่วน
วิธีหนึ่งในการแทรก PDF ที่คุณต้องการลงในเอกสาร Word คือวิธีการแปลงและแทรกอย่างรวดเร็ว คุณจะแปลง PDF ของคุณเป็นรูปภาพ PNG หรือ JPG จากนั้นแทรกเป็นรูปภาพลงในเอกสารของคุณ
นั่นฟังดูเป็นวิธีที่ใช่สำหรับคุณหรือเปล่า? ลองขั้นตอนง่ายๆ เหล่านี้เพื่อแปลงไฟล์ PDF เป็นรูปภาพ จากนั้นแทรกรูปภาพที่ได้ลงในเอกสาร Word:
ขั้นตอนที่ 1 – ค้นหาตัวแปลง PDF ออนไลน์ฟรี
ขั้นแรก ค้นหา “ตัวแปลง PDF ออนไลน์เป็นรูปภาพฟรี” บนอินเทอร์เน็ตเบราว์เซอร์ของคุณ สิ่งนี้ควรให้ผลลัพธ์ที่หลากหลาย เลือกอันที่ฟรีโดยไม่ต้องลงทะเบียน นอกจากนี้ ให้เลือกโปรแกรมที่รองรับรูปแบบไฟล์ภาพที่คุณต้องการ
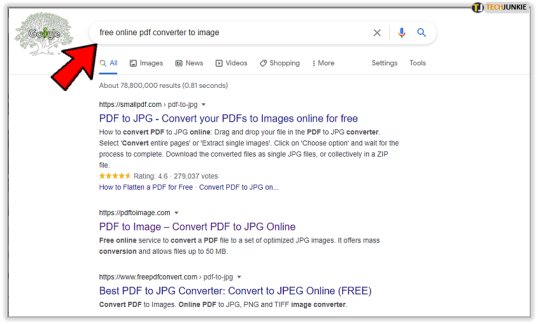
บางโปรแกรมอาจรองรับการแปลงหน้า PDF หลายหน้า อย่างไรก็ตาม โปรดทราบว่าโปรแกรมซอฟต์แวร์ฟรีเหล่านี้มักจะมีข้อจำกัดด้านขนาดไฟล์และหน้า
ขั้นตอนที่สอง - เลือกโปรแกรมและปฏิบัติตามคำแนะนำในการแปลง
จากนั้นเลือกโปรแกรมและทำตามคำแนะนำในการแปลง PDF ของคุณ
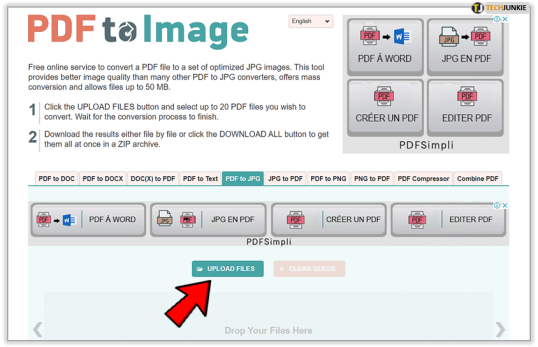
ตัวอย่างเช่น PDF to Image มีอินเทอร์เฟซที่ใช้งานง่าย เพียงคลิกที่ไอคอน “อัปโหลดไฟล์” ที่ด้านล่างของหน้า และเลือกไฟล์ PDF ของคุณ
ขั้นตอนที่สาม - ดาวน์โหลดไฟล์ที่แปลงแล้วของคุณ
เมื่อโปรแกรมแปลงเสร็จแล้ว คุณจะเห็นไอคอนไฟล์บริเวณด้านล่างสุดของหน้า ดาวน์โหลดทีละรายการ หรือเลือก "ดาวน์โหลดทั้งหมด" เพื่อบันทึกไฟล์ลงในคอมพิวเตอร์ของคุณ
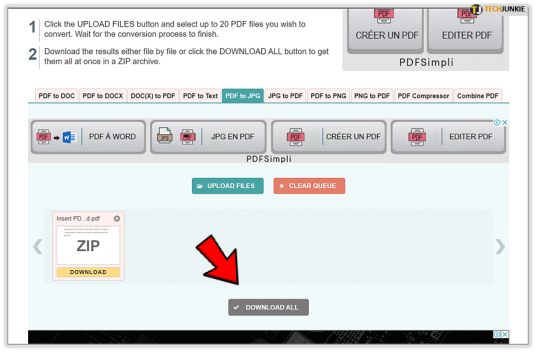
ไฟล์ที่แปลงใหม่ของคุณจะถูกดาวน์โหลดในรูปแบบไฟล์บีบอัด ดังนั้นคุณต้องตัดสินใจว่าจะแยกไฟล์เหล่านั้นไปที่ใด
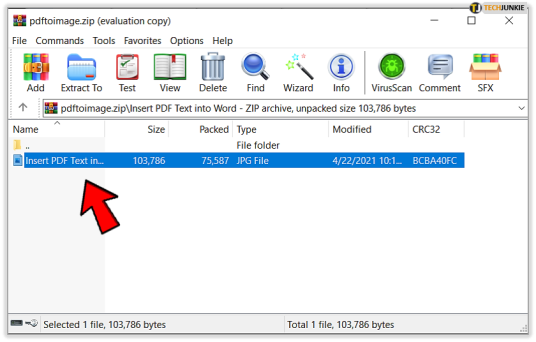
ขั้นตอนที่สี่ - การแทรกรูปภาพที่ได้รับ PDF ลงในเอกสาร Microsoft Word
ขั้นตอนสุดท้ายเป็นขั้นตอนที่ค่อนข้างง่ายหากคุณรู้วิธีแทรกรูปภาพในเอกสาร Word อยู่แล้ว หากคุณไม่ทำ กระบวนการนี้จะตรงไปตรงมาและง่ายดายมาก
- คลิกตำแหน่งในเอกสารที่คุณต้องการให้ PDF ปรากฏ
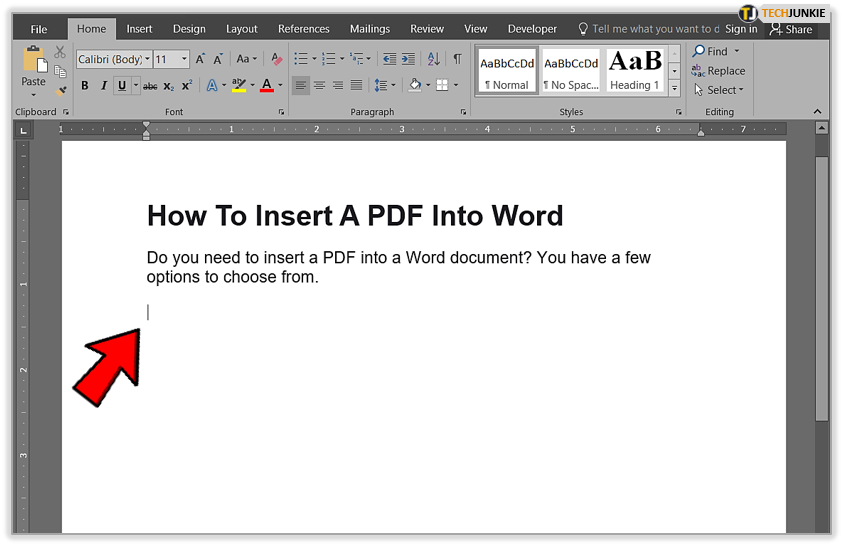
- จากนั้นเลือกแท็บ " แทรก" จากนั้นเลือกไอคอน " รูปภาพ "
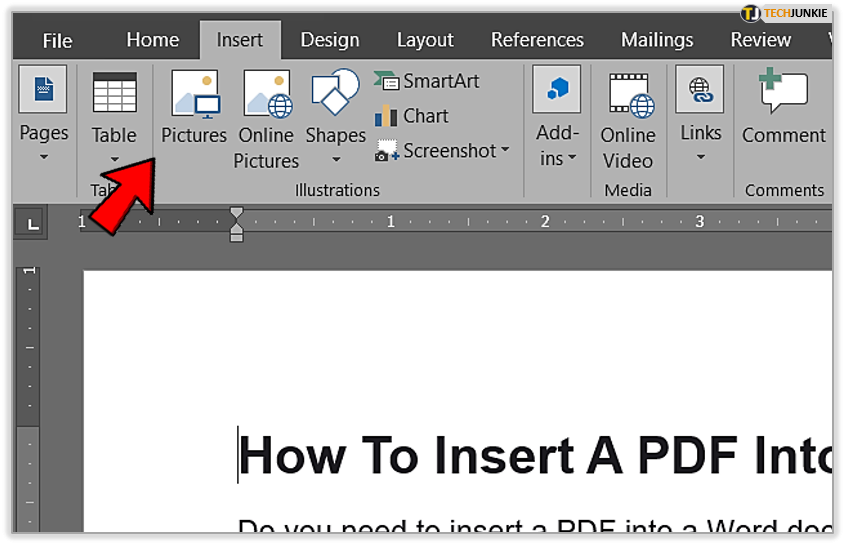
- จากนั้นค้นหาและเลือกรูปภาพที่คุณต้องการแทรกลงในเอกสาร Word ของคุณ
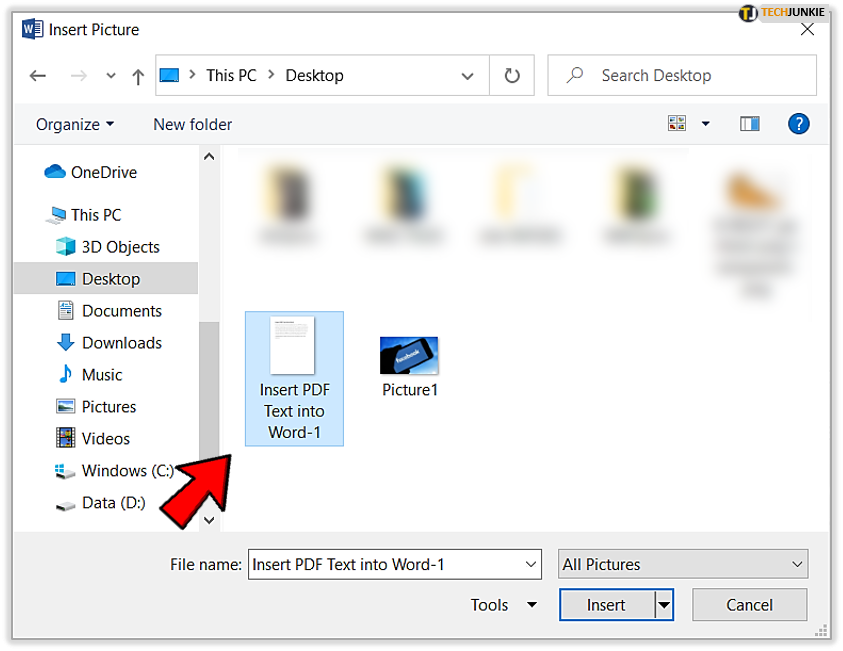
Word จะแทรกรูปภาพลงในเอกสารของคุณ จากนั้นคุณสามารถแก้ไขรูปภาพให้พอดีกับการไหลของข้อความของคุณได้
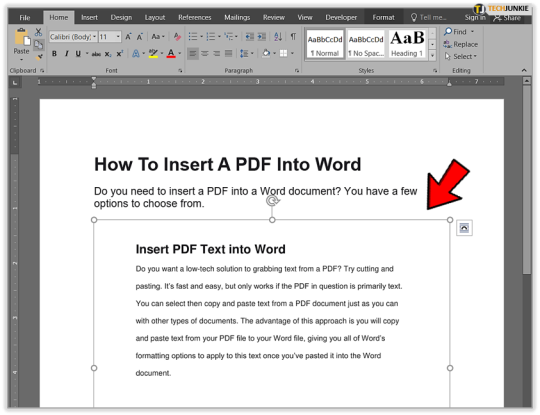
แทรก PDF ลงใน Word เป็นวัตถุ
คุณสามารถแทรกวัตถุประเภทต่างๆ ลงในเอกสาร Microsoft Word รวมถึงแผนภูมิ Excel, งานนำเสนอ Powerpoint และไฟล์ PDF โปรดทราบว่าการจัดรูปแบบส่วนใหญ่อาจหายไปในออบเจ็กต์ PDF ที่คุณแทรก วิธีแทรก PDF เป็นวัตถุลงในเอกสาร Word ของคุณ:

- เพียงเลือก "แทรก" และ "วัตถุ" จากเมนู Word ของคุณ
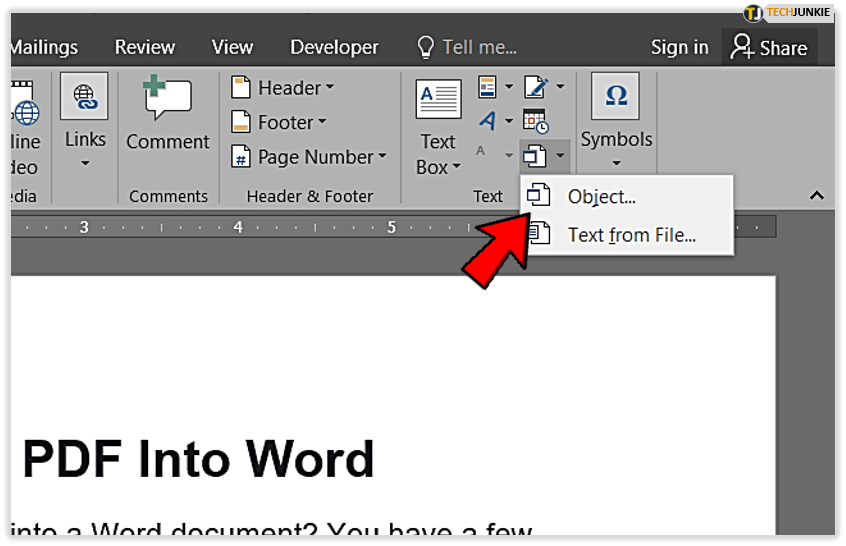
- จากนั้นเลือกแท็บ “สร้างจากไฟล์” และค้นหา PDF ของคุณโดยใช้ปุ่มเรียกดู
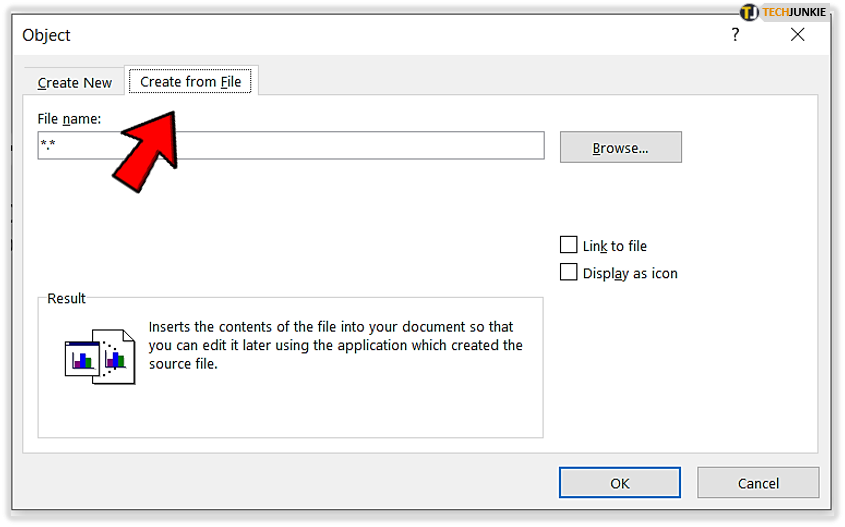
- จากนั้นแทรกวัตถุ PDF (เช่น ไฟล์ PDF ของคุณ) ลงในเอกสาร Word
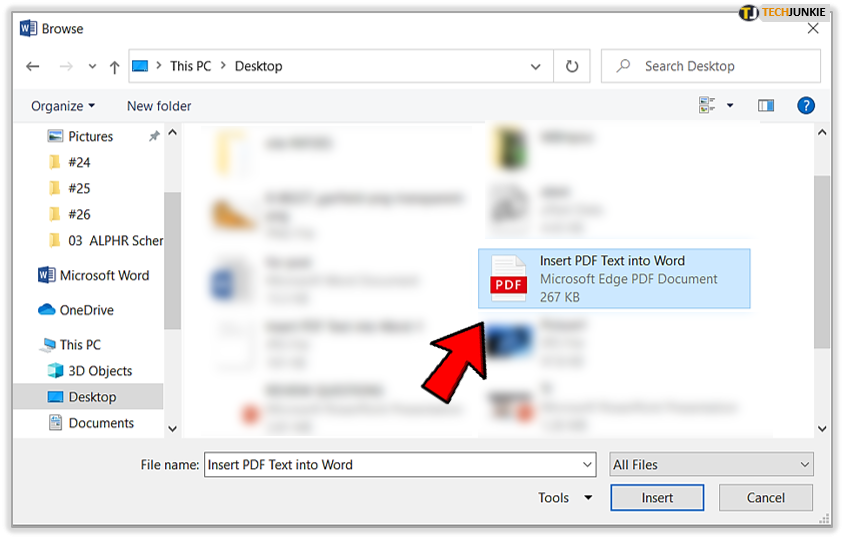
แทรกข้อความ PDF ลงใน Word
คุณต้องการโซลูชันที่ใช้เทคโนโลยีขั้นต่ำในการดึงข้อความจาก PDF หรือไม่? ลองตัดและวาง รวดเร็วและง่ายดาย แต่ใช้งานได้เฉพาะในกรณีที่ PDF ดังกล่าวเป็นข้อความเป็นหลักเท่านั้น คุณสามารถเลือกคัดลอกและวางข้อความจากเอกสาร PDF ได้เช่นเดียวกับที่คุณทำกับเอกสารประเภทอื่นๆ ข้อดีของวิธีนี้คือคุณ copy แล้ว paste ข้อความจากไฟล์ PDF ลงไฟล์ Word ได้เลย เลยมีตัวเลือกการจัดฟอร์แมตของ Word ไว้ใช้กับข้อความนี้ทันทีที่ paste ลงในเอกสาร Word แล้ว
ขั้นตอนที่หนึ่ง - เปิดเอกสาร Word
ขั้นแรก คุณจะต้องเปิดเอกสาร Word ใหม่หรือเอกสารที่มีอยู่ที่จะวางข้อความ PDF ลงไป 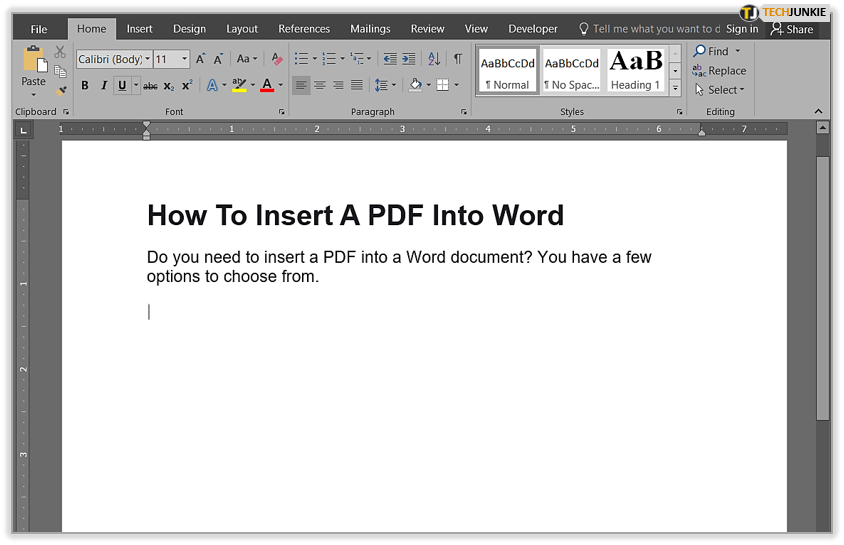
ขั้นตอนที่สอง - เปิด PDF ของคุณ
เมื่อคุณเปิด PDF แล้ว ให้ไฮไลต์และ “คัดลอก” ข้อความที่คุณต้องการ จากนั้นไปที่เอกสาร Word ของคุณแล้ววางข้อมูลข้อความ PDF 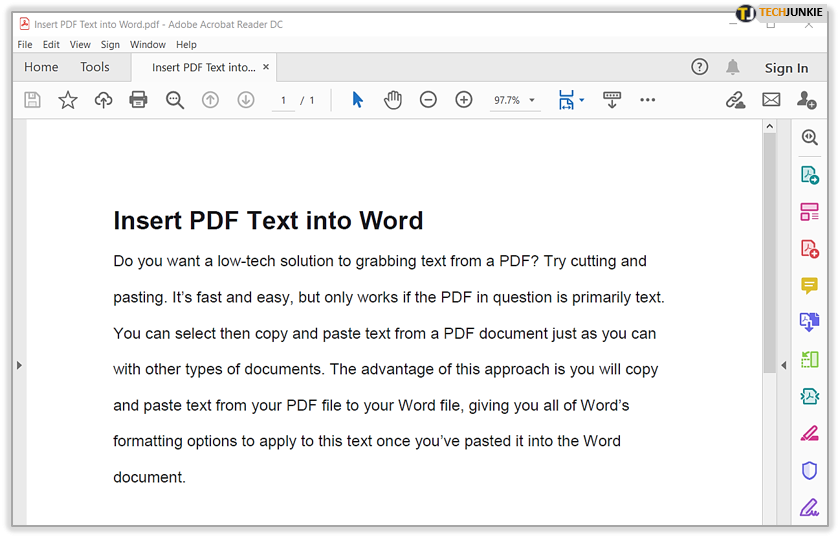
โปรดจำไว้ว่าวิธีนี้ใช้ได้เฉพาะเมื่อมีการฟอร์แมตเพียงเล็กน้อยหรือไม่มีเลยเมื่อคุณคัดลอกจากเอกสาร PDF หากมีการจัดรูปแบบจำนวนมาก ตัวเลือก "คัดลอก" อาจไม่ดึงข้อความ
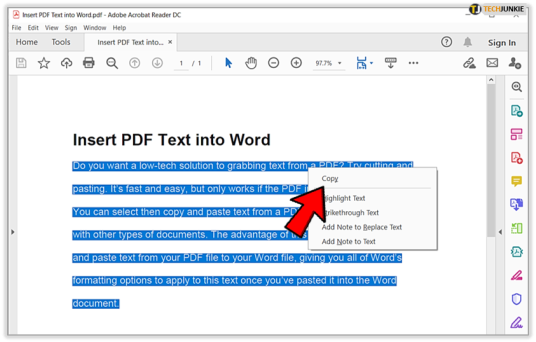
ตอนนี้คุณ paste ข้อความจากเอกสาร PDF ลงในเอกสาร Word แล้ว เพื่อจัดรูปแบบให้เข้ากับสไตล์และการจัดรูปแบบของเอกสาร Word ของคุณได้
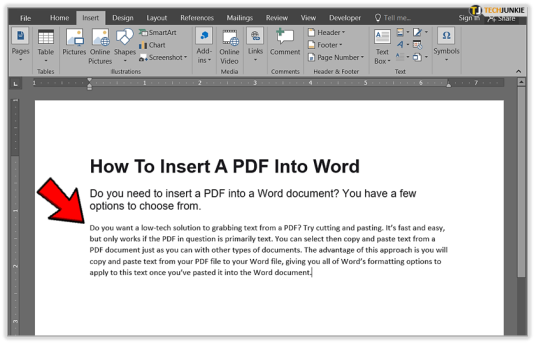
แปลง PDF เป็น Word สำหรับ Mac
ขั้นตอนค่อนข้างคล้ายกับการแทรก PDF ลงใน Word โดยใช้ Mac แต่อาจมีชื่อที่ต่างกันบ้าง
เช่น ถ้าจะแทรก PDF ลงใน Word โดยใช้ Mac แทนที่จะเลือก "Create from file" และ "Browse" เหมือนที่คุณทำบน Windows หลังจากเลือก "Insert Object" แล้ว คุณก็แค่เลือก "From File"
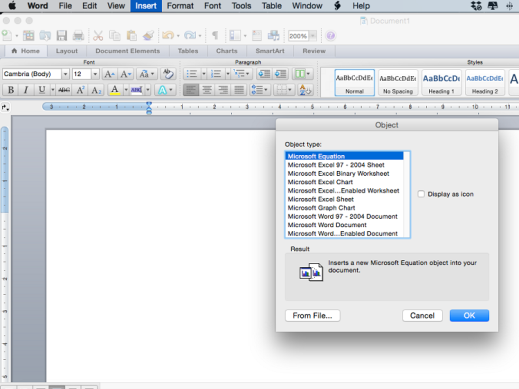
นอกจากนี้ หากคุณต้องการเพียงข้อความบางส่วนจาก PDF คุณสามารถใช้ตัวเลือก "ดูตัวอย่าง" ในตัวสำหรับผู้ใช้ Mac OS X ได้ คุณลักษณะนี้ช่วยให้คุณสามารถบันทึก PDF เป็น Word ได้โดยตรงบนคอมพิวเตอร์ของคุณ อย่างไรก็ตาม วิธีนี้จะบันทึกเฉพาะข้อความในรูปแบบ Word เท่านั้น และกราฟ การจัดรูปแบบ และไฮเปอร์ลิงก์ทั้งหมดจะสูญหายไปในกระบวนการนี้
หากต้องการใช้ตัวเลือกแสดงตัวอย่าง ให้เปิด PDF ของคุณด้วย "แสดงตัวอย่าง" จากนั้นคลิกที่ "เครื่องมือข้อความ" และไฮไลต์ข้อความที่คุณต้องการ หลังจากนั้นให้คัดลอกและวางข้อความลงในเอกสาร Word
หากฟังดูน่าสงสัยเหมือนการ "ตัดและวาง" สมัยเก่า นั่นเป็นเพราะมันเป็นเช่นนั้น เป็นอีกวิธีหนึ่งสำหรับผู้ใช้ Mac
ตัวเลือกอื่น - ใช้ Adobe เวอร์ชันเต็ม
คุณมี Adobe เวอร์ชันเต็มหรือไม่ หากคุณทำเช่นนั้น คุณสามารถข้ามขั้นตอนที่น่าเบื่ออื่นๆ ทั้งหมดที่กล่าวมาก่อนหน้านี้ได้ ทำไม Adobe Acrobat มีตัวแปลงในตัวสำหรับผู้ที่ชำระค่าโปรแกรม หากคุณใช้รูปแบบ PDF บ่อยครั้ง การมี Adobe Acrobat ก็คุ้มค่า
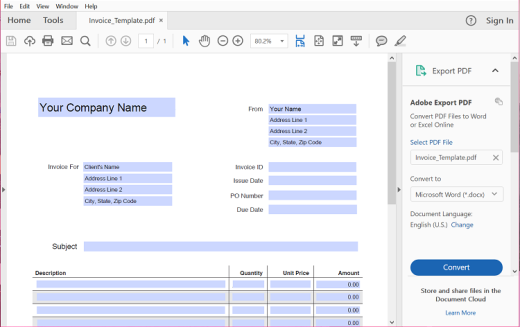
หากต้องการใช้งาน เพียง “ส่งออก” ไฟล์ PDF ของคุณ และเลือกรูปแบบที่คุณต้องการแปลง PDF เป็น จากนั้น การแทรกไฟล์ PDF ที่แปลงใหม่ลงใน Word ทำได้ค่อนข้างง่าย และก็มักจะมีคุณภาพสูงกว่าด้วย
หากคุณยังไม่มีเวอร์ชันเต็ม คุณสามารถเลือกแผนรายเดือนหรือรายปีเพื่อซื้อ Adobe ระดับใดระดับหนึ่งจาก 3 ระดับที่แตกต่างกัน มันคุ้มค่าหรือไม่? มีเพียงคุณเท่านั้นที่สามารถตัดสินใจได้ แต่หากคุณมีงบจำกัด คุณสามารถลองใช้ตัวเลือกอื่นฟรีได้เสมอ
เมื่อใช้ตัวแปลงออนไลน์ฟรี โปรดทราบว่าการอัปโหลด PDF ของคุณไปยังเซิร์ฟเวอร์อื่นอาจไม่ปลอดภัย ดังนั้นควรใช้บริการประเภทเหล่านั้นด้วยความระมัดระวัง และถึงแม้จะสะดวก แต่ถ้าคุณทำงานกับข้อมูลที่ละเอียดอ่อนบ่อยครั้ง ก็อาจคุ้มค่ากับเงินที่ลงทุนซื้อ Adobe เวอร์ชันเต็มแทน
บทสรุป
มีหลายวิธีในการแทรก PDF ลงใน Word แต่บางวิธีก็ง่ายกว่าวิธีอื่นๆ วิธีที่ง่ายที่สุดคือการใช้โปรแกรม Adobe เวอร์ชันเต็ม แต่บางคนไม่มีสิทธิ์เข้าถึงหรือไม่มีงบประมาณสำหรับตัวเลือกนั้น
สุดท้ายนี้ ตัวเลือกฟรีอื่นๆ ทำงานได้ดี แต่การเลือกวิธีการที่เหมาะสมสำหรับคุณนั้นขึ้นอยู่กับความต้องการของคุณเอง คุณจำเป็นต้องรักษา PDF ไว้เหมือนต้นฉบับหรือไม่? หรือคุณต้องการเพียงคว้าข้อความ? หรือบางทีคุณอาจต้องการแก้ไขมันหลังจากแปลงเป็น Word
หากคุณไม่แน่ใจ ให้ลองใช้วิธีการสองสามวิธีเพื่อดูว่าวิธีใดที่เหมาะกับคุณที่สุด คุณอาจต้องใช้ตัวเลือกที่แตกต่างกัน ขึ้นอยู่กับ PDF และสถานการณ์ของคุณ
หากคุณชอบบทความนี้ คุณอาจต้องการวิธีจัดตารางให้พอดีกับหน้าใน Microsoft Word
