9 วิธีที่ดีที่สุดในการแทรก PowerPoint ลงใน PDF
เผยแพร่แล้ว: 2022-07-30ต้องการ แทรก PowerPoint ลงใน PDF และทำให้เอกสาร PDF ของคุณเต็มไปด้วยเนื้อหาหรือไม่ กำลังมองหาวิธีที่ดีที่สุดที่จะทำเช่นนั้น? บทความนี้เหมาะสำหรับคุณ อ่านบทความนี้เพื่อทราบเกี่ยวกับวิธีการแทรก PowerPoint ลงใน PDF ที่ดีที่สุด
ในบทความนี้ ฉันได้ระบุเครื่องมือและบริการระดับพรีเมียมฟรีที่ดีที่สุดที่สามารถแทรก PowerPoint ลงใน PDF มีขั้นตอนทีละขั้นตอนในการแทรก PowerPoint ลงใน PDF สำหรับทุกวิธีที่กล่าวถึงในบทความนี้ ดังนั้นโดยไม่รอช้า มาเข้าสู่บทความกันเลย
- อ่านเพิ่มเติม – 4 วิธีที่น่าทึ่งในการแทรก PDF ลงใน PowerPoint
- วิธีใส่ลายน้ำรูปภาพใน PowerPoint
สารบัญ
วิธีที่ดีที่สุดในการแทรก PowerPoint ลงใน PDF
1. Adobe Acrobat DC
วิดีโอสอน
เราจัดเตรียมเนื้อหานี้ในรูปแบบของวิดีโอสอนเพื่อความสะดวกของผู้อ่าน หากคุณสนใจที่จะอ่าน คุณสามารถข้ามวิดีโอและเริ่มอ่านได้
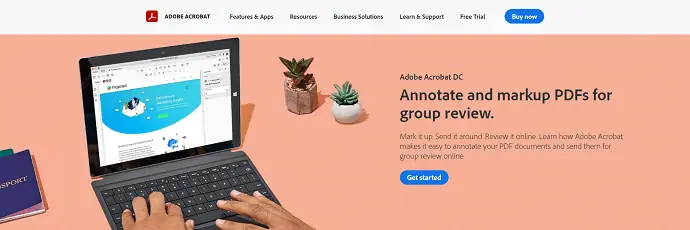
Adobe Acrobat DC เป็นหนึ่งในเครื่องมือจัดการ PDF ที่ดีที่สุดและรักษาความปลอดภัยให้กับผู้ใช้จำนวนมากทั่วโลก นี่คือผลิตภัณฑ์จากบริษัทที่มีชื่อเสียงมาก “Adobe” ทุกคนรู้ดีว่าบริษัทไม่เคยประนีประนอมในการนำเสนอผลิตภัณฑ์ที่ดีที่สุดและล้ำหน้าแก่ผู้ใช้ ในทำนองเดียวกัน Acrobat DC ได้รับการพัฒนาโดยรวมคุณลักษณะและเครื่องมือขั้นสูงทั้งหมดที่จำเป็นสำหรับการจัดการ PDF เพื่อให้ผู้ใช้สามารถแทรก PowerPoint ลงใน PDF ได้อย่างง่ายดาย
Adobe Acrobat DC ช่วยให้คุณดู แก้ไข ใส่คำอธิบายประกอบ และทำสิ่งต่างๆ ได้มากขึ้นด้วย PDF นอกจากนี้ยังสามารถใช้เป็นแพลตฟอร์มคลาวด์เพื่อให้สามารถเข้าถึงได้จากทุกที่และทุกเวลาด้วยการเข้าถึงอินเทอร์เน็ต มีให้ในเวอร์ชันฟรีและพรีเมียม ในขณะที่เวอร์ชันฟรีให้ทดลองใช้ฟรีเป็นระยะเวลา 7 วัน
ไฮไลท์
- คลาวด์ซิงค์
- มีข้อเสนอพิเศษสำหรับนักเรียน
- ง่ายต่อการใช้
- เครื่องมือระดับพรีเมียม
ราคา
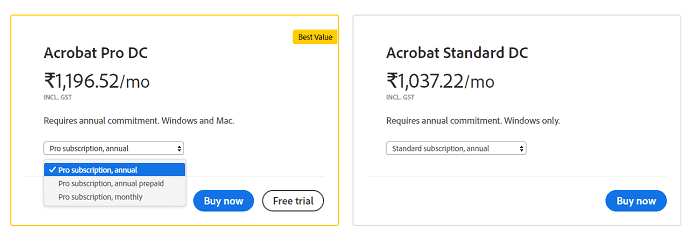
วิธีแทรก PowerPoint ลงใน PDF โดยใช้ Adobe Acrobat DC

ในส่วนนี้ คุณจะพบขั้นตอนที่เกี่ยวข้องกับการแทรก PowerPoint ลงใน PDF โดยใช้ Adobe Acrobat DC
เวลาทั้งหมด: 5 นาที
ขั้นตอนที่ 1: ดาวน์โหลดแอปพลิเคชัน
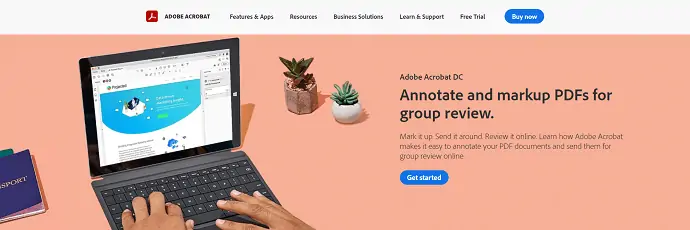
เยี่ยมชมเว็บไซต์อย่างเป็นทางการของ Adobe Acrobat DC เลือกแผนและซื้อ Adobe Acrobat DC ดาวน์โหลดและติดตั้งแอปพลิเคชันบนคอมพิวเตอร์ของคุณ
ขั้นตอนที่ 2: นำเข้าเอกสาร PDF
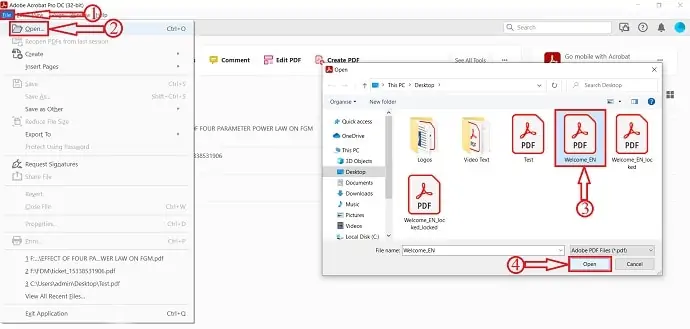
เปิดแอปพลิเคชัน คลิกที่ตัวเลือก "ไฟล์" ที่มุมบนซ้ายและเมนูแบบเลื่อนลงจะเปิดขึ้น คลิกที่ตัวเลือก "เปิด" และหน้าต่างจะปรากฏขึ้น เลือกเอกสาร PDF ผ่านหน้าต่างนั้นและคลิกที่ "เปิด" เพื่อนำเข้าเอกสาร
ขั้นตอนที่ 3: การเลือกตัวเลือกไฟล์แนบ
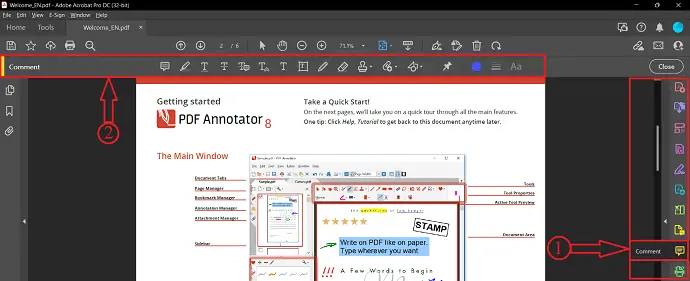
หลังจากนำเข้าไฟล์แล้ว ให้คลิกที่ตัวเลือก "ความคิดเห็น" ที่อยู่บนแถบเครื่องมือด้านขวา จากนั้นคุณจะพบตัวเลือกของส่วนความคิดเห็นที่ด้านบนของเอกสาร ตัวเลือกไฟล์แนบเป็นหนึ่งในตัวเลือกเหล่านี้
ขั้นตอนที่ 4: เลือก PowerPoint เพื่อนำเข้า
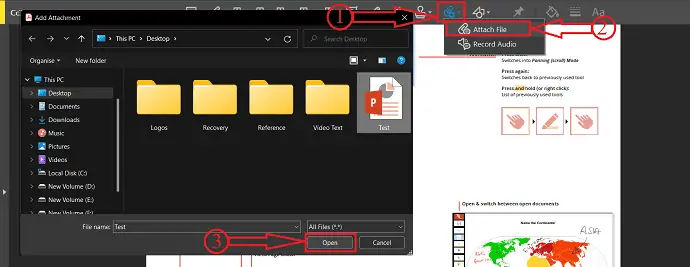
คลิกที่ "ไอคอนไฟล์แนบ" จากส่วนความคิดเห็นและคลิกที่ตัวเลือก "เพิ่มไฟล์แนบ" อีกครั้งแล้วคลิกที่ใดก็ได้ในเอกสาร จากนั้นหน้าต่างจะปรากฏขึ้น เลือก PowerPoint จากหน้าต่างนั้นและคลิกที่ตัวเลือก "เปิด" เพื่อแทรก
ขั้นตอนที่-5: คุณสมบัติไฟล์แนบ
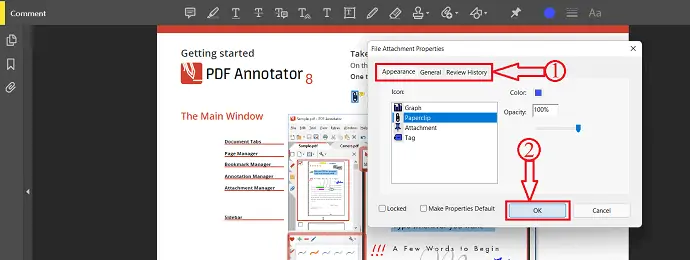
หน้าต่างคุณสมบัติจะปรากฏขึ้นหนึ่งครั้งหลังจากนำเข้า PowerPoint คุณสมบัติที่พบในหน้าต่างนั้น ได้แก่ ลักษณะที่ปรากฏ ทั่วไป และประวัติการตรวจสอบ แก้ไขคุณสมบัติเหล่านี้ตามความต้องการของคุณ ต่อมาให้คลิกที่ "ตกลง" เพื่อสิ้นสุดกระบวนการแทรก
ขั้นตอนที่ 6: การบันทึกเอกสาร

หลังจากแทรก PowerPoint ลงใน PDF เสร็จแล้ว ให้คลิกที่ตัวเลือก "ไฟล์" ที่มุมบนซ้ายแล้วเลือกตัวเลือก "บันทึกเป็น" จากรายการ หน้าต่างจะปรากฏขึ้น เลือกปลายทางผ่านหน้าต่างนั้นและคลิกที่ตัวเลือก "บันทึก" นี่คือวิธีที่คุณสามารถแทรก PowerPoint ลงใน PDF โดยใช้ Adobe Acrobat DC
จัดหา:
- อะโดบี อะโครแบท ดีซี,
- PowerPoint,
- เอกสาร PDF
เครื่องมือ:
- PowerPoint
วัสดุ: ซอฟต์แวร์
- อ่านเพิ่มเติม – แอพที่ดีที่สุดสำหรับปริญญาเอก นักศึกษา นักวิจัย และนักศึกษาระดับบัณฑิตศึกษา
- วิธีแปลง Excel เป็น PDF- 17 วิธีที่น่าทึ่ง
2. Wondershare PDFelement

Wondershare PDFelement เป็นหนึ่งในเครื่องมือที่ดีที่สุดที่ช่วยให้ทำงานได้ดีขึ้นกับ PDF และช่วยให้คุณแทรก PowerPoint ลงใน PDF นี่จะเป็นตัวเลือกที่สมบูรณ์แบบสำหรับผู้ใช้ที่กำลังมองหาเครื่องมือ PDF ที่มีคุณลักษณะดีที่สุดในราคาต่ำ Wondershare PDFelement มีคุณสมบัติมากมายและให้การเข้าถึงบนอุปกรณ์ต่างๆ เช่น เดสก์ท็อป มือถือ และเว็บ มันมีอินเทอร์เฟซที่ใช้งานง่ายและเป็นมิตรกับผู้ใช้ ดังนั้นแม้แต่ผู้เริ่มต้นก็สามารถทำงานได้อย่างสะดวกสบาย นอกจากนี้ยังมีให้ใช้ในเวอร์ชันฟรีอีกด้วย
ไฮไลท์
- ส่วนต่อประสานที่ใช้งานง่าย
- สามารถดึงข้อมูลจาก PDF
- ดู แก้ไข แอบแฝง PDF
ราคา
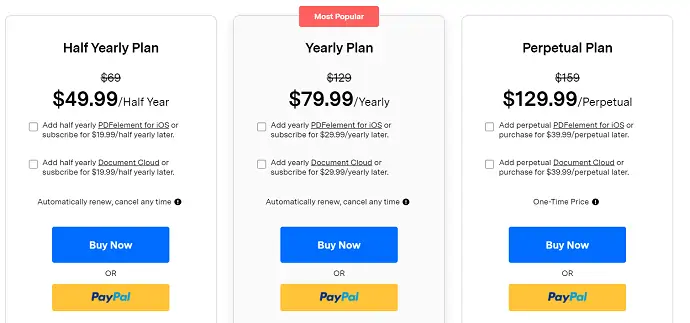
วิธีการแทรก PowerPoint ลงใน PDF โดยใช้ Wondershare PDFelement
- ขั้นตอนที่ 1: ประการแรก เยี่ยมชมเว็บไซต์อย่างเป็นทางการของ Wondershare PDFelement และดาวน์โหลดแอปพลิเคชันลงในคอมพิวเตอร์ของคุณ

- ขั้นตอนที่ 2: ติดตั้งและเปิดแอปพลิเคชัน คลิกที่ตัวเลือก "เปิดไฟล์" และหน้าต่างจะปรากฏขึ้น เลือกเอกสาร PDF จากหน้าต่างนั้นและคลิกที่ "เปิด" เพื่อนำเข้าเอกสาร
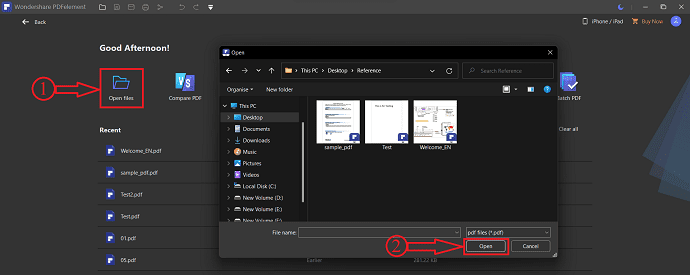
- ขั้นตอนที่ 3: เลื่อนไปที่ตัวเลือก "แก้ไข" และเลือกตัวเลือก "ลิงก์" จากตัวเลือกย่อย มันจะแสดงรายการตัวเลือกแบบหล่นลงจะเปิดขึ้น เลือกตัวเลือก "เปิดไฟล์" โดยคลิกที่มัน
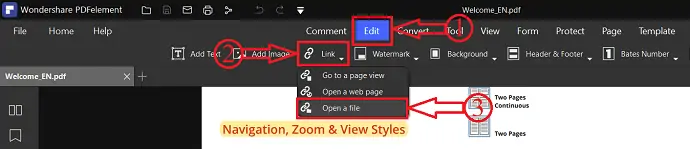
- ขั้นตอนที่ 4: จากนั้นหน้าต่างจะปรากฏขึ้น และคุณจะพบสองตัวเลือก เช่น Actions and Appearance คลิกที่จุดสามจุดและจะทำให้หน้าต่างเปิดขึ้น เลือกไฟล์แนบ (ไฟล์ PowerPoint) จากหน้าต่างนั้นและคลิกที่ "เปิด" เพื่อแทรก PowerPoint ลงใน PDF
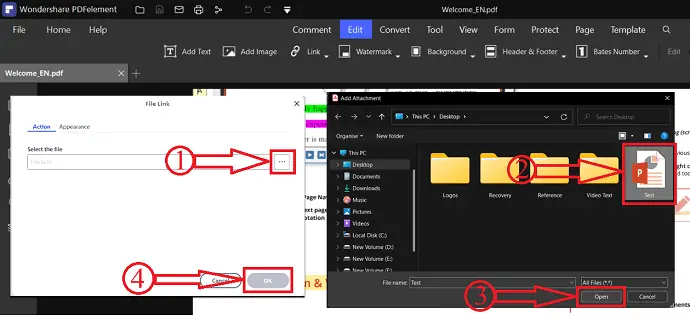
- ขั้นตอนที่ 5: หลังจากแทรกไฟล์สำเร็จแล้ว ให้คลิกที่ตัวเลือก "ไฟล์" ที่มุมบนซ้ายของหน้าต่าง แล้วเมนูแบบเลื่อนลงจะเปิดขึ้น คลิกที่ตัวเลือก "บันทึกเป็น" จากนั้นหน้าต่างจะปรากฏขึ้น เลือกปลายทางจากหน้าต่างนั้นและคลิกที่ตัวเลือก "บันทึก" นี่คือวิธีที่คุณสามารถแทรก PowerPoint ลงใน PDF ได้อย่างง่ายดายโดยใช้ Wondershare PDFelement
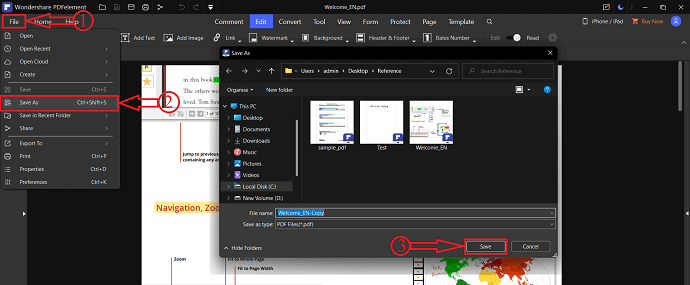
- อ่านเพิ่มเติม – 19 ซอฟต์แวร์ประมวลผลคำฟรีที่ดีที่สุด
- การเขียนดิจิทัล - ควรสอนอย่างไรและทำไม
3. Foxit Reader
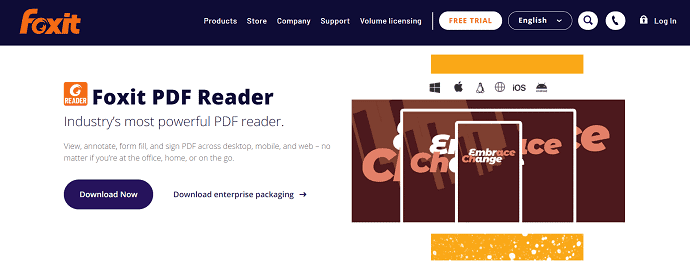
Foxit Reader เป็นเครื่องมือ PDF ที่ทรงพลังที่ช่วยให้ผู้ใช้สามารถดู ใส่คำอธิบายประกอบ และเซ็นชื่อใน PDF ได้อย่างง่ายดาย นี่เป็นแอปพลิเคชั่นที่ใช้งานง่ายมากและมีคุณสมบัติที่ดีที่สุดในการจัดการเอกสาร PDF Foxit Reader ให้คุณแทรก PowerPoint ลงใน PDF โดยไม่ต้องแปลงเป็นไฟล์รูปแบบอื่น สามารถใช้ได้กับแพลตฟอร์มต่างๆ เช่น เดสก์ท็อป อุปกรณ์เคลื่อนที่ และเว็บ คุณสามารถเข้าถึงได้จากทุกที่และทุกเวลา
ไฮไลท์
- เครื่องมือ PDF ที่ทรงพลัง
- ปกป้องและลงนาม
- ทำงานร่วมกันและแบ่งปัน
วิธีแทรก PowerPoint ลงใน PDF โดยใช้ Foxit Reader
- ประการแรก เยี่ยมชมเว็บไซต์ทางการของ Foxit reader และดาวน์โหลดลงในคอมพิวเตอร์ของคุณ ติดตั้งและเปิดแอปพลิเคชัน
- คลิกที่ตัวเลือก "ไฟล์" ที่มุมบนซ้ายและเลือกตัวเลือก "เปิด" เลือกตัวเลือก "คอมพิวเตอร์" จากหน้าต่างนั้นและคลิกที่ "เรียกดู" จากนั้นหน้าต่างจะปรากฏขึ้น เลือกเอกสาร PDF จากหน้าต่างนั้นและคลิกที่ "เปิด" เพื่อนำเข้าไฟล์
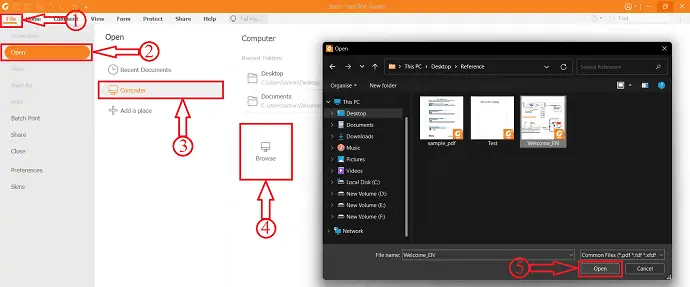
- อยู่ในส่วนหน้าแรกและคลิกที่ตัวเลือก "ไฟล์แนบ" จากนั้นจะมีหน้าต่างปรากฏขึ้น ให้คลิกที่ตัวเลือก “เพิ่มไฟล์” จากนั้นจะเห็นสองตัวเลือก เช่น เพิ่มไฟล์ และ เพิ่มโฟลเดอร์ คลิกที่ตัวเลือก "เพิ่มไฟล์" และหน้าต่างจะปรากฏขึ้น เลือก PowerPoint จากหน้าต่างนั้นและคลิกที่ "เปิด" เพียงเท่านี้ PowerPoint จะปรากฏในตารางดังที่แสดงในภาพหน้าจอด้านล่าง ต่อมาให้คลิกที่ “ตกลง” เพื่อดำเนินการต่อ
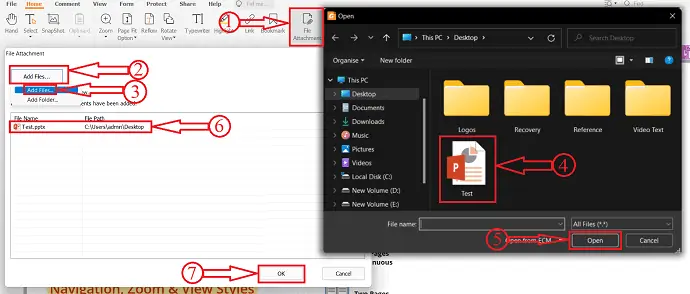
- คุณจะพบส่วนไฟล์แนบที่ด้านซ้ายของหน้าต่าง ซึ่งคุณจะพบไฟล์ PowerPoint ที่แทรกไว้ คลิกที่ตัวเลือก "บันทึก" บนแท็บนั้นเพื่อบันทึก PowerPoint ที่แนบมา
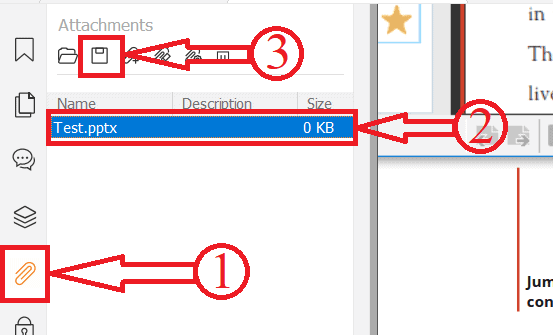
- ต่อมา คลิกที่ตัวเลือก "ไฟล์" และเลือกตัวเลือก "บันทึกเป็น" คลิกที่ตัวเลือกคอมพิวเตอร์ภายใต้ส่วนบันทึกเป็นจากนั้นคลิกที่ตัวเลือก "เรียกดู" หน้าต่างจะปรากฏขึ้น เลือกปลายทางผ่านหน้าต่างนั้นและคลิกที่ "บันทึก" เพื่อสิ้นสุดกระบวนการบันทึก และนี่คือวิธีที่คุณสามารถแทรก PowerPoint ลงใน PDF โดยใช้ Foxit reader
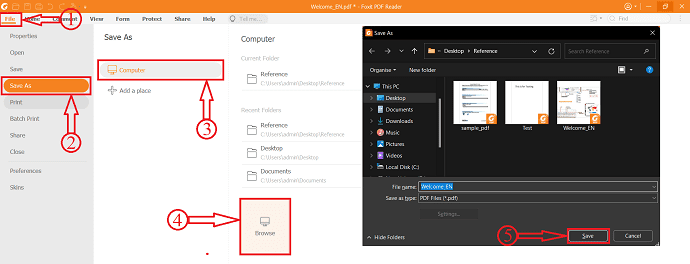
- อ่านเพิ่มเติม – 5 วิธีในการผสานหรือรวม HEIC เป็น PDF
- วิธีแทรก PDF ลงใน Excel – 4 วิธีที่น่าทึ่ง
4. PDFcandy (ออฟไลน์และออนไลน์)
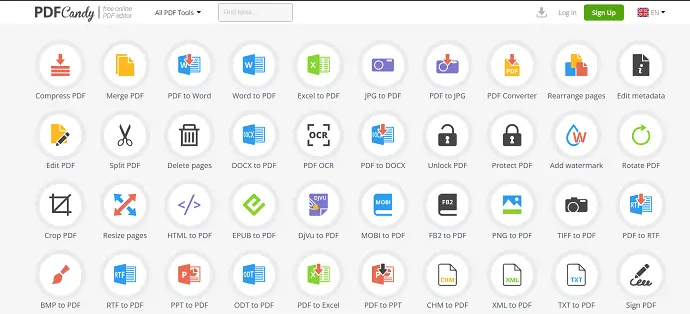
PDFcandy เป็นโปรแกรมแก้ไข PDF ออนไลน์ฟรีที่ช่วยให้ผู้ใช้สามารถทำงานกับ PDF ได้หลายวิธี มันมาพร้อมกับเครื่องมือที่มีประโยชน์มากมายในการจัดการ PDF สามารถใช้ได้บนแพลตฟอร์มออนไลน์และออฟไลน์ อินเทอร์เฟซมีการโต้ตอบอย่างมากและทำให้ผู้ใช้ค้นหาเครื่องมือที่จำเป็นได้อย่างง่ายดาย มีการแก้ไขเพียง 2 ครั้งในเวอร์ชันฟรีและคุณต้องอัปเกรดเป็น PRO เพื่อแก้ไขเพิ่มเติม ในการแทรก PowerPoint ลงใน PDF โดยใช้ PDFcandy คุณต้องแปลง PowerPoint เป็นรูปแบบไฟล์ PDF โดยใช้เครื่องมือแปลงใดๆ หากคุณไม่ทราบวิธีการ เราได้จัดเตรียมขั้นตอนทีละขั้นตอนในการแปลง PowerPoint เป็น PDF ด้านล่างส่วนนี้

วิธีแทรก PowerPoint ลงใน PDF โดยใช้ PDFcandy
- เยี่ยมชมเว็บไซต์อย่างเป็นทางการของ PDFcandy ดาวน์โหลดแอปพลิเคชั่นฟรีและติดตั้งบนคอมพิวเตอร์ของคุณ
- เปิดแอปพลิเคชันและคุณจะพบเครื่องมือทั้งหมดบนหน้าแรก เลือกตัวเลือก "ผสาน PDF" โดยคลิกที่มัน จากนั้นหน้าต่างจะปรากฏขึ้น เลือก PDF จากหน้าต่างนั้นและคลิกที่ "เปิด" เพื่อนำเข้า
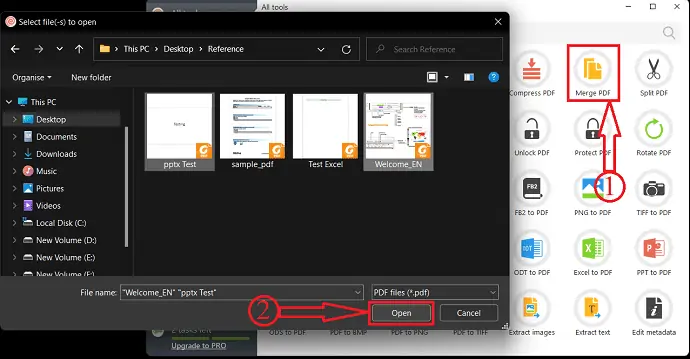
- หลังจากนำเข้าแล้ว คุณจะพบรายการ PDF ที่นำเข้า จากที่นี่ คุณสามารถปรับ เรียงลำดับไฟล์ PDF ใหม่ และเลือกปลายทางที่คุณต้องการบันทึกไฟล์ที่ผสานแล้วคลิก "ผสาน"
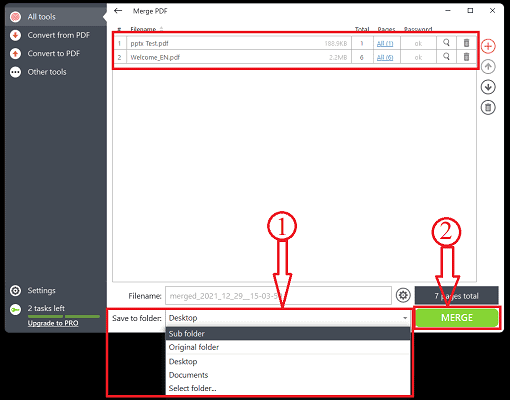
- มันเริ่มประมวลผลและการแจ้งเตือนจะปรากฏขึ้นเมื่อกระบวนการเสร็จสิ้น และนี่คือวิธีที่คุณสามารถแทรก PowerPoint ลงใน PDF
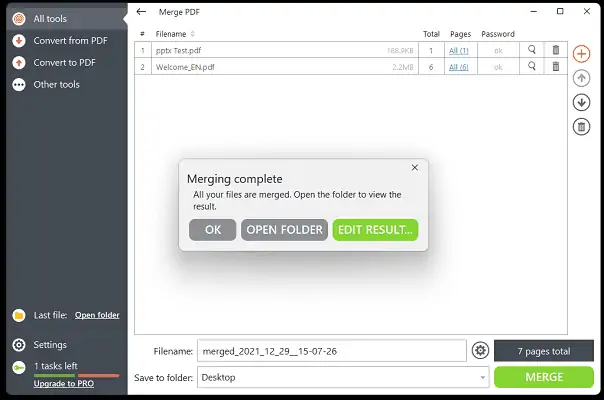
- อ่านเพิ่มเติม – วิธีแทรก PDF ลงใน Word
- วิธีเพิ่มและแก้ไขรูปภาพใน PDF – 18 วิธีที่น่าทึ่ง
วิธีแทรก PowerPoint ลงใน PDF โดยใช้วิธีการออนไลน์
วิดีโอสอน
เราจัดเตรียมเนื้อหานี้ในรูปแบบของวิดีโอสอนเพื่อความสะดวกของผู้อ่าน หากคุณสนใจที่จะอ่าน คุณสามารถข้ามวิดีโอและเริ่มอ่านได้
ไม่ใช่เครื่องมือหรือบริการ PDF ทั้งหมดที่จะอนุญาตให้ผู้ใช้แทรก PowerPoint ลงใน PDF ได้โดยตรง บางครั้ง PowerPoint จะต้องแปลงเป็นรูปแบบอื่น (PDF) มีหลายวิธีในการแปลง PowerPoint เป็น PDF ที่นี่ ฉันได้ให้หนึ่งในวิธีที่ดีที่สุดในการแปลง PowerPoint เป็น PDF ซึ่งฟรีเช่นกัน
วิธีการแปลง PowerPoint เป็น PDF
- เปิดแอปพลิเคชัน PowerPoint บนคอมพิวเตอร์ของคุณ ฉันกำลังใช้แอปพลิเคชัน Microsoft PowerPoint นำเข้า PowerPoint ลงในแอปพลิเคชัน
- คลิกที่ตัวเลือก "ไฟล์" ที่มุมบนซ้ายและเลือกตัวเลือก "บันทึกเป็น" จากนั้นเลือกตัวเลือกคอมพิวเตอร์ภายใต้ส่วนบันทึกเป็นและคลิกที่ตัวเลือก "เรียกดู" จากนั้นหน้าต่างจะปรากฏขึ้น เลือกรูปแบบไฟล์เป็น “PDF” และเลือกปลายทางที่จะบันทึก ต่อมาคลิกที่ตัวเลือก "บันทึก"
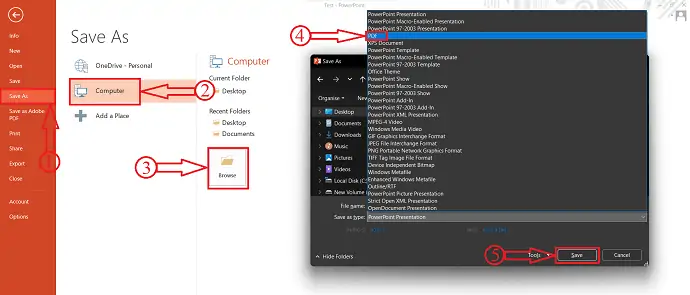
ในการใช้วิธีการที่รวมอยู่ในส่วนนี้ คุณต้องใช้เอกสาร PowerPoint ที่แปลงแล้ว
5. SejdaPDF
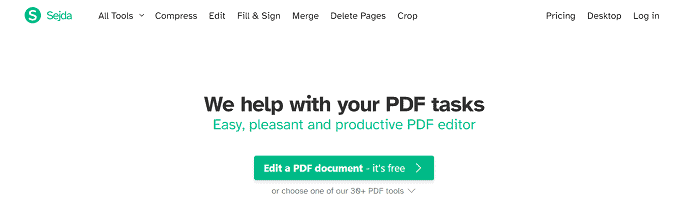
SejdaPDF เป็นเครื่องมือออนไลน์ที่ช่วยให้คุณทำงานและทำงาน PDF ให้เสร็จได้อย่างง่ายดาย มันมาพร้อมกับเครื่องมือ PDF มากกว่า 30 รายการซึ่งตัวแก้ไข PDF, บีบอัด, ผสาน, แยกและแยกหน้าเป็นที่นิยมมากที่สุด สามารถใช้ได้ทั้งแบบออนไลน์และออฟไลน์
วิธีแทรก PowerPoint ลงใน PDF โดยใช้ Sejda
- เยี่ยมชมเว็บไซต์อย่างเป็นทางการของ Sejda และเลือก "Merge Tool" จากรายการ
- คลิกที่ตัวเลือก "อัปโหลดไฟล์ PDF และรูปภาพ" จากนั้นหน้าต่างจะปรากฏขึ้น เลือกไฟล์ PDF จากหน้าต่างนั้นและคลิกที่ "เปิด" เพื่อนำเข้า คุณยังสามารถนำเข้าจาก Dropbox, Google Drive, OneDrive และที่อยู่เว็บ (URL)
- หลังจากนำเข้าแล้ว คุณจะได้รับอนุญาตให้จัดเรียงหน้าและ PDF ใหม่ได้ คุณสามารถเพิ่มไฟล์ได้จากที่นี่และในภายหลัง คลิกที่ตัวเลือก "ผสานไฟล์ PDF" ที่ด้านล่างของหน้าต่าง
- จากนั้นคุณจะถูกเปลี่ยนเส้นทางไปยังหน้าดาวน์โหลด แสดงตัวอย่าง PDF ที่ผสานและตัวเลือกการดาวน์โหลด หากทุกอย่างเรียบร้อยดี ให้คลิกที่ตัวเลือก "ดาวน์โหลด" และไฟล์จะเริ่มดาวน์โหลดโดยอัตโนมัติ คุณยังสามารถบันทึกผลลัพธ์ไปยัง Google Drive, OneDrive และ Dropbox
6. SmallPDF
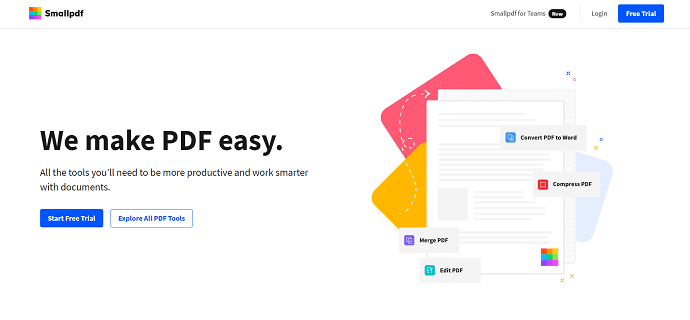
Smallpdf เป็นหนึ่งในบริการ PDF ออนไลน์ที่รู้จักกันดีซึ่งช่วยให้ทำงานกับเอกสาร PDF ได้อย่างชาญฉลาดยิ่งขึ้น มีอินเทอร์เฟซที่ใช้งานง่ายและมีชุดเครื่องมือ 21 ชุด เนื่องจากเป็นบริการออนไลน์ คุณสามารถเข้าถึงได้จากทุกที่ด้วยการสร้างบัญชีในบริการ
วิธีแทรก PowerPoint ลงใน PDF โดยใช้ Smallpdf
- เยี่ยมชมเว็บไซต์อย่างเป็นทางการของ Smallpdf และเลือกเครื่องมือผสาน PDF
- คลิกที่ตัว เลือก "เลือกไฟล์" เพื่อนำเข้าไฟล์ PDF คุณยังสามารถนำเข้าไฟล์จาก Dropbox, Google Drive และ Smallpdf (ถ้าคุณมีบัญชี) หน้าต่างจะปรากฏขึ้นและหน้าต่างจะปรากฏขึ้น เลือกไฟล์ PDF จากหน้าต่างนั้นและคลิกที่ "เปิด"
- จากนั้นจะมีสองตัวเลือกให้คุณ เช่น Merge Files และ Merge Pages (PRO) เลือกตัวเลือกตามความต้องการของคุณ ที่นี่ฉันกำลังเลือกตัวเลือก "ผสานไฟล์" โดยคลิกที่มัน
- มันแสดงตัวอย่างไฟล์ที่ผสาน และคุณยังสามารถเพิ่มไฟล์เพิ่มเติมได้จากที่นี่อีกด้วย ต่อมาคลิกที่ตัวเลือก "ผสาน PDF"
- เพียงเท่านี้ PDF จะถูกรวมเข้าด้วยกันและนำคุณไปยังหน้าดาวน์โหลด คลิกที่ตัวเลือก "ดาวน์โหลด" และไฟล์จะเริ่มดาวน์โหลด
- อ่านเพิ่มเติม - จะใส่คำอธิบายประกอบ PDF ได้อย่างไร 8 วิธีที่ดีที่สุด
- วิธีแปลง HEIC เป็น PDF – 16 วิธีที่น่าทึ่ง
7. iLovePDF

iLovePDF เป็นบริการ PDF ที่ดีที่สุดที่มีให้ใช้งานฟรี เป็นเครื่องมือ PDF ที่ผู้ใช้ชื่นชอบมากที่สุด มีความปลอดภัยในการใช้งานและไม่เคยบันทึกข้อมูลของคุณ คุณสามารถทำงานกับ PDF ได้อย่างง่ายดายด้วยเครื่องมือของมัน iLovePDF ให้คุณเข้าถึงแพลตฟอร์มต่างๆ เช่น เดสก์ท็อป มือถือ และเว็บแอป
วิธีแทรก PowerPoint ลงใน PDF โดยใช้ iLovePDF
- ประการแรก เยี่ยมชมเว็บไซต์อย่างเป็นทางการของ iLovePDF และเลือกตัวเลือก "ผสาน PDF"
- คลิกที่ตัว เลือก "เลือกไฟล์ PDF" หรือลากและวางไฟล์ PDF (แปลงไฟล์ PDF ด้วย) เพื่อนำเข้า
- หลังจากนำเข้าแล้ว คุณสามารถเรียงลำดับหน้าของ PDF ใหม่ได้หากจำเป็น ต่อมา คลิกที่ “ผสาน PDF” เพื่อแทรก PowerPoint ลงใน PDF
- จากนั้น จะนำคุณไปยังหน้าดาวน์โหลด คลิกที่ตัวเลือก "ดาวน์โหลดไฟล์ PDF ที่ผสาน" และไฟล์จะเริ่มดาวน์โหลด
8. SodaPDF (ออนไลน์และออฟไลน์)
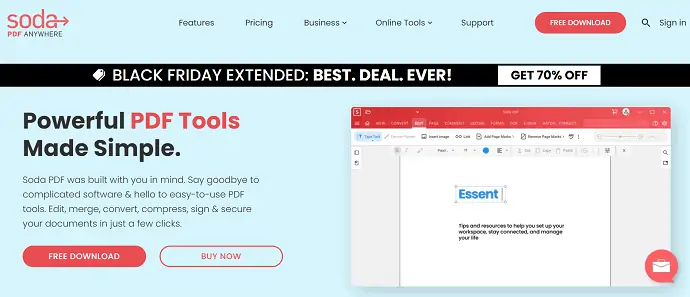
SodaPDF เป็นหนึ่งในเครื่องมือ PDF ที่ดีที่สุดที่ช่วยให้การทำงานของคุณง่ายขึ้น มีทั้งแบบออฟไลน์และออนไลน์ มีเครื่องมือทั้งหมดที่ปลายนิ้วของคุณ คุณสามารถเข้าถึงผลงานของคุณได้จากทุกที่และทุกเวลาโดยไม่มีข้อจำกัดใดๆ อีกสิ่งหนึ่งของ SodaPDF ก็คือ มันแยกข้อความจากรูปภาพและทำให้คุณไม่ต้องพิมพ์ข้อความซ้ำ
วิธีแทรก PowerPoint ลงใน PDF โดยใช้ SodaPDF
- เยี่ยมชมเว็บไซต์อย่างเป็นทางการของ SodaPDF และเลือกตัวเลือกผสาน PDF จากส่วนเครื่องมือออนไลน์
- คลิกที่ตัว เลือก "เลือกไฟล์" และนำเข้าไฟล์ PDF และแปลงไฟล์ PowerPoint ที่คุณต้องการแทรก
- คุณสามารถจัดเรียงไฟล์ PDF ที่นำเข้าใหม่ และคุณยังสามารถเพิ่มไฟล์เพิ่มเติมได้จากที่นี่ ต่อมาคลิกที่ตัวเลือก "ผสานไฟล์"
- ต้องใช้เวลาสักพักกว่าจะรวมเข้าด้วยกันแล้วจึงนำคุณไปยังหน้าดาวน์โหลด จากหน้านี้ คุณสามารถดูตัวอย่างเอกสารที่ผสานและตัวเลือก "ดาวน์โหลดไฟล์" เพื่อดาวน์โหลดเอกสารได้ คลิกเพื่อเริ่มดาวน์โหลด
- อ่านเพิ่มเติม – วิธีซ่อมแซมไฟล์ PDF ที่เสียหาย
- 7 วิธีในการเพิ่มไฮเปอร์ลิงก์ไปยัง pdf ออนไลน์และออฟไลน์
9. DocFly
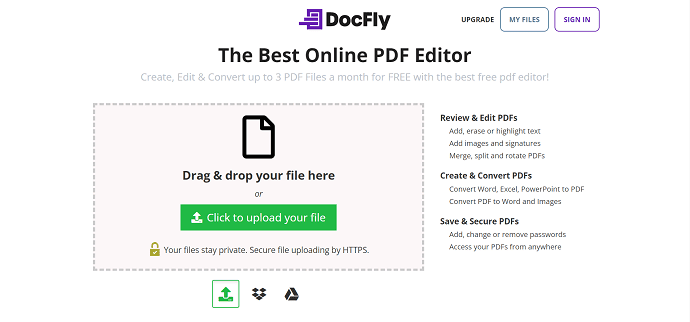
DocFly เป็นเครื่องมือออนไลน์ระดับพรีเมียมที่ดีที่สุดในการทำงานกับ PDF ช่วยให้คุณสร้าง แก้ไข และแปลงเอกสาร PDF ได้อย่างง่ายดาย มีการแก้ไขฟรี 3 ครั้งทุกเดือนในเวอร์ชันฟรี มันมีอินเทอร์เฟซที่ใช้งานง่ายมากและให้งานที่มีความแม่นยำมาก
วิธีแทรก PowerPoint ลงใน PDF โดยใช้ DocFly
- เยี่ยมชมเว็บไซต์อย่างเป็นทางการของ DocFly และคลิกที่ตัวเลือก "อัปโหลดไฟล์" หน้าต่างจะปรากฏขึ้นและเลือกไฟล์ PDF จากหน้าต่างนั้นและคลิกที่ "เปิด"
- จากนั้นไฟล์จะแสดงเป็นรายการ เลือกเอกสารที่คุณต้องการแทรกและเลือกตัวเลือก "ผสาน PDF" จากส่วนแก้ไข
- คุณถูกเปลี่ยนเส้นทางไปยังหน้าเครื่องมือผสาน จากที่นี่ คุณสามารถจัดเรียงใหม่หรือจัดลำดับไฟล์ PDF ใหม่และคลิกตัวเลือก "ผสาน PDF" ในภายหลัง
- ใช้เวลาสักครู่แล้วนำคุณไปยังหน้าแรกซึ่งคุณจะพบ PDF ที่ผสาน เลือก PDF จากที่นี่และคลิกที่ตัวเลือก "ดาวน์โหลด" เพื่อดาวน์โหลดลงในคอมพิวเตอร์ของคุณ คุณยังสามารถส่งออกเอกสารโดยตรงไปยัง Dropbox และ Google Drive
คำพูดสุดท้าย
นี่คือเครื่องมือและบริการ PDF ที่ดีที่สุดบางส่วนที่ช่วยให้คุณแทรก PowerPoint ลงใน PDF ในรายการข้างต้น จะรวมเครื่องมือออนไลน์และออฟไลน์ไว้ด้วย คุณสามารถลองใช้วิธีการทั้งหมดและเลือกวิธีที่เหมาะสมกับคุณที่สุด หากคุณต้องการเครื่องมือออฟไลน์ที่ดีที่สุดโดยไม่คำนึงถึงราคา Adobe Acrobat DC นั้นสมบูรณ์แบบสำหรับคุณ หากคุณต้องการสัมผัสคุณลักษณะต่างๆ ในราคาที่ถูกกว่า Adobe Acrobat Wondershare PDFelement ก็พร้อมให้คุณใช้งาน ดูวิธีการออนไลน์หากคุณไม่ต้องการติดตั้งซอฟต์แวร์บนคอมพิวเตอร์ของคุณ
รอสักครู่!! เมื่อคุณอ่านมาถึงตรงนี้ คุณรู้สึกว่าบทความนี้น่าสนใจ หวังว่าคุณจะชอบบทความของเรา เพิ่มเว็บไซต์ของเราเป็นที่คั่นหน้า และสมัครรับจดหมายข่าวของเราเพื่อรับการอัปเดตเป็นประจำ
ฉันหวังว่าบทช่วยสอนนี้จะช่วยให้คุณรู้เกี่ยวกับ วิธีการแทรก PowerPoint ลงใน PDF – 9 วิธีที่ดีที่สุด หากคุณต้องการพูดอะไรแจ้งให้เราทราบผ่านส่วนความคิดเห็น หากคุณชอบบทความนี้ โปรดแชร์และติดตาม WhatVwant บน Facebook, Twitter และ YouTube สำหรับคำแนะนำทางเทคนิคเพิ่มเติม
- อ่านเพิ่มเติม – วิธีแปลง PDF เป็นอ่านอย่างเดียวออนไลน์ / ออฟไลน์ฟรี
- 10 วิธีในการแปลง PDF แบบอ่านอย่างเดียวเป็น PDF ที่แก้ไขได้
วิธีแทรก PowerPoint ลงใน PDF – 9 วิธีที่ดีที่สุด – คำถามที่พบบ่อย
Adobe Acrobat DC ดาวน์โหลดได้ฟรีหรือไม่
ซอฟต์แวร์ Adobe Acrobat Reader DC เป็นมาตรฐานสากลที่ให้บริการฟรีสำหรับการดู พิมพ์ และแสดงความคิดเห็นบนเอกสาร PDF ได้อย่างน่าเชื่อถือ
Wondershare PDFelement คืออะไร?
Wondershare PDFeleemnt ซึ่งเป็นเครื่องมือ PDF ที่มีประสิทธิภาพ ช่วยให้คุณแก้ไข แปลง สร้าง ใส่คำอธิบายประกอบ และรวมไฟล์ PDF บนแพลตฟอร์มต่างๆ รวมถึง Windows, Mac, iOS และ Document Cloud
Pdfcandy ฟรีหรือไม่?
PDF Candy เป็นบริการฟรีที่ยอดเยี่ยมซึ่งมีเครื่องมือที่จำเป็นทั้งหมดสำหรับงานทุกประเภทด้วยเอกสาร PDF โดยไม่มีข้อจำกัดใดๆ
Wondershare PDFelement ปลอดภัยหรือไม่
การรักษาความปลอดภัยมีความสำคัญมากกว่าที่เคย และ PDFelement ให้การเข้ารหัสและการอนุญาตในการปกป้องเอกสารอย่างรวดเร็วและง่ายดาย
PDFelement Pro ปลอดภัยหรือไม่
การรักษาความปลอดภัยมีความสำคัญมากกว่าที่เคย และ PDFelement ให้การเข้ารหัสและการอนุญาตในการปกป้องเอกสารอย่างรวดเร็วและง่ายดาย
