6 วิธีที่ดีที่สุดในการแทรก Word ลงใน PDF
เผยแพร่แล้ว: 2022-02-13คุณต้องการ แทรก Word ลงใน PDF หรือไม่? และกำลังมองหาเครื่องมือที่ดีที่สุดที่จะทำอย่างนั้นหรือ? บทความนี้เป็นตัวเลือกที่สมบูรณ์แบบสำหรับคุณ เราแสดงให้คุณเห็น 3 วิธีออนไลน์ฟรีและ 3 วิธีออฟไลน์ในการแทรก Word ลงในเอกสาร PDF ในบทความนี้ ฉันได้จัดเตรียมซอฟต์แวร์และบริการทั้งแบบฟรีและมีค่าใช้จ่าย ซึ่งช่วยให้คุณสามารถแทรก Word ลงในเอกสาร PDF ได้อย่างง่ายดาย
- อ่านเพิ่มเติม – วิธีแทรก PDF ลงใน Word
- วิธีเพิ่มและแก้ไขรูปภาพใน PDF – 18 วิธีที่น่าทึ่ง
สารบัญ
วิธีแทรก Word ลงใน PDF ออฟไลน์
1. Adobe Acrobat DC
ในส่วนนี้ ฉันจะแสดงขั้นตอนที่เกี่ยวข้องกับการแทรก Word ลงใน PDF โดยใช้ Adobe Acrobat DC
เวลาทั้งหมด: 5 นาที
ขั้นตอนที่ 1: ดาวน์โหลด Adobe Acrobat DC
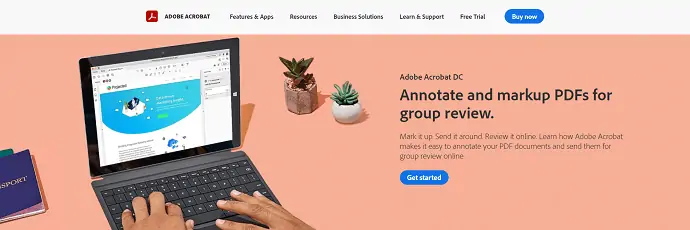
เยี่ยมชมเว็บไซต์อย่างเป็นทางการของ Adobe Acrobat DC ดาวน์โหลดและติดตั้งแอปพลิเคชันบนคอมพิวเตอร์ของคุณ
ขั้นตอนที่ 2: นำเข้า PDF
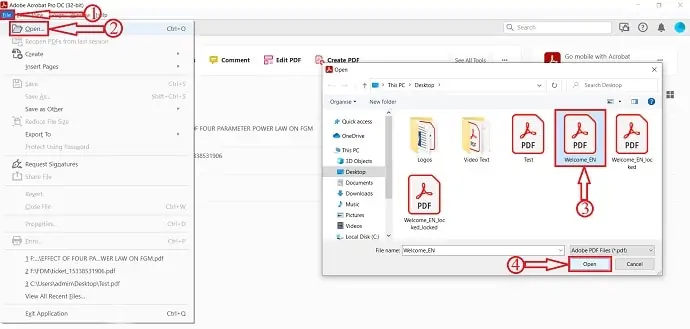
หลังจากเปิดตัวแอปพลิเคชัน ให้คลิกที่ตัวเลือก "ไฟล์" ซึ่งอยู่ที่มุมซ้ายบน เมนูจะปรากฏขึ้น คลิกที่ตัวเลือก "เปิด" จากนั้นหน้าต่างจะปรากฏขึ้น เรียกดูและเลือกไฟล์ PDF จากหน้าต่างนั้น ภายหลังคลิกที่ "เปิด" เพื่อนำเข้า PDF
ขั้นตอนที่ 3: ตัวเลือกความคิดเห็น
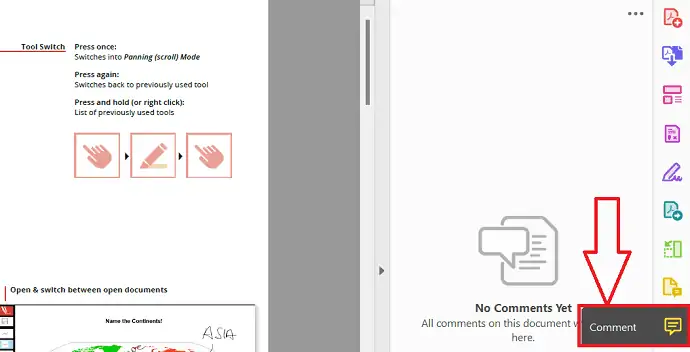
คุณจะพบเครื่องมือต่างๆ ที่ด้านขวาของหน้าต่าง คลิกที่ตัวเลือก "ความคิดเห็น" จากนั้นแผงความคิดเห็นจะเปิดขึ้นซึ่งคุณจะพบความคิดเห็นทั้งหมดที่ทำในเอกสารนั้น
ขั้นตอนที่ 4: เพิ่ม Word เป็นไฟล์แนบ
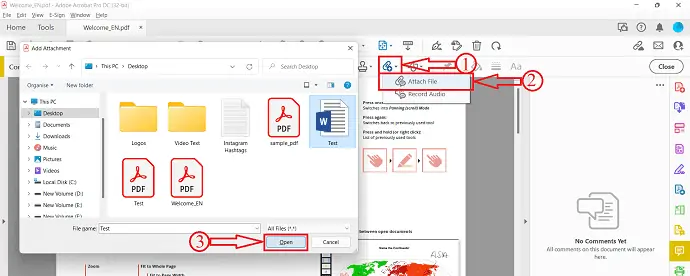
คลิกที่ตัวเลือก "แนบไฟล์" จากเมนูด้านบน จากนั้นเครื่องหมายลูกศรของเมาส์จะเปลี่ยนเป็นไอคอนหมุด คลิกที่เอกสารที่คุณต้องการแทรกคำ จากนั้นหน้าต่างจะปรากฏขึ้น เลือกคำจากหน้าต่างนั้นแล้วคลิก "เปิด"
ขั้นตอนที่-5: คุณสมบัติไฟล์แนบ
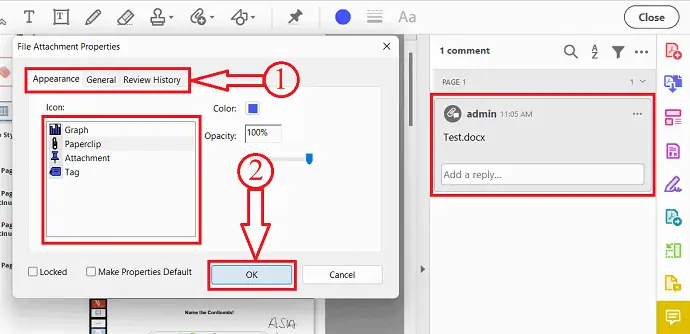
หลังจากเลือกเอกสารคำที่จะวางแล้ว หน้าต่างจะปรากฏขึ้น จากนั้นคุณสามารถแก้ไขคุณสมบัติของไฟล์แนบ เช่น ลักษณะที่ปรากฏ ทั่วไป และประวัติการตรวจสอบ คลิกที่ "ตกลง" ในภายหลัง จากนั้นจะมีไอคอนปรากฏบนเอกสาร
ขั้นตอนที่ 6: บันทึกเอกสาร
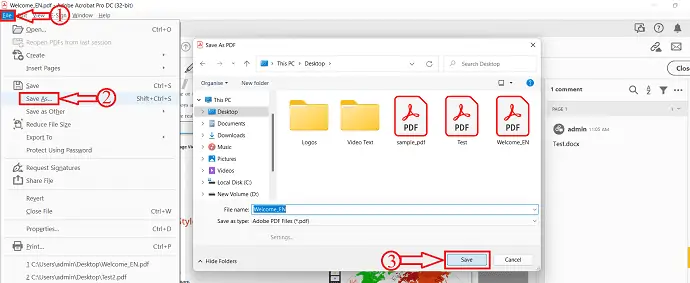
คลิกที่ตัวเลือก "ไฟล์" ที่มุมบนซ้าย จากนั้นรายการตัวเลือกจะเปิดขึ้น คลิกที่ตัวเลือก "บันทึกเป็น" จากนั้นหน้าต่างจะปรากฏขึ้น เลือกปลายทางจากหน้าต่างนั้นและคลิกที่ตัวเลือก "บันทึก" เพื่อบันทึกเอกสาร
จัดหา:
- อะโดบี อะโครแบท ดีซี,
- เอกสาร PDF,
- เอกสาร Word
- อ่านเพิ่มเติม - จะใส่คำอธิบายประกอบ PDF ได้อย่างไร 8 วิธีที่ดีที่สุด
- วิธีแปลงรูปภาพเป็น PDF- 16 วิธีที่น่าทึ่ง (ออนไลน์และออฟไลน์)
2. Wondershare PDFelement
- ขั้นตอนที่ 1: เยี่ยมชมเว็บไซต์อย่างเป็นทางการของ Wondershare PDFelement ดาวน์โหลดและติดตั้งแอปพลิเคชันบนคอมพิวเตอร์ของคุณ
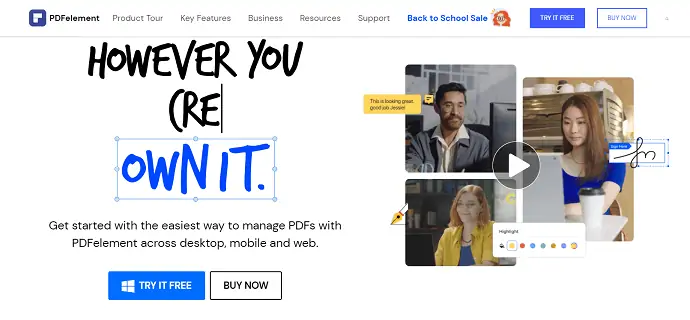
- ขั้นตอนที่ 2: เปิดแอปพลิเคชันแล้วคุณจะพบอินเทอร์เฟซตามที่แสดงในภาพหน้าจอ คลิกที่ตัวเลือก "เปิดไฟล์" จากนั้นหน้าต่างจะปรากฏขึ้น เลือกไฟล์จากหน้าต่างนั้นและคลิกที่ "เปิด" เพื่อนำเข้า PDF
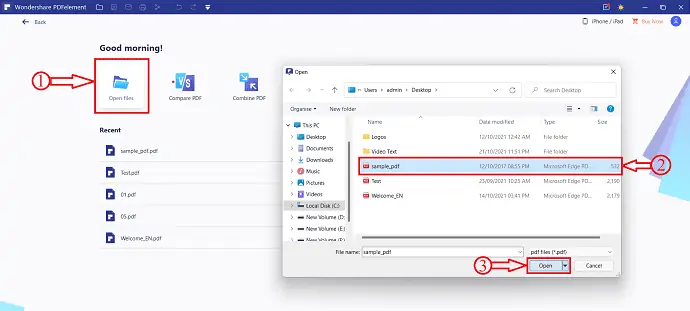
- ขั้นตอนที่ 3: หลังจากนำเข้าไฟล์ PDF แล้ว ตรวจสอบให้แน่ใจว่าคุณอยู่ใน ส่วน แก้ไข และสลับ แถบเลื่อนเพื่อแก้ไข เพื่อที่จะให้คุณแก้ไขเอกสารได้

- ขั้นตอนที่ 4: คลิกที่ตัวเลือก "ลิงก์" จากนั้นเมนูแบบเลื่อนลงจะเปิดขึ้น เลือกตัวเลือก "เปิดไฟล์" และคลิกที่เอกสารที่คุณต้องการแทรกคำ จากนั้นจะมีหน้าต่างปรากฏขึ้นและคุณจะพบสองตัวเลือกเช่น Action และ Appearance
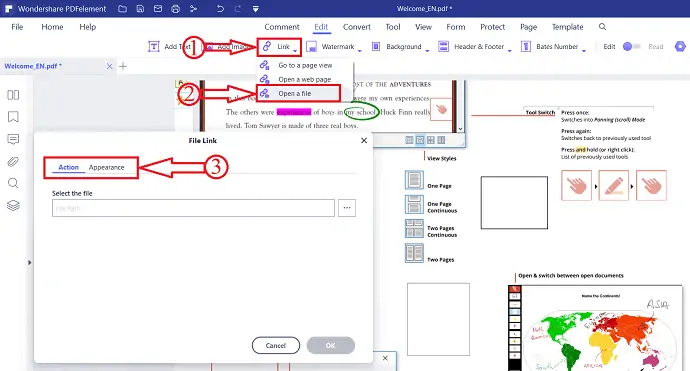
- ขั้นตอนที่ 5: คลิกที่ "สามจุด" จากนั้นหน้าต่างจะปรากฏขึ้น เลือกเอกสารคำจากหน้าต่างนั้นและคลิกที่ "เปิด" เพื่อแทรกคำลงใน PDF
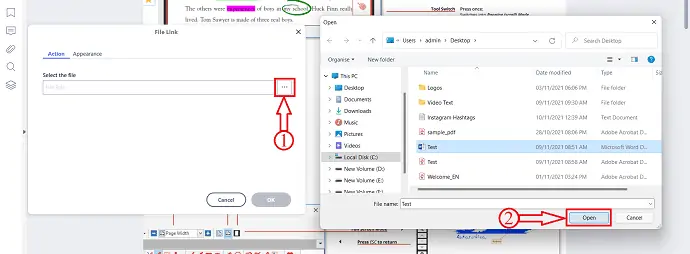
- ขั้นตอนที่ 6: หลังจากแทรกคำลงใน PDF แล้ว ให้คลิกที่ตัวเลือกไฟล์ที่มุมซ้ายบน จากนั้นรายการตัวเลือกจะเปิดขึ้น คลิกที่ตัวเลือก "บันทึกเป็น" หน้าต่างจะปรากฏขึ้น เลือกปลายทางจากหน้าต่างนั้นแล้วคลิก "ตกลง" เพื่อบันทึกไฟล์
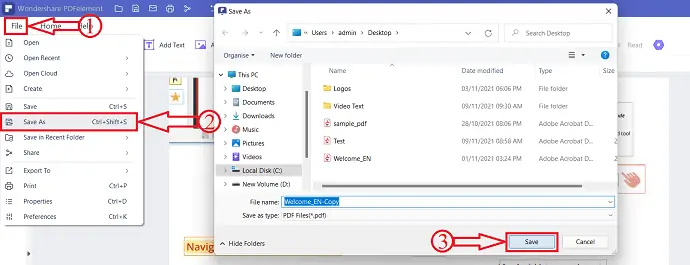
เพียงเท่านี้ ก็เป็นกระบวนการที่จะแทรก Word ลงในเอกสาร PDF โดยใช้ Wondershare PDFelement
ข้อเสนอ: ผู้อ่านของเราได้รับส่วนลดพิเศษสำหรับผลิตภัณฑ์ Wondershare ทั้งหมด เยี่ยมชมหน้าคูปองส่วนลด Wondershare ของเราสำหรับข้อเสนอล่าสุด
- อ่านเพิ่มเติม – วิธีแปลง Excel เป็น PDF- 17 วิธีที่น่าทึ่ง
- วิธีแปลง HEIC เป็น PDF – 16 วิธีที่น่าทึ่ง
3. Foxit Reader
- เยี่ยมชมเว็บไซต์อย่างเป็นทางการของ Foxit reader ดาวน์โหลดและติดตั้งแอปพลิเคชันบนคอมพิวเตอร์ของคุณ
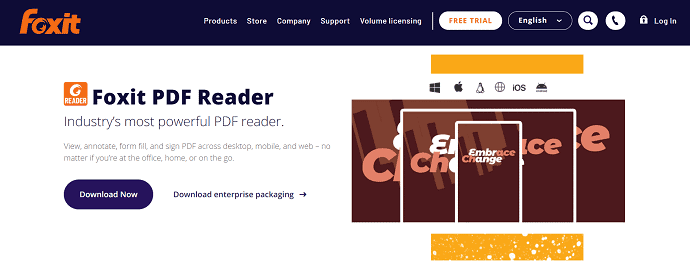
- เปิดแอปพลิเคชันและอินเทอร์เฟซจะปรากฏเป็นภาพหน้าจอ คลิกที่ตัวเลือก "เปิด" ที่ด้านบนซ้ายของหน้าต่าง หน้าต่างจะปรากฏขึ้น เลือกไฟล์ PDF จากหน้าต่างนั้นและคลิกที่ "เปิด" เพื่อนำเข้าไฟล์ PDF
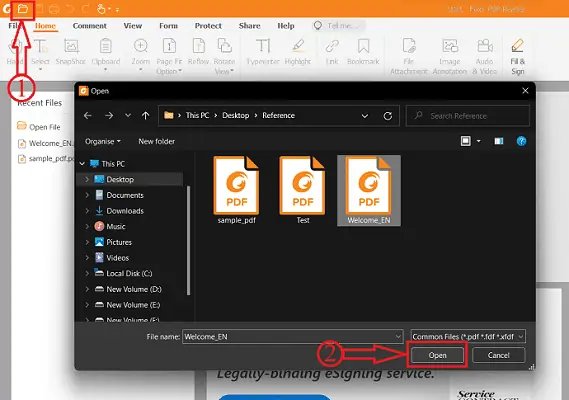
- หลังจากนำเข้าแล้ว ให้คลิกที่ตัวเลือก "ไฟล์แนบ" ซึ่งอยู่ในแถบริบบิ้นด้านบน จากนั้นหน้าต่างจะปรากฏขึ้น คลิกที่ตัวเลือก "เพิ่มไฟล์" จากนั้นจะเห็นสองตัวเลือก เลือกตัวเลือก "เพิ่มไฟล์" เพื่อนำเข้าไฟล์ หรือหากคุณต้องการเพิ่มทั้งโฟลเดอร์ ให้เลือกตัวเลือก "เพิ่มโฟลเดอร์" หลังจากคลิกที่ตัวเลือก หน้าต่างจะปรากฏขึ้นและเลือกไฟล์จากหน้าต่างนั้น
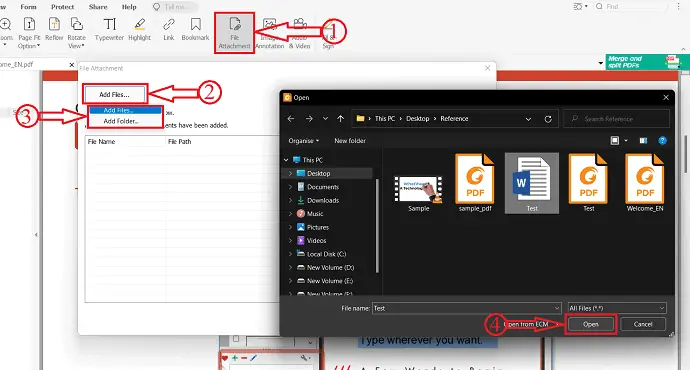
- หลังจากเพิ่มไฟล์แนบแล้ว คุณสามารถจัดการไฟล์ที่นำเข้าโดยคลิกที่ตัวเลือก "จัดการไฟล์แนบ" ที่ด้านซ้ายของหน้าต่าง จากที่นั่น คุณสามารถแก้ไขไฟล์แนบได้
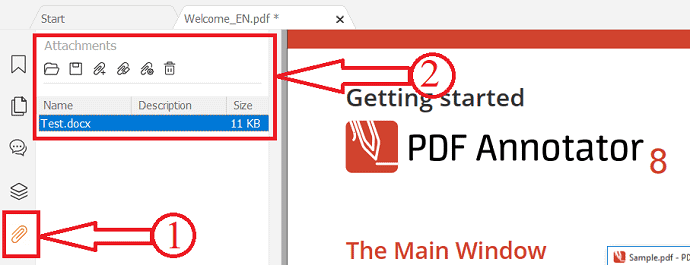
- ต่อมาคลิกที่ตัวเลือก "ไฟล์" ซึ่งอยู่ที่มุมซ้ายบน เลือกตัวเลือก "บันทึกเป็น" และคลิกที่ตัวเลือก "เรียกดู" หน้าต่างจะปรากฏขึ้น เลือกปลายทางจากหน้าต่างนั้นแล้วคลิก "บันทึก"
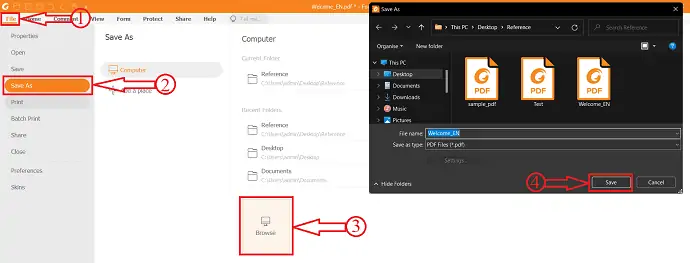
- อ่านเพิ่มเติม – วิธีซ่อมแซมไฟล์ PDF ที่เสียหาย
- 7 วิธีในการเพิ่มไฮเปอร์ลิงก์ไปยัง pdf ออนไลน์และออฟไลน์
วิธีแทรก Word ลงใน PDF ออนไลน์
ไม่สามารถแนบเอกสารคำกับ PDF โดยตรงได้ตลอดเวลา เมื่อคุณใช้เครื่องมือแก้ไข PDF ออนไลน์ เช่น SmallPDF, Sejda, IlovePDF และอื่นๆ คุณต้องแปลง Word เป็นรูปแบบ PDF เพื่อแนบไปกับไฟล์ PDF อย่างง่ายดาย การแปลง Word เป็น PDF ไม่ใช่เรื่องยาก คุณสามารถเปลี่ยนเอกสารคำเป็น PDF โดยใช้ซอฟต์แวร์ Microsoft Word เริ่มต้นได้เช่นกัน ทำตามขั้นตอนด้านล่างเพื่อเปลี่ยนเอกสารคำของคุณเป็น PDF อย่างง่ายดายและไม่เสียค่าใช้จ่าย

วิธีบันทึกเอกสาร Word เป็นเอกสาร PDF
- เปิด Microsoft Word บนคอมพิวเตอร์ของคุณและนำเข้าเอกสาร Word ที่คุณต้องการแทรกในเอกสาร PDF
- คลิกที่ตัวเลือก "ไฟล์" ที่มุมบนซ้าย จากนั้นระบบจะนำคุณไปยังหน้าที่แสดงในภาพหน้าจอ เลือกตัวเลือก "ส่งออก" จากรายการตัวเลือก แล้วเลือกตัวเลือก "สร้างเอกสาร PDF/XPS" คลิกที่ตัวเลือก "สร้าง PDF/XPS" จากนั้นหน้าต่างจะปรากฏขึ้น เลือกปลายทางจากหน้าต่างนั้นและคลิกที่ "เผยแพร่" เพื่อบันทึกไฟล์ในรูปแบบ PDF
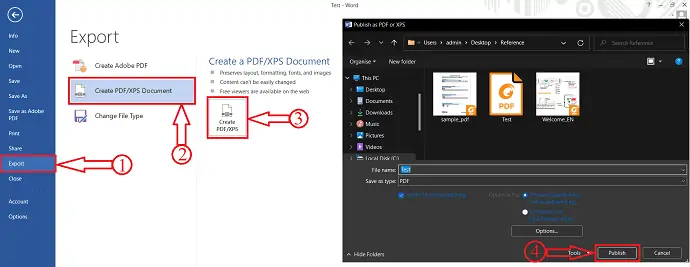
- อ่านเพิ่มเติม – วิธีการ 5 อันดับแรกในการลบลายน้ำออกจาก PDF
- วิธีแปลง PDF เป็นอ่านอย่างเดียวออนไลน์ / ออฟไลน์ฟรี
4. SmallPDF
Smallpdf เป็นเครื่องมือออนไลน์สำหรับจัดการเอกสาร PDF ให้บริการต่าง ๆ เช่น PDF เป็น Word, MergePDF, JPG เป็น PDF, แก้ไข PDF และอีกมากมาย ไม่สามารถแทรก Word ลงใน PDF เป็นไฟล์แนบได้ ดังนั้น คุณต้องเลือกวิธีอื่นในการแทรก Word ลงใน PDF การแปลง/บันทึกเอกสาร Word เป็นรูปแบบ PDF เป็นหนึ่งในทางเลือกที่ดีที่สุด
คุณสามารถเลือกวิธีการข้างต้นเพื่อบันทึกเอกสาร Word ในรูปแบบ PDF หรือไม่ก็ได้ คุณสามารถใช้เครื่องมือแปลงที่มีอยู่ใน Smallpdf เพื่อแปลง Word เป็น PDF
- เยี่ยมชมเว็บไซต์อย่างเป็นทางการของ SmallPDF และเลือกเครื่องมือผสาน PDF
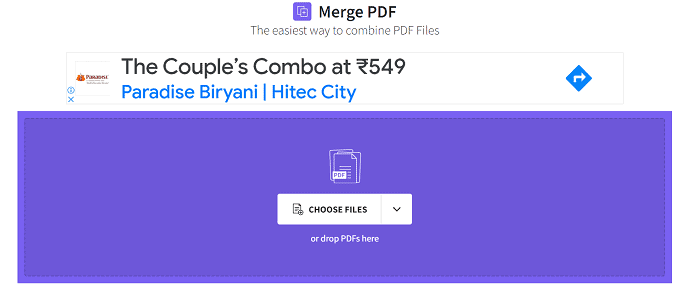
- คลิกที่ตัว เลือก "เลือกไฟล์" และรายการแบบหล่นลงจะเปิดขึ้น SmallPDF ให้คุณเลือกไฟล์จากตำแหน่งต่างๆ และมีตัวเลือกต่างๆ เช่น อุปกรณ์ของฉัน, SmallPDF, Dropbox และ Google Drive ฉันกำลังเลือกตัวเลือก อุปกรณ์ของฉัน จากนั้นหน้าต่างจะปรากฏขึ้น เลือกไฟล์จากหน้าต่างนั้นและคลิกที่ "เปิด"
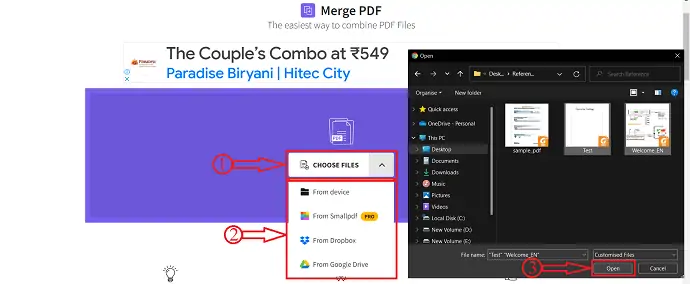
- หลังจากนำเข้าไฟล์แล้ว คุณจะพบหน้าต่างสำหรับเลือกแผนการรวม PDF มันมีการรวมสองเวอร์ชันเช่น โหมดไฟล์และโหมดเพจ หากคุณเป็นผู้ใช้ฟรี คุณจะถูกจำกัดให้อยู่ในโหมดไฟล์ และหากคุณต้องการเข้าถึงโหมดเพจ คุณจะต้องอัปเกรดบัญชีของคุณเป็น Pro เลือกแผนและคลิกที่ "เลือกตัวเลือก"
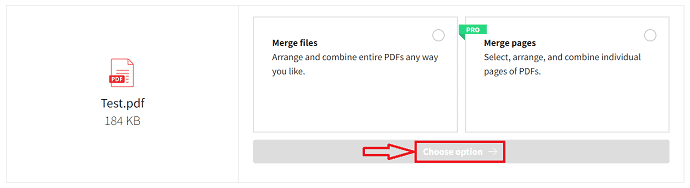
- จัดเรียงและแทรกเอกสาร Word ที่แปลงเป็น PDF จากนั้นคลิกที่ตัวเลือก "ผสาน PDF"
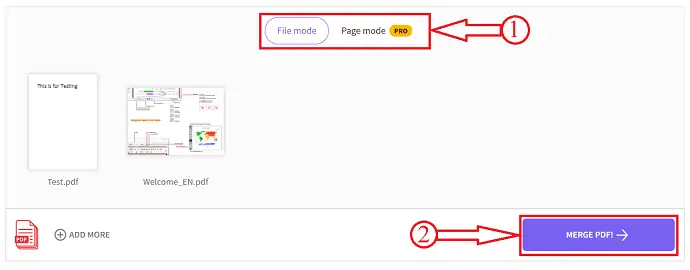
- มันจะนำคุณไปยังหน้าดาวน์โหลด คลิกที่ตัวเลือก "ดาวน์โหลด" จากนั้นรายการตัวเลือกแบบหล่นลงจะเปิดขึ้น คุณสามารถดาวน์โหลดไฟล์โดยตรงไปยัง Device, SmallPDF, Dropbox และ Google Drive คลิกที่ตัวเลือกและไฟล์จะเริ่มดาวน์โหลดโดยอัตโนมัติ
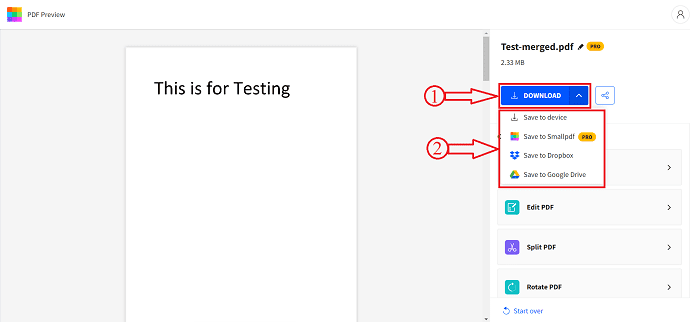
- อ่านเพิ่มเติม – 10 วิธีในการแปลง PDF แบบอ่านอย่างเดียวเป็น PDF ที่แก้ไขได้
- วิธีเพิ่มลายน้ำเป็น PDF สำหรับวิธีการออนไลน์และออฟไลน์ฟรี
5. เสจดา
หากต้องการใช้วิธีนี้เพื่อแทรก Word ลงใน PDF คุณต้องแปลงเอกสาร Word เป็นรูปแบบ PDF ใช้วิธีการข้างต้นในการบันทึกเอกสาร Word เป็น PDF
- เยี่ยมชมเว็บไซต์ทางการของ Sejda และคลิกที่ตัวเลือก "ผสาน" จากรายการตัวเลือกที่ด้านบน
- คลิกที่ตัวเลือก "อัปโหลดไฟล์ PDF และรูปภาพ" และมีตัวเลือกต่างๆ เช่น Dropbox, Google Drive, OneDrive และ Web Address เพื่อนำเข้าไฟล์
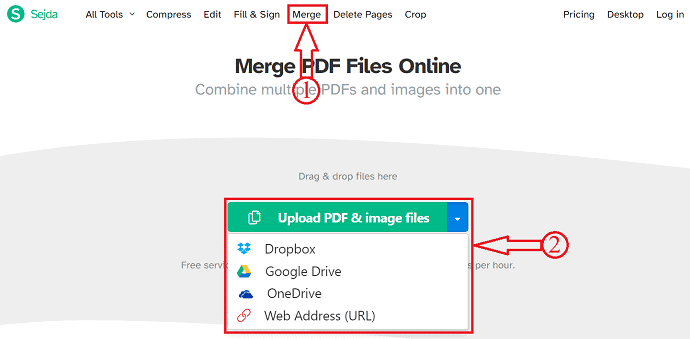
- หลังจากนำเข้า คุณจะใช้หน้าทั้งหมดของ PDF ในรูปแบบตารางตามที่แสดงในภาพหน้าจอ จากที่นี่ คุณสามารถ จัดระเบียบเพจและไฟล์โดยเพิ่ม/ลบเอกสารใหม่ ต่อมาคลิกที่ตัวเลือก "ผสานไฟล์ PDF"
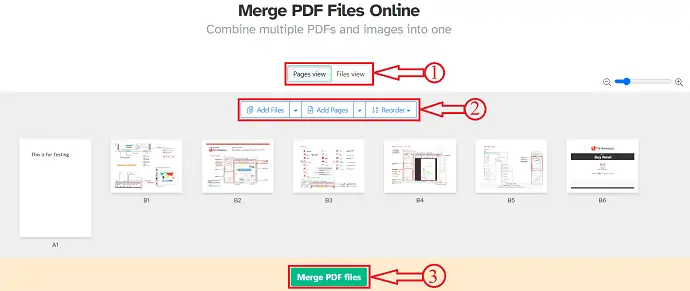
- จากนั้นคุณจะถูกเปลี่ยนเส้นทางไปยังหน้าดาวน์โหลด คุณจะพบกับการ ดาวน์โหลด แชร์ และพิมพ์ต่างๆ ที่นั่น คลิกที่ตัวเลือก "ดาวน์โหลด" และไฟล์จะเริ่มดาวน์โหลดโดยอัตโนมัติ
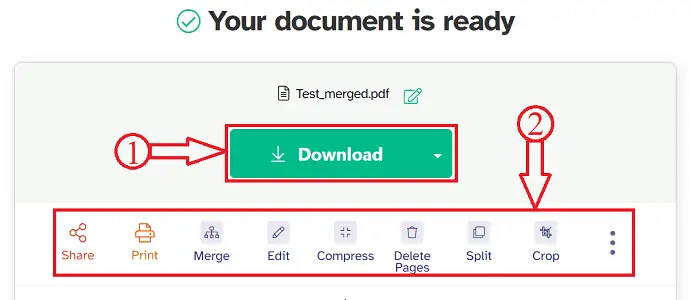
- อ่านเพิ่มเติม – 8 วิธีในการเพิ่มลายเซ็นเป็น PDF ออนไลน์และออฟไลน์
- Nitro Productivity Suite Review: โซลูชัน PDF แบบ All-In-One
6. IlovePDF
- เยี่ยมชมเว็บไซต์ทางการของ IlovePDF และไปที่ "Merge Tool" ของ IlovePDF
- คลิกที่ตัว เลือก "เลือกไฟล์ PDF" และหน้าต่างจะปรากฏขึ้น เลือกไฟล์ PDF และเอกสาร Word ที่แปลงแล้วเพื่อนำเข้า
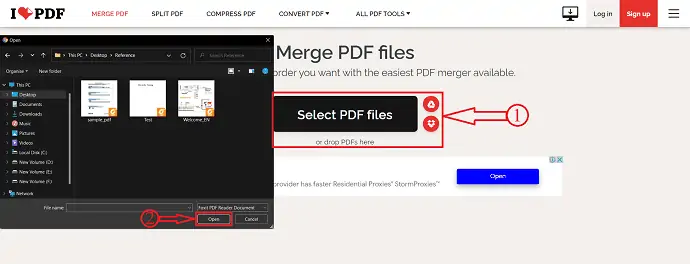
- หลังจากนำเข้าแล้ว คุณจะพบเอกสารที่นำเข้าในมุมมองกริด คุณได้รับอนุญาตให้แก้ไขเอกสาร ต่อมาคลิกที่ตัวเลือก "ผสาน PDF"
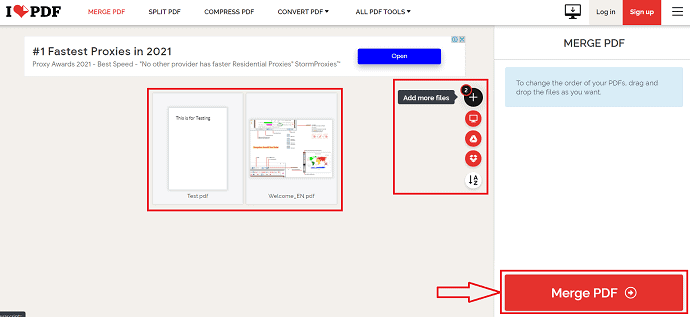
- จะนำคุณไปยังหน้าดาวน์โหลด จากที่นี่ คุณสามารถดาวน์โหลดไฟล์โดยคลิกที่ตัวเลือก "ดาวน์โหลดไฟล์ PDF ที่ผสาน" คุณยังสามารถแชร์ไฟล์ที่ส่งออกไปยัง Google Drive, Dropbox และสร้างลิงก์ ได้โดยตรงจากที่นี่

- อ่านเพิ่มเติม – วิธีแก้ไข PDF บน Mac : 4 วิธี (3 ฟรี & 1 พรีเมียม)
- วิธีใช้ผู้เชี่ยวชาญ PDF ให้เกิดประโยชน์สูงสุดจากหนังสือ วารสาร และบทความทางวิทยาศาสตร์
บทสรุป
วิธีการข้างต้นเป็นวิธีที่ดีที่สุดและง่ายที่สุดสองสามวิธีในการแทรก Word ลงใน PDF ในที่นี้ เราได้พูดถึงวิธีการทั้งแบบออฟไลน์และออนไลน์ที่ช่วยให้คุณแทรก Word ลงใน PDF ได้ ดังที่คุณทราบในบทความนี้มีการใช้สองวิธีในการแทรก Word ลงใน PDF ในหมู่พวกเขา การใช้ Adobe Acrobat Wondershare PDFelement จะช่วยให้คุณเพิ่มเอกสารคำลงใน PDF เป็นไฟล์แนบได้มากขึ้น
ฉันหวังว่าบทช่วยสอนนี้จะช่วยให้คุณรู้เกี่ยวกับ วิธีการแทรกคำลงใน PDF: 6 วิธีที่ดีที่สุด หากคุณต้องการพูดอะไรแจ้งให้เราทราบผ่านส่วนความคิดเห็น หากคุณชอบบทความนี้ โปรดแชร์และติดตาม WhatVwant บน Facebook, Twitter และ YouTube สำหรับคำแนะนำทางเทคนิคเพิ่มเติม
วิธีแทรก Word ลงใน PDF – คำถามที่พบบ่อย
ฉันสามารถรับ Adobe Acrobat ได้ฟรีหรือไม่
ได้ คุณสามารถดาวน์โหลด Adobe Acrobat ได้ฟรี ในรูปแบบของการทดลองใช้ Adobe Acrobat Pro DC ฟรีเจ็ดวัน
PDF และ Adobe Acrobat แตกต่างกันอย่างไร
เป็นแอปพลิเคชันข้ามแพลตฟอร์มซึ่งหมายความว่าไฟล์ PDF จะมีลักษณะเหมือนกันบน Windows เช่นเดียวกับใน Mac และยังช่วยให้ค้นหาผ่านไฟล์ PDF ได้อีกด้วย ในทางกลับกัน Adobe Acrobat เป็นโปรแกรมอ่านเวอร์ชันขั้นสูงและต้องชำระเงิน แต่มีคุณสมบัติเพิ่มเติมในการสร้าง พิมพ์ และจัดการไฟล์ PDF
PDFelement ปลอดภัยหรือไม่?
การรักษาความปลอดภัยมีความสำคัญมากกว่าที่เคย และ PDFelement ให้การเข้ารหัสและการอนุญาตในการปกป้องเอกสารอย่างรวดเร็วและง่ายดาย
PDF Pro 10 ปลอดภัยหรือไม่?
PDF Pro 10 มีเครื่องมือรักษาความปลอดภัยที่จำเป็นทั้งหมดที่คุณต้องการเพื่อปกป้อง PDF ของคุณ ตั้งรหัสผ่านด้วยการเข้ารหัสแบบ 128 บิต และใช้ใบรับรองดิจิทัลเพื่อให้แน่ใจว่ามีเพียงผู้ชมเป้าหมายเท่านั้นที่จะดูเอกสาร PDF ของคุณได้
Foxit reader ฟรีจริงหรือ?
โปรแกรมอ่าน Foxit ใช้งานได้ฟรีอย่างแน่นอน
