การรวมอีเมลอย่างชาญฉลาด: วิธีเชื่อมต่อและบันทึกอีเมลของคุณ
เผยแพร่แล้ว: 2018-01-17Insightly เป็น CRM ที่รอบรู้และมีต้นทุนต่ำ พร้อมด้วยเครื่องมือการจัดการการติดต่อและการจัดการโครงการ รายงานที่กำหนดเอง และคุณลักษณะที่มีประโยชน์อื่นๆ มากมาย การสมัครสมาชิกสามารถใช้ได้กับการกำหนดราคาฉัตร โดยมีรุ่นฟรีสำหรับผู้ใช้สูงสุดสองคน รวมเข้ากับ MailChimp แต่มีคุณสมบัติการตลาดทางอีเมลเพียงพอที่จะสร้างแคมเปญได้ด้วยตัวเอง เป็นผู้สมัครที่แข็งแกร่งสำหรับผู้ที่กำลังมองหา CRM ฟรีด้วยแอปบนอุปกรณ์เคลื่อนที่และเป็น CRM ที่ดีสำหรับนักแปลอิสระ สำหรับข้อมูลเพิ่มเติม โปรดดูภาพรวม Insightly ของเรา
Insightly มีข้อเสนอมากมาย แต่ไม่มีการรวมอีเมลแบบ 2 ทางในตัว ซึ่งหมายความว่า คุณไม่สามารถส่งหรือรับอีเมลโดยตรงไปยัง CRM ไม่เหมือนกับคู่แข่งที่มีราคาแพงกว่าบางราย และ CRM จะไม่บันทึกอีเมลให้คุณโดยอัตโนมัติ เช่นเดียวกับ CRM อื่นๆ ที่มีลักษณะคล้ายคลึงกัน Insightly ให้ที่อยู่อีเมลเฉพาะผู้ใช้ซึ่งอีเมลสามารถส่งหรือส่งต่อ ซึ่งช่วยให้ CRM สามารถบันทึกได้ เป็นขั้นตอนเพิ่มเติม และอาจทำให้สับสนเล็กน้อยสำหรับผู้ใช้ใหม่กับ CRM ดังนั้น ในฐานะแฟนของ Insightly ฉันได้รวบรวมคำแนะนำ 5 ขั้นตอนสำหรับการตั้งค่าการรวมอีเมล Insightly และการบันทึกอีเมลอย่างเหมาะสม
การเชื่อมต่อไคลเอนต์อีเมลของคุณ
1. คลิกที่ไอคอนโปรไฟล์ผู้ใช้ของคุณที่มุมบนขวา
มองไปทางมุมบนขวาของหน้าต่าง CRM ค้นหาไอคอนโปรไฟล์ผู้ใช้และคลิกที่ไอคอน ซึ่งจะเปิดเมนูแบบเลื่อนลงพร้อมชุดตัวเลือกที่ขึ้นต้นด้วย "ความช่วยเหลือ" ที่ด้านบน
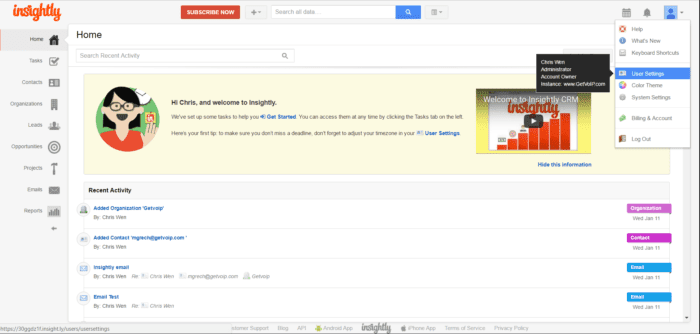
คลิกที่ User Settings ซึ่งอยู่ที่สี่จากด้านบน
2. คลิกที่บัญชีอีเมล
หน้าจอการตั้งค่าผู้ใช้จะเปิดคอลัมน์ของแท็บข้างแผงการนำทางด้านซ้ายมือ แท็บ 'บัญชีอีเมล' ที่สามจากด้านบน คลิกที่แท็บนั้น
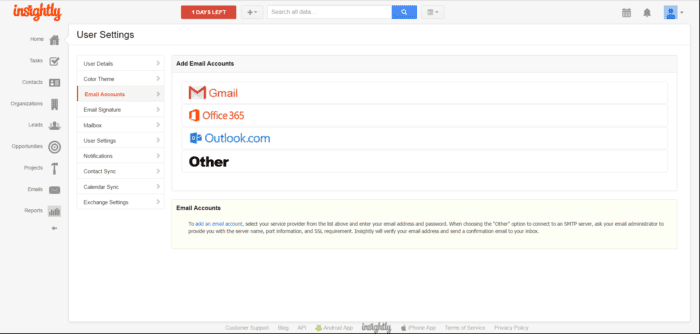
หลังจากเลือกแท็บแล้ว คุณจะเห็นตัวเลือกในการเพิ่มบัญชีด้วยวิธีใดวิธีหนึ่งจากสี่วิธี คุณสามารถเชื่อมต่อบัญชีผ่าน Gmail, Office 365, Outlook.com หรืออื่นๆ
3. เลือกไคลเอนต์อีเมลที่จะเชื่อมต่อ
มีสี่ตัวเลือกสำหรับการรวมอีเมล Insightly ซึ่งสามตัวเลือกค่อนข้างตรงไปตรงมา – รวมบัญชี Gmail, Office 365 หรือ Outlook ของคุณ ประการที่สี่ 'อื่นๆ' ต้องการการทำงานเล็กน้อย
เพิ่มบัญชี Gmail – คุณจะถูกนำไปที่หน้าจอเพื่อลงชื่อเข้าใช้ Gmail (เว้นแต่คุณจะลงชื่อเข้าใช้ Gmail ในแท็บแยกต่างหาก) และให้สิทธิ์ Insightly ในการเข้าถึงข้อมูลของคุณ เมื่อเสร็จแล้ว คุณจะกลับสู่ CRM
เพิ่มบัญชี Office 365 – คุณจะได้รับแจ้งให้ป้อนที่อยู่อีเมล รหัสผ่าน และเซิร์ฟเวอร์ของคุณในสามฟิลด์แยกกัน คุณมีตัวเลือกในการค้นหาการตั้งค่าเซิร์ฟเวอร์โดยอัตโนมัติ หรือคุณสามารถป้อนด้วยตนเอง
เพิ่มบัญชี Outlook – คุณจะถูกนำไปที่หน้าจอเพื่อเข้าสู่ระบบ Outlook เว้นแต่คุณจะทำไปแล้ว และให้สิทธิ์ Insightly ในการเข้าถึงข้อมูลของคุณ เมื่อเสร็จแล้ว คุณจะถูกนำกลับไปที่ CRM
เพิ่มบัญชี 'อื่นๆ' – คุณจะได้รับแจ้งให้ป้อนเซิร์ฟเวอร์ SMTP ซึ่งเป็นพอร์ต ตรวจสอบว่าจำเป็นต้องใช้ SSL หรือไม่ จากนั้นป้อนที่อยู่อีเมล ชื่อผู้ใช้ และรหัสผ่านของคุณ หากเซิร์ฟเวอร์ SMTP ของคุณมีไฟร์วอลล์ที่จำกัดการเข้าถึงไปยังที่อยู่ IP ที่รู้จัก คุณจะต้องเพิ่มที่อยู่ IP หรือซับเน็ตของ Insightly ลงในรายการที่อนุญาตพิเศษของเซิร์ฟเวอร์
ขึ้นอยู่กับฟิลด์การตั้งค่าของเซิร์ฟเวอร์ของคุณ ช่วง IP สามารถแสดงได้ด้วยวิธีใดวิธีหนึ่งจากสามวิธี
204.94.91.129-204.94.91.254
204.94.91.128/25
204.94.91.128
255.255.255.128
Insightly จะตรวจสอบที่อยู่อีเมลของคุณและส่งอีเมลยืนยันไปยังที่อยู่อีเมลที่คุณระบุ
4. คลิกที่อีเมลในแผงการนำทาง
โมดูลอีเมลอยู่ที่สองจากด้านล่าง (เหนือรายงาน) บนแผงการนำทางด้านซ้ายมือ จะมีแบนเนอร์สีเหลืองซีดขนาดใหญ่ตรงกลางหน้าจอที่มีข้อความว่า Your Personal Email Box
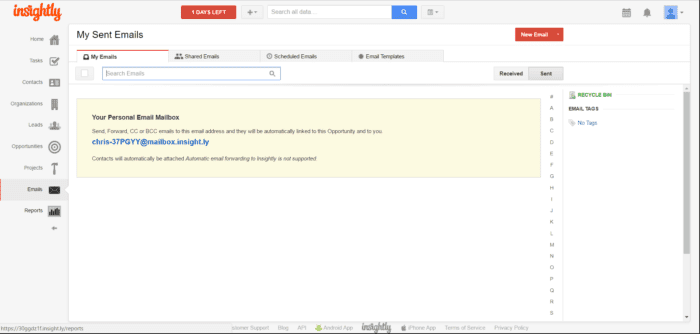
คุณจะเห็นที่อยู่อีเมลไฮเปอร์ลิงก์ที่โดดเด่นอยู่ตรงกลางของแบนเนอร์นั้น คุณจะต้องใช้ที่อยู่นี้เพื่อเข้าสู่ระบบอีเมลใน CRM ไม่ต้องกังวลว่าจะลืมมัน ที่อยู่สามารถเข้าถึงได้จากหน้านี้เสมอ คัดลอกที่อยู่ไปยังคลิปบอร์ดของคุณ
5. เปิดโปรแกรมรับส่งเมลของคุณและส่งอีเมล
ฉันเพิ่มบัญชี Gmail และส่งอีเมลถึงเพื่อนร่วมงานของฉัน Matt เมื่อบันทึกอีเมลไปยัง CRM ของคุณ คุณควรแนบที่อยู่ Insightly เป็น CC หรือ BCC ไม่ใช่ในกล่องที่อยู่หลักของอีเมล หากคุณทำอย่างหลังจะทำให้เกิดความสับสน (ฉันจะพูดถึงในภายหลัง)

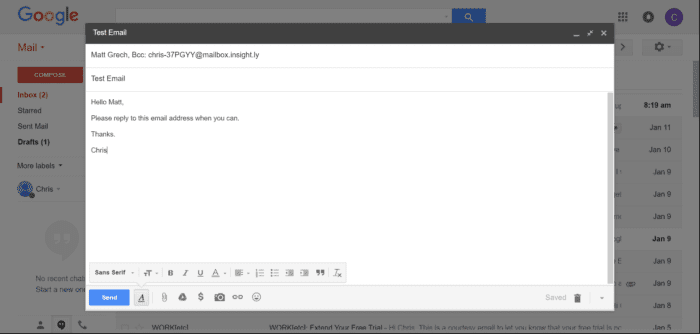
เมื่อคุณส่งอีเมลแล้ว คุณสามารถคาดหวังได้ว่าอีเมลนั้นจะปรากฏในส่วนส่งแล้วของแท็บอีเมลของฉันภายในโมดูลอีเมล
โว้ว! คุณตั้งค่าการรวมอีเมล Insightly สำเร็จแล้ว
หมายเหตุ: คุณจะสังเกตเห็นปุ่ม 'อีเมลใหม่' สีแดงบนหน้าอีเมล การคลิกปุ่มนี้อาจเปิด Gmail และหน้าต่างเขียนอีเมล หากคุณใช้โปรแกรมรับส่งเมลนอกเหนือจาก Gmail คุณอาจต้องการปิดใช้งานคุณลักษณะนี้ (หรือถ้าคุณต้องการจัดรูปแบบอีเมลของคุณภายใน CRM ก่อนส่ง)
หากต้องการปิดใช้งานคุณลักษณะนี้ ให้กลับไปที่ปุ่มโปรไฟล์ผู้ใช้ที่มุมบนขวาของหน้าจอ แล้วคลิกการตั้งค่าผู้ใช้
จากหน้าจอการตั้งค่าผู้ใช้ ให้ดูส่วนที่มีข้อความ 'ลิงก์ที่อยู่อีเมลใน Insightly' ช่องแรก เปิด Gmail For Google Apps To Send Emails อาจถูกเลือก ยกเลิกการเลือกช่องนั้น
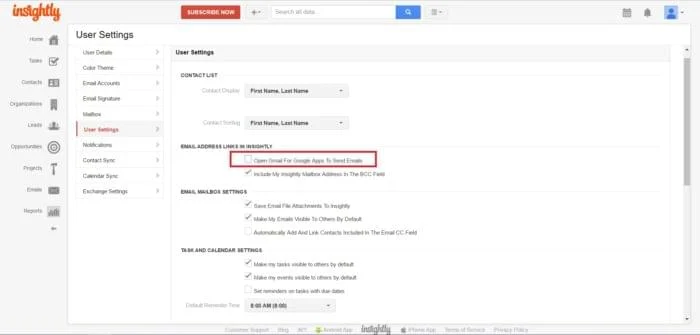
เมื่อยกเลิกการเลือกแล้ว ปุ่มอีเมลใหม่จะไม่เปิด Gmail อีกต่อไป แต่จะนำคุณไปยังหน้าเขียนอีเมลใหม่ซึ่งคุณสามารถกำหนดเวลาส่งอีเมลได้ ตัวเลือกเริ่มต้นคือ ส่งตอนนี้ ส่งใน 3 ชั่วโมง หรือเพื่อระบุวันที่และเวลา
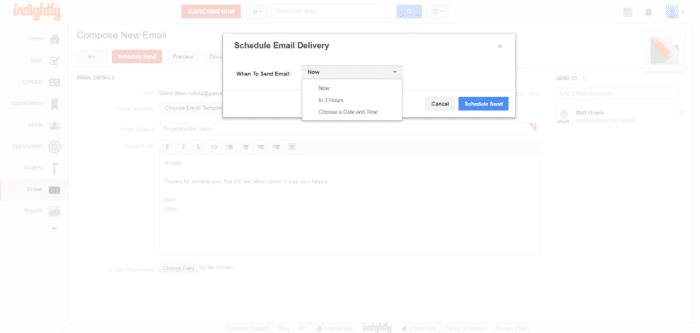
อีเมลจะถูกส่งจากไคลเอนต์อีเมลที่เชื่อมต่อของคุณ
การบันทึกอีเมลอย่างถูกต้องใน Insightly
หลังจากที่ฉันตั้งค่าการผสานรวมอีเมล Insightly ฉันพบปัญหาเล็กน้อยในการบันทึกอีเมล แบนเนอร์สีเหลืองซีดในโมดูลอีเมลภายใน CRM ให้คำแนะนำเกี่ยวกับวิธีใช้ที่อยู่อีเมลเฉพาะผู้ใช้:

แต่ฉันรู้สึกว่าข้อความนี้เปิดกว้างสำหรับการตีความ
ในความเห็นของฉัน มันไม่ได้บอกคุณจริงๆ ว่าต้องทำอะไรเพื่อให้ได้ข้อความที่ถูกต้องไปยังสถานที่ที่เหมาะสม ดังนั้นฉันจึงทดสอบมันเล็กน้อย นี่คือสิ่งที่ฉันพบ:
เมื่อคุณ ส่ง อีเมลด้วยสตริง Insightly ในช่อง CC หรือ BCC อีเมลจะถูกบันทึกใน CRM ใต้ส่วน 'ส่ง' ของคุณ
เมื่อคุณ ได้รับ อีเมลที่มีสตริง Insightly ในช่อง CC หรือ BCC อีเมลจะถูกบันทึกใน CRM ภายใต้ส่วน 'ที่ได้รับ' ของคุณ
อย่างไรก็ตาม หากคุณ ได้รับ อีเมลที่ผู้ส่งใส่สตริง Insightly ลงในช่องถึง (กล่องที่อยู่) อีเมลนั้นจะถูกบันทึกไว้ใน CRM ภายใต้ส่วน 'ส่ง' ของคุณ และหากคุณเปิดอีเมลภายใน CRM อีเมลนั้นก็จะปรากฏขึ้นเหมือนกับว่าคุณส่งไป แม้ว่าคุณจะไม่ได้ส่งก็ตาม
เพื่อหลีกเลี่ยงปัญหานี้ ขอให้ผู้ส่งไม่ใส่สตริง Insightly ในช่องถึง (กล่องที่อยู่) ในการตอบกลับ มิฉะนั้น จะส่งข้อความไปยังบันทึก CRM ที่ไม่ถูกต้อง
อีกครั้ง คุณอาจไม่ต้องการรบกวนผู้รับด้วยคำแนะนำใดๆ เลย หากเป็นเช่นนั้น คุณจะต้องส่งต่อข้อความของพวกเขาไปยัง CRM ด้วยตนเองเพื่อทำการบันทึก นี่คือวิธีการ:
ในการส่งต่อข้อความที่ได้รับไปยัง CRM ภายใต้ส่วน 'ได้รับ' ให้ใส่สตริง Insightly ในกล่องที่อยู่ ของอีเมลที่ส่งต่อ
ในการส่งต่อข้อความที่ได้รับไปยัง CRM ในส่วน 'ส่ง' ให้ใส่สตริงที่เจาะลึกลง ในฟิลด์ CC หรือ BCC ของอีเมลที่ส่งต่อ
และหากคุณต้องการเขียนอีเมลด้วยเหตุผลบางอย่าง ส่งถึงตัวคุณเองและบันทึกลงในส่วนที่ได้รับ ซึ่งดูเหมือนจะเป็นไปไม่ได้ การใส่สตริง Insightly ลงในฟิลด์ใดๆ จะเป็นการบันทึกอีเมลในส่วน 'ส่ง' หากคุณส่งอีเมลถึงตัวเองโดยใช้บัญชีอีเมลที่เชื่อมต่อ
ในช่วงเวลาสั้นๆ หลังจากเชื่อมต่อบัญชี Gmail ของฉัน ฉันพบความล่าช้าสูงสุด 30 นาทีก่อนที่อีเมลที่เข้าสู่ระบบจะปรากฏใน CRM ปัญหาได้รับการแก้ไขในที่สุด และด้วยการใช้อย่างสม่ำเสมอ อีเมลที่บันทึกไว้ทั้งหมดจึงปรากฏใน CRM โดยมีความล่าช้าเพียงเล็กน้อยหลังจากส่งหรือรับใน Gmail
อีเมลออกไป!
ไปเลย! คุณได้ตั้งค่าการรวมอีเมล Insightly ของคุณและคุณรู้วิธีบันทึกอีเมลในโฟลเดอร์ที่เหมาะสม อย่าลืมใช้แท็กอีเมลอย่างเต็มที่สำหรับการจัดประเภทอีเมล คุณสามารถกรองอีเมลตามตัวอักษรตามผู้ส่งได้โดยใช้คอลัมน์ของตัวอักษรทางด้านขวาของช่องกล่องจดหมายอีเมล Insightly และโดยการคลิกโมดูลการติดต่อบนแผงการนำทางด้านซ้ายมือและค้นหาผู้รับของคุณ คุณสามารถเรียกดูประวัติการติดต่อระหว่างคุณกับ รายชื่อผู้ติดต่อ
สำหรับภาพรวมอื่นๆ ของ CRM การเปรียบเทียบ และบทวิจารณ์ของผู้ใช้ โปรดอ่านคู่มือเปรียบเทียบซอฟต์แวร์ CRM ที่ขยายเพิ่มของเรา
