Instagram ให้คุณออกจากระบบใช่ไหม? 12 วิธีแก้ไขที่ควรลอง
เผยแพร่แล้ว: 2023-11-04อาจเป็นเรื่องที่น่าหงุดหงิดหากคุณพยายามดูวิดีโอบน Instagram หรือตอบกลับโพสต์ แต่ Instagram ก็ยังคงนำคุณออกจากระบบ Instagram ไม่ทำงานอาจเกิดจากหลายสาเหตุ ตั้งแต่เวอร์ชันแอปที่ล้าสมัยไปจนถึงปัญหาเกี่ยวกับส่วนขยายเบราว์เซอร์ หากคุณสงสัยว่า “เหตุใด Instagram จึงออกจากระบบฉันตลอดเวลา” เราพร้อมให้ความช่วยเหลือ เรามีวิธีแก้ไข 12 วิธีให้ลอง หากคุณไม่สามารถเข้าสู่ระบบแพลตฟอร์มโซเชียลมีเดียยอดนิยมได้
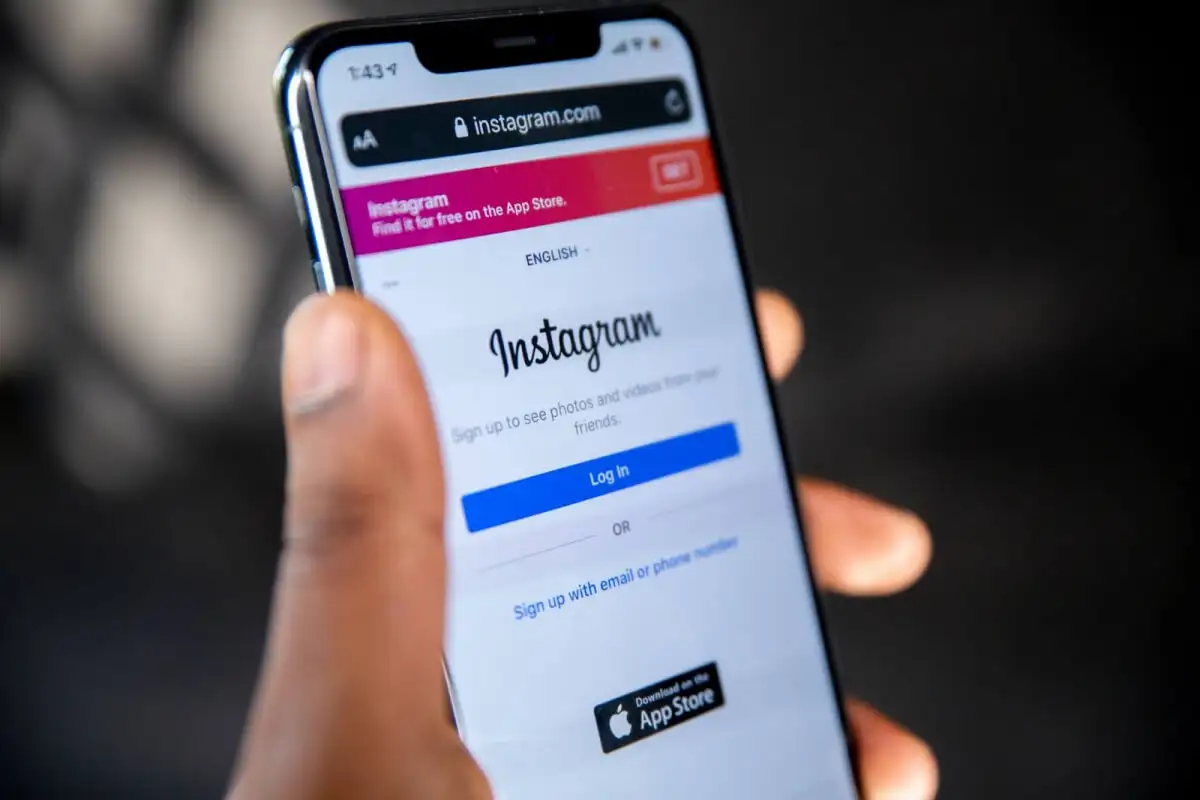
1. รีสตาร์ทอุปกรณ์มือถือหรือคอมพิวเตอร์ของคุณ
การรีสตาร์ทอุปกรณ์มือถือหรือคอมพิวเตอร์ของคุณสามารถแก้ไขปัญหาทั่วไปหลายประการเกี่ยวกับ Instagram รวมถึงปัญหาที่ทำให้คุณออกจากระบบอยู่ตลอดเวลา
2. ตรวจสอบการเชื่อมต่ออินเทอร์เน็ตของคุณ
การเชื่อมต่ออินเทอร์เน็ตของคุณอาจเป็นสาเหตุที่ทำให้ Instagram ออกจากระบบคุณตลอดเวลา ตรวจสอบเราเตอร์ของคุณและรีสตาร์ทหากจำเป็น ตรวจสอบให้แน่ใจว่าคุณอยู่ในพื้นที่ที่มีการเชื่อมต่ออินเทอร์เน็ตที่ดี หากคุณใช้ Wi-Fi สาธารณะหรือที่ใช้ร่วมกัน ให้ตรวจสอบความแรงของสัญญาณ
3. ตรวจสอบว่า Instagram หยุดทำงานหรือไม่
เหตุผลที่ Instagram นำคุณออกจากระบบอาจทำได้ง่ายเหมือนกับการหยุดทำงานของเซิร์ฟเวอร์ คุณสามารถตรวจสอบ DownDetector เพื่อดูว่า Instagram หยุดทำงานอยู่หรือไม่ และรายงานปัญหาที่คุณประสบกับไซต์หรือแอปหากไม่มีการหยุดทำงานที่ทราบ
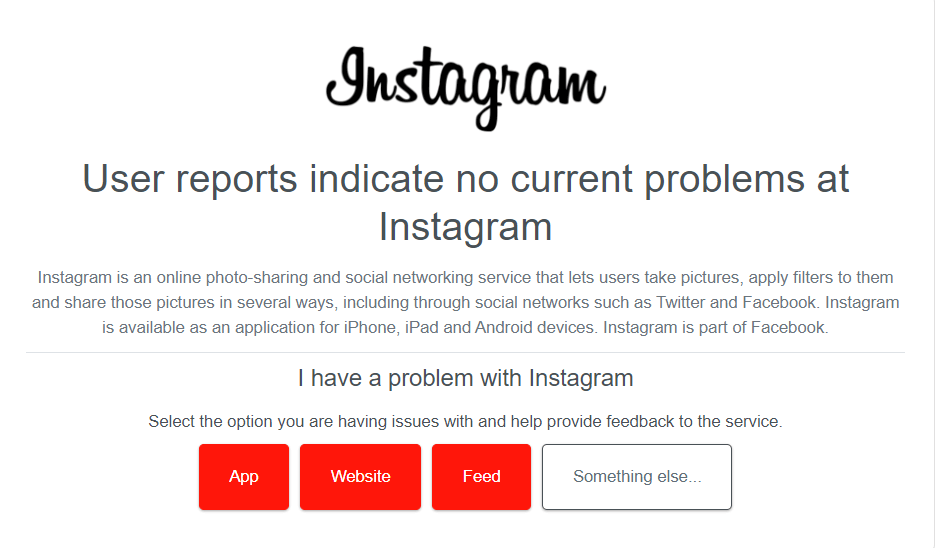
4. อัปเดตแอป Instagram
ตรวจสอบให้แน่ใจว่าคุณใช้งานแอพ Instagram เวอร์ชันล่าสุด หมายความว่าคุณจะมีการแก้ไขข้อบกพร่องล่าสุดทั้งหมด แอพของคุณควรอัปเดตอัตโนมัติ แต่คุณสามารถตรวจสอบใน Google Play Store, Apple App Store หรือ Microsoft Store ได้ตลอดเวลา หากคุณใช้ Instagram เวอร์ชันล่าสุด
5. ตรวจสอบการตั้งค่าเวลาและวันที่ของอุปกรณ์ของคุณ
หากอุปกรณ์ของคุณไม่แสดงเวลาและวันที่ที่ถูกต้อง Instagram สามารถตอบกลับโดยนำคุณออกจากระบบบัญชีของคุณซ้ำๆ เนื่องจากข้อขัดแย้งด้านความปลอดภัยจากใบรับรองบนอุปกรณ์ของคุณและเซิร์ฟเวอร์ของ Instagram
แม้ว่าอุปกรณ์ของคุณควรอัปเดตเวลาและวันที่โดยอัตโนมัติ แต่คุณสามารถตรวจสอบการตั้งค่าเหล่านี้ว่าเปิดใช้งานอยู่ และอัปเดตเวลาและวันที่ด้วยตนเอง หากจำเป็น ต่อไปนี้เป็นวิธีดำเนินการดังกล่าวบนอุปกรณ์ Windows และอุปกรณ์ Android
อัปเดตเวลาและวันที่บนพีซี Windows
- คลิกขวาที่นาฬิกาที่ด้านล่างขวาของหน้าจอ และเลือก ปรับเวลาและวันที่
- ตรวจสอบให้แน่ใจว่าได้เปิดใช้งาน การตั้งค่าเขตเวลาอัตโนมัติ และ ตั้งเวลาอัตโนมัติแล้ว
- นอกจากนี้คุณยังสามารถสลับ การตั้งค่าเวลาอัตโนมัติได้ แต่จากนั้นเลือกเขตเวลาของคุณจากรายการแบบเลื่อนลง หากคุณเลือกตัวเลือกนี้ อย่าลืมเปิด ปรับเวลาออมแสงโดยอัตโนมัติ
- คอมพิวเตอร์ของคุณควรอัปเดตเวลาและวันที่โดยอัตโนมัติ
- คุณยังสามารถปรับวันที่และเวลาได้ด้วยตนเองหากการเปลี่ยนแปลงอัตโนมัติไม่ถูกต้อง

อัปเดตเวลาและวันที่บนอุปกรณ์ Android
- ไปที่ การตั้งค่า
- ค้นหา วันที่และเวลา
- แตะ วันที่และเวลา
- ตรวจสอบให้แน่ใจว่าได้เปิดใช้ งานวันที่และเวลาอัตโนมัติ และ เขตเวลาอัตโนมัติ แล้ว
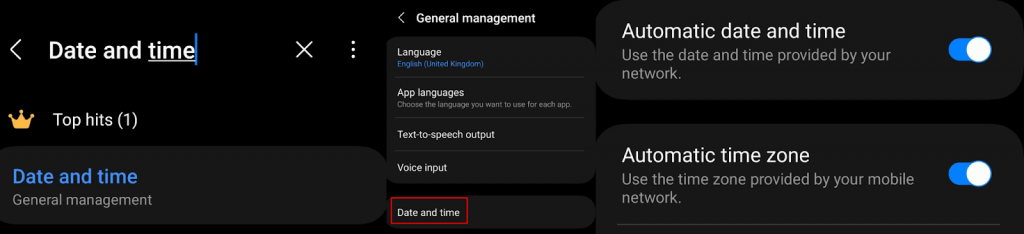
6. ล้างแคช Instagram
แคชที่เสียหายอาจเป็นความผิดหาก Instagram นำคุณออกจากระบบต่อไป โชคดีที่คุณสามารถล้างแคช Instagram ของคุณบนพีซีหรืออุปกรณ์มือถือได้อย่างง่ายดาย และนี่คือวิธีการล้างแคช Instagram และในเบราว์เซอร์ของคุณ
ล้างแคชในแอพ Instagram
- บนอุปกรณ์เคลื่อนที่ของคุณ ไปที่ การตั้งค่า > แอป
- เลือก Instagram จากรายการแอพ
- เลือก ที่เก็บข้อมูล จากนั้นแตะ ล้างแคช และ ล้างข้อมูล

ล้างแคช Instagram ใน Google Chrome
- เปิด Google Chrome และคลิกเมนู จุดแนวตั้งสามจุด ที่มุมขวาบนของหน้าจอ
- เลือก เครื่องมือเพิ่มเติม
- คลิก ล้างข้อมูลการท่องเว็บ
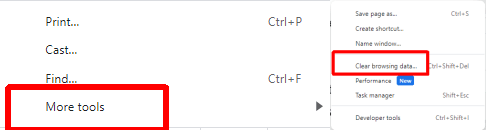
- เลือกข้อมูลที่คุณต้องการลบ เช่น รูปภาพและไฟล์ที่แคชไว้ คุกกี้และข้อมูลไซต์อื่นๆ และ ประวัติการเข้าชม
- คลิก ล้างข้อมูล เพื่อล้างแคชของคุณ
- ปิด จากนั้นเปิด Google Chrome อีกครั้งเพื่อดูว่าปัญหาได้รับการแก้ไขหรือไม่
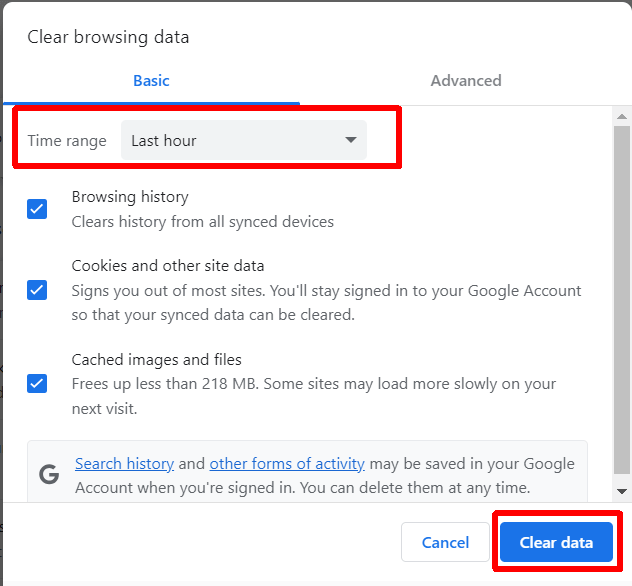
7. ปิดการใช้งานส่วนขยายเบราว์เซอร์
หาก Instagram ให้คุณออกจากระบบขณะใช้แพลตฟอร์มในเบราว์เซอร์ของคุณ อาจเป็นปัญหากับส่วนขยายเบราว์เซอร์ของคุณ ส่วนขยายเบราว์เซอร์เฉพาะอาจทำให้เกิดข้อขัดแย้งกับ Instagram ลองปิดส่วนขยายเบราว์เซอร์เพื่อดูว่าสามารถแก้ไขปัญหาได้หรือไม่

- เปิด Google Chrome
- คลิกเมนู จุดแนวตั้งสามจุด ที่มุมขวาบนของหน้าจอ
- เลือก ส่วนขยาย > จัดการส่วนขยาย
- เลือกส่วนขยายที่คุณต้องการปิดใช้งานหรือลบ
- หากต้องการปิดใช้งานส่วนขยาย เพียงสลับเป็นปิด
- หากต้องการลบออกทั้งหมด ให้คลิก ลบ
- หากคุณไม่แน่ใจว่าส่วนขยายใดที่อาจทำให้เกิดปัญหา ให้เริ่มต้นด้วยการติดตั้งล่าสุด คุณสามารถลองสลับแต่ละส่วนขยายออกทีละรายการเพื่อดูว่าส่วนขยายใด (ถ้ามี) ที่เป็นสาเหตุของปัญหา

8. ปิดการใช้งาน VPN ของคุณ
VPN เป็นวิธีที่ยอดเยี่ยมในการท่องเว็บแบบส่วนตัวและยังมีประโยชน์ในการเข้าถึงเนื้อหาที่ถูกล็อคไว้ที่อื่นอีกด้วย อย่างไรก็ตาม VPN ของคุณอาจป้องกันการเข้าถึง Instagram หรือเนื้อหาเฉพาะบน Instagram ทำให้แพลตฟอร์มนำคุณออกจากระบบซ้ำแล้วซ้ำอีก ลองปิดการใช้งาน VPN ของคุณเพื่อดูว่าวิธีนี้ช่วยแก้ปัญหาได้หรือไม่
9. ปิดการใช้งานหรือลบแอพของบุคคลที่สาม
หากคุณใช้แอพของบริษัทอื่นเพื่อเข้าถึง Instagram จากอุปกรณ์มือถือของคุณ เช่น แอพที่ให้คุณลงชื่อเข้าใช้ด้วยหลายบัญชี นี่อาจเป็นสาเหตุที่ Instagram ยังคงนำคุณออกจากระบบ บางครั้งแอพเหล่านี้ก็สร้างข้อบกพร่องที่อาจส่งผลต่อประสบการณ์การใช้งาน Instagram ของคุณ หากคุณสงสัยว่าเป็นกรณีนี้ ให้ปิดใช้งานหรือลบออกจากอุปกรณ์ของคุณเพื่อดูว่าจะช่วยแก้ปัญหาต่างๆ ได้หรือไม่
10. ติดตั้ง Instagram อีกครั้ง
Instagram ยังคงนำคุณออกจากระบบหรือขัดข้องหรือไม่? บางทีแอพอาจเสียหาย ลองถอนการติดตั้งแล้วติดตั้งแอปใหม่บนอุปกรณ์ของคุณ และหวังว่าปัญหาจะได้รับการแก้ไข
11. ตรวจสอบว่าบัญชีของคุณไม่ถูกแฮ็ก
Instagram อาจนำคุณออกจากระบบต่อไปหากบัญชีของคุณมีกิจกรรมที่น่าสงสัย จับตาดูการเข้าสู่ระบบหรือกิจกรรมที่ผิดปกติซึ่งบ่งชี้ว่าบัญชีของคุณถูกแฮ็ก หากคุณสงสัยว่าคุณถูกแฮ็ก ให้เปลี่ยนรหัสผ่าน Instagram ของคุณทันที และพิจารณาเปิดการตรวจสอบสิทธิ์แบบสองปัจจัยเพื่อปกป้องบัญชีของคุณ
12. ติดต่อฝ่ายสนับสนุน Instagram
หากไม่มีการแก้ไขข้างต้นที่ได้ผลสำหรับคุณ ถึงเวลาติดต่อฝ่ายสนับสนุนของ Instagram ทีมสนับสนุนควรจะสามารถช่วยให้คุณทราบว่าอะไรเป็นสาเหตุของปัญหา และหาแนวทางแก้ไขที่หวังว่าคุณจะไม่ต้องกังวลว่า Instagram จะนำคุณออกจากระบบทุกๆ ห้านาที ต่อไปนี้เป็นวิธีติดต่อฝ่ายสนับสนุนผ่านแอป Instagram:
- แตะรูป โปรไฟล์ ของคุณ จากนั้นแตะ เมนูแฮมเบอร์เกอร์เส้นแนวนอนสามเส้น ที่มุมขวาบนของแอพ
- แตะ การตั้งค่าและความเป็นส่วนตัว
- เลื่อนลง จากนั้นแตะ วิธีใช้ > รายงานปัญหา
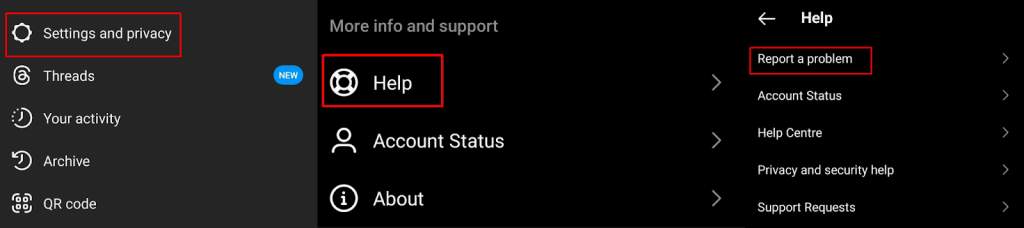
- แตะ รายงานปัญหาโดยไม่สั่นไหว
- เลือกว่าจะรวมบันทึกและการวินิจฉัยด้วยการเลือก รวมและดำเนินการต่อ หรือ ไม่รวมและดำเนินการต่อ
- พิมพ์รายละเอียดของปัญหาลงในกล่องข้อความ คุณยังสามารถแนบภาพหน้าจอได้
- เมื่อเสร็จแล้วให้กด ส่ง

หวังว่าหนึ่งในการแก้ไขเหล่านี้จะได้ผลสำหรับคุณ ดังนั้นคุณจึงไม่สงสัยว่า “เหตุใด Instagram จึงออกจากระบบฉันตลอดเวลา” การแก้ไขเหล่านี้ส่วนใหญ่ใช้เวลาเพียงไม่กี่วินาทีถึงไม่กี่นาทีในการดำเนินการ และบ่อยครั้งที่ปัญหาเกี่ยวกับการล็อกเอาต์ของ Instagram สามารถแก้ไขได้อย่างรวดเร็ว ก่อนที่คุณจะไป ต่อไปนี้คือวิธีแก้ไข Instagram lagging บน Android และ iPhone
