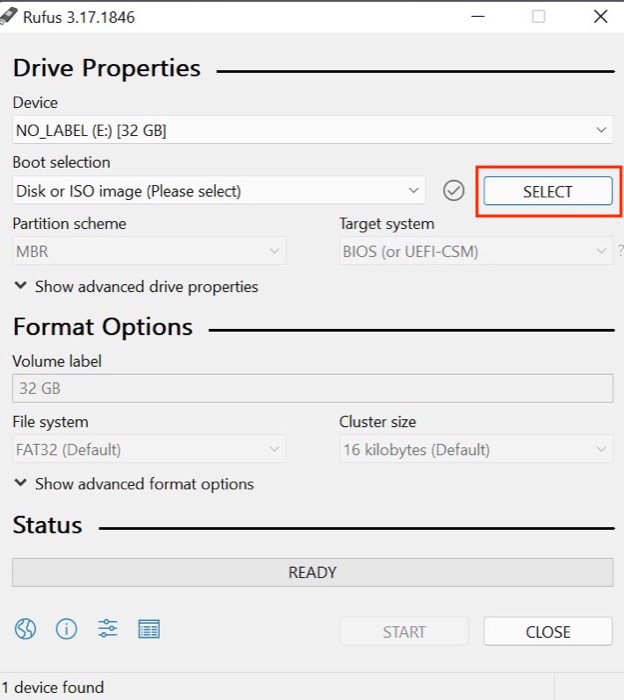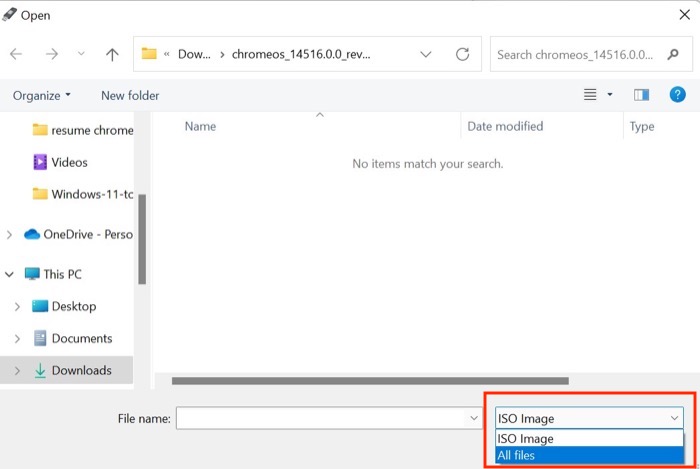วิธีติดตั้ง Chrome OS Flex บน Windows ภายใน 10 นาที
เผยแพร่แล้ว: 2022-02-19Chrome OS ของ Google พร้อมให้คุณใช้งานแล้ว อันที่จริง Chromebook ครองส่วนการศึกษาในสหรัฐอเมริกา จนถึงจุดที่คิดเป็น 51% ของส่วนแบ่งการตลาด และตอนนี้ เพื่อใช้ประโยชน์จากสิ่งเดียวกัน ยักษ์ใหญ่ด้านเทคโนโลยีได้ตัดสินใจที่จะก้าวไปอีกขั้นด้วยการแนะนำ Chrome OS Flex

Chrome OS Flex สามารถทำงานได้ทั้งบน Windows และ Mac ดังนั้นผู้ใช้จึงสามารถติดตั้งบนแล็ปท็อปเครื่องเก่าที่ช้าและเปลี่ยนให้เป็นเครื่องที่ทำงานได้ราบรื่นอีกครั้ง เนื่องจาก Chrome OS Flex นั้นค่อนข้างเบา ในทางเทคนิคจึงควรทำงานได้ราบรื่นกว่าระบบปฏิบัติการ Windows บนแล็ปท็อปเครื่องเดียวกันมาก
นอกจากนี้ กระบวนการติดตั้ง Chrome OS Flex บน Windows นั้นง่ายมากและราบรื่น อันที่จริง เราได้ชุบชีวิตแล็ปท็อป Sony Vaio อายุ 12 ปีด้วยการติดตั้ง Chrome OS Flex ลงไป นี่คือวิธีที่เราทำ
สารบัญ
Chrome OS Flex คืออะไร
Chrome OS Flex เป็นระบบปฏิบัติการบนคลาวด์สำหรับพีซีและ Mac ใช้งานได้ฟรีและสร้างบนฐานโค้ดเดียวกันกับ Chrome OS คุณจึงมองว่าเป็น Chrome OS เวอร์ชันดัดแปลง ซึ่งคล้ายกับ CloudReady ซึ่งมีน้ำหนักเบาและสามารถเปลี่ยนฮาร์ดแวร์พีซีเครื่องเก่าของคุณให้เป็นเครื่องที่ทันสมัยและรวดเร็วได้อย่างรวดเร็ว
Chrome OS Flex ได้รับการออกแบบมาโดยเฉพาะสำหรับธุรกิจ/นักเรียน สิ่งที่ทำให้ตัวเลือกนี้มีกำไรสำหรับจุดประสงค์นี้คือทำให้ใช้งานได้อย่างรวดเร็วในกลุ่มอุปกรณ์ต่างๆ และจัดการจากระยะไกลโดยใช้คอนโซลผู้ดูแลระบบของ Google
ไม่เพียงแค่นั้น หากคุณมี Windows หรือ Mac รุ่นเก่าอยู่รอบๆ คุณยังสามารถติดตั้ง Chrome OS Flex บนเครื่องนั้นและชุบชีวิตให้เป็นเครื่องที่ทำงานได้อย่างสมบูรณ์ซึ่งสามารถใช้งานอินเทอร์เน็ตแบบวันต่อวันได้เกือบทั้งหมด
ความต้องการของระบบ Chrome OS Flex
ก่อนที่จะคิดเกี่ยวกับการดาวน์โหลด Chrome OS Flex คุณจะต้องแน่ใจว่าคุณมีเครื่องที่มีคุณสมบัติอย่างน้อยดังต่อไปนี้:
- การเชื่อมต่ออินเทอร์เน็ตที่ใช้งานได้
- แฟลชไดรฟ์ USB ขั้นต่ำ 8GB
- CPU Intel หรือ AMD 64 บิต
- RAM สี่กิกะไบต์
- รองรับการบูทจาก USB
- การเข้าถึงระดับผู้ดูแลระบบในการตั้งค่า BIOS/UEFI
วิธีการติดตั้ง Chrome OS Flex บน Windows
การติดตั้ง Chrome OS Flex บน Windows เป็นกระบวนการสองขั้นตอน
ขั้นตอนที่ 1: สร้างไดรฟ์ USB ที่สามารถบู๊ตได้
ดาวน์โหลด Chrome OS แบบยืดหยุ่น
- ดาวน์โหลดและติดตั้ง Google Chrome บนพีซีของคุณและไปที่ลิงก์นี้
- คลิกที่ Add to Chrome เพื่อเพิ่มส่วนขยายลงใน Chrome
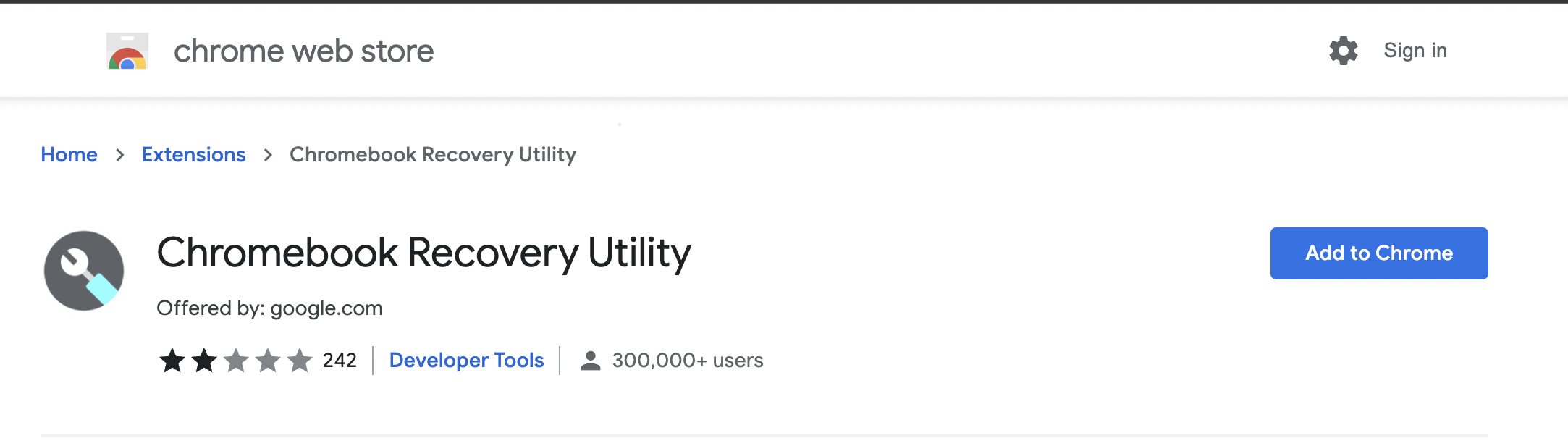
- คลิกที่ส่วนขยายที่คุณเพิ่งเพิ่มและเชื่อมต่อไดรฟ์ USB ภายนอกกับพีซีของคุณ
- เมื่อเสร็จแล้ว ให้คลิกที่ เริ่มต้น
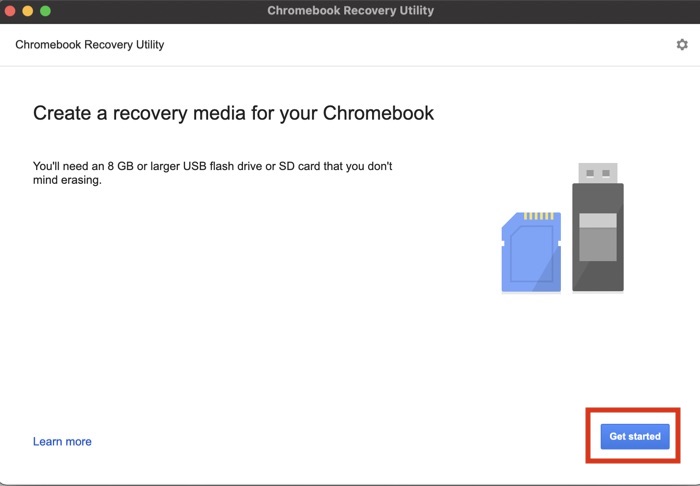
- เลือก เลือกรุ่นจากตัวเลือกรายการ และเลือกตัวเลือก Chrome OS Flex เลือก Chrome OS Flex อีกครั้งในตัวเลือกด้านล่างแล้วกดดำเนินการ ต่อ
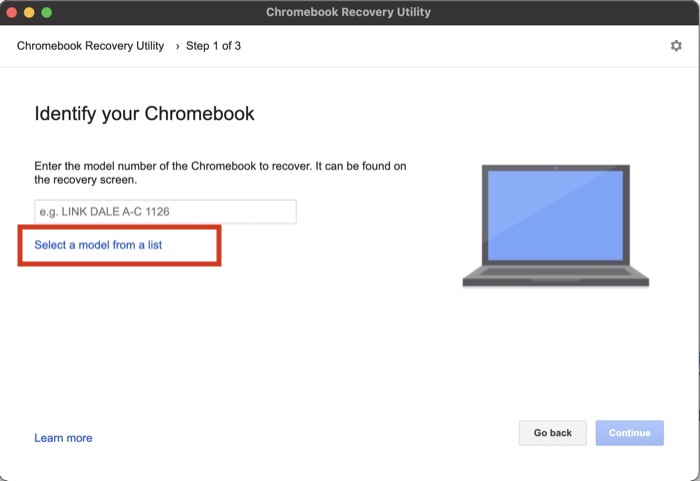
- คลิกที่ เลือกอุปกรณ์การติดตั้งสื่อ และเลือกไดรฟ์ USB ของคุณ
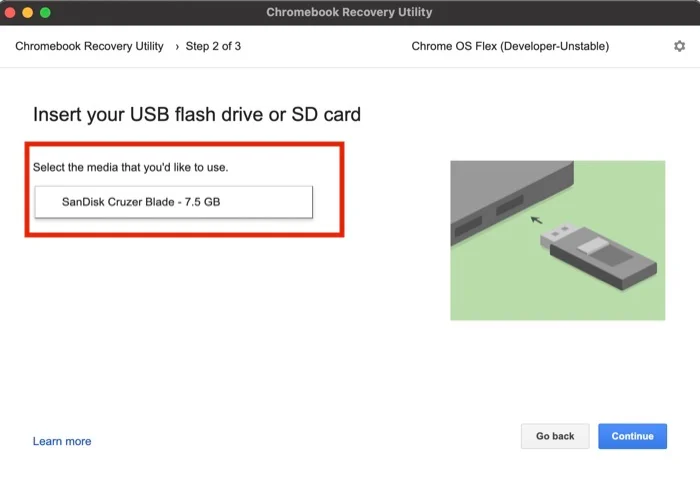
- กด Continue อีกครั้งแล้วแตะที่ Create now เมื่อเสร็จแล้ว ให้รอจนกว่าจะเขียน Chrome OS flex ลงในไดรฟ์ USB ของคุณ
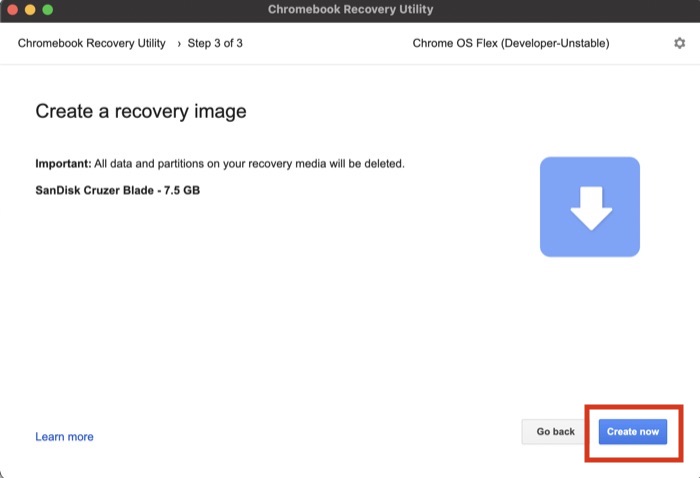
ขั้นตอนที่ 2: ติดตั้ง Chrome OS Flex บน Windows โดยใช้ USB
- เชื่อมต่อไดรฟ์ ChromeOS Flex USB กับพีซี Windows ของคุณ
- เปิดพีซีของคุณและเข้าสู่เมนูการบู๊ตโดยกดปุ่ม F8 ระหว่างการบู๊ต
- หลังจากเข้าสู่เมนูการบู๊ตแล้ว ให้เลือกไดรฟ์ USB ภายนอกแล้วกด Enter พีซีแต่ละเครื่องอาจมีหน้าจอเมนูบูตที่แตกต่างกันขึ้นอยู่กับผู้ผลิต แต่กระบวนการยังคงเหมือนเดิม
- ตอนนี้คุณจะเห็นโลโก้ ChromeOS ใหม่ รอให้พีซีบู๊ตและกด Let's start
- เมื่อเสร็จแล้วคุณจะเห็นสองตัวเลือก เนื่องจากเรากำลังติดตั้ง ChromeOS อย่างถาวรบนพีซีของเรา ให้เลือกตัวเลือก ติดตั้ง CloudReady 2.0
(หมายเหตุ – ข้อมูลทั้งหมดของคุณบน HDD/SSD จะถูกล้าง ดังนั้นโปรดสำรองข้อมูลไว้ล่วงหน้า)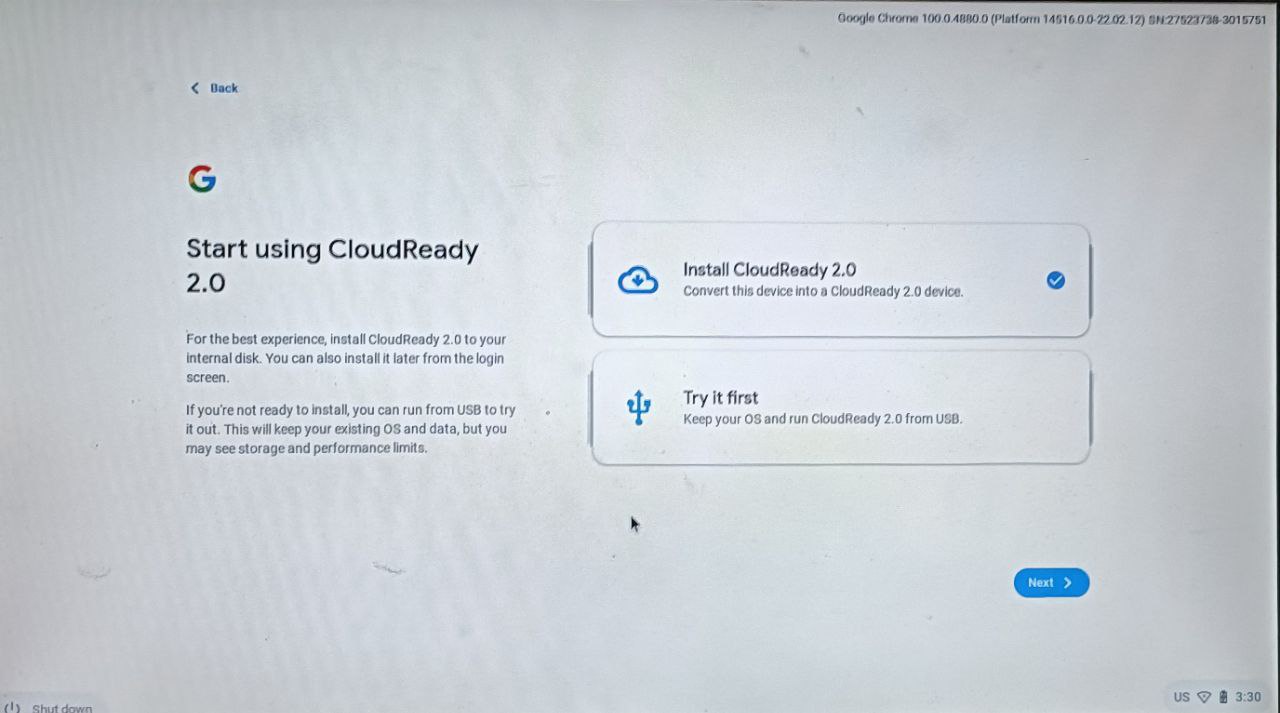
- หลังจากเลือกตัวเลือก Cloudready 2.0 แล้ว ให้ยอมรับข้อจำกัดความรับผิดชอบในหน้าต่างป๊อปอัป
ตอนนี้นั่งลงและผ่อนคลายและดู Chrome OS ได้รับการติดตั้งบนเครื่อง Windows ของคุณ เมื่อกระบวนการติดตั้งเสร็จสิ้น ให้ถอดไดรฟ์ USB และรีสตาร์ทพีซี Windows ของคุณ

ทำตามขั้นตอนบนหน้าจอเพื่อตั้งค่า Chrome OS Flex
2. ดาวน์โหลด Chrome OS Flex ISO ด้วยตนเองและติดตั้งบนพีซีของคุณอย่างง่ายดาย
ด้วยเหตุผลบางอย่าง หากคุณไม่สามารถสร้างไดรฟ์ USB ที่สามารถบู๊ตได้โดยใช้ยูทิลิตี้ Chrome คุณสามารถดาวน์โหลด Chrome OS Flex ISO และสร้างไดรฟ์ที่สามารถบู๊ตได้ด้วยตนเองโดยใช้ Rufus
ดาวน์โหลดและติดตั้ง Chrome OS Flex ISO
- ดาวน์โหลดไฟล์ zip ของ Chrome OS Flex .bin โดยใช้ลิงก์นี้
- หลังจากดาวน์โหลดเสร็จแล้ว ให้ แตกไฟล์ zip บนพีซีของคุณ
- ตอนนี้ ติดตั้ง rufus บนพีซีของคุณแล้วเปิด
- เมื่อเสร็จแล้ว ให้เชื่อมต่อไดรฟ์ USB (แนะนำขั้นต่ำ 8GB) กับพีซีของคุณ โปรดทราบ- ข้อมูลทั้งหมดในไดรฟ์ USB จะถูกล้าง
- ที่นี่. เลือกไดรฟ์ USB ที่เชื่อมต่อของคุณในรูฟัส
- หลังจากนั้น ด้านล่างอุปกรณ์ จะมีตัวเลือกให้เลือกไฟล์ ISO คลิกที่ตัว เลือก Select ISO และเลือกไฟล์ Chrome OS Flex .bin (คลิกที่ภาพ ISO ถัดจากตัวเลือกชื่อไฟล์ และเลือก ไฟล์ทั้งหมด มิฉะนั้น Chrome OS .bin จะไม่ปรากฏให้เห็น)
- กด ปุ่ม Start และตอนนี้จะเริ่มสร้างไดรฟ์ที่สามารถบู๊ตได้ของ Chrome OS Flex
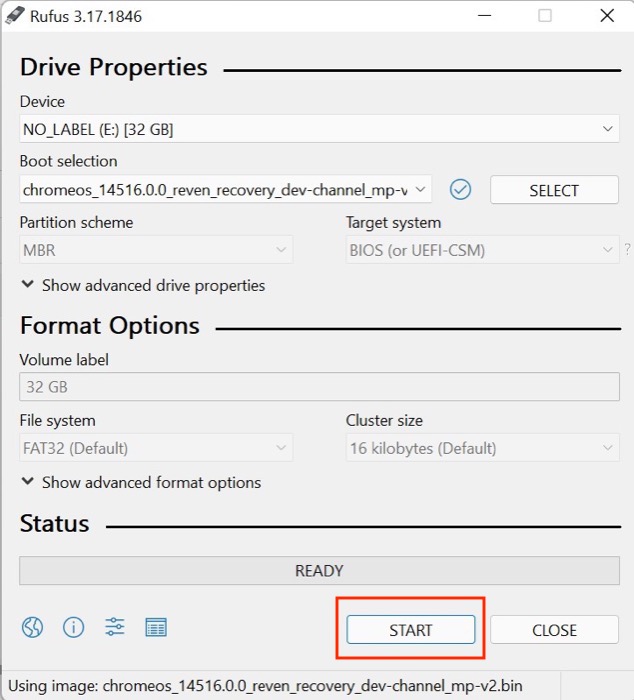
- แค่นั้นแหละ รีสตาร์ทพีซีของคุณและเข้าสู่เมนูการบู๊ตโดยกดปุ่ม F8 ระหว่างการบู๊ต
- หลังจากเข้าสู่เมนูการบู๊ตแล้ว ให้เลือกไดรฟ์ USB ภายนอกแล้วกด Enter พีซีแต่ละเครื่องอาจมีหน้าจอเมนูบูตที่แตกต่างกันขึ้นอยู่กับผู้ผลิต แต่กระบวนการยังคงเหมือนเดิม
- เมื่อเสร็จแล้วคุณจะเห็นสองตัวเลือก เนื่องจากเรากำลังติดตั้ง ChromeOS Flex อย่างถาวรบนพีซีของเรา ให้เลือกตัวเลือก ติดตั้ง CloudReady 2.0
(หมายเหตุ – ข้อมูลทั้งหมดของคุณบน HDD/SSD จะถูกล้าง ดังนั้นโปรดสำรองข้อมูลไว้ล่วงหน้า)
สัมผัส Chrome OS Flex บน Windows โดยไม่ต้องติดตั้งจริง
ขณะติดตั้ง Chrome OS Flex บน Windows เป็นวิธีหนึ่งในการรับ Chrome OS บนเดสก์ท็อปของคุณ คุณยังสามารถสัมผัสประสบการณ์ซอฟต์แวร์โดยไม่ต้องติดตั้ง นี่เป็นวิธีที่ดีในการทดสอบระบบปฏิบัติการก่อนทำการติดตั้ง เพื่อดูว่าคุณชอบหรือไม่
ในการทำเช่นนี้ สิ่งที่คุณต้องมีคือแท่ง USB แบบสด เราได้สร้างไว้แล้วในวิธีก่อนหน้านี้ และนี่คือวิธีที่คุณสามารถใช้เพื่อเรียกใช้ Chrome OS Flex บนเดสก์ท็อป Windows ของคุณ:
- เชื่อมต่อไดรฟ์ ChromeOS Flex USB กับพีซี Windows ของคุณ
- ตอนนี้ เปิดพีซีของคุณและเข้าสู่เมนูการบู๊ตโดยกดปุ่ม F8 ระหว่างการบู๊ต
- หลังจากเข้าสู่เมนูการบู๊ตแล้ว ให้เลือกไดรฟ์ USB ภายนอกแล้วกด Enter พีซีแต่ละเครื่องอาจมีหน้าจอเมนูบูตที่แตกต่างกันขึ้นอยู่กับผู้ผลิต แต่กระบวนการยังคงเหมือนเดิม
- ตอนนี้คุณจะเห็นโลโก้ ChromeOS ใหม่ รอให้พีซีบู๊ตและกด Let's start
- เมื่อเสร็จแล้วคุณจะเห็นสองตัวเลือก เลือก ลองก่อน เนื่องจากเรากำลังบูท Chrome OS จากพีซี
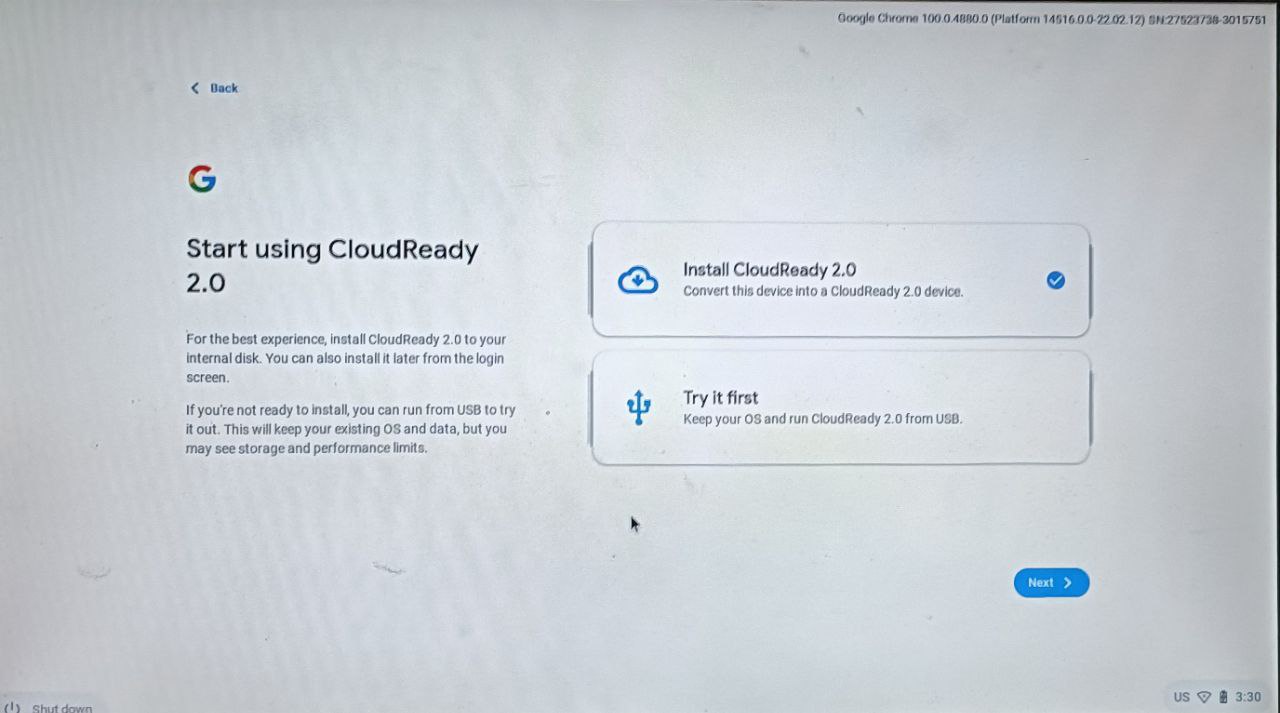
- ตอนนี้ ทำตามคำแนะนำบนหน้าจอเพื่อตั้งค่า Chrome OS
หากคุณต้องการกลับไปใช้ Windows อีกในอนาคต ให้ปิดเครื่องคอมพิวเตอร์และถอดแฟลชไดรฟ์ USB เมื่อตัดการเชื่อมต่อแล้ว ให้เปิดพีซีของคุณตามปกติ
กู้คืนเดสก์ท็อป Windows เก่าของคุณด้วย Chrome OS Flex
ดังที่คุณเห็นในคำแนะนำข้างต้น Google ได้ทำให้การติดตั้ง Chrome OS Flex บน Windows ทำได้ง่ายมาก และใช้งานได้ดีบนแล็ปท็อปที่มีฮาร์ดแวร์เก่า ดังนั้น หากคุณมีเครื่อง Windows เก่าวางอยู่รอบๆ ซึ่งใช้งานไม่ได้ตามปกติแล้ว คุณควรลองใส่ Chrome OS Flex เพื่อให้เครื่องกลับมาใช้งานได้อีกครั้ง อย่างน้อยก็สำหรับการทำงานบนอินเทอร์เน็ตทั่วไป
แจ้งให้เราทราบในความคิดเห็นด้านล่าง หากคุณพบว่าบทความนี้มีประโยชน์และติดตั้ง Chrome OS Flex บนเครื่อง Windows ของคุณสำเร็จ
คำถามที่พบบ่อยเกี่ยวกับการใช้ Chrome OS Flex บน Windows
ฉันจะสามารถกลับไปใช้ Windows 11 หลังจากติดตั้ง Chrome OS Flex ได้หรือไม่
คุณสามารถย้อนกลับไปใช้ Windows 11 ได้หากคุณไม่ชอบ Chrome OS Flex แต่อย่างไร? อันที่จริง มันไม่ง่ายเลย คุณเพียงแค่ต้องสร้างไดรฟ์ USB Windows 11 ที่สามารถบู๊ตได้จากไฟล์ ISO โดยใช้ซอฟต์แวร์ที่รู้จักกันในชื่อ Rufus ที่กล่าวว่า เรากำลังดำเนินการเกี่ยวกับคำแนะนำโดยละเอียดเพื่อทำให้กระบวนการนี้ง่ายขึ้นกว่าเดิม
เหตุใดฉันจึงควรติดตั้ง Chrome OS Flex บน Windows
มีเหตุผลสองสามประการในการติดตั้ง Chrome OS Flex บน Windows ประการแรก Chrome OS Flex นั้นค่อนข้างเบากว่า Windows และไม่ต้องใช้ทรัพยากรน้อยลงเพื่อให้ทำงานได้อย่างราบรื่น ประการที่สอง Chrome OS มีกลเม็ดเด็ดพรายบางอย่างเช่นการผสานรวมอย่างแน่นหนากับบริการของ Google การควบคุมโดยผู้ปกครองและอื่น ๆ อีกมากมาย
ฉันสามารถติดตั้ง Firefox บน Chrome OS Flex ได้หรือไม่
ได้ คุณสามารถติดตั้งและเรียกใช้ Mozilla Firefox บน Chrome OS Flex ได้ และกระบวนการนี้ก็ไม่ใช่เรื่องยุ่งยากอะไรมากมายเช่นกัน เราได้กล่าวถึงคำแนะนำโดยละเอียดเกี่ยวกับวิธีการติดตั้ง Firefox บน Chrome OS Flex แล้ว