วิธีติดตั้ง Chrome OS บนพีซี (Intel และ AMD)
เผยแพร่แล้ว: 2021-07-12Chrome OS ของ Google ได้รับความสนใจอย่างมากเมื่อเร็วๆ นี้ เนื่องจากใช้งานง่ายและฟังก์ชันการทำงานโดยรวม อันที่จริง Chromebook ครอบคลุมตลาดการศึกษาส่วนใหญ่ในสหรัฐอเมริกา คุณอาจสงสัยว่าทำไมฉันจึงควรติดตั้ง Chrome OS หากฉันมี Windows อยู่แล้ว คำตอบง่ายๆ ก็คือประสิทธิภาพและอายุการใช้งานแบตเตอรี่ Chrome OS ไม่หนักเท่า Windows และด้วยเหตุนี้จึงทำงานได้ดีกว่าบนพีซีสเป็คต่ำ นอกจากนี้ ความสามารถในการเรียกใช้แอป Android แบบเนทีฟยังเป็นโบนัสอีกด้วย

หากคุณเป็นผู้ใช้ทั่วไปที่ใช้เวลาส่วนใหญ่ในการเรียกดูหรือดูรายการล่าสุดบน Netflix คุณควรติดตั้ง Chrome OS บนพีซีของคุณ ด้วยวิธีนี้ ให้เราดูรายละเอียดเกี่ยวกับวิธีติดตั้ง Chrome OS บนพีซีเครื่องเก่าของคุณ
สารบัญ
ตรวจสอบประวัติบนพีซีของเรา
พีซีที่เราใช้สำหรับคู่มือนี้คือ Sony Vaio อายุสิบสองปีและกำลังทำงานบน Windows 11 (เราเขียนคู่มือเกี่ยวกับวิธีการติดตั้ง Windows 11 โดยไม่ต้องใช้ TPM) อุปกรณ์ทำงานบนชิปเซ็ต Intel i3 M330 ซึ่งโอเวอร์คล็อกที่ 2.13GHz นอกจากนี้ยังมี RAM เพียง 4GB และกราฟิก Intel UHD เราติดตั้ง Chrome OS บนอุปกรณ์นี้ และได้รับประสบการณ์ที่ราบรื่นในเครื่องอายุ 12 ปีนี้ ให้เราดูรายละเอียดว่าคุณจะทำเช่นเดียวกันได้อย่างไร
ข้อกำหนดเบื้องต้นสำหรับการติดตั้ง Chrome OS สำหรับพีซี
- ดาวน์โหลดอบเชย Linux
- ดาวน์โหลด Chrome OS (Intel)
- ดาวน์โหลด Chrome OS (AMD)
- install.sh (เครดิต - Jagat Gyan )
- บรันช์
- บรันช์ MBR Fix
- ไดรฟ์ USB (ขั้นต่ำ 8GB)
- รูฟัส
ข้อจำกัดความรับผิดชอบด่วน
- GPU Intel Gen 1 ทั้งหมดรองรับเฉพาะเวอร์ชันของ Google Chrome OS 80 เท่านั้น ส่วนรุ่นอื่นๆ ทั้งหมดรองรับ Google Chrome OS เวอร์ชันล่าสุด - (ปัจจุบันคือ Chrome OS 91)
- ผู้ใช้ที่มีการบูตระบบเดิมจะต้องดาวน์โหลดไฟล์ Brunch MBR Fix ดังที่กล่าวไปแล้ว ผู้ใช้ที่มีการบู๊ต UEFI ไม่ควรดาวน์โหลดไฟล์แก้ไข MBR
- รองรับทั้งซีพียู Intel และ AMD ตรวจสอบรายชื่อซีพียู AMD ที่รองรับได้ที่นี่
- ข้อมูลทั้งหมดในดิสก์ที่คุณติดตั้งบน Chrome OS จะถูกล้าง
การติดตั้ง Linux Mint
ทำไมเราถึงติดตั้ง Linux Mint? นี่อาจเป็นคำถามแรกในใจคุณ เหตุผลก็คือเราจะบูตพีซีของเราเข้าสู่ Linux Mint โดยใช้ USB stick ก่อน จากนั้นจึงดำเนินการตามขั้นตอนการติดตั้ง Google Chrome OS แต่ก่อนอื่น เรามาดูวิธีสร้างไดรฟ์ที่สามารถบู๊ตได้โดยใช้ Rufus
การสร้างไดรฟ์ที่สามารถบู๊ตได้โดยใช้ Rufus
- เปิด Rufus ที่เราดาวน์โหลดมาก่อนหน้านี้
- หลังจากเปิด Rufus แล้ว ให้เชื่อมต่อแฟลชไดรฟ์ USB กับพีซีของคุณ โปรดทราบ- ข้อมูลทั้งหมดในแฟลชไดรฟ์ USB จะถูกลบ
- ตอนนี้เลือก USB ของคุณใน Rufus
- เมื่อเสร็จแล้ว ด้านล่างอุปกรณ์จะมีตัวเลือกให้เลือกไฟล์ ISO คลิกที่ Select ISO และเลือก Linux mint ISO
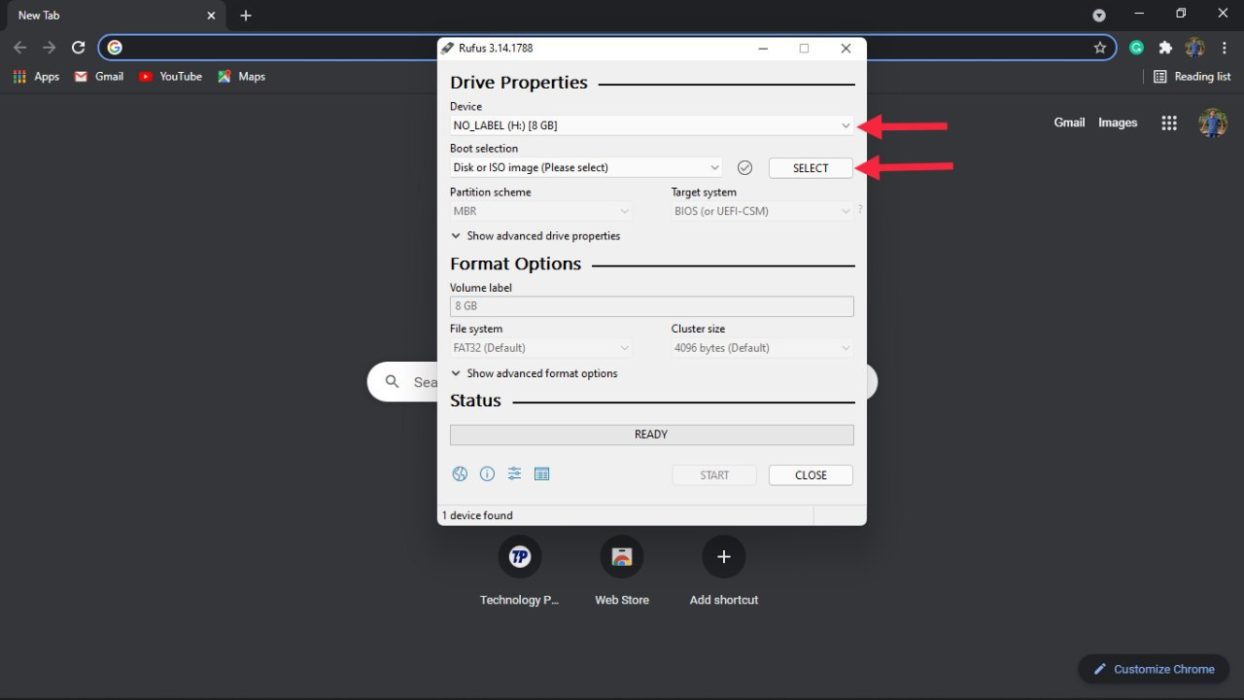
- ภายใต้รูปแบบพาร์ทิชันจะมี 2 ตัวเลือกคือ GPT และ MBR ตอนนี้จะขึ้นอยู่กับดิสก์ของคุณ ในกรณีของเราคือ MBR ดังนั้นเราจึงเลือก MBR
- กดปุ่มเริ่มต้นและรออย่างอดทนเนื่องจากอาจใช้เวลาสักครู่
ขั้นตอนในการตรวจสอบพาร์ติชัน (MBR หรือ GPT)
ตามที่เราเห็นในขั้นตอนข้างต้น การเลือกรูปแบบพาร์ติชั่นที่ถูกต้องเป็นสิ่งสำคัญ หากเราเลือกรูปแบบพาร์ติชั่นที่ไม่ถูกต้อง เคล็ดลับในการติดตั้ง Chrome OS บนพีซีจะไม่ทำงาน ให้เราดูรายละเอียดขั้นตอนเกี่ยวกับวิธีการตรวจสอบรูปแบบพาร์ติชั่นของคุณ
- ไปที่เมนูเริ่มต้นและค้นหา " สร้างและจัดรูปแบบพาร์ติชั่นดิสก์ " แล้วเปิดขึ้น
- หลังจากเปิดคุณจะเห็นไดรฟ์ทั้งหมดของคุณ ที่นี่ คลิกที่ไดรฟ์ที่คุณจะติดตั้ง Windows 11 และคลิกขวาและเลือก Properties
- ในแท็บ Properties ให้คลิกที่ Hardware แล้วเลือก Properties อีกครั้ง
- มองหาแท็บ Volumes และเลือก
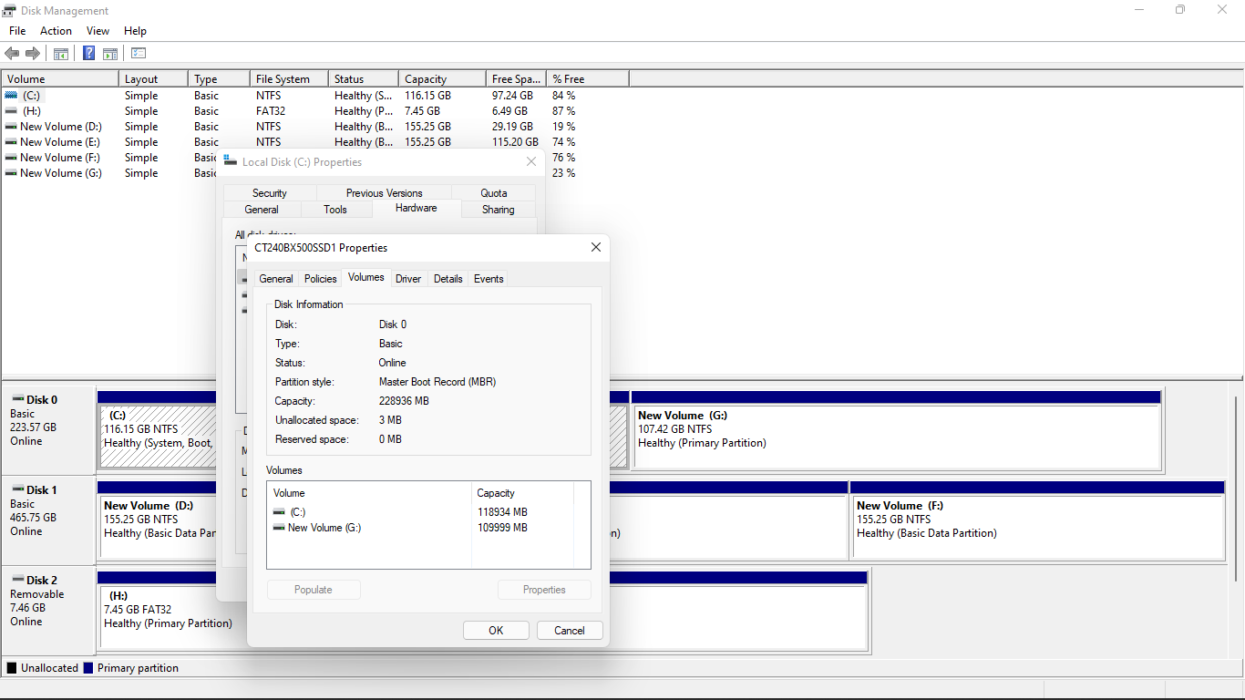
- กด Populate แล้วคุณจะพบรูปแบบพาร์ติชั่นภายใต้สไตล์พาร์ติชั่น ตอนนี้คุณสามารถกลับไปสร้างไดรฟ์ USB ที่สามารถบู๊ตได้ต่อไป
การจัดการไฟล์ (Intel)
- เชื่อมต่อแฟลชไดรฟ์ USB ที่เราเพิ่งติดตั้งลินุกซ์มิ้นต์กับพีซี
- เมื่อเชื่อมต่อแล้ว ให้สร้างโฟลเดอร์ชื่อ ” Chrome OS ” ภายในแท่ง USB
- ตอนนี้ แยกไฟล์แก้ไขบรันช์ 91 และ MBR ที่เราดาวน์โหลดมาก่อนหน้านี้โดยใช้ WinRAR
- เมื่อแตกไฟล์ทั้งสองไฟล์แล้ว ให้วางไฟล์ที่แยกออกมาไว้ในโฟลเดอร์ Chrome OS ในแท่ง USB
- เรายังต้องแยกไฟล์ Chrome OS ที่เราดาวน์โหลดมาก่อนหน้านี้ แตกไฟล์และวางไว้ในโฟลเดอร์ Chrome OS
- ขั้นตอนที่สำคัญที่สุดมาถึงแล้ว เปลี่ยนชื่อไฟล์ Chrome OS เป็น “rammus_recovery.bin”
- สุดท้าย ให้คัดลอกไฟล์ install.sh ภายในโฟลเดอร์ Chrome OS
การจัดการไฟล์ (AMD)
- แม้ว่ากระบวนการนี้จะเหมือนกันสำหรับผู้ใช้ AMD แต่ชื่อไฟล์จะแตกต่างกันเล็กน้อย
- โดยที่ผู้ใช้ Intel เปลี่ยนชื่อไฟล์ Chrome OS rammus_recovery.bin ผู้ใช้ AMD ต้องเปลี่ยนชื่อเป็น zork_reovery.bin
- ผู้ใช้ AMD ยังต้องเปลี่ยนชื่อในไฟล์ install.sh ให้ทำอย่างนั้น
- เปิดไฟล์ install.sh ด้วยโปรแกรมแก้ไขข้อความ และเปลี่ยน rammus_recovery.bin เป็น zork_recovery.bin
- คลิกบันทึกและดำเนินการตามขั้นตอนการติดตั้งต่อไป
กำลังบูตเข้าสู่ Linux Mint Cinamon
- เปิดการตั้งค่า BIOS บนแล็ปท็อปของคุณ ดังที่กล่าวไปแล้ว กระบวนการเข้าสู่ไบออส (เมนูการบู๊ต) นั้นแตกต่างกันไปตามผู้ผลิตแต่ละราย ในกรณีของเราใน Sony Vaio มันคือปุ่ม F2 เมื่ออุปกรณ์กำลังบูท
- หลังจากที่คุณป้อนการตั้งค่า bios สำเร็จแล้ว ให้ค้นหาการตั้งค่าการบูต อีกครั้งซึ่งแตกต่างจากอุปกรณ์ต่ออุปกรณ์
- ในการบู๊ต ค่ากำหนดจะเลือกอุปกรณ์ USB เป็นลำดับความสำคัญในการบู๊ตเป็นอันดับแรก และรีสตาร์ทอุปกรณ์ของคุณ
- ระหว่างการบูทจาก USB คุณจะเห็นหลายตัวเลือก ให้เลือกตัวเลือก Linux cinnamon
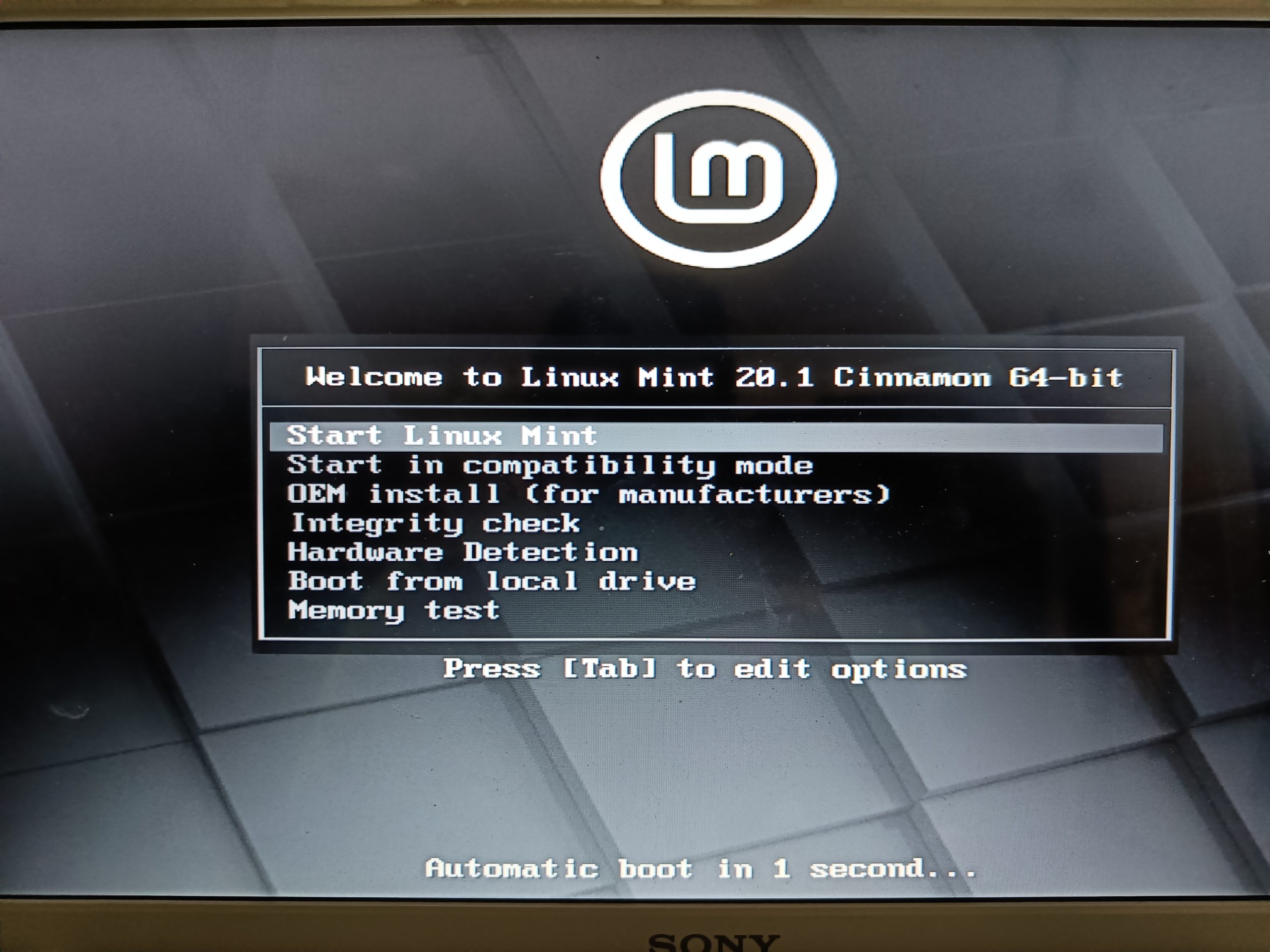
- บูม คุณบูทเข้าสู่ Linux Mint สำเร็จแล้ว
การติดตั้ง Chrome OS บนแล็ปท็อป PC
- หลังจากบูตเข้าสู่ Linux Mint ได้สำเร็จ การเชื่อมต่อกับเครือข่าย Wi-Fi เป็นสิ่งสำคัญอย่างยิ่ง ขั้นตอนการติดตั้งจะถูกขัดขวางหากคุณไม่ได้เชื่อมต่ออินเทอร์เน็ต
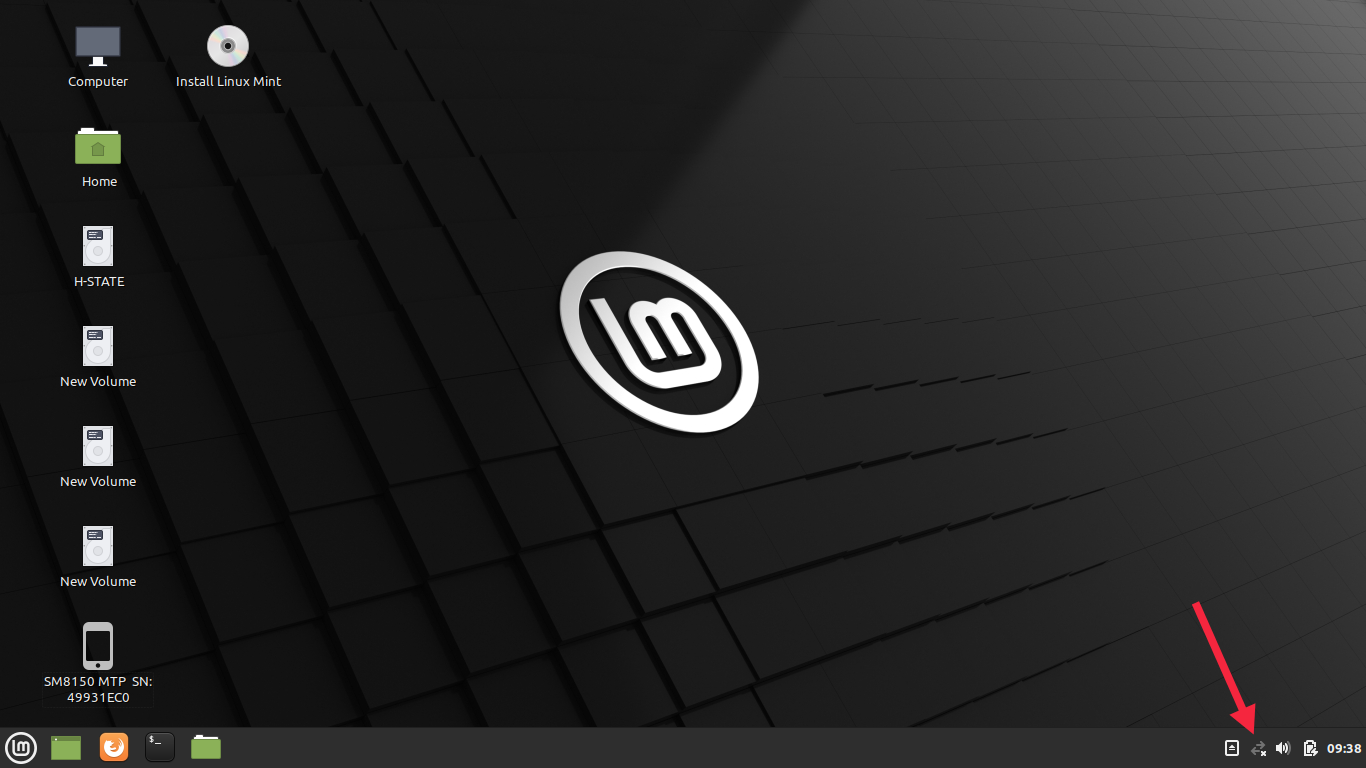
- เมื่อคุณเชื่อมต่ออินเทอร์เน็ตสำเร็จแล้ว ให้คลิกที่ไอคอนตัวจัดการไฟล์สีเขียวที่ด้านล่างซ้ายของแถบงาน
- ในตัวจัดการไฟล์ ให้คลิกที่ตัวเลือกระบบไฟล์ในแผงด้านซ้ายของหน้าจอ
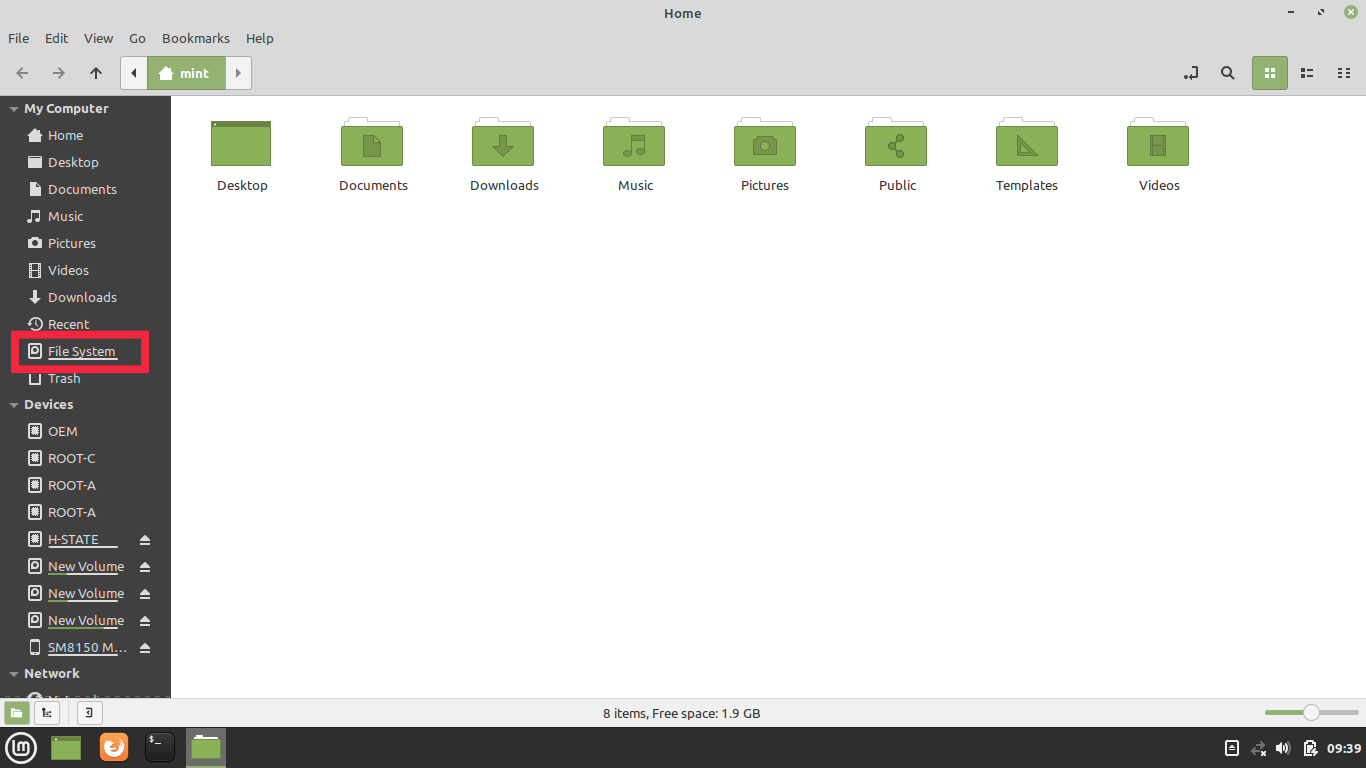
- ภายใต้ตัวจัดการไฟล์ ไปที่โฟลเดอร์ cdrom
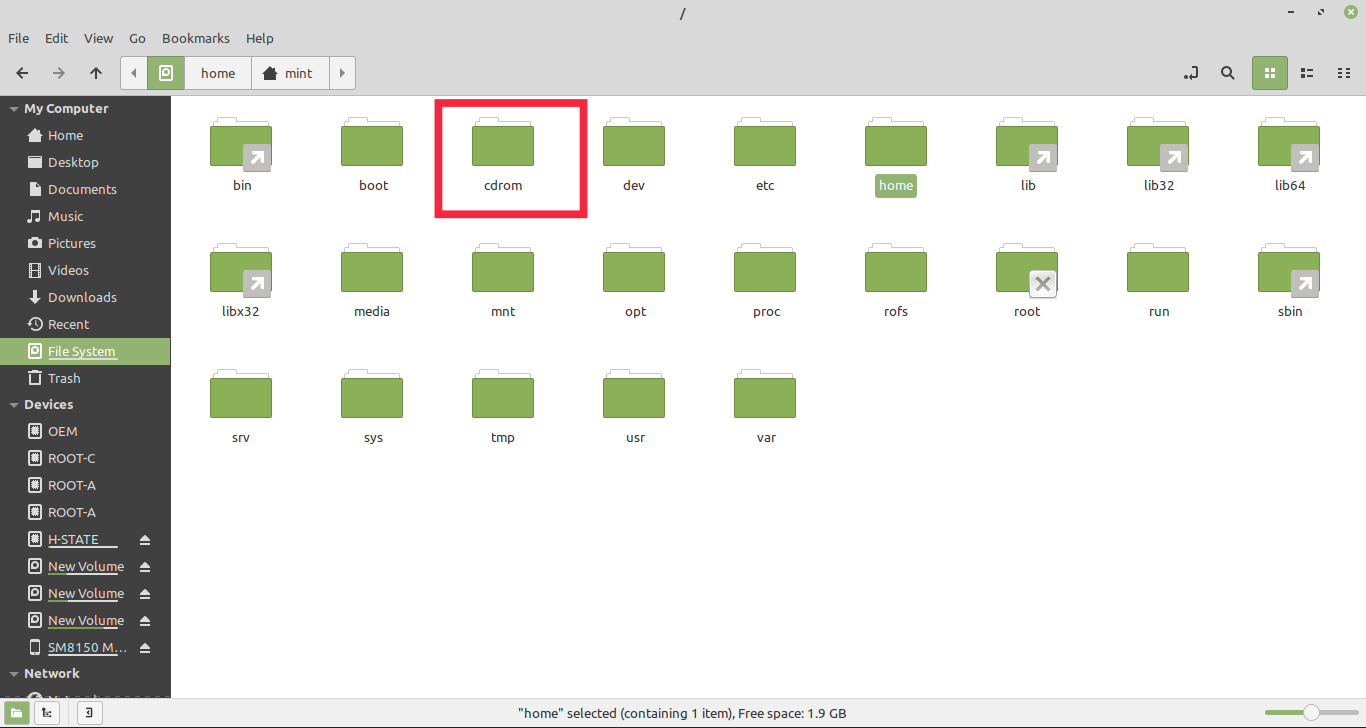
- ในโฟลเดอร์ cdrom ให้ไปที่โฟลเดอร์ Chrome OS
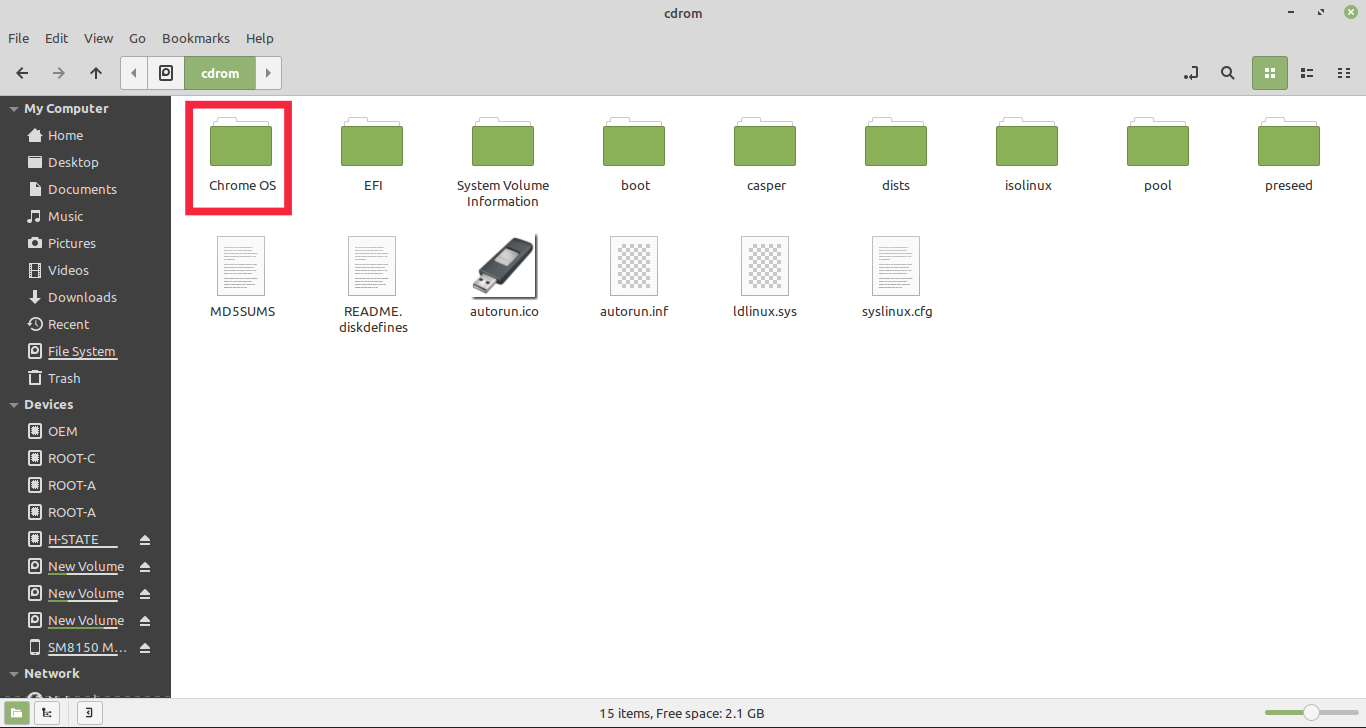
- ตอนนี้ คลิกขวาที่ใดก็ได้ในโฟลเดอร์และเลือกตัวเลือกเทอร์มินัลเปิด
- ที่นี่พิมพ์ ” sudo sh install.sh ” แล้วกด Enter กระบวนการติดตั้ง Google Chrome OS จะเริ่มขึ้น
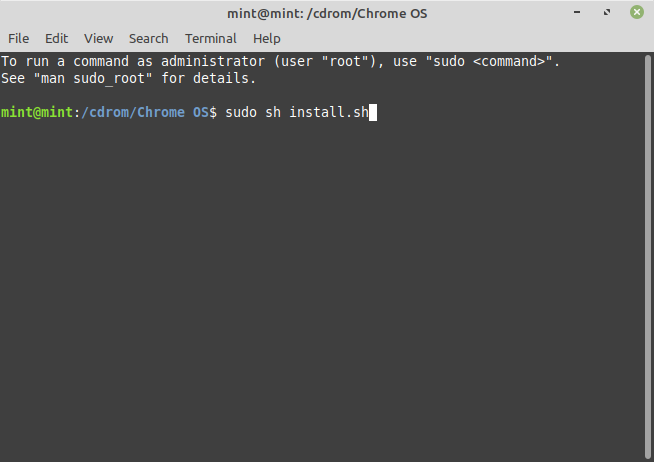
- ระหว่างการติดตั้ง จะขออนุญาตล้างข้อมูล ที่นี่พิมพ์ใช่แล้วกด Enter ที่ถูกกล่าวว่าตรวจสอบให้แน่ใจว่าการเชื่อมต่ออินเทอร์เน็ตใช้งานได้
- หลังจากติดตั้งสำเร็จ ระบบจะแสดงข้อความแจ้งว่าติดตั้ง Chrome OS แล้ว
- ตอนนี้ ปิดเครื่องคอมพิวเตอร์ของคุณและนำไดรฟ์ USB ออกจากพีซีของคุณ
- เปิดพีซีของคุณและเลือก Chrome OS เสร็จสิ้น คุณได้ติดตั้ง Chrome OS บนแล็ปท็อป Windows เรียบร้อยแล้ว
ขณะนี้พร้อมใช้งานเพื่อท่องอินเทอร์เน็ตด้วย Google Chrome, เข้าถึงไฟล์ Google Drive ของคุณ หรือทำสิ่งอื่นใดตามปกติกับ Chromebook

แก้ไขปัญหา Chrome OS ทั่วไปบนพีซี
หลังจากติดตั้ง Chrome OS และเข้าสู่ระบบด้วยบัญชี Google ของคุณ อาจมีโอกาสที่คุณอาจประสบปัญหาบางอย่าง เช่นเดียวกับกรณีของเรา แทร็คแพดของแล็ปท็อปไม่ทำงาน ในทำนองเดียวกัน บางสิ่งอาจไม่ได้ผลสำหรับคุณเช่นกัน ไม่ต้องกังวล. นักพัฒนาซอฟต์แวร์ได้พบวิธีแก้ไขปัญหาทั่วไปเหล่านี้แล้ว คุณสามารถตรวจสอบรายการคำสั่งทั้งหมดได้ที่นี่ ให้เรามาดูกันว่าคุณจะใช้การแก้ไขเหล่านี้ได้อย่างไร
การแก้ไขปัญหาแทร็คแพดใน Chrome OS
- เปิด Chrome แล้วกด Ctrl + Alt + T พร้อมกันเพื่อเปิดเทอร์มินัล
- ในเทอร์มินัลประเภท "เชลล์" แล้วกด Enter
- ตอนนี้พิมพ์ sudo edit-grub-config แล้วกด Enter
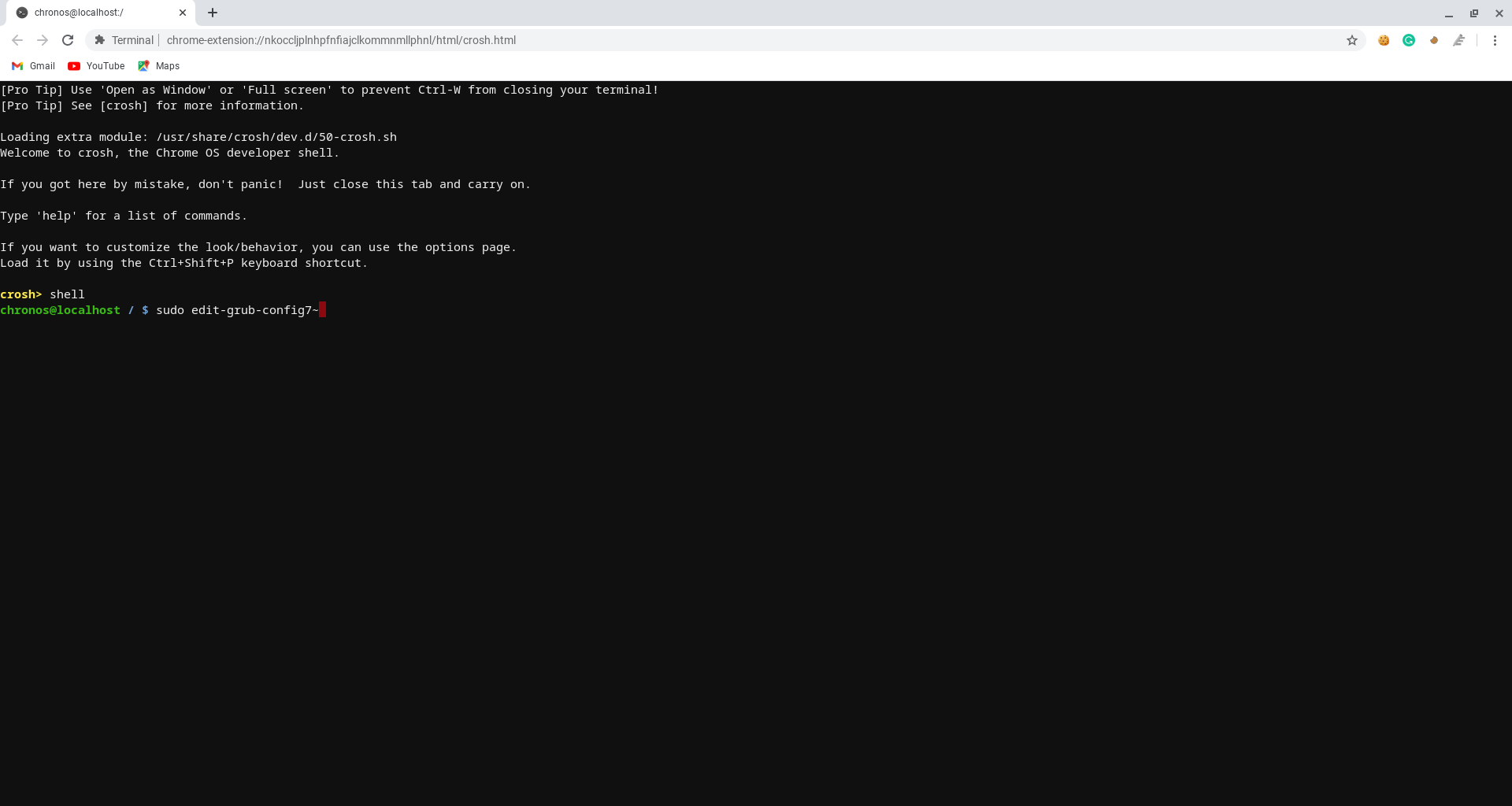
- ลงไปด้านล่างและติดกับประเภทดีบัก cros “options= alt_touchpad_config2” ในทำนองเดียวกัน ทำเช่นเดียวกันภายใต้การดีบัก Chrome OS ตรวจสอบภาพสำหรับการอ้างอิง
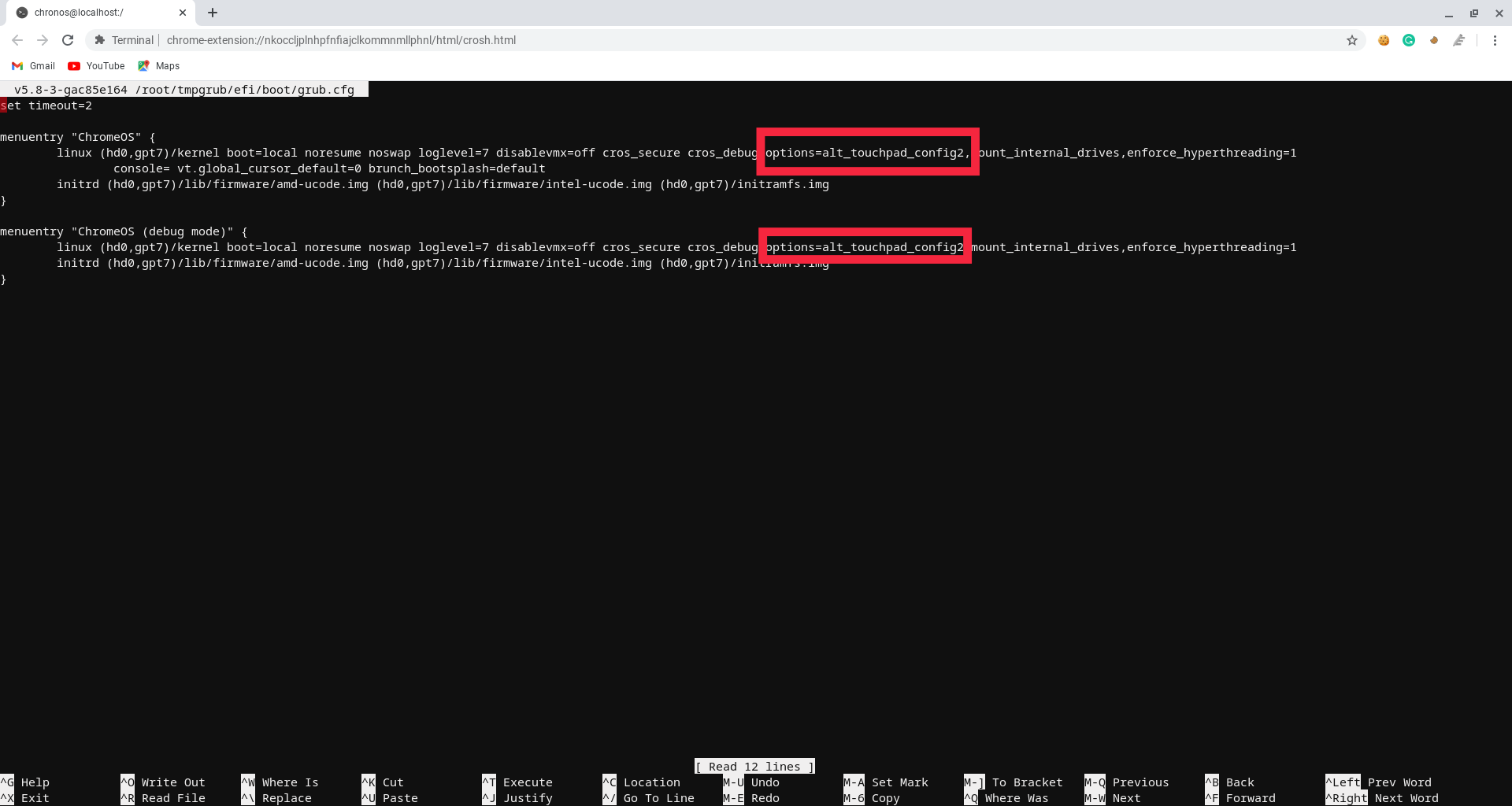
- หลังจากเพิ่มบรรทัดแล้ว ให้กด ctrl+x แล้วคลิก Y
- สุดท้ายให้กดปุ่ม Enter และรีสตาร์ทอุปกรณ์ของคุณ (อาจใช้เวลาสักครู่ในการบูตและใช้การเปลี่ยนแปลง)
การแก้ไขปัญหาฮาร์ดดิสก์ภายใน (ใช้การแก้ไขหลายรายการ)
- เปิด Chrome แล้วกด Ctrl + Alt + T พร้อมกันเพื่อเปิดเทอร์มินัล
- ในเทอร์มินัลประเภท "เชลล์" แล้วกด Enter
- ตอนนี้พิมพ์ sudo edit-grub-config แล้วกด Enter
- เนื่องจากเราได้เพิ่มการแก้ไขทัชแพดแล้ว ให้เพิ่มเครื่องหมายจุลภาคและพิมพ์คำสั่งสำหรับฮาร์ดดิสก์ ในทำนองเดียวกัน วิธีนี้คุณสามารถเพิ่มการแก้ไขได้หลายรายการ
- หลังจากเพิ่มบรรทัดแล้ว ให้กด ctrl+x แล้วคลิก Y
- สุดท้ายให้กดปุ่ม Enter และรีสตาร์ทอุปกรณ์ของคุณ (อาจใช้เวลาสักครู่ในการบูตและใช้การเปลี่ยนแปลง)
คำถามที่พบบ่อย: วิธีติดตั้ง Chrome OS ในแล็ปท็อป
มาดูคำถามที่พบบ่อยกันบ้าง
2. แอป Android ทำงานบน Chrome OS ที่ทำงานบนพีซีหรือไม่
หากคุณสงสัยว่าแอป Android ทำงานบน Chrome OS ที่ติดตั้งบนพีซีได้หรือไม่ ใช่ มีการสนับสนุนสำหรับร้านค้า Google Play คุณสามารถลงชื่อเข้าใช้และเพลิดเพลินกับแอป Android ที่ชื่นชอบบนพีซีที่ใช้ Chrome OS อย่างไรก็ตาม โปรดทราบว่า Windows 11 มาพร้อมกับแอพ Android ที่รองรับในกรณีที่แรงจูงใจหลักของคุณในการติดตั้ง Chrome OS คือการเรียกใช้แอพ Android บนพีซี
3. ฉันจะได้รับการอัปเดต Chrome OS ในอนาคตหรือไม่
หากคุณสงสัยว่าคุณยังได้รับการอัปเดต Chrome OS ต่อไปหลังจากติดตั้งบนพีซี Windows หรือไม่ คำตอบสำหรับคำถามเกี่ยวกับการอัปเดตอัตโนมัตินี้ค่อนข้างยุ่งยาก ได้ คุณสามารถเพิ่มคำสั่งเพื่อเปิดใช้งานการอัปเดต Chrome OS ได้ แต่คุณอาจต้องยอมรับความเสี่ยงเอง บางครั้งอาจทำให้พีซีไม่สามารถบู๊ตได้
4. คุณสามารถบูต Chrome OS คู่กับ Windows 7, 8, 10 หรือ 11 ได้หรือไม่?
ในทางเทคนิคใช่ คุณสามารถบูตคู่ Chrome OS และ Windows 11 (หรือเวอร์ชันอื่นๆ เช่น Windows 10/8/7) บนพีซีเครื่องเดียวกันได้ แต่ขั้นตอนทางเทคนิคเกินไปสำหรับคู่มือนี้ หากมีคนสนใจมากขึ้น เราสามารถจัดทำคู่มือเฉพาะสำหรับการบูท Windows และ Chrome OS แบบดูอัลบูทโดยการเพิ่มพาร์ติชั่นแยกต่างหากบน Windows เพื่อติดตั้ง Chrome OS
5. Chrome OS และ Chromium OS ต่างกันอย่างไร
Chrome OS สร้างขึ้นบน Chromium OS Chromium OS เป็นโปรเจ็กต์โอเพนซอร์ซฟรีที่ทุกคนควรนำไปใช้และใช้งานอย่างอิสระ ดังนั้น คุณสามารถเข้าใกล้ประสบการณ์ Chrome OS ได้มาก หากคุณติดตั้ง Chromium OS เช่น Cloudready บนคอมพิวเตอร์ของคุณ อย่างไรก็ตาม จำเป็นต้องมีความเชี่ยวชาญด้านเทคนิคในระดับหนึ่ง
6. คุณสามารถดาวน์โหลด Google Chrome OS ได้ฟรีหรือไม่
ก่อนหน้านี้ Chrome OS สงวนไว้สำหรับผู้ใช้ Chromebook แต่ขณะนี้สามารถใช้งานได้ในอุปกรณ์อื่นๆ ด้วย ต่างจาก Windows หรือ Linux ตรงที่ไม่ต้องติดตั้งและใช้งานได้โดยไม่มีระบบ สิ่งที่คุณต้องทำคือดาวน์โหลด Chrome OS ลงในไดรฟ์ USB และทำให้สามารถบู๊ตได้โดยใช้ Etcher หรือซอฟต์แวร์อื่นๆ เราได้จัดเตรียมลิงก์สำหรับดาวน์โหลด Chrome OS ไว้ด้านบน (สำหรับทั้งพีซีที่ใช้ Intel และ AMD)
