วิธีการติดตั้งและกำหนดค่า Git บน Windows
เผยแพร่แล้ว: 2021-09-03Git เป็นระบบควบคุมเวอร์ชัน (VCS) ที่ได้รับความนิยมมากที่สุดในหมู่โปรแกรมเมอร์และนักพัฒนาเพื่อการพัฒนาซอฟต์แวร์ เป็นโอเพ่นซอร์สฟรีและพร้อมใช้งานสำหรับระบบปฏิบัติการหลักทั้งหมด: Linux, macOS และ Windows
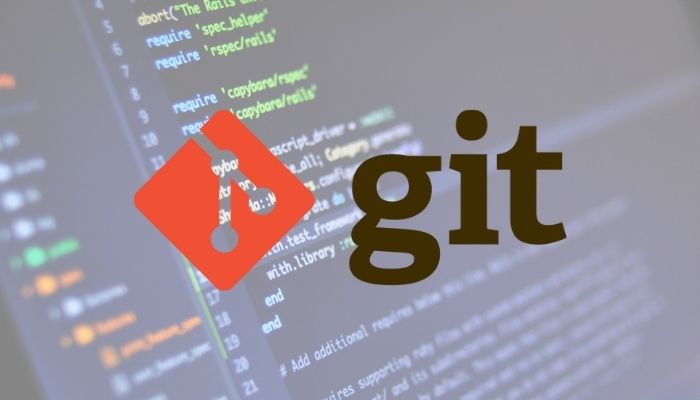
หากคุณยังใหม่ต่อการพัฒนาซอฟต์แวร์ การเรียนรู้ Git ถือเป็นทักษะที่จำเป็น แต่เพื่อเริ่มต้น ขั้นตอนแรกคือการติดตั้งและกำหนดค่าบนคอมพิวเตอร์ของคุณ
อย่างไรก็ตาม เนื่องจากอาจสร้างความสับสนให้กับบางคน ต่อไปนี้คือคำแนะนำเกี่ยวกับ Git และสาธิตขั้นตอนในการติดตั้งและกำหนดค่า Git บน Windows
สารบัญ
Git คืออะไรและทำไมคุณถึงต้องการมัน?
Git คือระบบควบคุมเวอร์ชันแบบกระจายที่ใช้ในการทำงานร่วมกันและดูแลโครงการ มันถูกสร้างขึ้นโดย Linus Torvalds สำหรับการพัฒนาเคอร์เนล Linux และต่อมาถูกย้ายไปยังระบบปฏิบัติการ macOS และ Windows
เนื่องจากเป็น DVCS Git จึงไม่มีที่เก็บส่วนกลาง แต่เมื่อมีคนโคลนที่เก็บ Git จะถูกจำลองทั้งหมดบนคอมพิวเตอร์ของบุคคลนั้นพร้อมกับประวัติการเปลี่ยนแปลงทั้งหมดที่เคยทำมา
เมื่อใช้ Git คุณสามารถจัดการโครงการทั้งหมดของคุณและทำงานร่วมกับนักพัฒนาคนอื่นๆ แบบเรียลไทม์ได้อย่างรวดเร็วและมีประสิทธิภาพ โดยไม่ต้องเสี่ยงกับการแก้ไขซอร์สโค้ดต้นฉบับ (หรือไฟล์โครงการ) โดยไม่ได้ตั้งใจ
ต่อไปนี้เป็นสาเหตุบางประการที่คุณต้องใช้ Git:
- ช่วยลดความยุ่งยากและเพิ่มความเร็วในกระบวนการจัดการไฟล์โครงการ
- ช่วยให้นักพัฒนาหลายคนสามารถทำงานในโครงการได้พร้อมกัน
- ช่วยหลีกเลี่ยงความขัดแย้งของโค้ดในโครงการที่มีนักพัฒนาหลายคน
- มันสะท้อนพื้นที่เก็บข้อมูลตามที่อยู่ในระบบเพื่อให้คุณทำงานได้อย่างอิสระ แม้กระทั่งออฟไลน์
- ช่วยให้คุณสามารถติดตามการเปลี่ยนแปลงที่ทำกับไฟล์
- ช่วยให้คุณสามารถกู้คืนไฟล์เวอร์ชันก่อนหน้าได้ในกรณีที่มีการเปลี่ยนแปลงที่ผิดพลาด
วิธีการติดตั้ง Git บน Windows
Git สามารถติดตั้งบน Windows ได้หลายวิธี คุณสามารถใช้การตั้งค่าการติดตั้งอัตโนมัติหรือใช้ประโยชน์จากตัวจัดการแพ็คเกจ Chocolatey เพื่อติดตั้ง Git ผ่านบรรทัดคำสั่งหรือติดตั้งไดเร็กทอรีจากแหล่งที่มาสำหรับเวอร์ชันล่าสุด
1. การติดตั้ง Git โดยใช้ Chocolatey
Chocolatey เป็นโปรแกรมจัดการแพ็คเกจ Windows ที่ช่วยคุณติดตั้งและอัปเดตแพ็คเกจซอฟต์แวร์บนพีซี Windows ของคุณ ใช้งานได้กับ Windows ทุกรุ่น โดยเริ่มตั้งแต่ Windows 7
ในการใช้ Chocolatey คุณต้องติดตั้งบนพีซีของคุณก่อน สำหรับสิ่งนี้ ให้เปิดพรอมต์คำสั่งของ Windows ด้วยสิทธิ์ระดับผู้ดูแลและเรียกใช้คำสั่งต่อไปนี้:
@"%SystemRoot%\System32\WindowsPowerShell\v1.0\powershell.exe" -NoProfile -InputFormat None -ExecutionPolicy Bypass -Command "[System.Net.ServicePointManager]::SecurityProtocol = 3072; iex ((New-Object System.Net.WebClient).DownloadString('https://community.chocolatey.org/install.ps1'))" && SET "PATH=%PATH%;%ALLUSERSPROFILE%\chocolatey\bin"
หรือคุณสามารถเรียกใช้ PowerShell ด้วยสิทธิ์ระดับผู้ดูแลและเรียกใช้:
@"%SystemRoot%\System32\WindowsPowerShell\v1.0\powershell.exe" -NoProfile -InputFormat None -ExecutionPolicy Bypass -Command "[System.Net.ServicePointManager]::SecurityProtocol = 3072; iex ((New-Object System.Net.WebClient).DownloadString('https://community.chocolatey.org/install.ps1'))" && SET "PATH=%PATH%;%ALLUSERSPROFILE%\chocolatey\bin"
เมื่อติดตั้ง Chocolatey แล้ว ให้รีสตาร์ท CMD หรือ PowerShell ตอนนี้ให้ป้อนคำสั่งด้านล่างแล้วกด Enter เพื่อติดตั้ง Git บนคอมพิวเตอร์ของคุณ:
choco install git.install
ทำตามคำแนะนำเพื่อสิ้นสุดการติดตั้ง เมื่อเสร็จแล้ว ให้ใช้คำสั่งต่อไปนี้เพื่อตรวจสอบการติดตั้ง:
git --version
หากต้องการอัปเกรด Git ให้เรียกใช้:
choco upgrade git.install
2. การติดตั้ง Git โดยใช้ตัวติดตั้ง
หากคุณไม่สะดวกที่จะทำงานกับ CLI คุณสามารถใช้ตัวติดตั้ง Git เพื่อติดตั้ง Git บนพีซี Windows ของคุณได้ ในการดำเนินการนี้ ก่อนอื่นให้ดาวน์โหลดตัวติดตั้ง Git จากลิงก์ด้านล่าง
ดาวน์โหลด: โปรแกรมติดตั้ง Git
เมื่อดาวน์โหลดแล้วให้เรียกใช้ไฟล์ ที่พรอมต์ User Account Control ให้แตะ Yes เพื่อเปิดหน้าต่างการติดตั้ง
กด Next เพื่อดำเนินการตั้งค่าต่อ

ในหน้าต่าง Select Components ให้เลือกช่องทำเครื่องหมายสำหรับ ไอคอนเพิ่มเติม การรวม Windows Explorer ( Git Bash Here และ Git GUI ที่นี่ ) และ เพิ่ม Git Bash Profile ลงใน Windows Terminal คลิก ถัดไป
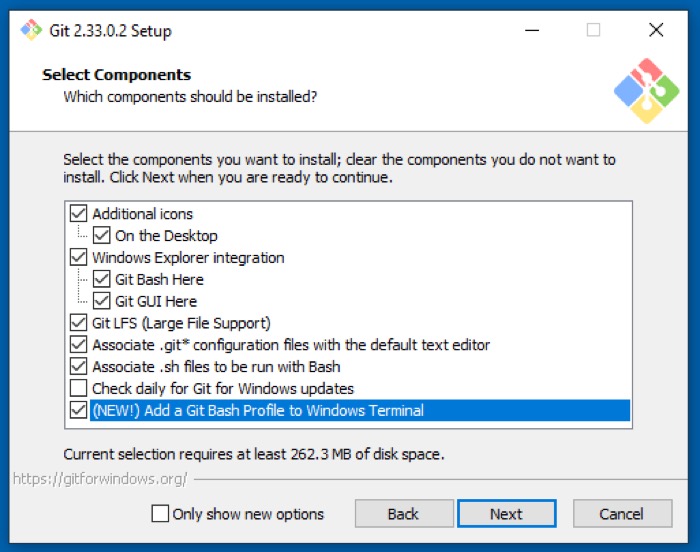
เมื่อระบบขอให้เลือกตัวแก้ไขเริ่มต้นสำหรับ Git ให้กดปุ่มดรอปดาวน์และเลือกตัวแก้ไขที่คุณต้องการ ตามค่าเริ่มต้น Git ถูกตั้งค่าให้ใช้โปรแกรมแก้ไขข้อความ Vim แต่เนื่องจากอาจดูน่ากลัวสำหรับบางคน จึงมีโปรแกรมแก้ไขข้อความอื่นๆ ให้เลือก เช่น Atom, Notepad++, Visual Studio Code และ Sublime Text เลือกหนึ่งรายการแล้วกด ถัดไป
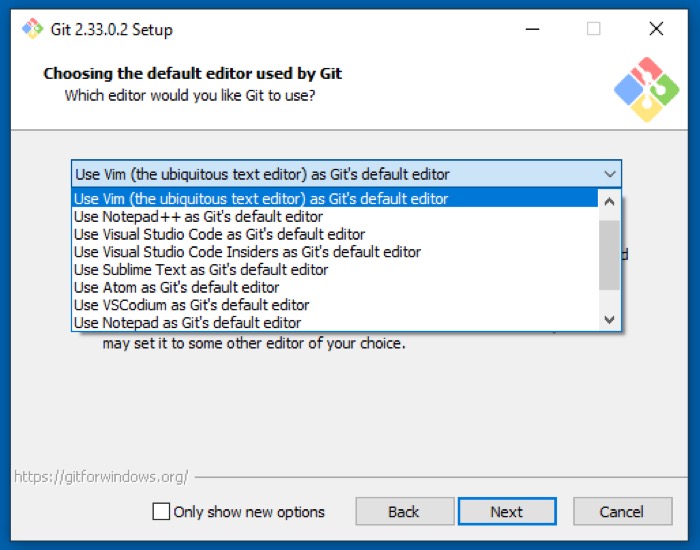
ถัดไป คุณต้องตั้งชื่อเริ่มต้นสำหรับสาขาเริ่มต้นที่คุณสร้างในที่เก็บของคุณ การเลือก ให้ Git ตัดสินใจ ใช้ต้นแบบ ซึ่งเป็นสิ่งที่คนส่วนใหญ่ใช้ อย่างไรก็ตาม คุณสามารถตั้งชื่อที่กำหนดเองได้โดยเลือก Overrise the default branch name for new repositories และป้อนชื่อในช่องข้อความด้านล่าง เมื่อเลือกแล้ว ให้แตะ ถัดไป

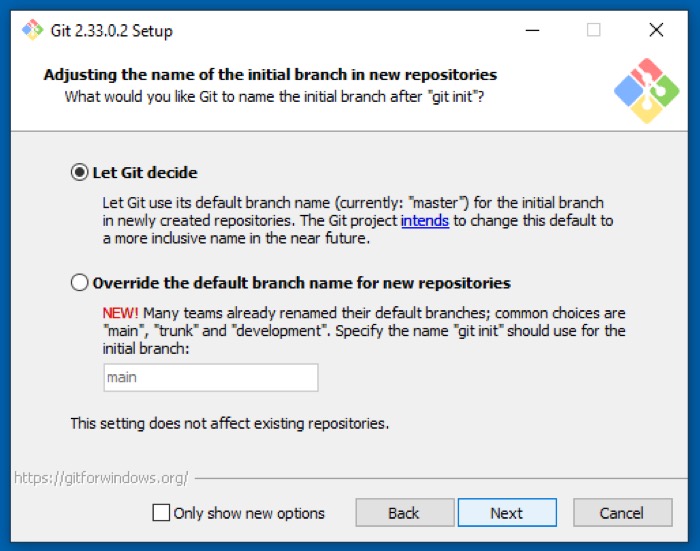
ในหน้าจอ การปรับสภาพแวดล้อม PATH ของคุณ ให้เลือก Git จากบรรทัดคำสั่งและจากซอฟต์แวร์ของบริษัทอื่น การทำเช่นนี้จะทำให้คุณใช้ Git จาก Git Bash, Command Prompt, PowerShell หรือซอฟต์แวร์อื่นๆ ได้ คลิก ถัดไป เพื่อดำเนินการต่อ
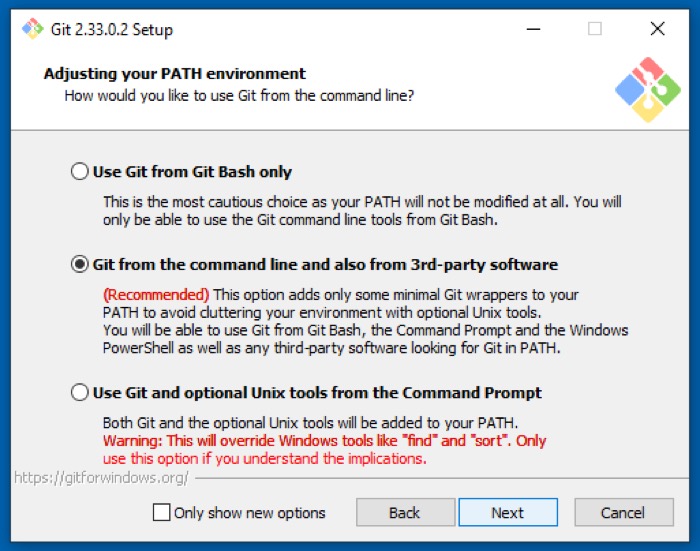
เลือก ใช้ไลบรารี OpenSSL เป็นแบ็กเอนด์การขนส่งเพื่อตรวจสอบใบรับรองเซิร์ฟเวอร์ และคลิก ถัดไป
ในตัวเลือกการสิ้นสุดบรรทัด ให้เลือก สไตล์การชำระเงินของ Windows ยอมรับการสิ้นสุดสไตล์ Unix เพื่อหลีกเลี่ยงปัญหาความเข้ากันได้ข้ามแพลตฟอร์ม กด ถัดไป
ตอนนี้ เลือก MinTTY (เทอร์มินัลเริ่มต้นของ MSYS2) เพื่อความเข้ากันได้ที่ดีขึ้น และกด Next
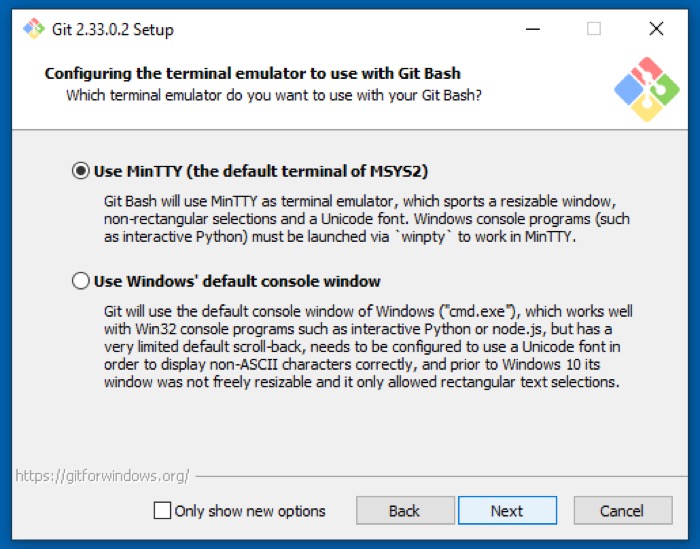 สำหรับพฤติกรรม git pull เริ่มต้น ให้เลือก Default (กรอไปข้างหน้าหรือรวม) ด้วยการตั้งค่านี้ เมื่อคุณใช้ git pull มันจะทำการส่งต่อสาขาปัจจุบันไปยังแบรนด์การดึงข้อมูลอย่างรวดเร็วเมื่อเป็นไปได้ หากไม่เป็นเช่นนั้น มันจะสร้างการรวมคอมมิต คลิก ถัดไป เพื่อดำเนินการต่อ
สำหรับพฤติกรรม git pull เริ่มต้น ให้เลือก Default (กรอไปข้างหน้าหรือรวม) ด้วยการตั้งค่านี้ เมื่อคุณใช้ git pull มันจะทำการส่งต่อสาขาปัจจุบันไปยังแบรนด์การดึงข้อมูลอย่างรวดเร็วเมื่อเป็นไปได้ หากไม่เป็นเช่นนั้น มันจะสร้างการรวมคอมมิต คลิก ถัดไป เพื่อดำเนินการต่อ
เมื่อระบบขอให้เลือกตัวช่วยข้อมูลประจำตัว ให้เลือก Git Credential Manager Core แล้วกด Next
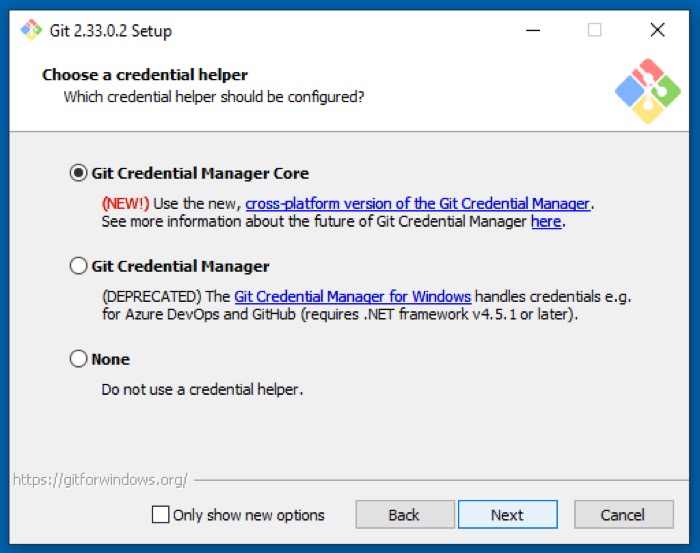
ในหน้าจอตัวเลือกพิเศษ ให้เลือก Enable file system caching เพื่อเพิ่มความเร็วให้กับ Git operation ของคุณ และคลิก Next หากต้องการ คุณยังสามารถเลือก เปิดใช้งานลิงก์สัญลักษณ์ เพื่อปรับปรุงการแก้ไขชื่อพาธ
ยกเลิกการเลือกคุณสมบัติทดลองแล้วแตะ ติดตั้ง เพื่อเริ่มการติดตั้ง Git บนพีซีของคุณ เสร็จแล้วกด Finish
ตอนนี้ เพื่อยืนยันว่าได้ติดตั้ง Git แล้ว ให้เรียกใช้ Git Bash หรือเปิด CMD ด้วยสิทธิ์ระดับผู้ดูแลและเรียกใช้:
git --version
หากส่งคืนหมายเลขเวอร์ชัน แสดงว่า Git ได้รับการติดตั้งและพร้อมใช้งานแล้ว
วิธีกำหนดค่า Git บน Windows
เมื่อคุณติดตั้ง Git บนพีซีของคุณแล้ว ก็ถึงเวลากำหนดการตั้งค่าบางอย่างเพื่อปรับรูปลักษณ์และลักษณะการทำงาน คุณต้องทำสิ่งนี้เพียงครั้งเดียว และการกำหนดค่าจะคงอยู่ตลอดไป—แม้หลังจากที่คุณอัปเดต Git
การตั้งค่าข้อมูลประจำตัวผู้ใช้
อย่างแรกเลย ทุกคอมมิตที่คุณทำกับที่เก็บ Git ต้องมีชื่อผู้ใช้และที่อยู่อีเมลที่แนบมาด้วย เพื่อหลีกเลี่ยงไม่ให้ฟีดมันสำหรับทุกคอมมิต Git ให้คุณตั้งค่าข้อมูลประจำตัวผู้ใช้เริ่มต้นของคุณ ด้วยวิธีนี้ คอมมิตทั้งหมดของคุณจะใช้ข้อมูลประจำตัวเดียวกัน (ชื่อผู้ใช้และที่อยู่อีเมล)
ในการตั้งค่าข้อมูลประจำตัวของคุณใน Command Prompt ที่ยกระดับขึ้น ให้เรียกใช้:
git config --global user.name "Your Name"
git config --global user.email [email protected]
ที่นี่ –global option จะตั้งค่าข้อมูลประจำตัวเริ่มต้นของคุณสำหรับที่เก็บทั้งหมด อย่างไรก็ตาม หากคุณต้องการตั้งค่าสำหรับที่เก็บเฉพาะ คุณสามารถทำได้โดยไปที่โฟลเดอร์ที่เก็บนั้นและรันคำสั่งโดยไม่มีตัวเลือก –global
เมื่อเสร็จแล้ว ให้ตรวจสอบการเปลี่ยนแปลงโดยเรียกใช้:
git config --list
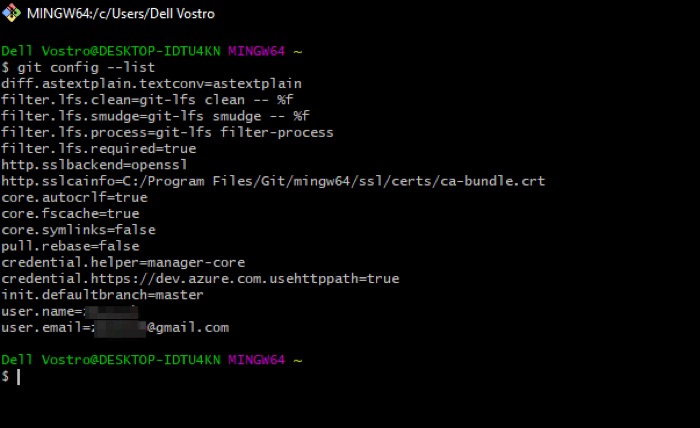
หรือคุณสามารถเข้าถึงไฟล์กำหนดค่า Git ได้โดยไปที่ C:\Users\user_name\ และค้นหาไฟล์ . gitconfig
การกำหนดค่า SSH สำหรับ Git บน Windows
SSH (Secure SHell) เป็นโปรโตคอลสำหรับการสื่อสารเครือข่ายที่ปลอดภัยระหว่างสองระบบ การใช้ SSH กับ Git ช่วยให้คุณสามารถย้ายไฟล์ระหว่างพีซีและที่เก็บ Git ของคุณได้อย่างปลอดภัย และออกคำสั่ง Git ต่างๆ จากระยะไกลผ่านช่องทางที่ปลอดภัย
ไม่เพียงแค่นั้น แต่ยังช่วยให้ไม่จำเป็นต้องป้อนชื่อผู้ใช้และรหัสผ่านของคุณทุกครั้งที่คุณต้องการยืนยันการเปลี่ยนแปลงในที่เก็บ
ในการสร้างคีย์ SSH ให้เปิด Git Bash และเรียกใช้คำสั่งต่อไปนี้:
ssh-keygen -t rsa -b 4096 -C "your_email_address"
จากนั้นระบบจะแจ้งให้คุณยืนยันตำแหน่งที่จะจัดเก็บคีย์ SSH กด Enter เพื่อดำเนินการต่อด้วยตำแหน่งเริ่มต้น ตอนนี้คุณต้องตั้งค่าข้อความรหัสผ่านเพื่อเพิ่มชั้นความปลอดภัยเพิ่มเติมให้กับ SSH ป้อนรหัสผ่านที่รัดกุมแล้วกด Enter
สุดท้ายนี้ คุณต้องเพิ่มคีย์ SSH ให้กับตัวแทน SSH ในการดำเนินการนี้ คุณต้องเปิดใช้งาน OpenSSH ก่อน สำหรับสิ่งนี้ ให้เปิดตัวจัดการงาน ( Ctrl + Shift + Esc ) คลิกที่แท็บ Services แล้วแตะที่ Open Services ที่ด้านล่าง
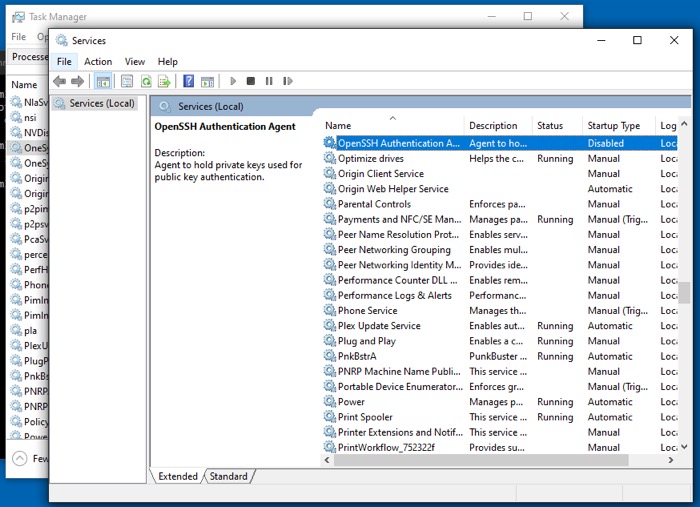
ที่นี่ ค้นหา OpenSSH Authentication Agent และดับเบิลคลิกที่มัน แตะปุ่ม เริ่ม ด้านล่าง สถานะบริการ เพื่อเริ่มต้นและคลิก ตกลง
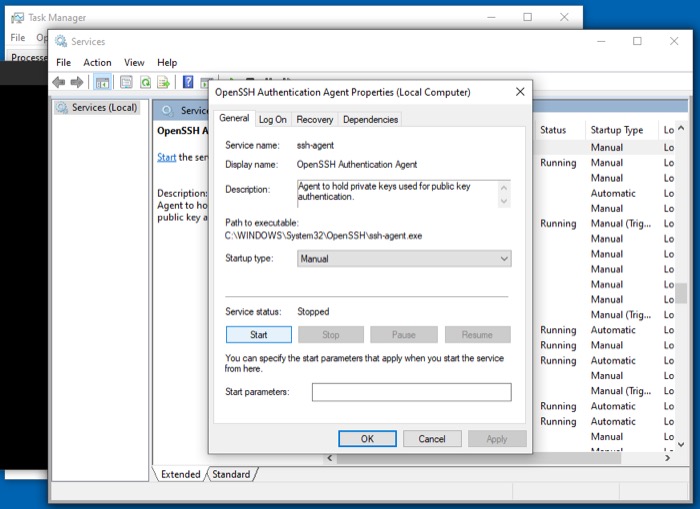
ตอนนี้เปิด CMD ในโหมดยกระดับแล้วเรียกใช้:
start-ssh-agent
เมื่อเอเจนต์ SSH เริ่มทำงานแล้ว ให้ไปที่ Git Bash และเรียกใช้คำสั่งด้านล่างเพื่อเพิ่มคีย์ SSH ที่คุณสร้างไว้ก่อนหน้านี้สองสามขั้นตอน:
ssh-add ~/.ssh/id_rsa
เมื่อได้รับข้อความรหัสผ่าน ให้ป้อนข้อความที่คุณตั้งไว้ก่อนหน้านี้แล้วกด Enter เพื่อตั้งค่าข้อมูลประจำตัว
ประสบความสำเร็จในการจัดการโครงการของคุณด้วย Git
หากคุณปฏิบัติตามคู่มือนี้อย่างใกล้ชิด คุณควรมี Git และทำงานบนคอมพิวเตอร์ Windows ของคุณ และต่อมา คุณควรจะสามารถใช้มันเพื่อจัดการไฟล์โครงการทั้งหมดของคุณและทำงานร่วมกับนักพัฒนาคนอื่นๆ ได้ (หากคุณทำงานเป็นทีม)
นอกจากนี้ เพื่อยกระดับประสบการณ์ของคุณและจัดการที่เก็บ Git ของคุณอย่างมีประสิทธิภาพมากขึ้น คุณยังสามารถใช้ GitHub: บริการโฮสติ้งบนคลาวด์สำหรับจัดการที่เก็บ Git
