วิธีติดตั้งและใช้แอพ Intel Unison บน Windows, Android และ iOS
เผยแพร่แล้ว: 2023-02-01เราอยู่ในโลกที่เทคโนโลยีและแกดเจ็ตเป็นส่วนสำคัญในชีวิตประจำวันของเรา สมาร์ทโฟน แล็ปท็อป อุปกรณ์สวมใส่ และอุปกรณ์ IoT ในบ้านอัจฉริยะได้ปฏิวัติวิธีการทำงาน สื่อสาร และใช้ชีวิตของเรา การเชื่อมต่อทุกอย่างเป็นสิ่งสำคัญ แต่ในขณะเดียวกันก็ไม่ง่ายเลย เมื่อพูดถึงระบบนิเวศ Apple คือราชา และแบรนด์ต่างๆ จำเป็นต้องทำงานร่วมกันอย่างใกล้ชิดเพื่อมอบประสบการณ์แบบเดียวกันเมื่อเราพูดถึงอุปกรณ์ Windows และ Android
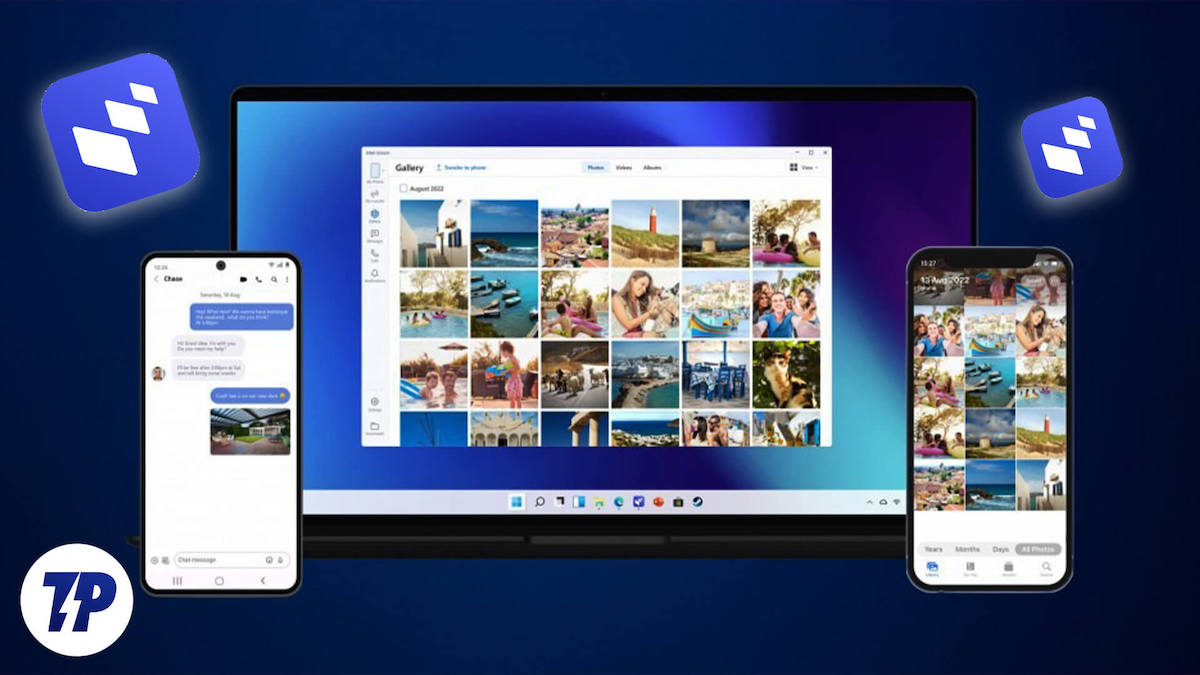
สารบัญ
Intel Unison คืออะไร?
Intel Unison คือคำตอบของ Intel สำหรับ Phone Link ของ Microsoft (เดิมคือ Your Phone ) ซึ่งผสานรวมและมาพร้อมกับเวอร์ชันที่ทันสมัย เช่น Windows 10 และ Windows 11 เป็นแพลตฟอร์มแบบครบวงจรที่พัฒนาโดย Intel ซึ่งรวบรวมฮาร์ดแวร์ ซอฟต์แวร์ และความสามารถของ AI เพื่อให้ ผู้ใช้ด้วยประสบการณ์การใช้คอมพิวเตอร์ที่ราบรื่น ปลอดภัย และสะดวกสบาย
คล้ายกับ Apple, Intel และ Microsoft กำลังพยายามสร้างระบบนิเวศของอุปกรณ์ของตนเองที่เชื่อมต่อและซิงค์กันอยู่เสมอ ด้วยการเปิดตัว Unison Intel พยายามเชื่อมช่องว่างระหว่างอุปกรณ์ Windows และสมาร์ทโฟนสมัยใหม่โดยเปิดใช้งานความสามารถต่างๆ เช่น การถ่ายโอนไฟล์ การจัดการการแจ้งเตือน และการโทรออกและรับสายบนพีซีหรือแล็ปท็อป
แอพ Intel Unison กับแอพ Phone Link
แอพ Phone Link ของ Microsoft และ Unison ของ Intel เป็นทั้งแอพของบุคคลที่หนึ่งที่เชื่อมโยงช่องว่างระหว่างโทรศัพท์และพีซีพร้อมกัน ทั้งสองแอปมีคุณสมบัติที่เหมือนกัน โดย Phone Link นั้นเหนือกว่าทั้งในแง่ของ UI และฟังก์ชันการทำงาน
ควรสังเกตว่าแม้ว่าคุณสมบัติมาตรฐาน เช่น การถ่ายโอนไฟล์, การโทรผ่านบลูทูธ, SMS และการแจ้งเตือนแอพจะพร้อมใช้งานในทั้งสองแอพ แต่เราควรคาดหวังว่าคุณสมบัติขั้นสูงและน่าสนใจบางอย่าง เช่น การจำลองหน้าจอ ความต่อเนื่องของแอพ การท่องเว็บข้ามอุปกรณ์ และความสามารถในการใช้แอปบนอุปกรณ์เคลื่อนที่บนเดสก์ท็อปไม่ได้จำกัดเฉพาะแอป Phone Link แต่จะมีเฉพาะอุปกรณ์จากผู้ผลิต เช่น Samsung, OnePlus และ Microsoft เอง
รายชื่ออุปกรณ์ทั้งหมดที่รองรับโดยฟังก์ชัน Phone Link App Experience สามารถดูได้ที่นี่: อุปกรณ์ที่รองรับสำหรับประสบการณ์แอป Phone Link
คุณลักษณะสำคัญของ Intel Unison:
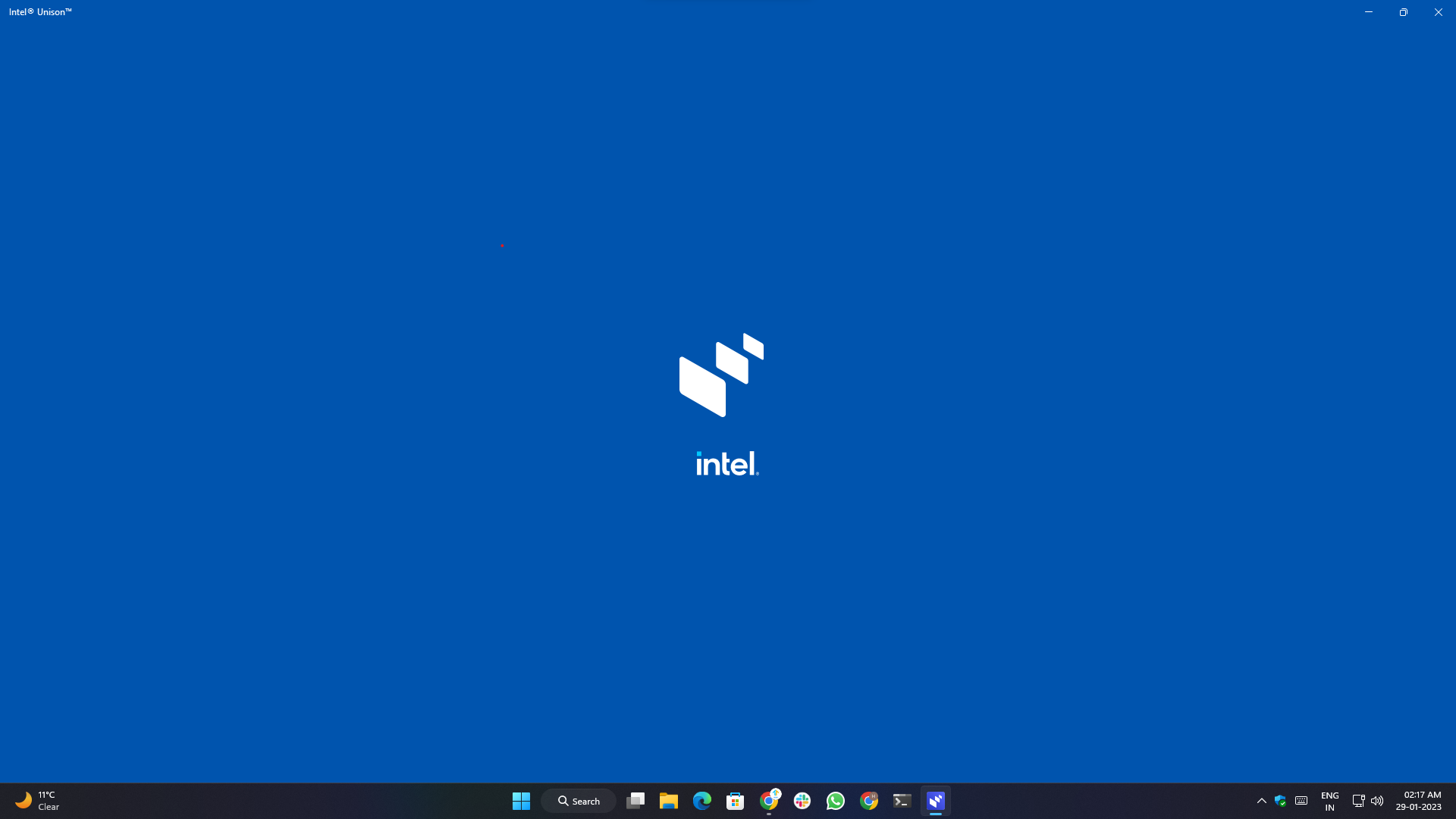
แอป Intel Unison มีคุณลักษณะสำคัญบางอย่างที่ช่วยให้ผู้ใช้สามารถเชื่อมต่อพีซี/แล็ปท็อป Windows กับโทรศัพท์ Android หรือ iPhone และเข้าถึงเนื้อหาของโทรศัพท์ได้ในขณะเดินทาง เช่น:
- การแจ้งเตือน: ผู้ใช้สามารถรับ โต้ตอบ และตอบกลับการแจ้งเตือนจากอุปกรณ์ Windows ของตนได้
- การส่งข้อความ: ผู้ใช้สามารถอ่านและตอบกลับข้อความได้โดยตรงจากพีซีอุปกรณ์ Windows
- การ แสดงตัวอย่างสื่อ: ผู้ใช้สามารถดูตัวอย่าง ซิงค์ และถ่ายโอนภาพถ่ายแบบไร้สายจากโทรศัพท์ไปยังพีซี Windows โดยไม่ต้องเชื่อมต่อสายเคเบิลหรือเครื่องอ่านการ์ด
- การถ่ายโอนไฟล์: ผู้ใช้ไม่ต้องพึ่งแอพของบุคคลที่สามในการส่งและรับไฟล์ไปยังและจากอุปกรณ์ Windows อีกต่อไป แอพนี้อนุญาตให้ผู้ใช้ลากและวางไฟล์ระหว่างโทรศัพท์และคอมพิวเตอร์
- โทรศัพท์: ผู้ใช้สามารถโทรออกและรับสายจากพีซี Windows หรือแล็ปท็อปผ่านบลูทูธ
ความต้องการของระบบ:
ประสบการณ์แอป Intel Unison มีไว้สำหรับและเป็นของแพลตฟอร์มและอุปกรณ์ Intel Evo โดยสรุป Intel Evo คือโปรแกรมการรับรองของ Intel ซึ่งอุปกรณ์ที่ขับเคลื่อนด้วยชิป Intel จะต้องมีคุณสมบัติตรงตามข้อกำหนดบางประการ เช่น ประสิทธิภาพและความสามารถในการใช้งาน ซึ่งกำหนดโดย Intel
การรับรองนี้จะมอบให้กับแล็ปท็อปที่ตรงหรือเกินข้อกำหนดบางประการในแง่ของอายุแบตเตอรี่ เวลาในการชาร์จ ประสิทธิภาพ และคุณสมบัติอื่นๆ
ตามรายการอย่างเป็นทางการของ Microsoft Store จำเป็นต้องมี Windows build เวอร์ชัน Windows 11 เวอร์ชัน 22621.0 (22H2) หรือสูงกว่าเป็นอย่างน้อย
แอพ Intel Unison: ข้อกำหนดของระบบ
สำหรับวินโดวส์:
- อุปกรณ์ที่ผ่านการรับรอง Intel Evo เจนเนอเรชั่น 13
- ระบบปฏิบัติการ: อุปกรณ์ที่ใช้ Windows 11 (22H2) รุ่น 22621.0 หรือสูงกว่า
- สถาปัตยกรรม: x64
- รองรับ WiFi และบลูทูธ
สำหรับโทรศัพท์และแท็บเล็ต Android:
- อุปกรณ์จะต้องใช้ Android เวอร์ชัน 9 ขึ้นไป
สำหรับ iPhone, iPad และ iPod Touch:
- ต้องใช้ iOS 15.0 ขึ้นไป
- ต้องใช้ iPadOS 15.0 ขึ้นไป
นอกเหนือจากข้อกำหนดข้างต้น อุปกรณ์ทั้งสองต้องอยู่ในเครือข่าย WiFi เดียวกัน
วิธีติดตั้งแอพ Intel Unison
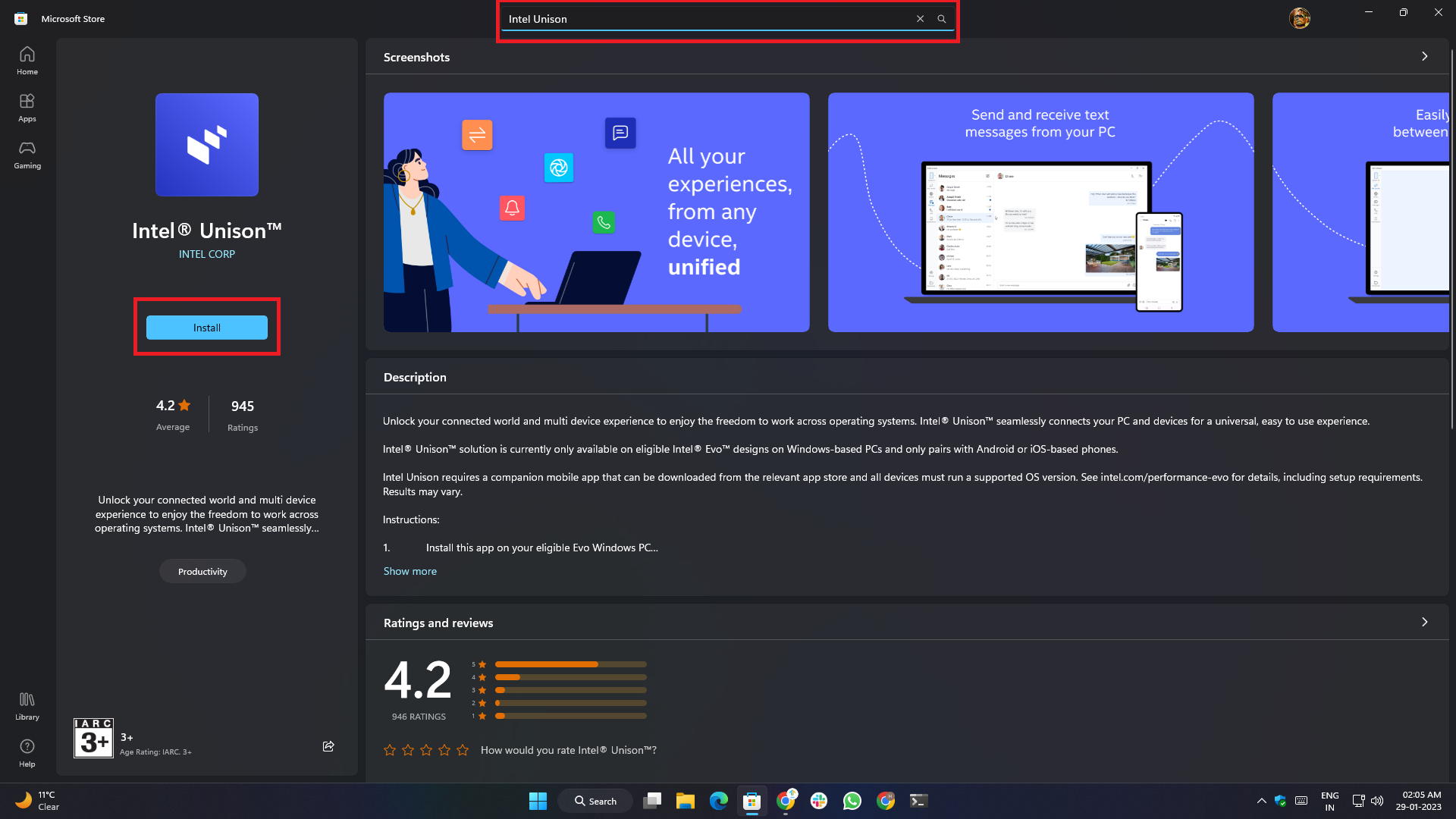
- ในการเริ่มต้น ก่อนอื่นเราต้องไปที่แอป Microsoft Store บนอุปกรณ์ที่ใช้ Windows 11 และพิมพ์ Intel Unison ในช่องค้นหาที่ด้านบน
- เนื่องจากแอปกำลังทยอยเปิดตัว จึงมีโอกาสที่แอปอาจไม่ปรากฏในผลการค้นหาของ Microsoft Store ในประเทศหรือภูมิภาคของคุณ เพื่อหลีกเลี่ยงปัญหานี้ ให้คลิกลิงก์ด้านล่าง มันจะนำคุณไปยังหน้าร้านค้าอย่างเป็นทางการซึ่งคุณสามารถดาวน์โหลดแอพได้
- ลิงค์แรก
- ลิงค์ที่สอง
ขั้นตอนสำหรับ Android และ iOS นั้นเรียบง่ายและไม่ต้องการข้อกำหนดเบื้องต้นเพิ่มเติม

เพียงไปที่ Google Play Store (สำหรับ Android) หรือ Apple App Store (สำหรับ iOS) พิมพ์ Intel Unison ในช่องค้นหา แล้วแตะปุ่ม "ติดตั้ง"
เพื่อให้สิ่งต่างๆ ง่ายขึ้นและลดขั้นตอนเพิ่มเติม นี่คือลิงก์ร้านค้าโดยตรงที่จะนำคุณไปยังรายชื่อร้านค้าอย่างเป็นทางการ
- แอพ Android: Google Play สโตร์
- แอพ iOS: Apple App Store
การตั้งค่าแอพ Intel Unison:
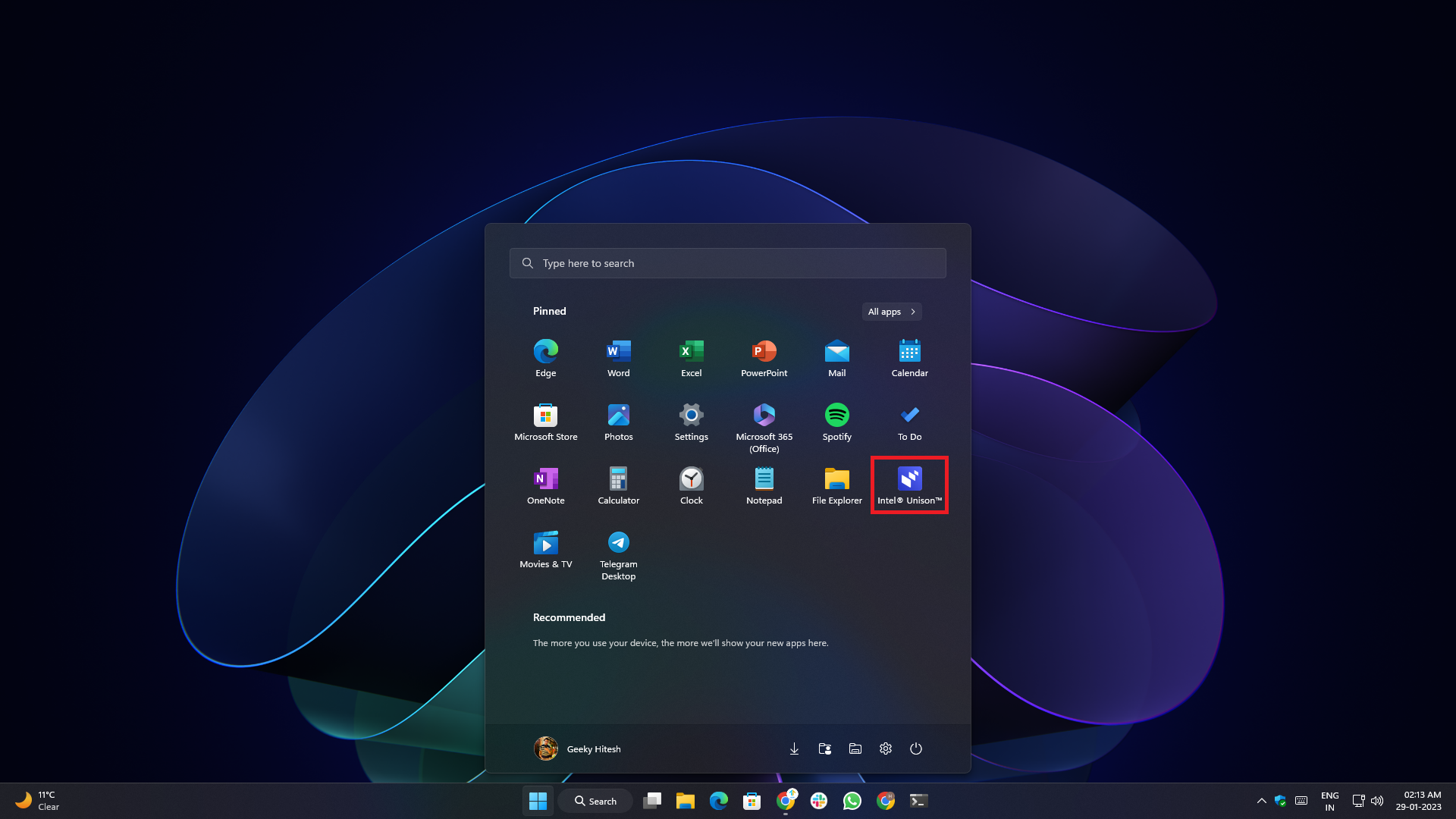
การตั้งค่าแอปทำได้ง่ายมากและไม่ต้องลงทะเบียนใดๆ เมื่อติดตั้งแอปแล้ว ให้เรียกใช้แอปที่ติดตั้งจากเมนู Start หรือจาก Windows Search เมื่อเปิดใช้แอป คุณจะพบกับหน้าจอเริ่มต้นที่แสดงภาพรวมของแอปและคุณลักษณะต่างๆ
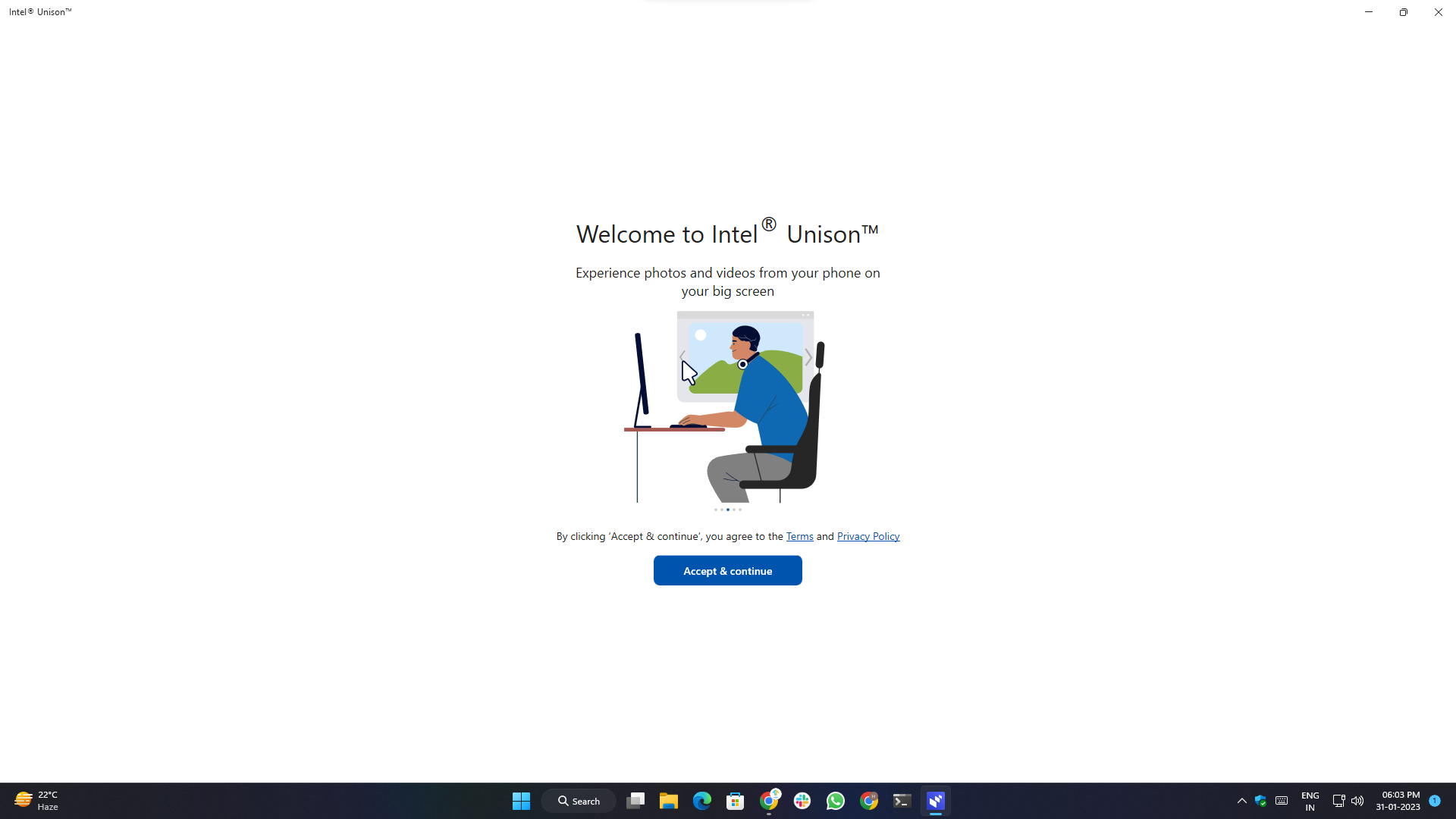
1. คุณต้องทำตามเงื่อนไขที่จำเป็นทั้งหมดและให้สิทธิ์ที่จำเป็นทั้งหมด
2. เปิดแอพสมาร์ทโฟน ยอมรับข้อกำหนดและเงื่อนไข ให้สิทธิ์ที่จำเป็น และคุณพร้อมที่จะไป นอกจากนี้ คุณจะถูกขอให้แบ่งปันข้อมูลการวินิจฉัยของคุณ ซึ่งเป็นทางเลือกทั้งหมดและขึ้นอยู่กับการตัดสินใจของคุณ
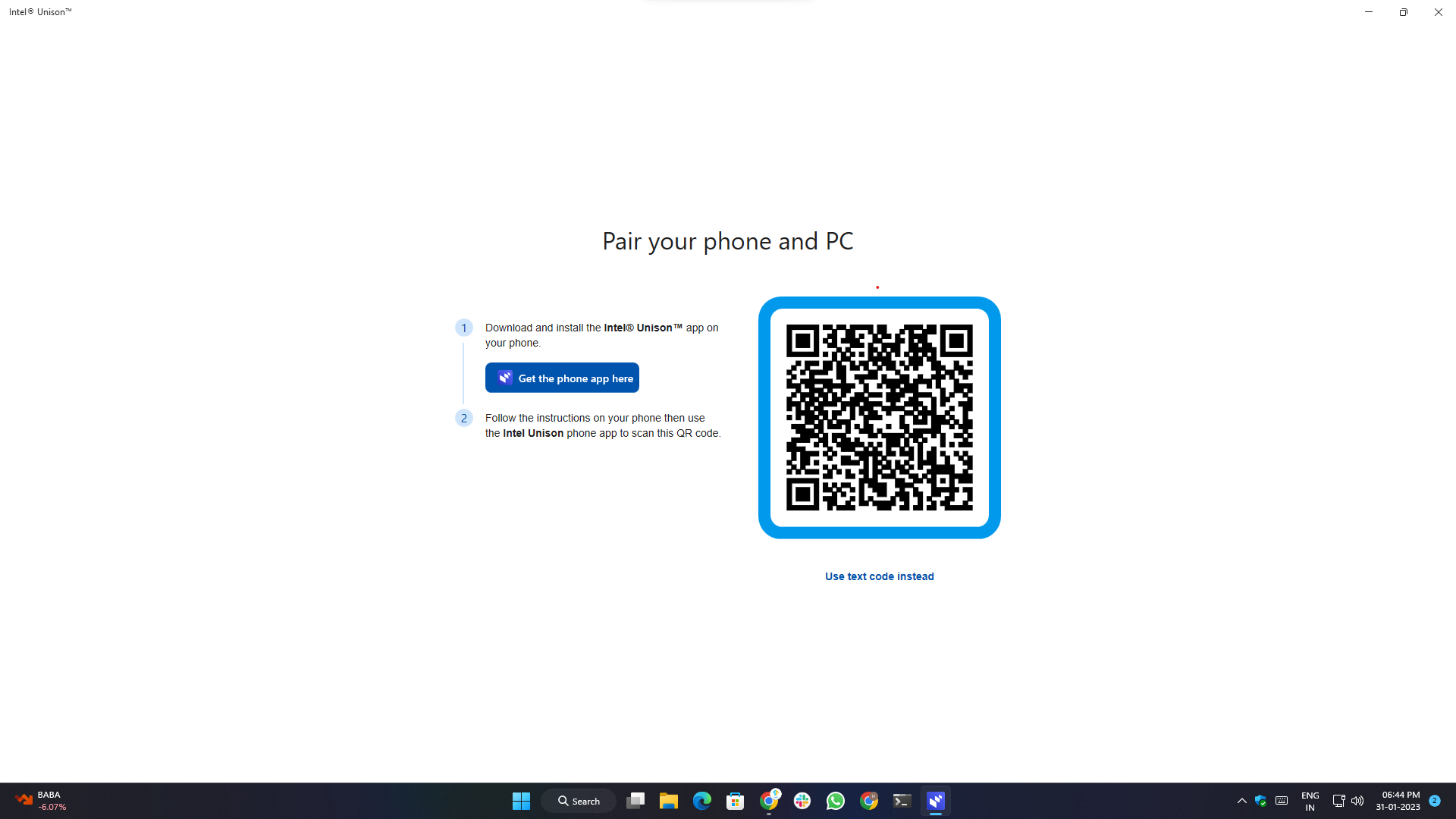
3. ในขั้นตอนนี้ แอพเดสก์ท็อปจะแจ้งให้คุณสแกนรหัส QR ที่จะแสดงบนหน้าจอของคุณผ่านแอพสมาร์ทโฟนเพื่อจับคู่/เชื่อมต่ออุปกรณ์ทั้งสอง
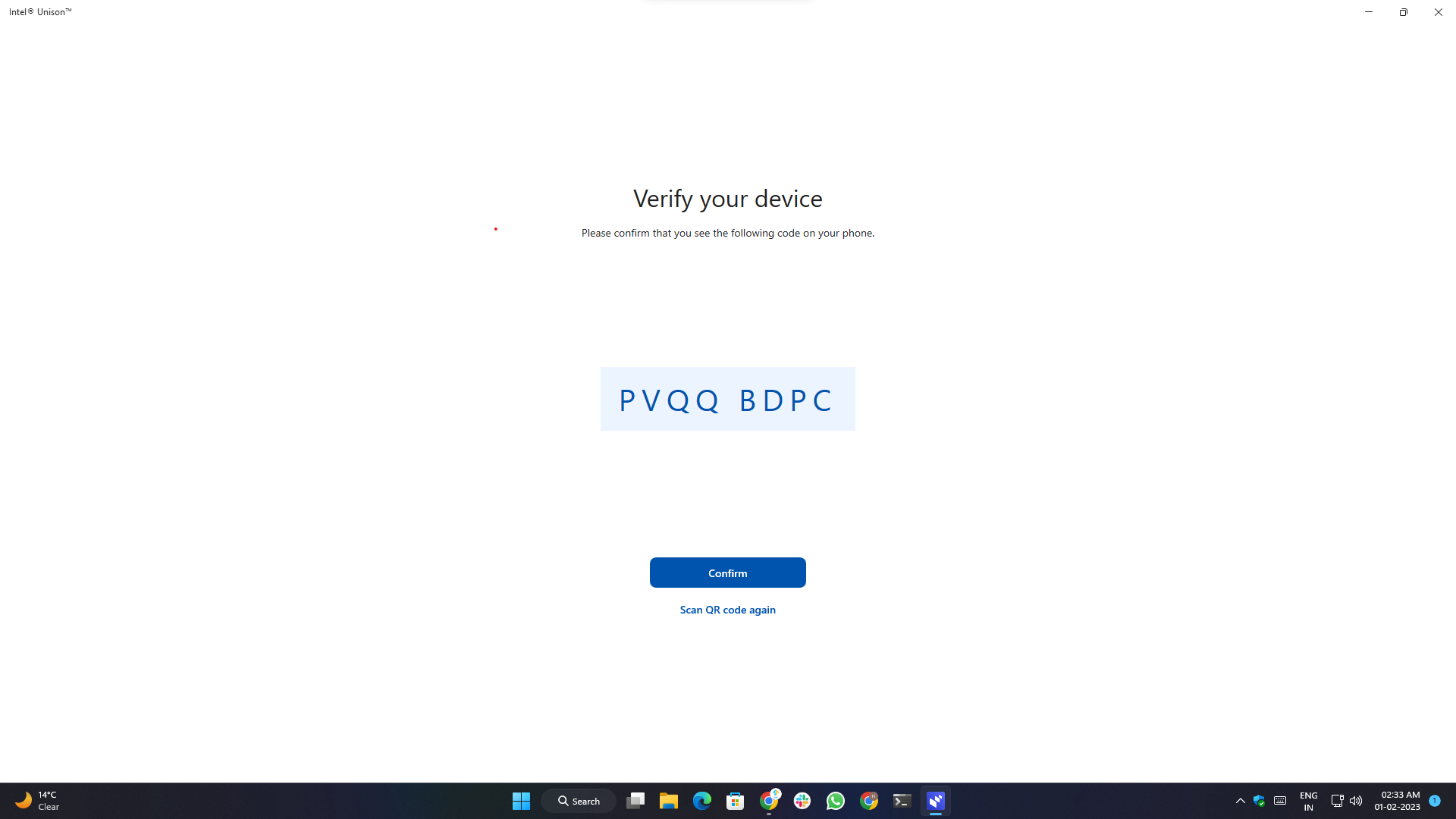
4. หลังจากสแกนคิวอาร์โค้ดแล้ว คุณจะได้รับแจ้งให้ยืนยันรหัสการจับคู่ที่แสดงบนอุปกรณ์ทั้งสองเพื่อให้แน่ใจว่ามีการจับคู่และลงทะเบียนอุปกรณ์ที่ถูกต้องในแอป
5. หลังจากจับคู่สำเร็จ ให้แตะปุ่ม “ เริ่มต้น ใช้งาน” บนสมาร์ทโฟนของคุณ
6. ขึ้นอยู่กับระบบปฏิบัติการและเวอร์ชัน Android/iOS อาจต้องมีการอนุญาตเพิ่มเติมเล็กน้อย
7. คุณจะเห็นข้อความแจ้งการจับคู่ที่สำเร็จซึ่งระบุว่าการตั้งค่าเสร็จสมบูรณ์ และคุณพร้อมที่จะใช้แอพและคุณสมบัติต่างๆ
การตั้งค่าการแจ้งเตือนแอปพร้อมเพรียง:
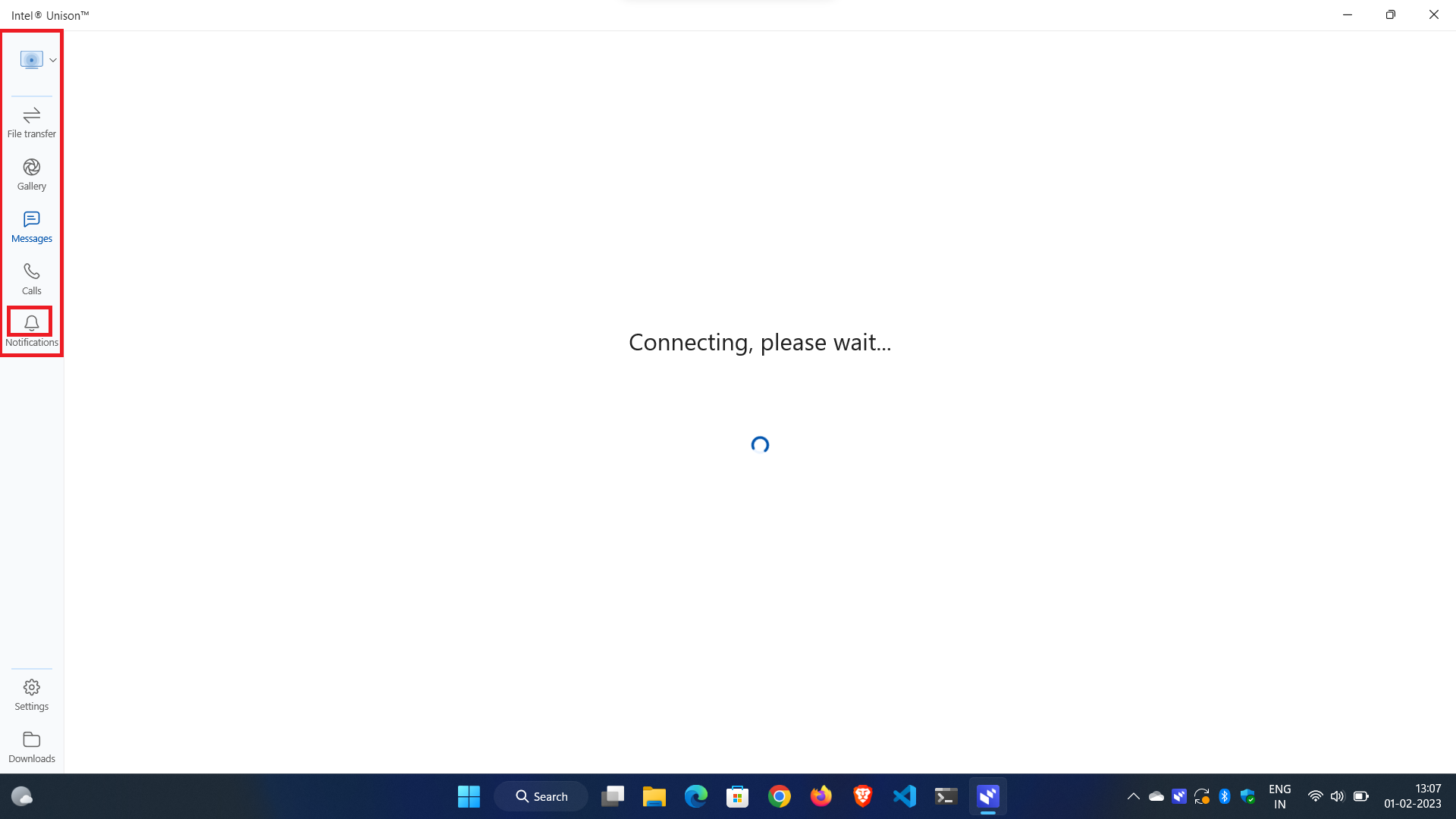
1. หากต้องการตั้งค่าการแจ้งเตือน ให้คลิกปุ่มการ แจ้งเตือน ในบานหน้าต่างนำทางด้านซ้าย
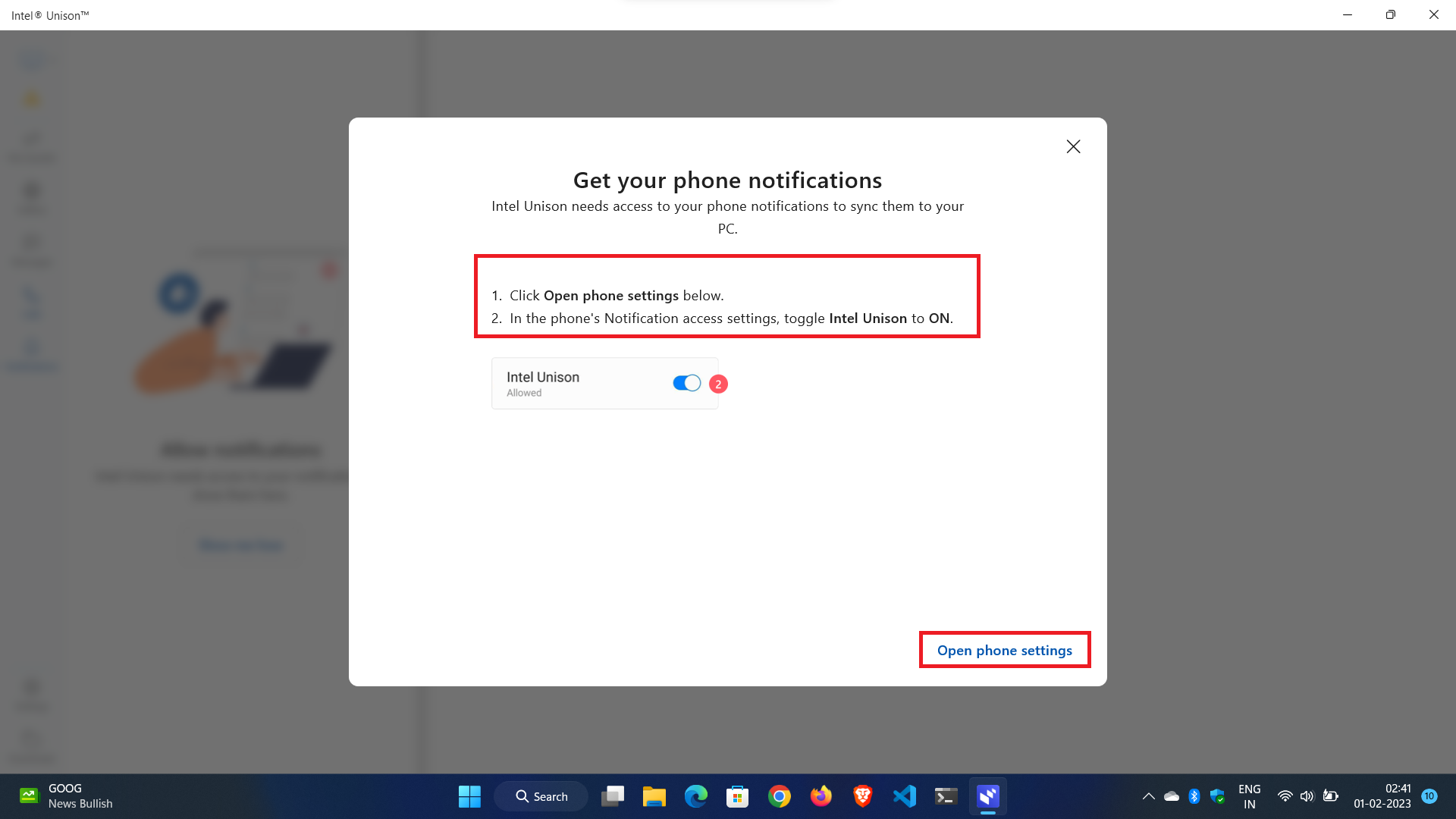
2. หน้าต่างป๊อปอัปจะปรากฏขึ้นพร้อมปุ่ม เปิดการตั้งค่าโทรศัพท์ ที่ด้านล่าง การคลิกจะเป็นการเปิดหน้า การตั้งค่าการแจ้งเตือน บนโทรศัพท์ของคุณโดยอัตโนมัติ และคุณจะต้องอนุญาตให้เข้าถึงการแจ้งเตือนทางโทรศัพท์
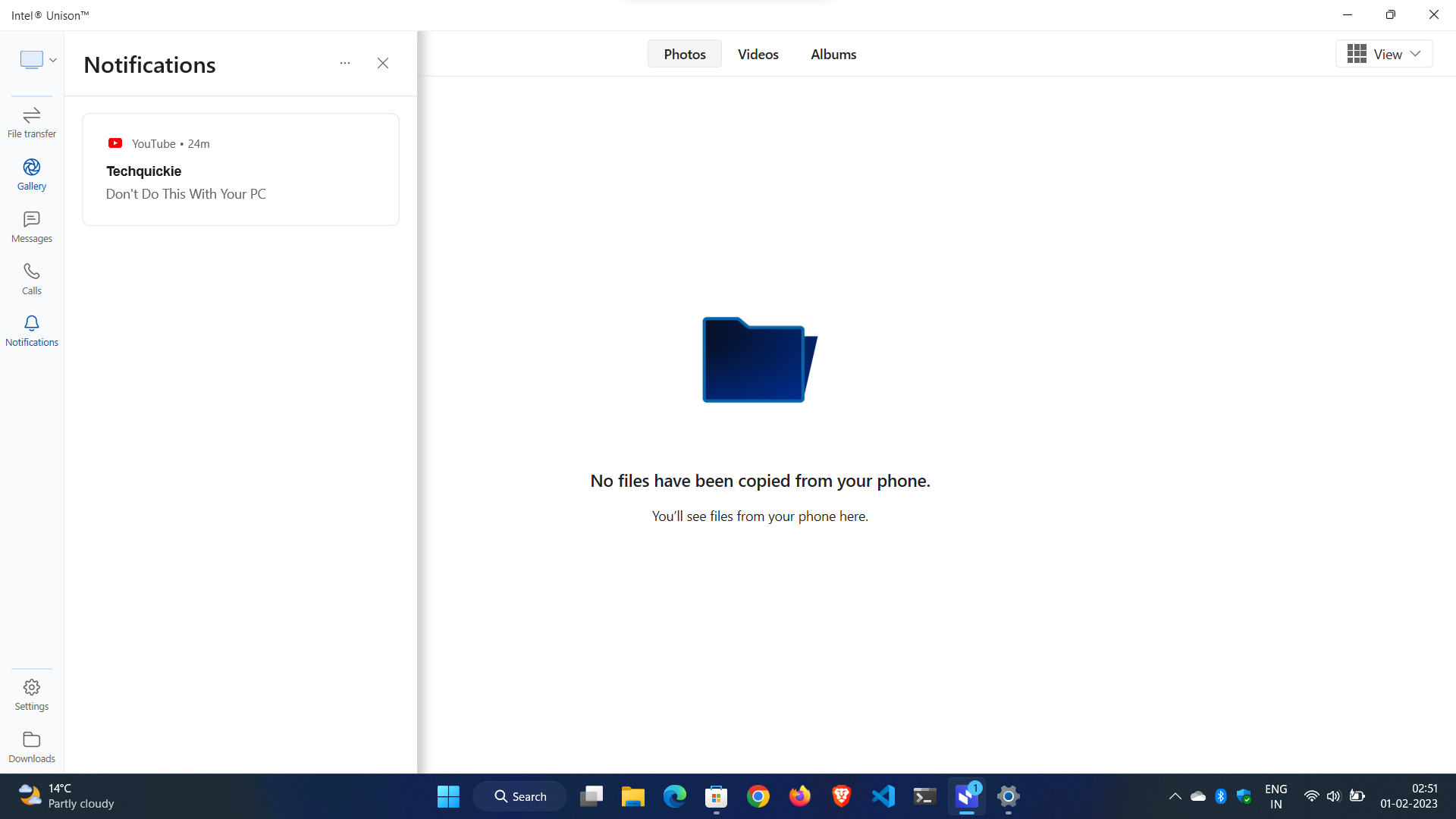
3. ตอนนี้คุณสามารถเข้าถึงการแจ้งเตือนของแอพได้แบบเรียลไทม์โดยไม่ขัดจังหวะการทำงานและดูสมาร์ทโฟนของคุณ
การตั้งค่าการโทร:
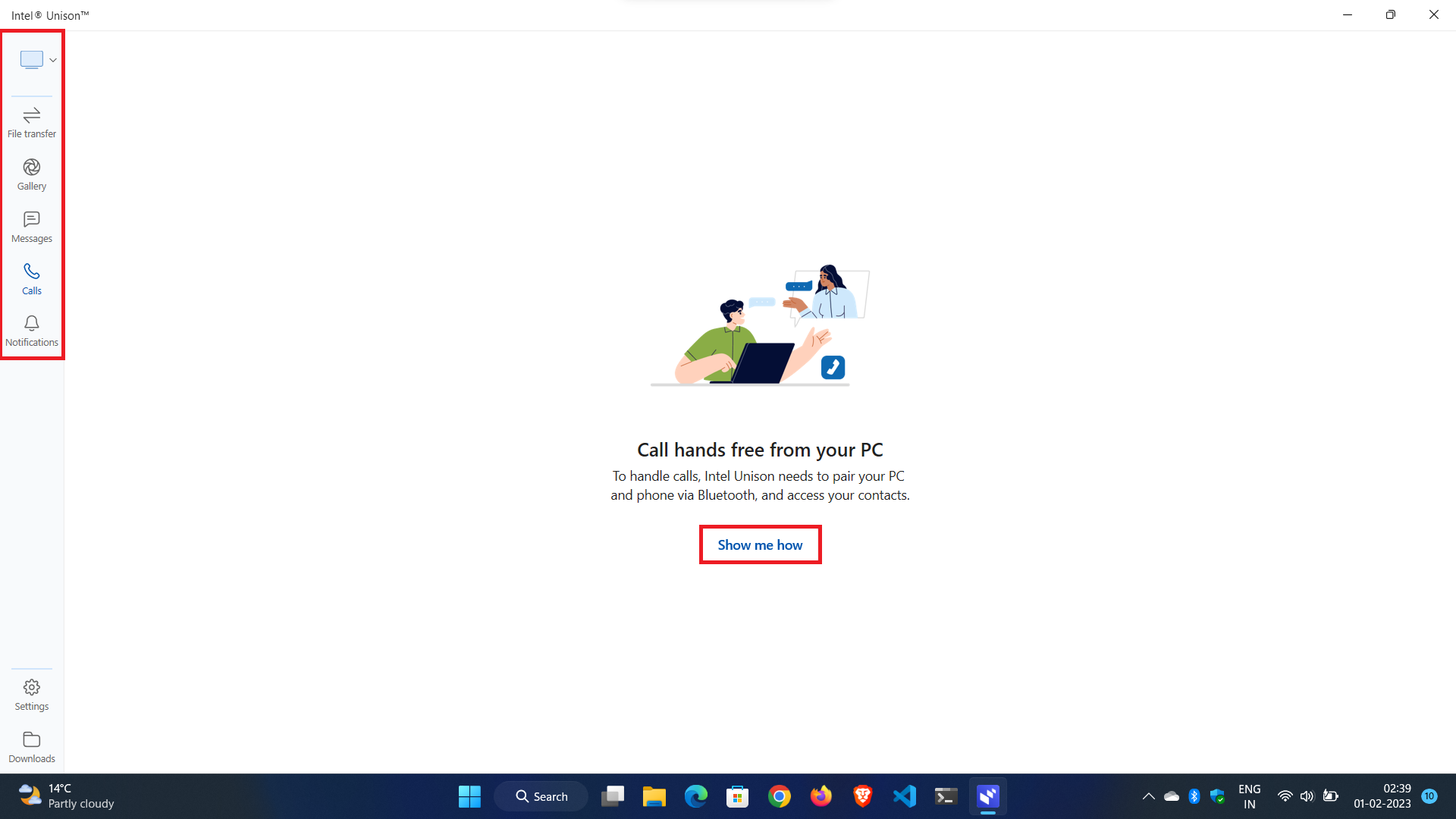
1. ในการตั้งค่าการโทร ให้คลิกปุ่ม โทร ในบานหน้าต่างนำทางด้านซ้าย
2. ในหน้าต่างป๊อปอัป ให้คลิกปุ่ม แสดงวิธีการ
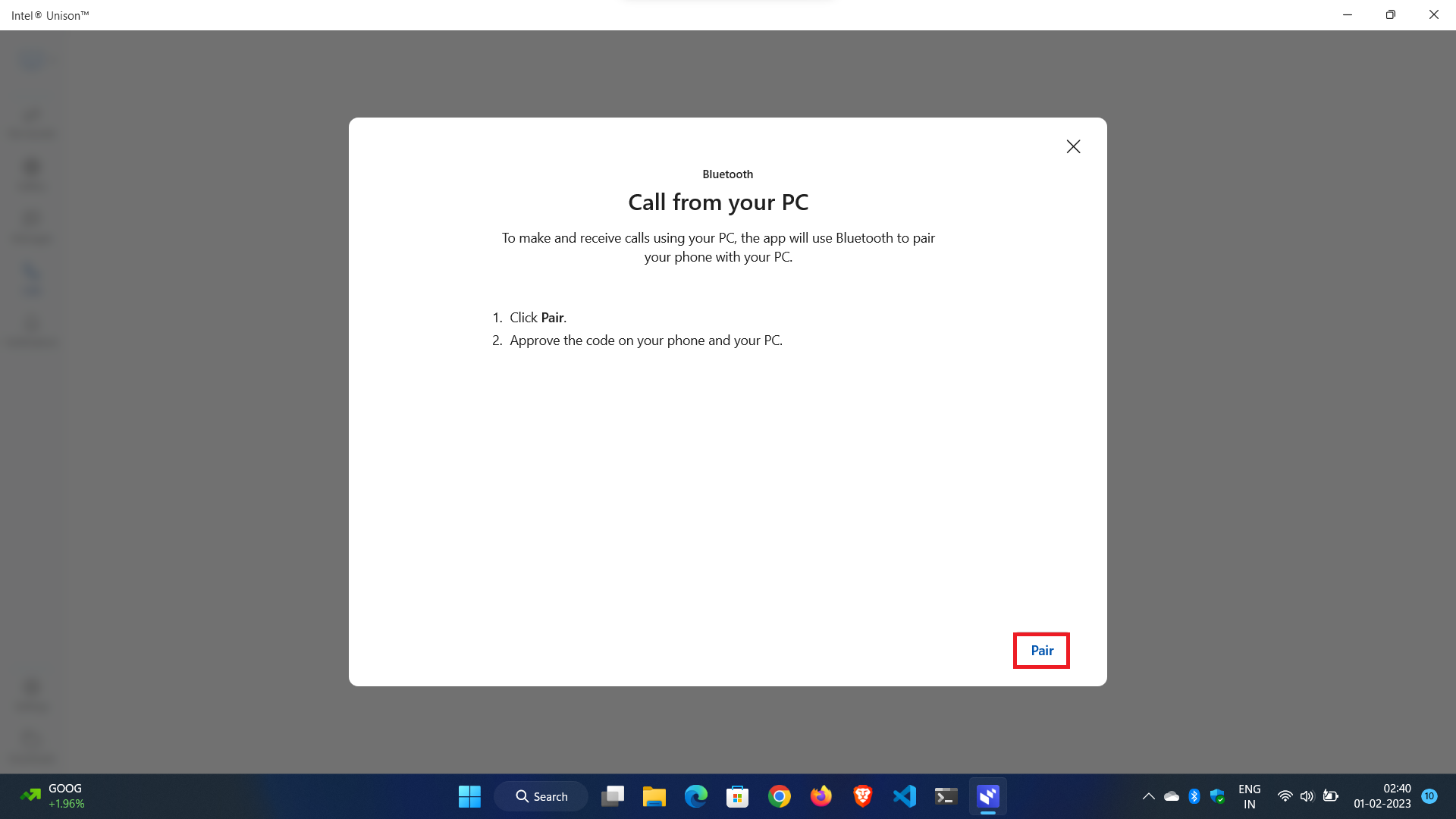
3. คุณจะได้รับแจ้งให้จับคู่โทรศัพท์ของคุณผ่าน Bluetooth เพื่อโทรออกหรือรับสาย
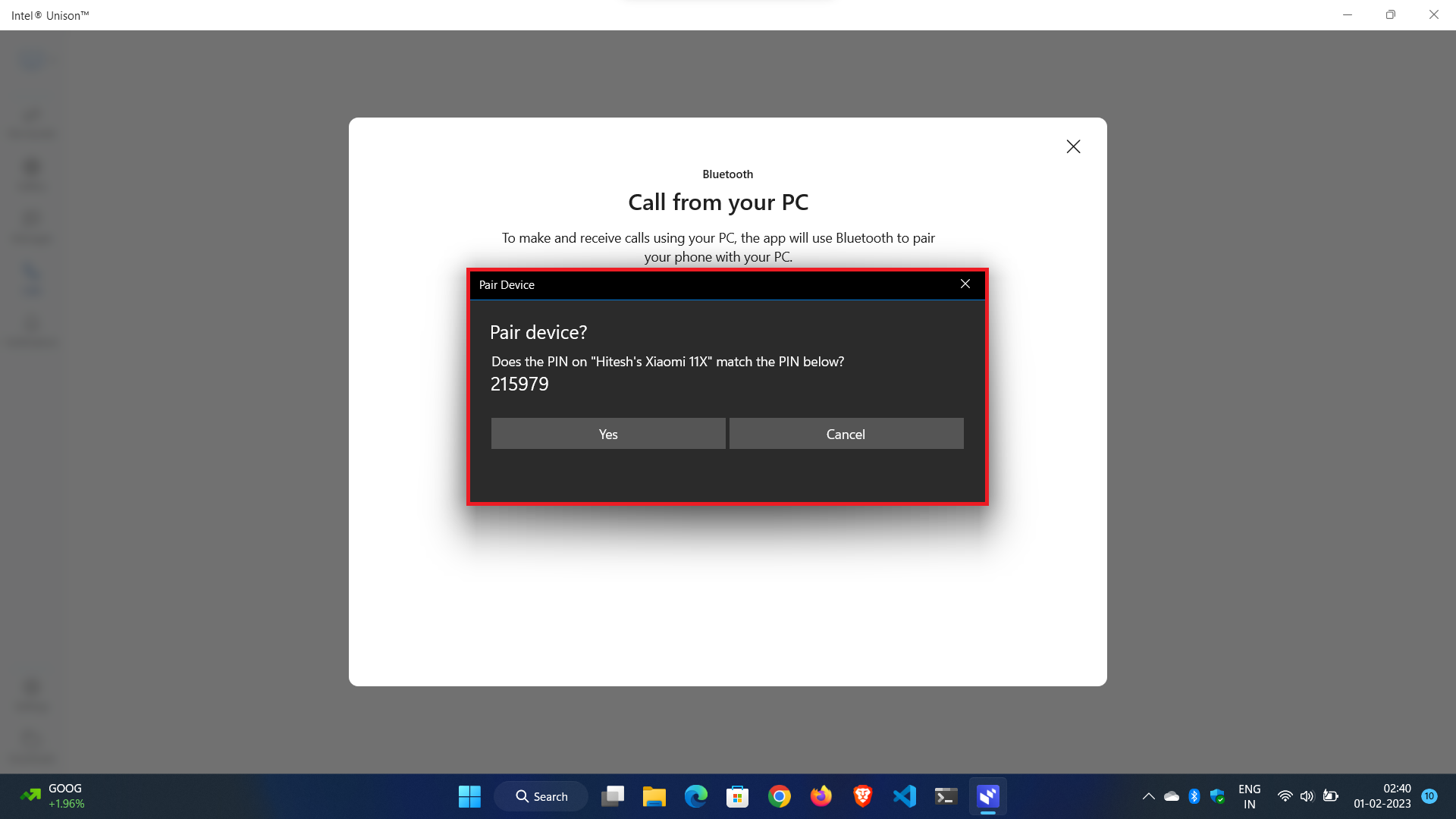
4. จับคู่อุปกรณ์ของคุณกับแอพที่ใช้ร่วมกัน และคุณก็พร้อมที่จะไป
บทสรุป:
Intel Unison คือแนวทางสำคัญลำดับต่อไปในการสร้างระบบนิเวศและเชื่อมช่องว่างระหว่างสมาร์ทโฟนและคอมพิวเตอร์ Windows ระบบปฏิบัติการ Windows และ Android มีการพัฒนาอย่างรวดเร็วในช่วงไม่กี่ปีที่ผ่านมา ปัญหาสมัยใหม่ต้องการโซลูชันที่ทันสมัย และ Intel Unison คือแนวทางหนึ่งในการสร้างระบบนิเวศสำหรับคนทั่วไป หากคุณชอบโพสต์ของเราเกี่ยวกับภาพรวม การตั้งค่าและคุณลักษณะของแอพ Intel Unison โปรดแชร์โพสต์นี้กับเพื่อนของคุณและแจ้งให้เราทราบความคิดเห็นของคุณในความคิดเห็นด้านล่าง
คำถามที่พบบ่อยเกี่ยวกับการใช้แอพ Intel Unison
วิธีแก้ไข Intel Unison App ไม่ทำงาน
หากคุณประสบปัญหากับแอป Intel Unison มีบางขั้นตอนที่คุณสามารถทำได้เพื่อแก้ไขปัญหา นี่คือสิ่งที่คุณต้องทำ:
1. รีสตาร์ทอุปกรณ์: ขั้นตอนแรกคือการรีสตาร์ทอุปกรณ์ของคุณเพื่อดูว่าสามารถแก้ไขปัญหาได้หรือไม่
2. อัปเดตระบบปฏิบัติการ Windows 11: ตรวจสอบให้แน่ใจว่าระบบปฏิบัติการ Windows ของคุณเป็นปัจจุบันและติดตั้งการอัปเดตล่าสุดทั้งหมดแล้ว
3. อัปเดตไดรเวอร์ Bluetooth ของคุณ: หากปัญหาเกี่ยวข้องกับการเชื่อมต่อ Bluetooth ตรวจสอบให้แน่ใจว่าไดรเวอร์ Bluetooth ของคุณเป็นเวอร์ชันล่าสุด
4. ซ่อมแซมหรือรีเซ็ต Intel Unison App บน Windows 11: เลื่อนลงมาใต้ "Advanced Options" และคลิกปุ่ม Repair ใต้หัวข้อ "Reset" หากแอป Intel Unison ยังคงไม่ทำงาน ให้คลิกปุ่มรีเซ็ต ซึ่งจะรีเซ็ตแอปเป็นสถานะเริ่มต้นโดยสมบูรณ์ รีสตาร์ทระบบและตรวจสอบว่ายังมีปัญหาอยู่หรือไม่
5. เรียกใช้ตัวแก้ไขปัญหา Bluetooth: หากปัญหายังคงอยู่ ให้ลองเรียกใช้ตัวแก้ไขปัญหา Bluetooth ของ Windows 11 ไปที่ การตั้งค่า > การอัปเดตและความปลอดภัย > แก้ไขปัญหา > ค้นหาและแก้ไขปัญหาอื่นๆ > Bluetooth ทำตามคำแนะนำบนหน้าจอเพื่อเรียกใช้ตัวแก้ไขปัญหา
6. ถอนการติดตั้งและติดตั้ง Intel Unison App ใหม่: หากวิธีการข้างต้นทั้งหมดยังไม่ได้ผล คุณต้องถอนการติดตั้งและติดตั้ง Intel Unison App ใหม่
