ดาวน์โหลดและอัปเดตไดรเวอร์ Intel DH55TC สำหรับ Windows 10, 11
เผยแพร่แล้ว: 2023-09-21อ่านบทความฉบับสมบูรณ์เพื่อรับไดรเวอร์ Intel DH55TC ล่าสุดสำหรับ Windows 10/11 อย่างง่ายดาย จากนั้นติดตั้งลงในคอมพิวเตอร์ของคุณ
คุณกำลังมองหาวิธีดาวน์โหลดไดรเวอร์ที่อัพเดตสำหรับไดรเวอร์ Intel DH55TC ของคุณ แต่ไม่แน่ใจว่าจะเริ่มต้นจากตรงไหนใช่หรือไม่ หากคำตอบคือใช่ คุณก็สามารถให้ความสนใจกับงานชิ้นนี้ได้อย่างไม่มีการแบ่งแยก บทความนี้จะให้รายละเอียดที่ครอบคลุมเกี่ยวกับกลยุทธ์ที่มีประสิทธิภาพสูงสุดสำหรับการดาวน์โหลดและอัพเดตไดรเวอร์ Intel DH55TC
อย่างไรก็ตาม ก่อนที่จะดำเนินการตามวิธีเหล่านั้น คุณควรทราบว่าไม่มีไดรเวอร์เฉพาะสำหรับเมนบอร์ดของคุณ ส่วนประกอบต่างๆ เช่น การ์ดแสดงผลจะติดตั้งเข้ากับเมนบอร์ด ตัวเมนบอร์ดเองประกอบด้วยส่วนประกอบเหล่านี้ทั้งหมด นอกจากนี้ การได้รับไดรเวอร์ที่จำเป็นสำหรับส่วนประกอบเหล่านี้จำเป็นต้องดาวน์โหลดไดรเวอร์มาเธอร์บอร์ด Intel DH55TC
ตอนนี้คุณรู้ถึงความต้องการไดรเวอร์มาเธอร์บอร์ด Intel DH55TC แล้ว เรามาดูวิธีที่มีประสิทธิภาพสูงสุดในการดำเนินการดาวน์โหลดและอัปเดตกัน
วิธีการดาวน์โหลดและอัปเดตไดรเวอร์ Intel DH55TC สำหรับ Windows 10/11
ที่นี่เราได้แสดงรายการคู่มือ คู่มือบางส่วน และวิธีการอัตโนมัติทั้งหมดในการดาวน์โหลดและติดตั้งไดรเวอร์ Intel DH55TC ล่าสุด ทำตามขั้นตอนของแต่ละตัวเลือกและใช้ตัวเลือกที่ง่ายที่สุด
วิธีที่ 1: ดาวน์โหลดไดรเวอร์ Intel DGH55TC อัตโนมัติพร้อม Bit Driver Updater (แนะนำ)
กระบวนการอัปเดตไดรเวอร์ Intel DGH55TC อาจซับซ้อนและท้าทาย นอกจากนี้ การปฏิบัติงานด้วยมือยังต้องใช้ความลำบากอีกด้วย ด้วยเหตุนี้ นี่คือวิธีแก้ปัญหาในการอัพเดตไดรเวอร์ด้วยความสะดวกสบายอย่างมาก นอกจากนี้ยังสามารถทำได้ในระยะเวลาอันสั้นอีกด้วย การอัพเดตไดรเวอร์อัตโนมัติสามารถดำเนินการได้ด้วยความช่วยเหลือจากโปรแกรมอัพเดตไดรเวอร์ที่ดีที่สุด แม้ว่าจะมีเครื่องมืออัปเดตไดรเวอร์มากมายทางออนไลน์ แต่เราขอแนะนำให้ใช้เครื่องมือ Bit Driver Updater
เป็นโปรแกรมอัพเดตไดรเวอร์ที่ได้รับการพัฒนาอย่างสูงซึ่งมาพร้อมกับความสามารถในการทำงานอัตโนมัติเต็มรูปแบบและประหยัดเวลา ดังนั้น คุณสามารถอัปเดตไดรเวอร์สำหรับมาเธอร์บอร์ด Intel DH55TC ของคุณบน Windows ได้โดยใช้ Bit Driver Updater
ขั้นตอนในการดาวน์โหลดและอัปเดตไดรเวอร์ Intel DH55TC โดยอัตโนมัติ:
ขั้นตอนที่ 1: ดาวน์โหลดและรันแอพพลิเคชั่น Bit Driver Updaterบนคอมพิวเตอร์ของคุณ
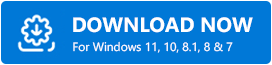
ขั้นตอนที่ 2: รอจนกว่าการสแกนอัตโนมัติจะเสร็จสิ้นก่อนดำเนินการต่อหรือเริ่มการสแกนหาไดรเวอร์ที่ล้าสมัยด้วยตนเองด้วยปุ่มสแกนทันที 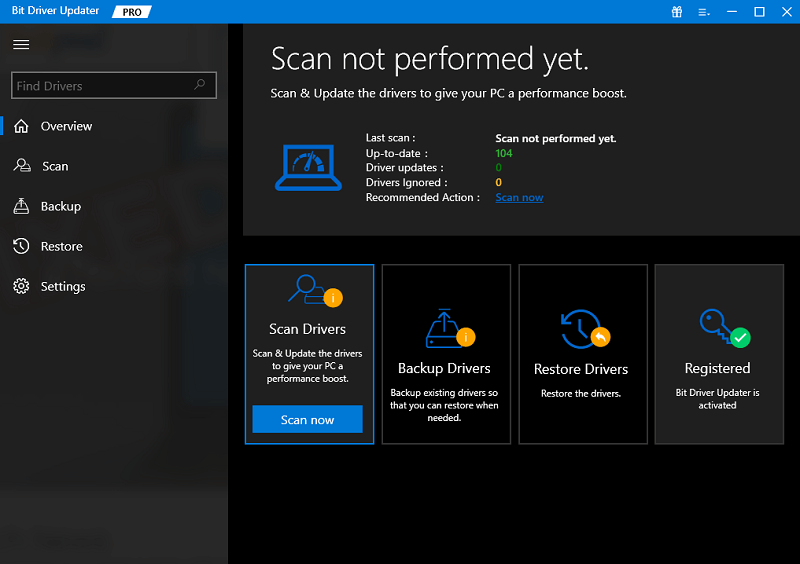
ขั้นตอนที่ 3: เมื่อการสแกนอัตโนมัติเสร็จสิ้นแล้วจะแสดงรายการไดรเวอร์ค้นหาไดรเวอร์มาเธอร์บอร์ด Intel DH55TC ที่นี่
ขั้นตอนที่ 4: ในการอัปเดตไดรเวอร์ ให้เลือกตัวเลือก อัปเดตทันทีจากเมนูแบบเลื่อนลง
หมายเหตุ: ในกรณีที่คุณต้องการใช้เวลาอย่างมีประสิทธิภาพสูงสุด Bit Driver Updater จะทำให้คุณสามารถ อัปเดตไดรเวอร์ทั้งหมดของคุณได้ในการดำเนินการครั้งเดียว 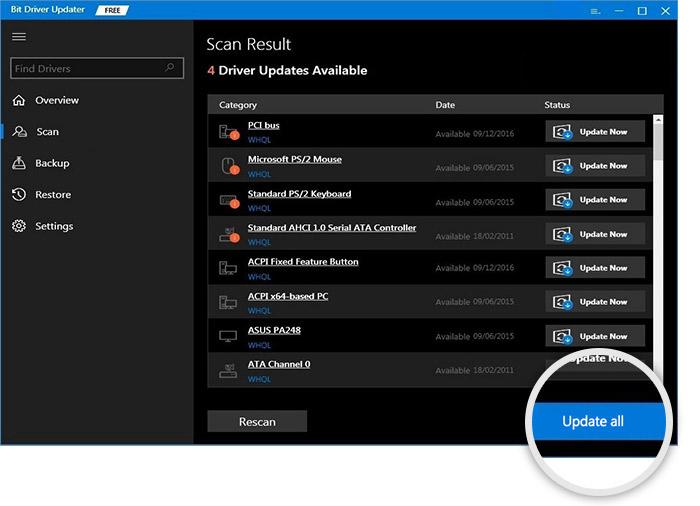
เพียงติดตั้งการอัปเดตไดรเวอร์โดยใช้ขั้นตอนบนหน้าจอแล้วรีสตาร์ทพีซี
หากคุณปฏิบัติตามวิธีการที่อธิบายไว้ข้างต้น คุณจะสามารถดาวน์โหลดและอัปเดตไดรเวอร์ได้โดยอัตโนมัติ โปรแกรมนี้ไม่เพียงแต่แก้ไขข้อผิดพลาดของไดรเวอร์หรือช่วยคุณอัปเดตไดรเวอร์เท่านั้น แต่ยังเป็นเครื่องมือที่ทรงพลังในการกำหนดเวลาการอัปเดตอีกด้วย นอกจากนี้ยังมีคุณสมบัติการสำรองและกู้คืนสำหรับไดรเวอร์ระบบทั้งหมด หากคุณเปลี่ยนไปใช้เวอร์ชัน Pro คุณจะได้รับความช่วยเหลือสนับสนุนตลอด 24 ชั่วโมงทุกวันและอัปเดตเพียงคลิกเดียว
ดังนั้นนี่จึงเป็นวิธีการที่แนะนำมากที่สุดสำหรับการดาวน์โหลดและอัปเดตไดรเวอร์ Intel DH55TC อย่างไรก็ตาม หากคุณมีเวลาและทักษะทั้งหมด คุณสามารถใช้วิธีการด้วยตนเองต่อไปนี้สำหรับการอัพเดตไดรเวอร์ระบบ
อ่านเพิ่มเติม: ดาวน์โหลดและอัปเดตไดรเวอร์ Intel Ethernet Connection I219-V
วิธีที่ 2: ดาวน์โหลดไดรเวอร์ Intel DH55TC จากเว็บไซต์อย่างเป็นทางการ
เว็บไซต์ของผู้ผลิตเมนบอร์ดก็เป็นตัวเลือกสำหรับการดาวน์โหลดไดรเวอร์ Intel DH55TC ที่จำเป็นเช่นกัน เพื่อช่วยเหลือคุณในการรับการอัพเดต ผู้ผลิตอุปกรณ์จึงเสนอหน้าสนับสนุนหรือหน้าดาวน์โหลด/ไดรเวอร์บนเว็บไซต์ของตน
หากต้องการอัปเดตไดรเวอร์ด้วยตนเอง คุณต้องมีทักษะและเวลาทางเทคนิคขั้นพื้นฐาน หากคุณทราบข้อกำหนดเฉพาะของระบบของคุณและมีทักษะเหล่านี้ ให้ดำเนินการตามขั้นตอนต่อไปนี้
ขั้นตอนในการดาวน์โหลดหรืออัพเดตไดรเวอร์ Intel DH55TC จากเว็บไซต์อย่างเป็นทางการ:

ขั้นตอนที่ 1: ในการเริ่มต้น ไปที่เว็บไซต์อย่างเป็นทางการของ Intel และคลิกที่แท็บ Support
ขั้นตอนที่ 2: ตรวจสอบส่วน ศูนย์ดาวน์โหลดที่นี่ หากต้องการก้าวไปข้างหน้าคุณต้องคลิกสิ่งเดียวกันก่อน 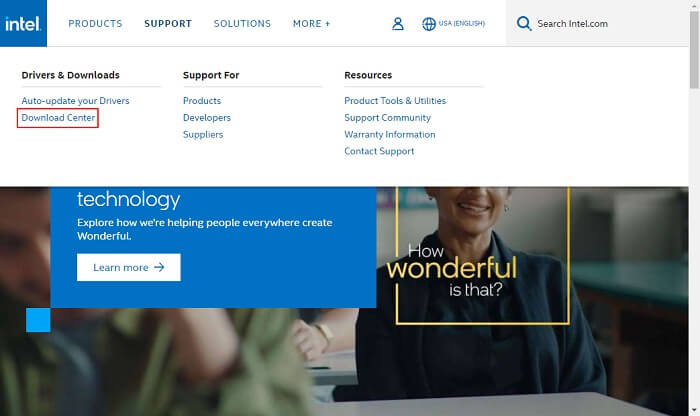
ขั้นตอนที่ 3: ขณะนี้คุณมีตัวเลือกในการค้นหาผลิตภัณฑ์ เช่น ไดรเวอร์ Intel DH55TC หรือคุณสามารถเลือกผลิตภัณฑ์เดียวกันจากหมวดหมู่ใดหมวดหมู่หนึ่งก็ได้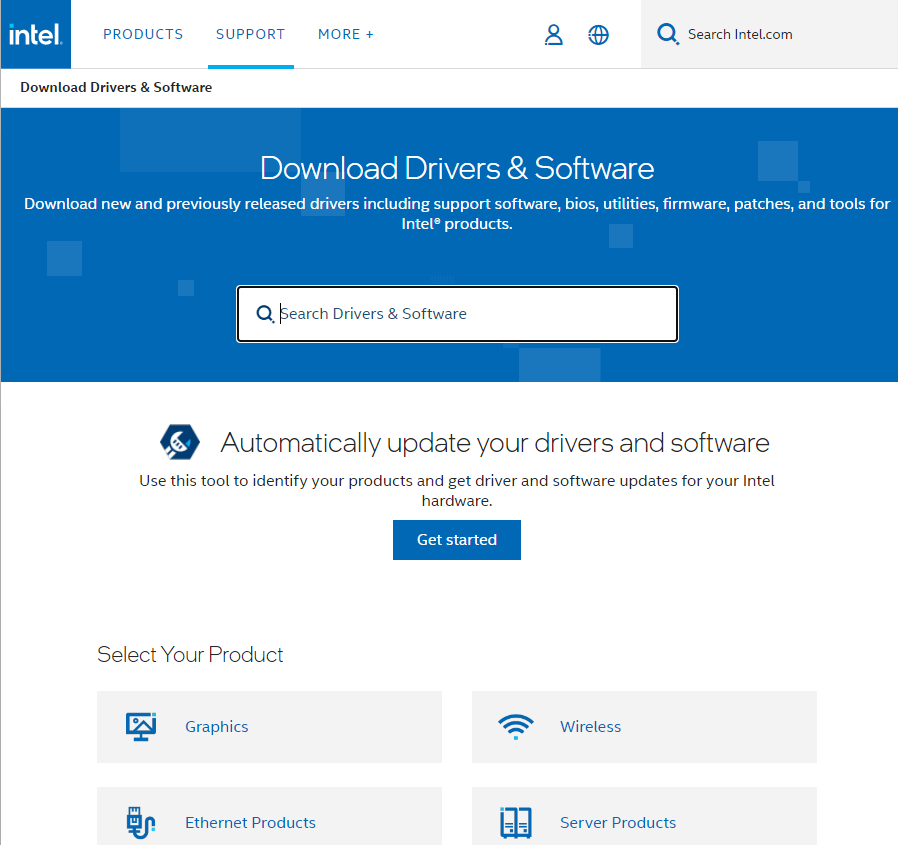
ขั้นตอนที่ 4: ไปที่หน้าผลิตภัณฑ์โดยใช้ผลการค้นหา
ขั้นตอนที่ 5: หลังจากเลือกระบบปฏิบัติการแล้ว คุณจะเห็นรายการไดรเวอร์ที่สามารถดาวน์โหลดได้
ขั้นตอนที่ 6: คลิกปุ่มดาวน์โหลดที่อยู่ถัดจากไดรเวอร์ที่จำเป็นดับเบิลคลิกและทำตามขั้นตอนบนหน้าจอเพื่อติดตั้งอัพเดตไดรเวอร์ Intel DH55TC ล่าสุด
รีสตาร์ทพีซีของคุณแล้วคุณจะมีไดรเวอร์ที่อัพเดต แม้ว่าวิธีการนี้จะเชื่อถือได้อย่างสมบูรณ์ แต่ก็ใช้เวลานานมาก
อ่านเพิ่มเติม: ดาวน์โหลดและอัปเดตไดรเวอร์ Intel HD Graphics 4000 สำหรับ Windows 10, 11
วิธีที่ 3: ใช้ตัวจัดการอุปกรณ์สำหรับการอัปเดตไดรเวอร์ Intel DH55TC
เทคนิคที่สามคือการใช้ Device Manager ซึ่งเป็นวิธีที่ปลอดภัยในการอัพเดตไดรเวอร์สำหรับไดรเวอร์ Intel DH55TC Device Manager คือแอปพลิเคชันที่ติดตั้งใน Windows และใช้ในการจัดการหรือกำหนดค่าฮาร์ดแวร์ทุกด้านที่เชื่อมต่อกับคอมพิวเตอร์ นอกจากนี้ ไดเร็กทอรีนี้ยังใช้สำหรับส่วนประกอบภายในอีกด้วย
สำหรับไดรเวอร์ Intel DH55TC ที่อัพเดตผ่าน Device Manager คุณสามารถใช้ขั้นตอนต่อไปนี้:
ขั้นตอนที่ 1: ในการเข้าถึงถาดเมนู คุณต้องคลิกขวาที่ปุ่มเริ่มก่อน
ขั้นตอนที่ 2: เรียกใช้เครื่องมือและเลือก Device Managerจากเมนูบนหน้าจอเดียวกัน ที่นี่คุณจะได้รับรายชื่ออุปกรณ์ต่างๆ 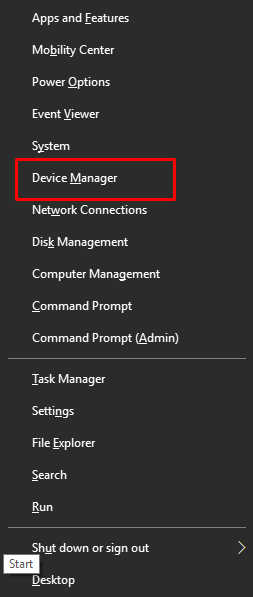
ขั้นตอนที่ 3: ใช้ปุ่มขวาของเมาส์เพื่อเลือกไดรเวอร์เมนบอร์ด DH55TC
ขั้นตอนที่ 4: เลือก "อัปเดตไดรเวอร์"จากรายการตัวเลือกที่มีอยู่ในเมนูแบบเลื่อนลง Windows 10 ต้องมีไดรเวอร์ที่อัพเดต 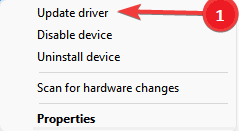
ขั้นตอนที่ 5: คุณจะได้รับการแจ้งเตือนจากระบบของคุณเพื่อขอให้คุณเลือกวิธีการค้นหาไดรเวอร์เลือกช่องทำเครื่องหมายถัดจากค้นหาการอัปเดตไดรเวอร์โดยอัตโนมัติ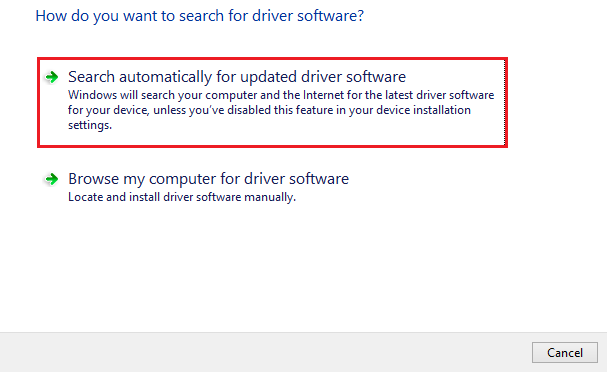
ขั้นตอนที่ 6: Windows 11 จะทำการค้นหาไดรเวอร์ที่เหมาะสมโดยอัตโนมัติ
เมื่อระบบแจ้งให้คุณทราบว่ามีการอัปเดต คุณควรปฏิบัติตามคำแนะนำบนหน้าจอเพื่อติดตั้งไดรเวอร์ เพื่อให้แน่ใจว่าติดตั้งไดรเวอร์ได้สำเร็จ คุณจะต้องรีสตาร์ทคอมพิวเตอร์
วิธีนี้เป็นวิธีการอัพเดตไดรเวอร์เมนบอร์ด Intel DH55TC ด้วยตนเองบางส่วน นอกจากนี้ บางครั้ง Device Manager อาจไม่สามารถระบุการอัพเดตไดร์เวอร์ได้ สำหรับปัญหาดังกล่าว คุณสามารถใช้วิธีอัตโนมัติเต็มรูปแบบได้
อ่านเพิ่มเติม: ดาวน์โหลดและอัปเดตไดรเวอร์ Intel dh61ww สำหรับ Windows 11, 10
วิธีที่ 4: ใช้ Windows Update สำหรับการอัปเดตไดรเวอร์ Intel DH55TC
โดยปกติแล้ว การทำให้ Windows อัปเดตอยู่เสมอจะดาวน์โหลดและติดตั้งไดรเวอร์ที่จำเป็น รวมถึงไดร์เวอร์เฉพาะสำหรับเมนบอร์ด Intel DH55TC ของคุณ ซึ่งสามารถแก้ไขปัญหาต่างๆ ได้ ด้วยเหตุนี้ คุณควรพิจารณาอัปเดตระบบปฏิบัติการเพื่อรับไดรเวอร์มาเธอร์บอร์ด Intel DR55TC ที่จำเป็นสำหรับ Windows 11/10 คำแนะนำโดยละเอียดสำหรับการดำเนินการมีดังต่อไปนี้
ขั้นตอนที่ 1: ในการเริ่มต้น ให้กด ปุ่ม Windows และ Iพร้อมกันบนแป้นพิมพ์เพื่อเปิดแผงการตั้งค่าบนหน้าจอของคุณ
ขั้นตอนที่ 2: ในแท็บ Windows Updateทางด้านซ้ายของหน้าจอ คลิกที่Check for Updates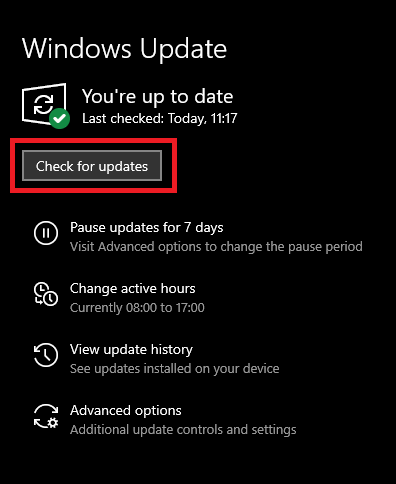
ขั้นตอนที่ 3: การสแกนอัตโนมัติสำหรับการอัปเดตที่รอดำเนินการจะเริ่มขึ้นทันทีที่การสแกนเสร็จสิ้น ให้รีสตาร์ทอุปกรณ์ของคุณเพื่อใช้การอัปเดตไดรเวอร์ Windows และ Intel DH55TC
อย่างไรก็ตาม Windows อาจล้มเหลวในการระบุการอัพเดตไดรเวอร์เมนบอร์ด DH55TC ดังนั้นในกรณีเช่นนี้ คุณสามารถเลือกทางเลือกอื่นเพื่ออัพเดตไดรเวอร์บนอุปกรณ์ของคุณได้
อ่านเพิ่มเติม: ดาวน์โหลดไดรเวอร์ Intel UHD Graphics 630 และอัปเดต Windows 10, 11
ดาวน์โหลดและติดตั้งไดรเวอร์ Intel DH55TC: เสร็จสิ้น
หวังว่าคำแนะนำข้างต้นจะช่วยคุณในการอัปเดตไดรเวอร์เมนบอร์ด Intel DH55TC การใช้ Bit Driver Updater สำหรับเมนบอร์ดและการอัพเดตไดรเวอร์ระบบอื่นๆ ทั้งหมดเป็นตัวเลือกที่เป็นไปได้มากที่สุด หากคุณประสบปัญหาใด ๆ หรือมีข้อเสนอแนะสำหรับเราโปรดเชื่อมต่อกับเราในความคิดเห็นด้านล่าง นอกจากนี้ สมัครสมาชิกบล็อกของเราเพื่อรับไดรเวอร์เพิ่มเติมและคำแนะนำทางเทคนิคในการแก้ไขปัญหา
เราโพสต์การอัปเดตข้อความและข่าวสารบนช่องทางโซเชียล Facebook, Instagram, Twitter และ Pinterest ของเราเป็นประจำ เพื่อไม่พลาดการอัปเดตใด ๆ ติดตามเราบนบัญชีโซเชียลมีเดียของเรา
