ดาวน์โหลดไดรเวอร์ Intel HD Graphics 4000 และอัปเดตสำหรับ Windows 10, 11
เผยแพร่แล้ว: 2023-02-14ในบทความนี้ เราขอแนะนำวิธีที่ดีที่สุดในการดาวน์โหลดไดรเวอร์กราฟิก Intel 4000 ติดตั้งและอัปเดตบนคอมพิวเตอร์ Windows 10/11 ของคุณโดยไม่ยุ่งยาก
กราฟิก Intel HD 4000 มีอยู่ในคอมพิวเตอร์ของผู้ใช้จำนวนมากเพื่อประสิทธิภาพที่ทรงพลัง อย่างไรก็ตาม เช่นเดียวกับกราฟิกการ์ดอื่นๆ ทั้งหมด ยังต้องการไดรเวอร์กราฟิก Intel HD 4000 ที่ทันสมัยและเข้ากันได้เพื่อให้ทำงานได้อย่างถูกต้อง
อย่างไรก็ตาม ผู้ใช้หลายคนพบว่าการค้นหาและดาวน์โหลดไดรเวอร์กราฟิก Intel HD 4000 รุ่นที่ถูกต้องและเข้ากันได้นั้นทำได้ยาก คุณเป็นหนึ่งในผู้ใช้เหล่านั้นหรือไม่? ถ้าใช่ บทความนี้เหมาะสำหรับคุณ
บทความนี้จะแนะนำวิธีที่ง่ายที่สุดในการดาวน์โหลดและติดตั้งการอัปเดตไดรเวอร์กราฟิก Intel 4000 บน Windows 10 และ Windows 11 เรามาเริ่มกันโดยไม่ต้องกังวลใจ
วิธีการดาวน์โหลด ติดตั้ง และอัปเดตไดรเวอร์ Intel HD Graphics 4000
คุณสามารถดาวน์โหลดไดรเวอร์ล่าสุดสำหรับกราฟิก Intel HD 4000 และติดตั้งโดยใช้วิธีการต่อไปนี้
วิธีที่ 1: รับไดรเวอร์กราฟิก Intel HD 4000 จากศูนย์ดาวน์โหลด Intel
Intel ทำให้การอัปเดตไดรเวอร์ทั้งหมดมีอยู่ในศูนย์ดาวน์โหลด คุณสามารถค้นหาและดาวน์โหลดอัพเดตไดรเวอร์กราฟิก Intel HD 4000 ได้จากที่นั่น ด้านล่างนี้เป็นคำแนะนำทีละขั้นตอนในการดำเนินการ
- ประการแรก ไปที่ Intel Download Center
- ตอนนี้ เลือกกราฟิก จากส่วนเลือกผลิตภัณฑ์ของคุณ
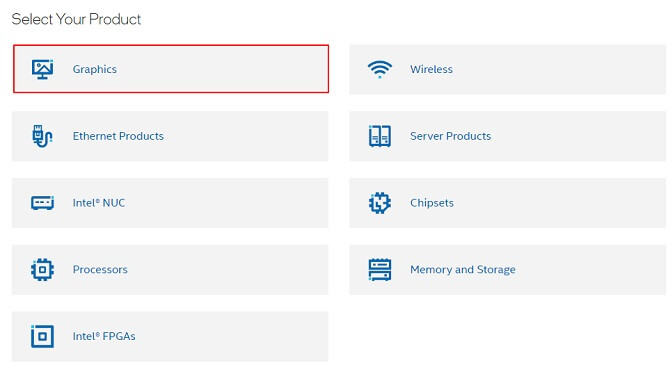
- เลือกตระกูลกราฟิก Intel HD จากบานหน้าต่างด้านซ้าย
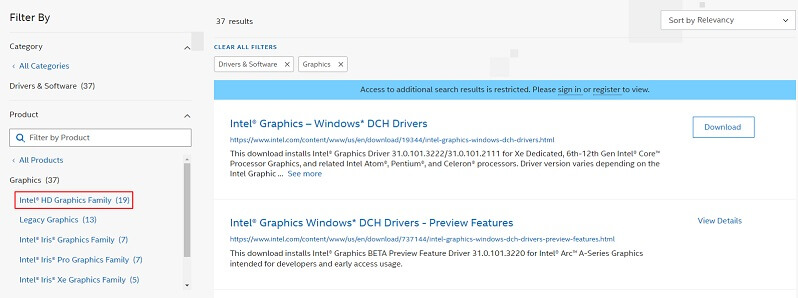
- เลือกIntel HD Graphics 4000 จากตัวเลือกที่ปรากฏบนหน้าจอ
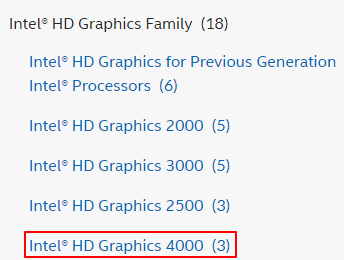
- ตอนนี้คลิกที่ปุ่มดาวน์โหลด เพื่อดาวน์โหลดไฟล์ไดรเวอร์ลงในคอมพิวเตอร์ของคุณ
- ดับเบิลคลิกที่ไฟล์ที่ดาวน์โหลดและทำตามคำแนะนำเพื่อติดตั้งไดรเวอร์กราฟิก Intel 4000
อ่านเพิ่มเติม: ดาวน์โหลดไดรเวอร์ Intel HD Graphics 4600 ใน Windows 10
วิธีที่ 2: ดาวน์โหลดและอัปเดตไดรเวอร์กราฟิก Intel HD 4000 ผ่านตัวจัดการอุปกรณ์
คอมพิวเตอร์ Windows ทุกเครื่องมีโปรแกรมที่เรียกว่า Device Manager เพื่อช่วยคุณดาวน์โหลดโปรแกรมปรับปรุงไดรเวอร์ที่จำเป็นและติดตั้ง คุณสามารถใช้เพื่อดาวน์โหลดและติดตั้งไดรเวอร์ล่าสุดสำหรับกราฟิก Intel HD 3000 และ 4000 บนคอมพิวเตอร์ Windows 10/Windows 11 ของคุณ ต่อไปนี้เป็นคำแนะนำทีละขั้นตอนในการทำ
- ค้นหาและเปิด ตัวจัดการอุปกรณ์ โดยใช้ฟังก์ชันการค้นหาของคอมพิวเตอร์
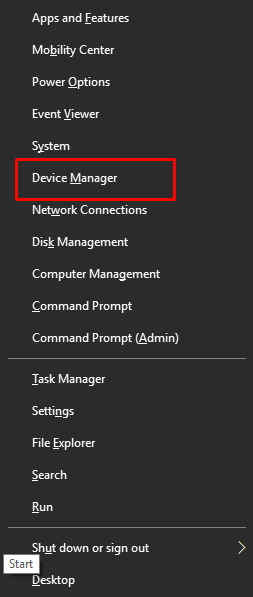
- ตอนนี้คลิกที่ส่วนการ์ดแสดงผล เพื่อขยาย
- คลิกขวาที่ไดรเวอร์กราฟิก Intel HD 4000/3000 ของคุณแล้วเลือก อัปเดตไดรเวอร์ จากเมนูบนหน้าจอ
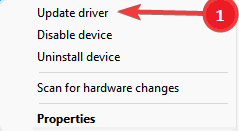
- ค้นหาโดยอัตโนมัติสำหรับซอฟต์แวร์ไดรเวอร์ที่อัปเดต หรือ ค้นหาโดยอัตโนมัติสำหรับไดรเวอร์ขึ้นอยู่กับว่าคอมพิวเตอร์ของคุณใช้ Windows 10 หรือ Windows 11
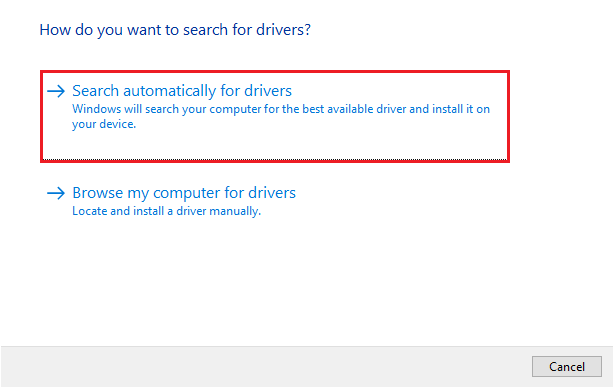
- รอจนกว่าระบบปฏิบัติการจะค้นหาและติดตั้งไดรเวอร์กราฟิก Intel HD ล่าสุดบนคอมพิวเตอร์ของคุณ
- สุดท้าย รีบูตเครื่องคอมพิวเตอร์ของคุณเพื่อทำขั้นตอนการติดตั้งไดรเวอร์ให้เสร็จสิ้น
วิธีที่ 3: อัปเดตระบบปฏิบัติการของคุณเพื่อรับไดรเวอร์ Intel HD 4000 ล่าสุด
การอัปเดตระบบปฏิบัติการยังดาวน์โหลดไดรเวอร์ที่ขาดหายไปและอัปเดตไดรเวอร์ปัจจุบัน ดังนั้น คุณสามารถอัปเดตระบบปฏิบัติการของคุณเพื่อรับไดรเวอร์กราฟิก Intel HD 4000 ใหม่ล่าสุดบนคอมพิวเตอร์ Windows 10, 64 บิต/32 บิต อย่างไรก็ตาม ไม่รับประกันว่าวิธีนี้จะได้ผล เนื่องจากบางครั้ง Windows อาจไม่สามารถค้นหาไดรเวอร์ที่จำเป็นได้ อย่างไรก็ตาม คุณสามารถทำตามขั้นตอนเหล่านี้เพื่อรับไดรเวอร์ที่จำเป็นด้วยวิธีนี้

- ขั้นแรก เปิดการตั้งค่าโดยใช้แป้นพิมพ์ลัดWindows+I
- ตอนนี้ เลือกการตั้งค่าที่เรียกว่า Update & Security
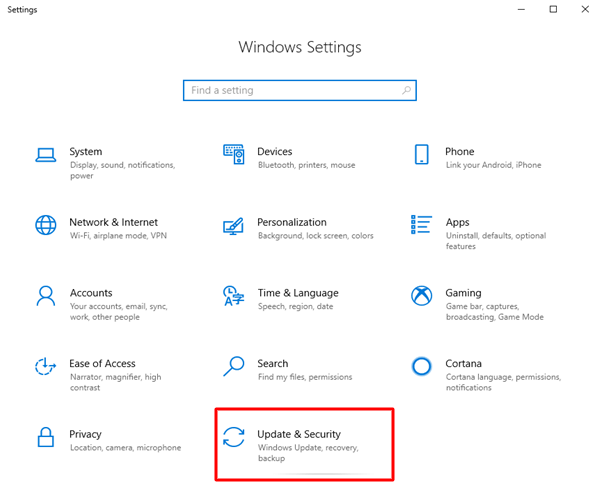
- คลิกที่ตัวเลือกที่อนุญาตให้คุณตรวจสอบการอัปเดต
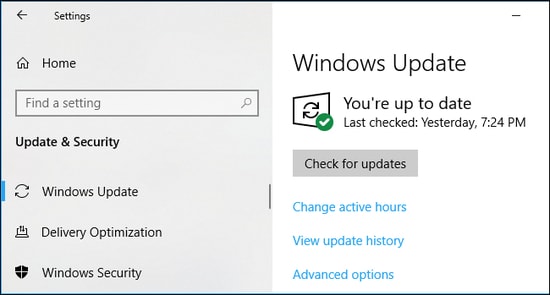
- หลังจากทำตามขั้นตอนด้านบนแล้ว ให้ดาวน์โหลดและติดตั้งการอัปเดตที่แนะนำ (รวมถึงการอัปเดตไดรเวอร์)
- สุดท้าย รีบูตอุปกรณ์ของคุณเพื่อทำกระบวนการอัปเดตให้เสร็จสิ้น
อ่านเพิ่มเติม: วิธีดาวน์โหลดแผงควบคุมกราฟิก Intel HD บน Windows 11/10
วิธีที่ 4: ดาวน์โหลดอัพเดตไดรเวอร์กราฟิก Intel HD 4000 โดยอัตโนมัติ (แนะนำ)
ผู้ใช้หลายคนรู้สึกว่าวิธีการข้างต้นค่อนข้างซับซ้อนสำหรับผู้เริ่มต้น และแม้แต่ผู้เชี่ยวชาญก็อาจประสบปัญหาในการอัปเดตไดรเวอร์ด้วยตนเอง ดังนั้น เราขอแนะนำให้อัปเดตไดรเวอร์โดยอัตโนมัติและไม่ยุ่งยากด้วยโปรแกรมระดับมืออาชีพ เช่น Bit Driver Updater
Bit Driver Updater ดาวน์โหลดการอัปเดตไดรเวอร์ที่จำเป็นทั้งหมดและติดตั้งโดยอัตโนมัติด้วยคลิกเดียว นอกจากนี้ ยังนำเสนอคุณสมบัติที่เป็นประโยชน์มากมาย เช่น การสำรองและการคืนค่าไดรเวอร์ การเร่งความเร็วในการดาวน์โหลดไดรเวอร์ การสแกนตามกำหนดเวลา และอื่น ๆ อีกมากมาย
ด้านล่างนี้เป็นลิงค์ที่คุณสามารถดาวน์โหลดและติดตั้งโปรแกรมนี้ได้
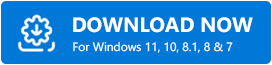
หลังจากการติดตั้งซอฟต์แวร์เสร็จสิ้น (ใช้เวลาเพียงหนึ่งหรือสองวินาที) คุณจะได้รับรายการที่แสดงไดรเวอร์ที่ล้าสมัยทั้งหมด คุณสามารถอัปเดต ไดรเวอร์ที่แสดงรายการทั้งหมดเหล่านี้ได้โดยอัตโนมัติด้วยการคลิกปุ่มเพียงครั้งเดียว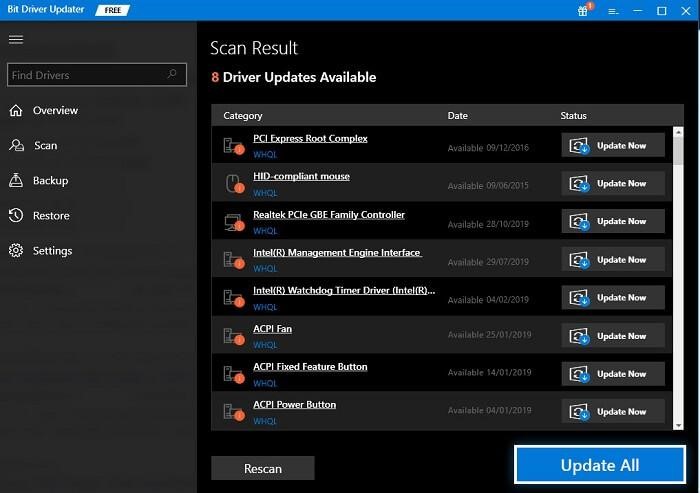
นอกจากนี้ยังมีตัวเลือกอัปเดตทันทีหากคุณต้องการดาวน์โหลดและติดตั้งเฉพาะไดรเวอร์กราฟิก Intel HD 4000 สำหรับ Windows 11 หรือ Windows 10 อย่างไรก็ตาม ผู้เชี่ยวชาญอื่น ๆ เกือบทั้งหมดและเราพบว่าเป็นการดีกว่าที่จะอัปเดตไดรเวอร์ทั้งหมดเพื่อให้มั่นใจถึงประสิทธิภาพของอุปกรณ์ที่ราบรื่น
ข้างต้น เราได้กล่าวถึงวิธีการต่างๆ ในการรับไดรเวอร์ Intel HD 4000 ที่จำเป็น ตอนนี้ ให้เราตอบคำถามที่เกี่ยวข้องเพื่อคลายข้อสงสัยที่คุณอาจมี
อ่านเพิ่มเติม: ดาวน์โหลดไดรเวอร์ Intel UHD Graphics 630 และอัปเดต Windows
คำถามที่พบบ่อย
ด้านล่างนี้เราจะตอบคำถามทั่วไปเกี่ยวกับไดรเวอร์กราฟิก Intel 4000 เพื่อไขข้อสงสัยของคุณ
ไตรมาสที่ 1 กราฟิก Intel HD 4000 เข้ากันได้กับ Windows 10 หรือไม่
คุณจะยินดีที่ได้ทราบว่า Windows ทุกรุ่นตั้งแต่ Windows 7 ถึง Windows 10, 64 บิต รองรับกราฟิก Intel HD 4000
ไตรมาสที่ 2 กราฟิก Intel HD ต้องการไดรเวอร์หรือไม่
เช่นเดียวกับอุปกรณ์ต่อพ่วงคอมพิวเตอร์อื่นๆ กราฟิก Intel ต้องการไดรเวอร์ที่เข้ากันได้และมีความสามารถเพื่อสื่อสารกับระบบปฏิบัติการของคุณ หากไม่มีไดรเวอร์ กราฟิกจะทำงานไม่ถูกต้องบนอุปกรณ์ของคุณ
ไตรมาสที่ 3 ฉันจะอัปเดตไดรเวอร์กราฟิก Intel HD 4000 ได้อย่างไร
คุณสามารถดาวน์โหลดและติดตั้งไดรเวอร์ที่อัปเดตสำหรับกราฟิก Intel HD 4000 ผ่านทางเว็บไซต์ทางการ, Windows Update, Device Manager หรือโดยอัตโนมัติผ่าน Bit Driver Updater หากคุณต้องการอัปเดตไดรเวอร์โดยไม่ยุ่งยากและสะดวกสบาย เราขอแนะนำให้ทำโดยอัตโนมัติ
ดาวน์โหลดและอัปเดตไดรเวอร์ Intel HD Graphics 4000 แล้ว
บทความนี้นำเสนอคำแนะนำที่ครอบคลุมในการดาวน์โหลดไดรเวอร์ที่อัปเดตแล้วสำหรับกราฟิก Intel HD 3000 และ 4000 บน Windows 10/Windows 11 คุณสามารถรับไดรเวอร์ที่จำเป็นผ่านวิธีการที่ระบุไว้ด้านบน
อย่างไรก็ตาม การอัปเดตไดรเวอร์โดยอัตโนมัติเป็นวิธีที่ดีที่สุดเนื่องจากช่วยลดความเสี่ยงในการติดตั้งไดรเวอร์ผิดโดยไม่ได้ตั้งใจ
หากคุณมีสิ่งใดที่จะแบ่งปันเกี่ยวกับบทความนี้หรือคำถามใด ๆ คุณสามารถวางไว้ในส่วนความคิดเห็น เรายินดีที่จะตอบทุกคำถามของคุณ
