วิธีอัปเดตไดรเวอร์กราฟิก Intel HD
เผยแพร่แล้ว: 2022-08-11บทความนี้จะแนะนำคุณเกี่ยวกับวิธีที่เร็วและง่ายที่สุดในการดาวน์โหลดการอัปเดตไดรเวอร์กราฟิก Intel HD และติดตั้งสำหรับ Windows 11/10/7 เพื่อหลีกเลี่ยงปัญหาด้านกราฟิก
ด้วยการ์ดกราฟิก Intel HD ภายในคอมพิวเตอร์ของคุณ คุณสามารถมั่นใจได้ว่าคุณจะได้รับประสบการณ์การเล่นเกมและกราฟิกระดับแนวหน้า อย่างไรก็ตาม นั่นไม่ได้หมายความว่าจะเป็นอิสระจากปัญหากราฟิกที่น่ารำคาญทั้งหมด คุณอาจยังคงประสบปัญหาด้านประสิทธิภาพโดยไม่ได้รับการสนับสนุนจากไดรเวอร์กราฟิก Intel HD ที่เข้ากันได้
ไดรเวอร์เป็นเหมือนสะพานที่เชื่อมต่อการ์ดแสดงผลของคุณกับคอมพิวเตอร์ หากไม่มีไดรเวอร์กราฟิก Intel HD ที่ดาวน์โหลดและติดตั้งอย่างถูกต้องสำหรับ Windows 11/10/7 คอมพิวเตอร์จะไม่เข้าใจและดำเนินการตามคำแนะนำด้านกราฟิก (ไม่ใช่ในภาษาที่คอมพิวเตอร์ของคุณรู้ เช่น 0 และ 1 รหัสไบนารี)
ดังนั้น คุณจึงต้องมีเครื่องมือแปลพร้อมตัวเชื่อมต่อเป็นไดรเวอร์สำหรับการดำเนินการตามคำสั่งของคุณอย่างเหมาะสม นอกจากนี้ เฉพาะการดาวน์โหลดและติดตั้งไดรเวอร์ไม่ได้รับประกันประสิทธิภาพกราฟิกสูงสุดตลอดไป คุณต้องปรับปรุงไดรเวอร์ให้ดีเพื่อให้บรรลุเป้าหมายนั้น
ดังนั้น บทความนี้จะแนะนำคุณเกี่ยวกับวิธีการดาวน์โหลดไดรเวอร์กราฟิก Intel HD สำหรับ Windows 7/10/11 ติดตั้ง และอัปเดต ให้เราก้าวไปหาพวกเขาโดยไม่เสียเวลาอันมีค่าของคุณ
วิธีการดาวน์โหลด ติดตั้ง และอัปเดตไดร์เวอร์ Intel HD Graphics
คุณสามารถปฏิบัติตามวิธีการที่ใช้ร่วมกันด้านล่างเพื่อดาวน์โหลดการอัปเดตไดรเวอร์กราฟิก Intel HD และติดตั้ง
วิธีที่ 1: ดาวน์โหลดและติดตั้งไดรเวอร์กราฟิก Intel HD ผ่านเว็บไซต์ทางการ
เว็บไซต์อย่างเป็นทางการของ Intel คือที่ที่คุณสามารถดาวน์โหลดไดรเวอร์ล่าสุดทั้งหมดสำหรับผลิตภัณฑ์ต่างๆ ของ Intel ข้อกำหนดเบื้องต้นเพียงอย่างเดียวคือคุณควรรู้ว่าระบบปฏิบัติการที่คอมพิวเตอร์ของคุณทำงานอยู่ คุณสามารถติดตาม การตั้งค่า>ระบบ>เกี่ยวกับ เพื่อค้นหาระบบปฏิบัติการของคุณ หลังจากค้นหาระบบปฏิบัติการของคุณแล้ว คุณอาจทำตามขั้นตอนต่อไปนี้เพื่อดาวน์โหลดและติดตั้งการอัปเดตไดรเวอร์กราฟิก Intel HD สำหรับ Windows 10/11/7
- ไปที่เว็บไซต์อย่างเป็นทางการของ Intel
- เลือก การสนับสนุน จากตัวเลือกที่มีอยู่ในเมนูด้านบน

- เลือก Download Center จากเมนูที่ขยายลงมา
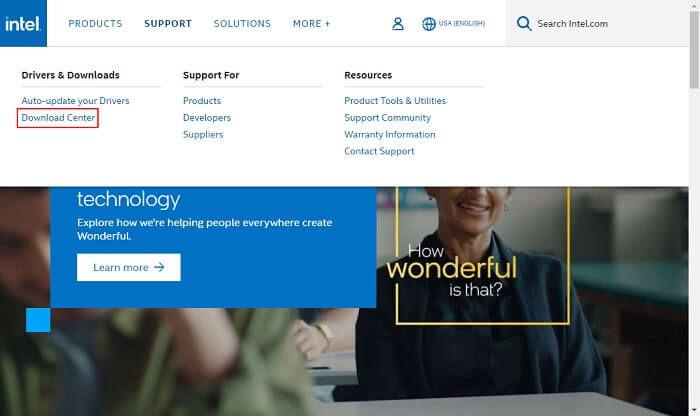
- เลือก กราฟิก จากเมนูบนหน้าจอ
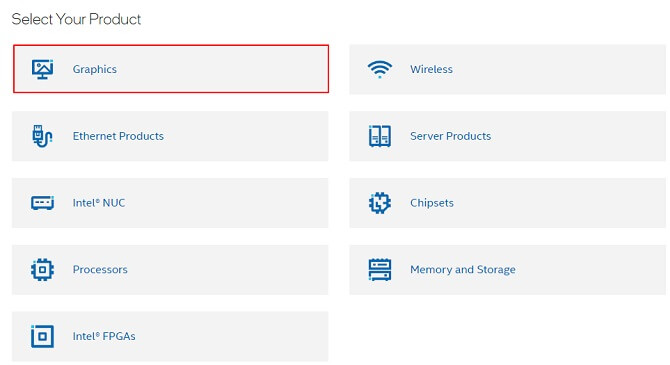
- ไปที่ ตระกูล Intel HD Graphics และเลือก
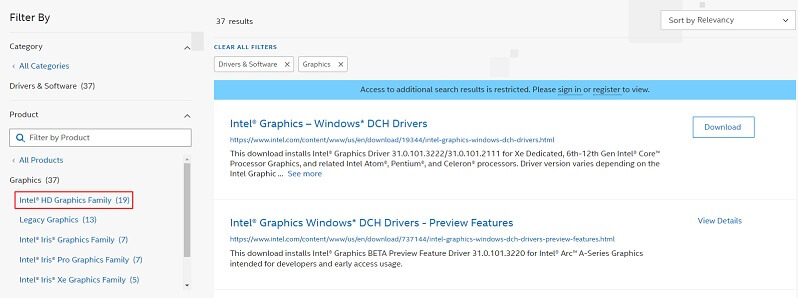
- เลือกการ์ดกราฟิก Intel HD ของคุณ ของเราคือ Intel HD Graphics 4600
- คลิกที่ปุ่ม ดาวน์โหลด สำหรับไฟล์ไดรเวอร์ที่คุณต้องการดาวน์โหลด
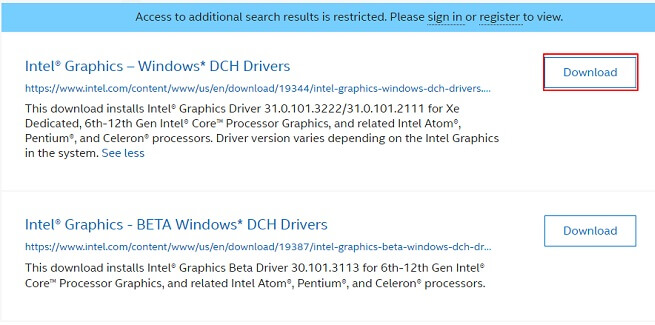
- ดับเบิลคลิกที่ไฟล์ปฏิบัติการที่ดาวน์โหลดมา และทำตามคำแนะนำของวิซาร์ดเพื่อติดตั้งไดรเวอร์กราฟิก Intel HD สำหรับ Windows 7/10/11
อ่านเพิ่มเติม: วิธีดาวน์โหลดแผงควบคุม Intel HD Graphics บน Windows
วิธีที่ 2: ใช้ความช่วยเหลือจาก Device Manager เพื่อรับไดรเวอร์กราฟิก Intel HD
Device Manager ใน Windows เป็นโปรแกรมในตัวสำหรับดาวน์โหลดและติดตั้งโปรแกรมปรับปรุงสำหรับไดรเวอร์ต่างๆ แม้ว่ากระบวนการจะค่อนข้างยาวและซับซ้อน คุณทำได้โดยทำตามขั้นตอนเหล่านี้เพื่อดาวน์โหลดและติดตั้งการอัปเดตไดรเวอร์กราฟิก Intel HD สำหรับ Windows 11/10/7
- ค้นหายูทิลิตีชื่อ Device Manager บนคอมพิวเตอร์ของคุณแล้วเลือกยูทิลิตีเพื่อเปิด
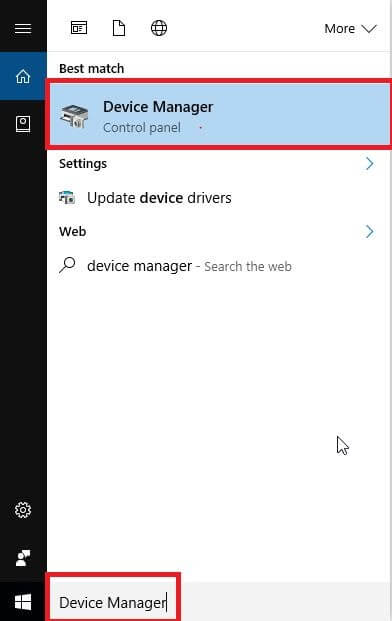
- คลิกและขยาย การ์ดแสดงผล
- คลิกขวาที่ไดรเวอร์กราฟิก Intel HD และเลือกเครื่องมือชื่อ Update driver จากเมนูที่มี
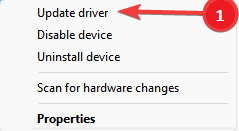
- ตอนนี้ ค้นหาซอฟต์แวร์ไดรเวอร์ที่อัปเดตโดยอัตโนมัติ หรือ ค้นหาไดรเวอร์โดยอัตโนมัติ ขึ้นอยู่กับว่าคอมพิวเตอร์ของคุณทำงานบน Windows 10 หรือ 11
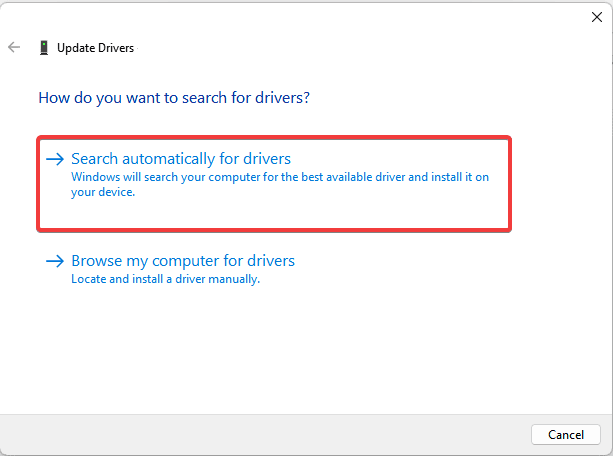
- ปล่อยให้ไดรเวอร์ Intel HD graphics driver ดาวน์โหลดสำหรับ Windows 11/10/7 ให้เสร็จสิ้นก่อนที่จะรีสตาร์ทคอมพิวเตอร์ของคุณ
- สุดท้าย ให้รีสตาร์ทอุปกรณ์ของคุณ
วิธีที่ 3: ดาวน์โหลดและติดตั้งการอัปเดตระบบปฏิบัติการ
การอัปเดตระบบปฏิบัติการเป็นอีกแนวทางหนึ่งในการดาวน์โหลดการอัปเดตไดรเวอร์กราฟิก Intel HD ติดตั้ง และแก้ไขปัญหาที่เกี่ยวข้อง อย่างไรก็ตาม บางครั้งอาจไม่ประสบความสำเร็จ โดยเฉพาะอย่างยิ่งเมื่อการอัปเดตไดรเวอร์เป็นเวอร์ชันล่าสุด อย่างไรก็ตาม คุณอาจลองใช้โดยทำตามคำแนะนำเหล่านี้

- ใช้การรวมกันของปุ่มแป้นพิมพ์ Windows และ I เพื่อเปิดแผงการตั้งค่า
- เลือกการตั้งค่าที่แสดงตามชื่อ
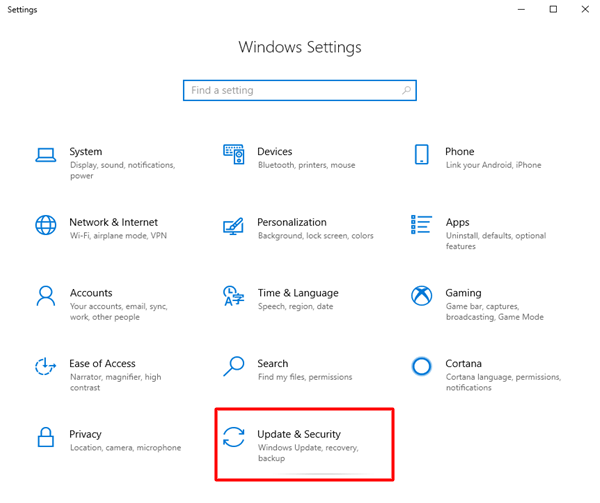
- ตอนนี้คุณสามารถเลือกตัวเลือกเพื่อ ตรวจสอบการอัปเดตได้
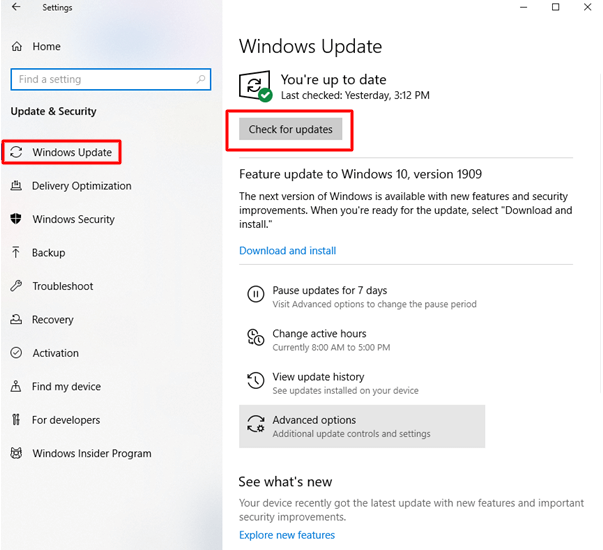
- ดาวน์โหลดการอัปเดตที่แนะนำสำหรับคอมพิวเตอร์ของคุณและติดตั้ง
- สุดท้ายนี้ ให้รีสตาร์ทอุปกรณ์ของคุณเพื่อดำเนินการให้เสร็จสิ้น
อ่านเพิ่มเติม: ดาวน์โหลดและอัปเดตไดรเวอร์ Intel Bluetooth สำหรับ Windows
วิธีที่ 4: ดาวน์โหลดไดรเวอร์กราฟิก Intel HD ผ่าน Microsoft Update Catalog
Microsoft Update Catalog ยังเป็นสถานที่ที่คุณอาจพบการอัปเดตไดรเวอร์กราฟิก Intel HD ที่จำเป็น ด้านล่างนี้คือวิธีค้นหาการอัปเดต ดาวน์โหลด และติดตั้งจากที่นั่น
- เดินทางไปที่ Update Catalog ของ Microsoft
- ใช้ฟังก์ชันการค้นหาเพื่อค้นหา ไดรเวอร์กราฟิก Intel HD
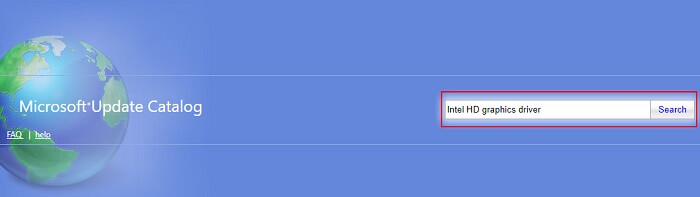
- คลิกที่ตัวเลือก ดาวน์โหลด เพื่อรับลิงค์ไปยังโปรแกรมติดตั้งไดรเวอร์ล่าสุด
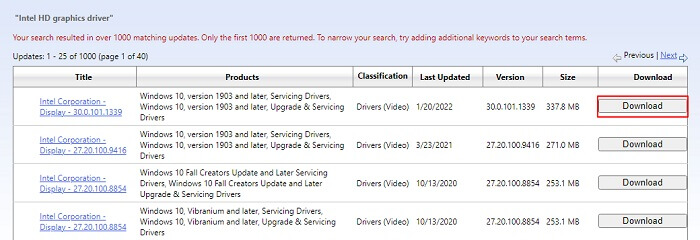
- คลิกที่ลิงค์ที่คุณได้รับบนหน้าจอ
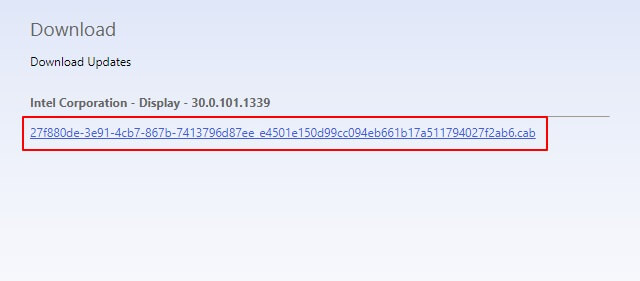
- ดับเบิลคลิกที่ตัวติดตั้งที่ดาวน์โหลดมา และปฏิบัติตามวิซาร์ดบนหน้าจอเพื่อทำกระบวนการดาวน์โหลดไดรเวอร์กราฟิก Intel HD สำหรับ Windows 11/10/7 ให้เสร็จสิ้น
วิธีที่ 5: ดาวน์โหลดการอัปเดตไดรเวอร์กราฟิก Intel HD โดยอัตโนมัติ (แนะนำ)
ข้างต้น เราได้อธิบายวิธีการด้วยตนเองทั้งหมดเพื่อดาวน์โหลดการอัปเดตสำหรับไดรเวอร์กราฟิก Intel HD และติดตั้งสำหรับ Windows 10/11/7 ดังที่คุณอาจสังเกตเห็น วิธีการด้วยตนเองเหล่านี้ค่อนข้างซับซ้อนและใช้เวลานานมาก ดังนั้น เราขอแนะนำให้ดาวน์โหลดและติดตั้งการอัปเดตไดรเวอร์โดยอัตโนมัติ
คุณสามารถใช้ตัวอัปเดตไดรเวอร์ที่ดีที่สุด เช่น Bit Driver Updater เพื่ออัปเดตไดรเวอร์ที่ล้าสมัยทั้งหมดด้วยการคลิกเพียงไม่กี่ครั้ง
นอกจากการอัปเดตไดรเวอร์อัตโนมัติด้วยการคลิกเพียงครั้งเดียวแล้ว Bit Driver Updater ยังเสนอตัวเลือกที่น่าทึ่งมากมาย เช่น การสำรองและกู้คืนไดรเวอร์ เพิ่มความเร็วในการดาวน์โหลดของไดรเวอร์ การสแกนตามกำหนดเวลาสำหรับไดรเวอร์ที่ล้าสมัย และอื่นๆ อีกมากมาย ดังนั้นจึงเป็นหนึ่งในโปรแกรมอัปเดตไดรเวอร์ที่เราโปรดปราน
คุณอาจพบ Bit Driver Updater ผ่านลิงค์ต่อไปนี้
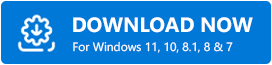
หลังจากดาวน์โหลดซอฟต์แวร์ Bit Driver Updater และติดตั้งจากลิงค์ด้านบน คุณอาจรอสองสามวินาทีเพื่อดูไดรเวอร์ที่ล้าสมัยทั้งหมด คุณสามารถตรวจสอบรายการไดรเวอร์ที่ล้าสมัยและ อัปเดตทั้งหมด เป็นเวอร์ชันล่าสุดได้ด้วยการคลิกปุ่มเพื่อทำรายการโดยอัตโนมัติ
Bit Driver Updater ยังมีเครื่องมือ Update Now ที่คุณสามารถใช้เพื่อดาวน์โหลดการอัปเดตกราฟิก Intel HD ทีละรายการ อย่างไรก็ตาม ผู้เชี่ยวชาญแนะนำให้อัปเดตไดรเวอร์ทั้งหมดเพื่อปรับปรุงประสิทธิภาพของคอมพิวเตอร์
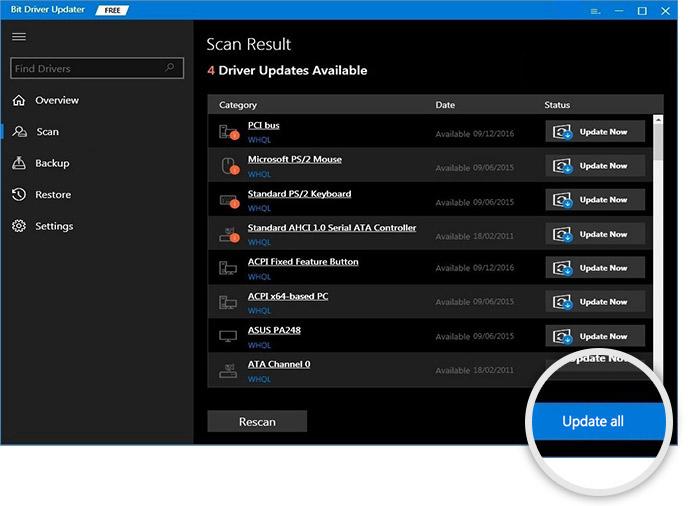
หลังจากเรียนรู้วิธีดาวน์โหลดและติดตั้งการอัปเดตไดรเวอร์กราฟิก Intel HD สำหรับ Windows 10/11/7 แล้ว คุณอาจอ่านหัวข้อต่อไปนี้เพื่อค้นหาคำตอบที่จำเป็นหากคุณมีคำถามใดๆ
คำถามที่พบบ่อย
ด้านล่างนี้ คุณอาจพบคำตอบสำหรับคำถามเกือบทั้งหมดเกี่ยวกับไดรเวอร์กราฟิก Intel HD สำหรับ Windows 11/10/7
ไตรมาสที่ 1 ไดรเวอร์กราฟิก Intel HD คืออะไร
พูดง่ายๆ ก็คือ ไดรเวอร์กราฟิก Intel HD คือชิ้นส่วนของซอฟต์แวร์ที่ระบบปฏิบัติการของคุณต้องใช้ในการสื่อสารกับการ์ดกราฟิกเพื่อให้เข้าใจคำสั่งของคุณและดำเนินการได้อย่างถูกต้อง
ไตรมาสที่ 2 คุณต้องการไดรเวอร์กราฟิก Intel HD หรือไม่?
ไดรเวอร์กราฟิกมีหน้าที่ทำให้กราฟิกของคุณทำงานได้อย่างราบรื่น กล่าวคือ การแสดงผล หากไม่มีไดรเวอร์กราฟิก คุณอาจประสบปัญหาเช่นหน้าจอสีดำโดยไม่มีอะไรปรากฏให้เห็น ดังนั้น คุณต้องมีไดรเวอร์กราฟิก Intel HD สำหรับ Windows 10/11/7
ไตรมาสที่ 3 ฉันจะอัปเดตไดรเวอร์กราฟิก Intel HD ได้อย่างไร
คุณอาจอ้างอิงถึงวิธีการที่ใช้ร่วมกันในบทความนี้เพื่ออัปเดตไดรเวอร์สำหรับการ์ดกราฟิก Intel HD ของคุณ อย่างไรก็ตาม หากคุณต้องการทราบวิธีที่ดีที่สุด เราขอแนะนำให้ดำเนินการกับ Bit Driver Updater เพื่อความสะดวกของคุณ
อ่านเพิ่มเติม: ดาวน์โหลดไดรเวอร์ Intel Management Engine Interface บน Windows
ดาวน์โหลดและติดตั้งการอัปเดตไดรเวอร์กราฟิก Intel HD แล้ว
บทความนี้กล่าวถึงวิธีดาวน์โหลดการอัปเดตไดรเวอร์กราฟิก Intel HD สำหรับ Windows 11/10/7 และติดตั้ง คุณสามารถปฏิบัติตามวิธีการใดก็ได้จากคำแนะนำด้านบนเพื่อดาวน์โหลดและติดตั้งไดรเวอร์
อย่างไรก็ตาม วิธีที่ดีที่สุดในการอัปเดตไดรเวอร์คือการอัปเดตโดยอัตโนมัติผ่าน Bit Driver Updater คุณสามารถใช้ส่วนความคิดเห็นเพื่อให้ความกระจ่างแก่เรา หากคุณทราบวิธีอื่นที่ดีกว่าในการดาวน์โหลดและติดตั้งการอัปเดตไดรเวอร์
