ไดรเวอร์ Intel Wireless AC 9560 ไม่ทำงาน {FIXED}
เผยแพร่แล้ว: 2023-09-25หากคุณต้องการแก้ไขไดรเวอร์ Intel Wireless AC 9560 ไม่ทำงานข้อผิดพลาดใน Windows 11/10 ให้ใช้คำแนะนำง่ายๆ นี้ซึ่งแสดงรายการวิธีแก้ปัญหาที่ดีที่สุดเพื่อแก้ไขข้อผิดพลาดนี้ได้อย่างง่ายดาย
Intel Wireless AC 9560 เป็นไมโครชิปที่ช่วยให้ผู้ใช้ Windows สามารถใช้ Bluetooth และ Wi-Fi บนอุปกรณ์ของตนได้ รองรับการเชื่อมต่อ Bluetooth 5.1 และ TX/RX Streams 2×2 Wi-Fi ชิปนี้ให้การเชื่อมต่อที่ค่อนข้างแข็งแกร่งด้วยความเร็วที่น่าทึ่ง อุปกรณ์ดังกล่าวรวมอยู่ในอุปกรณ์ที่ใช้ Intel หลายเครื่องและผู้ใช้ยังซื้อเป็นรายบุคคลอีกด้วย
อย่างไรก็ตาม เนื่องจากสาเหตุใดสาเหตุหนึ่ง ชิปอาจไม่ทำงานและแสดงข้อความระบุว่า "ไดรเวอร์ Intel Wireless AC 9560 ไม่ทำงาน"เพื่อทำความเข้าใจข้อผิดพลาดนี้ ขั้นแรกคุณต้องรู้ว่าไดรเวอร์คืออะไร
ไดรเวอร์เปรียบเสมือนชุดไฟล์คำแนะนำที่กำหนดวิธีการทำงานของอุปกรณ์ต่างๆ ดังนั้น เมื่อใดก็ตามที่สิ่งนี้หรือข้อผิดพลาดอื่น ๆ ที่เกี่ยวข้องกับไดรเวอร์ปรากฏขึ้น โดยทั่วไปแล้วเป็นเพราะไดรเวอร์เสียหรือล้าสมัย อย่างไรก็ตาม อาจมีเหตุผลอื่นๆ บางประการด้วย
เหตุใดไดรเวอร์ Intel Wireless AC 9560 ไม่ทำงานจึงมีข้อผิดพลาดปรากฏขึ้น
สาเหตุหลักที่คำหลักดาวน์โหลดไดรเวอร์ Intel Wireless AC 9560 ไม่ทำงานปรากฏขึ้นคือ:
- บริการ WLAN AutoConfig ไม่ทำงาน — ข้อความแสดงข้อผิดพลาดนี้อาจปรากฏขึ้นหากมีปัญหาในการเรียกใช้บริการ WLAN AutoConfig บนคอมพิวเตอร์ส่วนบุคคลของคุณ ซึ่งทำให้อแด็ปเตอร์ไม่ทำงาน
- ไดรเวอร์ที่ล้าสมัย- เมื่อไดรเวอร์ล้าสมัย คุณยังอาจประสบปัญหานี้ได้ดังนั้นทางออกที่สมบูรณ์แบบในการแก้ไขข้อผิดพลาดคือดำเนินการอัปเดตไดรเวอร์ Intel Wireless AC 9560 บน Windows 10
- การอัปเดต Windows ผิดพลาดหรือไฟล์ชั่วคราวที่เสียหาย - ปัญหาไดรเวอร์ Intel Wireless AC 9560 ที่เกิดขึ้นอันเป็นผลมาจากการอัปเดตล่าสุดสำหรับ Windows ที่คุณวางไว้บนคอมพิวเตอร์ของคุณอาจทำให้เกิดปัญหามากมายกับชิ้นส่วนต่างๆ ของเครื่อง .ในทำนองเดียวกันการมีไฟล์ระบบที่เสียหายเช่นไฟล์ชั่วคราวอาจทำให้เกิดปัญหาและภาวะแทรกซ้อนได้เช่นกัน
- ปัญหาการเชื่อมต่อบนเครือข่าย: หากคอมพิวเตอร์ของคุณประสบปัญหาความแออัดของเครือข่ายหรือความผิดปกติ อาจเป็นไปได้ว่าอาจทำให้เกิดปัญหาการเชื่อมต่อกับอะแดปเตอร์ได้ซึ่งจะส่งผลต่อการทำงานของอแด็ปเตอร์ตลอดจนวิธีการโต้ตอบกับคอมพิวเตอร์ของคุณ
ตอนนี้เราได้ดูสาเหตุเบื้องหลังข้อผิดพลาดของไดรเวอร์ Intel Wireless AC 9560 Windows 10 แล้ว เรามาดูส่วนเพื่อแก้ไขกันดีกว่า
จะแก้ไขข้อผิดพลาดการดาวน์โหลดไดรเวอร์ Intel Wireless AC 9560 ได้อย่างไร
ในหัวข้อถัดไปของบทความนี้ คุณจะพบวิธีแก้ปัญหาที่ได้รับการทดสอบและพิสูจน์แล้วหลายประการเพื่อแก้ไขข้อผิดพลาดของไดรเวอร์ Intel Wireless AC 9560 ที่ไม่ทำงาน ลองวิธีแก้ปัญหาทั้งหมดตามลำดับเวลาจนกว่าปัญหาจะได้รับการแก้ไข
แก้ไข 1: ลองปิดเครื่องพีซีแทบจะไม่
ในการเริ่มแก้ไขปัญหาการอัปเดตไดรเวอร์ Intel Wireless AC 9560 ในปัญหา Windows 10 คุณต้องบังคับให้คอมพิวเตอร์ของคุณปิดระบบโดยสมบูรณ์ก่อน คอมพิวเตอร์ของคุณจะถูกปิดในลักษณะที่เรียกว่า "การปิดเครื่องอย่างหนัก" เมื่อแหล่งจ่ายไฟถูกตัด นี่เป็นข้อดีของการปิดเครื่องคอมพิวเตอร์โดยไม่ปล่อยให้บันทึกข้อมูลใดๆ ลงในหน่วยความจำที่อาจจำเป็นสำหรับการรีสตาร์ทครั้งต่อไป วิธีแก้ปัญหาง่ายๆ นี้ซึ่งได้รับการตรวจสอบแล้วโดยลูกค้ารายอื่นที่พบปัญหานี้แล้ว มีโอกาสที่ดีที่จะกู้คืนการเข้าถึง Wi-Fi และบลูทูธของคุณ หากต้องการแก้ไขข้อผิดพลาดในการดาวน์โหลดไดรเวอร์ Intel Wireless AC 9560 คุณต้องการปิดเครื่องอย่างหนัก ให้กดปุ่มเปิด/ปิดบนคอมพิวเตอร์ของคุณค้างไว้ (ไม่ว่าคุณจะใช้เดสก์ท็อปหรือแล็ปท็อป) แล้วกดค้างไว้จนกว่าคุณจะถอดสายไฟออก จากเครื่องของคุณ
หลังจากที่ไฟฟ้าดับแล้ว คุณควรถอดปลั๊กอะแดปเตอร์ไฟ AC ออกจากคอมพิวเตอร์ และนำแบตเตอรี่ออกจากแล็ปท็อป ตอนนี้ให้เปิด Bluetooth หรือ Wi-Fi แล้วตรวจสอบเพื่อดูว่าปัญหายังคงเกิดขึ้นหรือไม่
อ่านเพิ่มเติม: ดาวน์โหลดไดรเวอร์อะแดปเตอร์ 802.11 n WLAN USB Adapter บน Windows PC
แก้ไข 2: รีเซ็ต WLAN AutoConfig
การแก้ไขถัดไปสำหรับข้อผิดพลาดในการอัปเดตไดรเวอร์ Intel Wireless AC 9560 คือการรีเซ็ต WLAN การสูญเสียการเชื่อมต่ออย่างรวดเร็วซึ่งเกิดจากการถอดไดรเวอร์ออกอาจเกิดจากการขาดบริการ บริการ WLAN AutoConfig มักจะถูกตำหนิสำหรับลักษณะการทำงานนี้ เนื่องจากมีศักยภาพที่จะทำให้เกิดปัญหามากที่สุด
หากเป็นกรณีนี้ คุณควรจะสามารถแก้ไขปัญหาได้โดยไปที่แผงบริการ ปรับพฤติกรรมของบริการ WLAN AutoConfig และตั้งค่าประเภทเริ่มต้นเป็นอัตโนมัติ หากคุณทำเช่นนี้ คุณจะแก้ไขปัญหาได้สำเร็จ คำแนะนำเกี่ยวกับวิธีการบรรลุวัตถุประสงค์นี้อาจพบได้ในขั้นตอนต่อไปนี้:
- หากต้องการเปิดช่องค้นหา ให้กดปุ่มWindows
- ถัดไป เพื่อเข้าสู่แผง บริการ ให้พิมพ์เหมือนกันแล้วกดปุ่ม Ctrl, Shift และ Enterพร้อมกัน
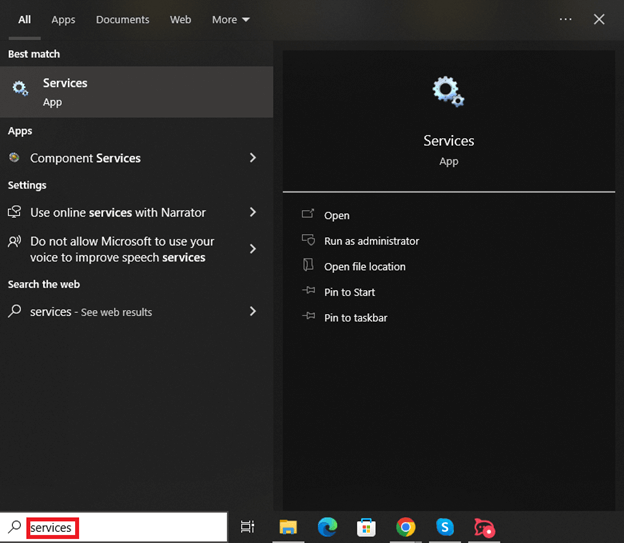
- ไปที่ด้านล่างของรายการบริการที่มีอยู่ จากนั้นคลิกขวาที่ตัวเลือกWLAN AutoConfig
- หากต้องการเข้าถึง คุณสมบัติ ให้เลือกจากเมนูบริบท
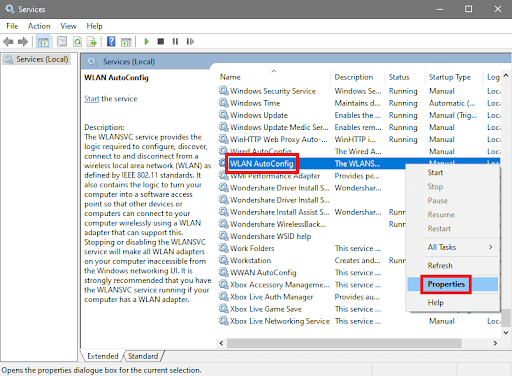
- คลิกแท็บทั่วไป จากนั้นเปลี่ยน ประเภทการเริ่มต้นเป็นอัตโนมัติหลังจากทำการเลือก
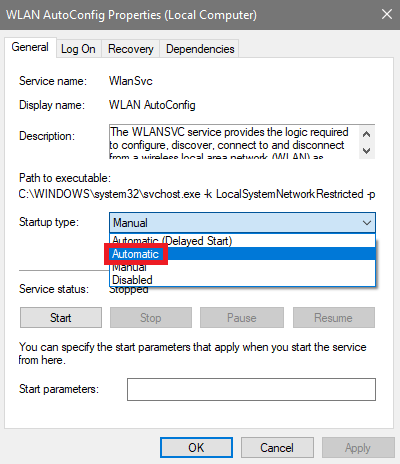
- หลังจากที่คุณบันทึกการเปลี่ยนแปลงโดยคลิกปุ่มใช้ คุณจะต้องรีสตาร์ทคอมพิวเตอร์
- ตรวจสอบและเชื่อมต่อกับเครือข่าย Wi-Fi ในการเริ่มต้นครั้งถัดไป และดูว่ามีการปรับปรุงหรือไม่
หากแนวทางแก้ไขปัญหานี้ไม่ประสบความสำเร็จในการแก้ไขการอัปเดตไดรเวอร์ Intel Wireless AC 9560 คุณควรดำเนินการขั้นตอนต่อไป

อ่านเพิ่มเติม: ดาวน์โหลดและอัปเดตไดรเวอร์ Intel Ethernet Connection I219-V
แก้ไข 3: อัปเดตไดรเวอร์ Wi-Fi และ Bluetooth โดยใช้ Bit Driver Updater
ในกรณีที่วิธีการข้างต้นไม่สามารถแก้ไขปัญหาได้ คุณอาจลองอัปเกรดไดรเวอร์สำหรับส่วนประกอบ Bluetooth และ Wi-Fi อย่างไรก็ตาม มีสองวิธีที่แตกต่างกันในการอัปเดตไดรเวอร์ ซึ่งเรียกว่าอัตโนมัติและด้วยตนเองตามลำดับ แนวทางนี้ตรงไปตรงมาและเป็นประโยชน์สำหรับทุกคน ดังนั้นเราจะแสดงวิธีนำไปใช้โดยใช้แนวทางอัตโนมัติ
หากต้องการอัปเดตไดรเวอร์ Intel Wireless AC 9560 Windows 10 และไดรเวอร์อื่นๆ ทั้งหมดด้วยวิธีอัตโนมัติ คุณจะต้องดาวน์โหลดซอฟต์แวร์ของบริษัทอื่นที่ทำหน้าที่เป็นตัวอัปเดตไดรเวอร์ เพื่อให้กระบวนการนี้สำเร็จ คุณอาจขอความช่วยเหลือจาก Bit Driver Updater Bit Driver Updater ได้รับการพิจารณาอย่างกว้างขวางว่าเป็นหนึ่งในโซลูชันการอัพเกรดไดรเวอร์ที่น่าเชื่อถือและมีประสิทธิภาพมากที่สุดที่นำเสนอผ่านทางอินเทอร์เน็ตในปัจจุบัน คุณจะไม่มีปัญหาในการแก้ไขปัญหาหากคุณใช้เครื่องมือนี้
โปรแกรมนี้มีความเชี่ยวชาญอย่างมากในการส่งอัพเดตไดรเวอร์สำหรับอุปกรณ์ที่หลากหลายมากโดยเพียงแค่กดปุ่มเท่านั้น กระบวนการควบคุมไดรเวอร์นั้นง่ายขึ้นสำหรับคุณมากด้วยความสามารถที่ซับซ้อนเพิ่มเติมมากมาย ฟังก์ชันบางอย่างเหล่านี้รวมถึงการสำรองและกู้คืนไดรเวอร์ รายการละเว้น กำหนดการอัปเดต และอินเทอร์เฟซสองภาษา และอื่นๆ อีกมากมาย
วิธีใช้ Bit Driver Updater
คุณสามารถใช้คำแนะนำด้านล่างเป็นแนวทางเพื่อช่วยคุณในการอัปเดตไดรเวอร์ Intel Wireless AC 9560 และซ่อมแซมปัญหาใด ๆ ที่คุณอาจประสบ:
- คุณอาจได้รับยูทิลิตี้นี้โดยคลิกปุ่ม ดาวน์โหลดทันที ที่รวมไว้ด้านล่าง
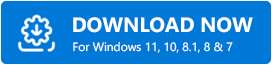
- ติดตั้งโปรแกรม บนคอมพิวเตอร์ของคุณเองแล้วดำเนินการต่อ
- คอมพิวเตอร์ของคุณจะทำการ ตรวจสอบการอัปเดตที่มีอยู่ โดยอัตโนมัติเมื่อคุณใช้โปรแกรมนี้โปรดอดทนกับเครื่องมือในขณะที่การสแกนเสร็จสิ้น
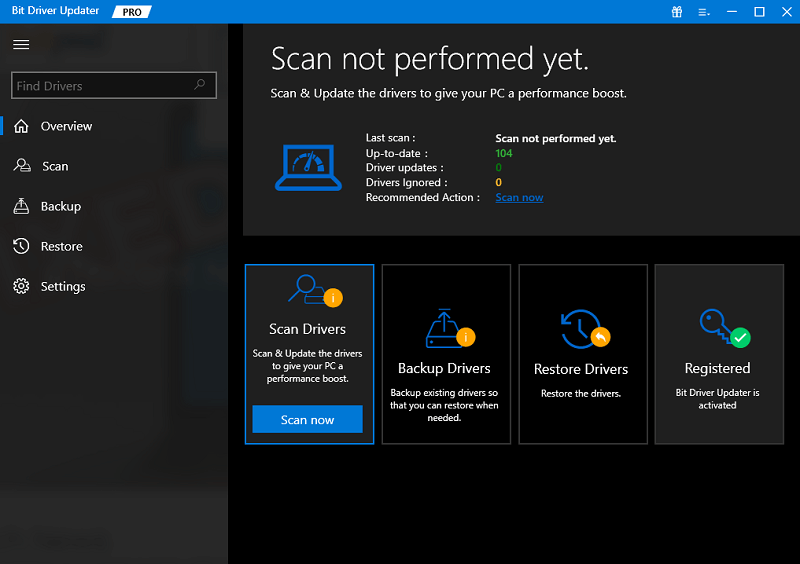
- คลิกปุ่มอัปเดตทั้งหมด เมื่อยูทิลิตี้แสดงรายการไดรเวอร์ที่ล้าสมัยทั้งหมดที่ติดตั้งอยู่ในระบบเสร็จแล้วคุณจะสามารถอัปเดตไดรเวอร์ได้หลากหลาย รวมถึงไดรเวอร์ USB จากการทำเช่นนี้
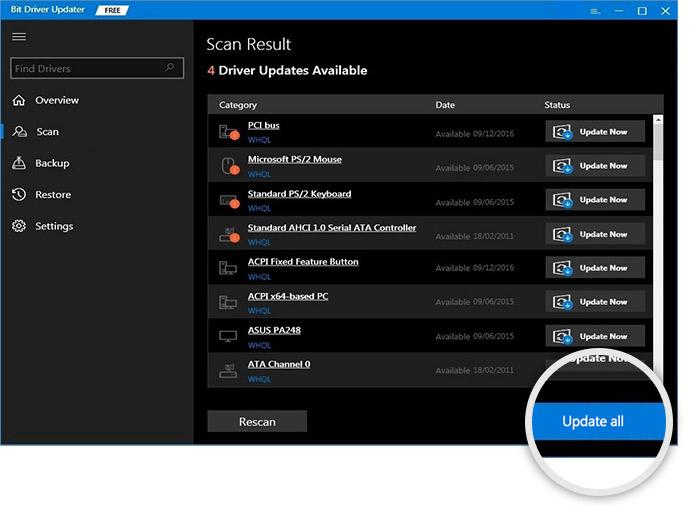
- เมื่อสิ้นสุดขั้นตอน คุณควรรีสตาร์ทระบบคอมพิวเตอร์ของคุณ
หากคุณยังคงประสบปัญหา ให้ปฏิบัติตามแนวทางแก้ไขปัญหาถัดไป
อ่านเพิ่มเติม: ดาวน์โหลดและอัปเดตไดรเวอร์ Asus USB BT500 สำหรับ Windows 10, 11
แก้ไข 4: อัปเดตระบบปฏิบัติการเป็นเวอร์ชันล่าสุด
การดำเนินการอัปเดตบน Windows เป็นขั้นตอนถัดไปในการแก้ไขไดรเวอร์ Intel Wireless AC 9560 ที่ไม่ทำงาน ระบบปฏิบัติการที่ล้าสมัยสามารถขัดขวางการทำงานปกติของระบบและบริการต่างๆ ได้ทุกประเภท ซึ่งรวมถึงชิปเครือข่ายด้วย ซึ่งส่งผลให้เกิดข้อผิดพลาดนี้ หากต้องการแก้ไขปัญหาและติดตั้งการอัปเดตล่าสุดสำหรับ Windows ให้ทำตามขั้นตอนด้านล่าง:
- กดปุ่ม Windows พิมพ์ Check for Updates จากนั้นคลิก Enter
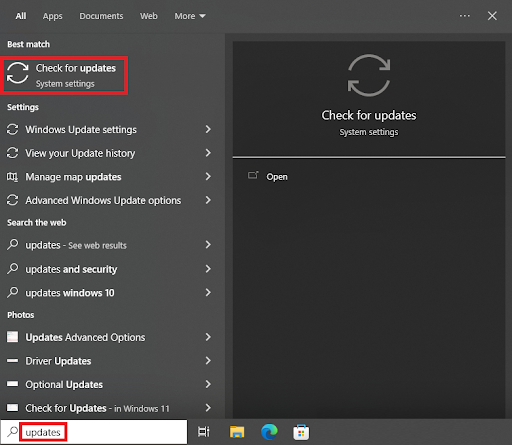
- คลิกตัวเลือกเพื่อตรวจหาการอัปเดตตอนนี้พีซีของคุณจะค้นหาการอัปเดต Windows ล่าสุดทางออนไลน์
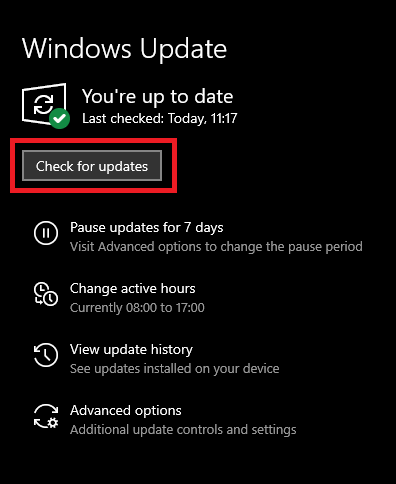
- ดาวน์โหลดและติดตั้ง การอัปเดตที่มีอยู่ทั้งหมดอย่าลืมดาวน์โหลดการอัปเดตระบบและการอัปเดตอื่นๆ เช่น การอัปเดตปกติ การอัปเดตเพิ่มเติม และการอัปเดตเสริม
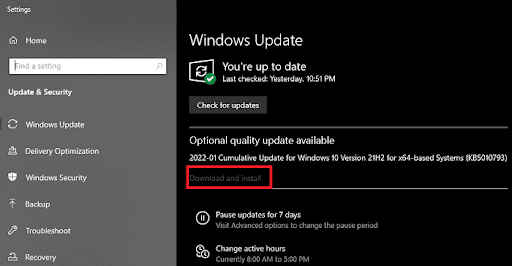
อ่านเพิ่มเติม: วิธีดาวน์โหลดไดรเวอร์ Realtek Wifi สำหรับ Windows 10, 11
ไดรเวอร์ Intel Wireless AC 9560 Windows 11: แก้ไขสำเร็จแล้ว
นี่คือวิธีที่คุณสามารถแก้ไขข้อผิดพลาดของอะแดปเตอร์เครือข่ายบนพีซี Windows ของคุณได้อย่างง่ายดาย เราหวังว่าคุณจะไม่ประสบปัญหาใด ๆ ตามขั้นตอนและขั้นตอนที่แชร์กับคุณก่อนหน้านี้ อย่างไรก็ตาม หากคุณมีข้อสงสัย คุณสามารถเชื่อมต่อกับเราได้โดยใช้ส่วนความคิดเห็นด้านล่าง เขียนคำถามทั้งหมดของคุณที่เกี่ยวข้องกับไดรเวอร์ Intel Wireless AC 9560 ไม่ทำงานและอื่นๆ
