วิธีเตรียม iPhone ของคุณสำหรับการอัปเดต iOS 15
เผยแพร่แล้ว: 2021-09-16เมื่อเร็ว ๆ นี้ Apple ได้สรุปงาน California Streaming ซึ่งได้ประกาศอุปกรณ์มากมายตั้งแต่ iPhone 13 series ใหม่ไปจนถึง Apple Watch Series 7 และ iPads ใหม่สองเครื่อง: iPad รุ่นที่ 9 และ iPad mini นอกจากนี้ ในฐานะที่เป็นส่วนหนึ่งของการประกาศ บริษัทยังได้เปิดเผยวันที่วางจำหน่ายสำหรับระบบปฏิบัติการล่าสุดที่จะขับเคลื่อน iPhone, iPad และ Apple Watch ในปีนี้
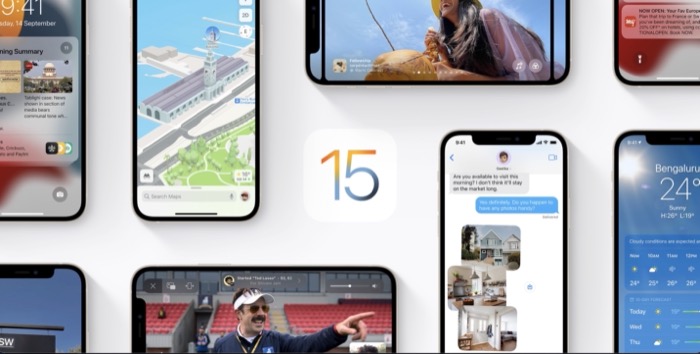
ตามประกาศ ผู้ใช้ iPhone จะได้รับ iOS 15 ล่าสุดบน iPhones ในวันที่ 20 กันยายน นอกจากนี้ยังมี iPadOS 15 สำหรับผู้ใช้ iPad และ watchOS 8 สำหรับเจ้าของ Apple Watch ในวันเดียวกัน [ Apple ยังไม่ได้ประกาศวันวางจำหน่ายสำหรับ macOS Monterey ]
หากคุณเป็นผู้ใช้ iPhone และกำลังพิจารณาที่จะอัปเดตเป็น iOS 15 ต่อไปนี้คือคำแนะนำที่จะช่วยคุณเตรียม iPhone ให้พร้อมสำหรับการอัปเดต iOS 15
สารบัญ
อุปกรณ์ที่รองรับ iOS 15

ก่อนอื่น ก่อนที่คุณจะเริ่มเตรียม iPhone ของคุณสำหรับ iOS 15 คุณต้องระบุว่า iPhone ของคุณสามารถใช้งานร่วมกับ iOS 15 ได้หรือไม่ หากคุณซื้อ iPhone เมื่อสองสามปีก่อน คุณสามารถดูรายการและไปต่อได้ ไปที่คำแนะนำด้านล่าง อย่างไรก็ตาม หากอุปกรณ์ของคุณเก่ากว่านั้นเล็กน้อย ให้ตรวจสอบรายการความเข้ากันได้ของอุปกรณ์ iOS 15 ด้านล่างเพื่อตรวจสอบความเข้ากันได้
ตามที่ Apple กล่าว iPhones ต่อไปนี้จะเข้ากันได้กับ iOS 15:
- iPhone 13, iPhone 13 mini, iPhone 13 Pro และ iPhone 13 Pro Max
- iPhone 12, iPhone 12 mini, iPhone 12 Pro และ iPhone 12 Pro Max
- iPhone 11, 11 Pro, 11 Pro Max
- iPhone XS และ XS Max
- iPhone XR
- iPhone X
- iPhone 8, 8 Plus
- iPhone 7, 7 Plus
- iPhone 6S, 6S Plus
- iPhone SE 2020 (รุ่นที่ 2)
- iPhone SE (รุ่นที่ 1)
- iPod touch (รุ่นที่ 7)
เมื่อคุณระบุแล้วว่า iPhone ของคุณรองรับ iOS 15 แล้ว ให้ทำตามคำแนะนำด้านล่างเพื่อเตรียมความพร้อมสำหรับ iOS 15
หมายเหตุ – ขั้นตอนด้านล่างนี้มีไว้สำหรับ iPhone ที่ทำงานบน iOS เวอร์ชันที่ยังไม่ได้เจลเบรค ดังนั้นหากคุณมี iPhone ที่เจลเบรคแล้วและต้องการจะเก็บไว้ คุณต้องละเว้นจากการทำตามขั้นตอนเหล่านี้ อย่างไรก็ตาม หากคุณไม่รังเกียจที่จะสูญเสียการเจลเบรก ขั้นแรกให้ยกเลิกการเจลเบรก iPhone ของคุณ ทำการรีเซ็ตเป็นค่าจากโรงงาน จากนั้นอัปเดตเป็น iOS เวอร์ชันล่าสุด
ขั้นตอนในการเตรียม iPhone ของคุณสำหรับการอัปเดต iOS 15
1. ทำความสะอาดที่เก็บข้อมูล iPhone ของคุณ
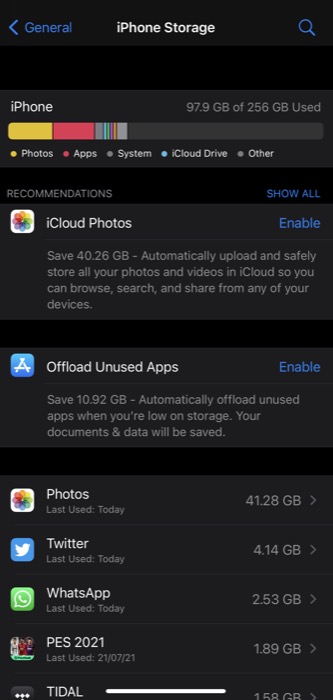
สถานการณ์หนึ่งที่คุณไม่ต้องการให้จบลงเมื่อคุณอัปเดต iPhone เป็น iOS เวอร์ชันใหม่คือการที่คุณส่งต่อแอพและสื่อที่ไม่ได้ใช้ออกจากสถานะก่อนหน้าของอุปกรณ์
อย่างที่คุณเดา สิ่งนี้อาจกินเนื้อที่เก็บข้อมูลของ iPhone ได้มาก ซึ่งเป็นสิ่งที่คุณควรหลีกเลี่ยง โดยไม่คำนึงถึงการกำหนดค่าที่เก็บข้อมูลของอุปกรณ์ และวิธีที่ดีที่สุดในการทำเช่นนี้คือการกำจัดที่เก็บข้อมูลที่รกคือการลบสื่อและแอพที่ไม่ได้ใช้ทั้งหมดก่อนที่จะอัปเดตอุปกรณ์ของคุณเป็นเวอร์ชันล่าสุด
ดังนั้นตรงไปที่ที่เก็บข้อมูลของ iPhone ของคุณ ( การตั้งค่า > ทั่วไป > ที่เก็บข้อมูล iPhone ) และอ่านหมวดหมู่สื่อต่างๆ เพื่อค้นหาแอพและสื่อที่คุณไม่ต้องการใช้อีกต่อไปแล้วลบออกจาก iPhone ของคุณ
2. จัดระเบียบกระดานกระโดดน้ำ
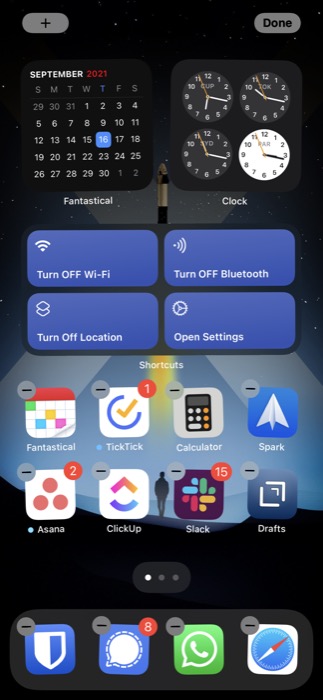

ทุกแอพหรือวิดเจ็ตที่คุณติดตั้งบน iPhone จะไปที่หน้าจอหลัก เมื่อคุณใช้ iPhone ไปเรื่อยๆ สิ่งนี้จะส่งผลให้เกิดสถานการณ์ที่คุณต้องสะสมแอพและวิดเจ็ตจำนวนมากในหน้าจอหลักหลายหน้าจอ
ในบรรดาแอพและวิดเจ็ตเหล่านี้ อาจมีบางตัวที่คุณไม่ได้ใช้เลยหรือไม่ต้องการแล้ว แอพเหล่านี้ไม่เพียงแต่เพิ่มพื้นที่เก็บข้อมูล iPhone ของคุณเท่านั้น แต่ยังทำให้หน้าจอหลักรกอีกด้วย
ดังนั้นหากคุณมีแอปหรือวิดเจ็ตดังกล่าวจำนวนมากบน iPhone คุณต้องลบออกก่อนอัปเดตเป็น iOS 15 ขณะใช้งาน คุณยังสามารถจัดระเบียบแอปที่เหลือบนหน้าจอหลักตามที่คุณต้องการเพื่อค้นหา ได้ง่ายขึ้น
3. สำรองข้อมูล iPhone ของคุณ
การรับการอัปเดต iOS ใหม่บน iPhone ของคุณนั้นน่าตื่นเต้นอยู่เสมอ และต่อมา โดยส่วนใหญ่ พวกเราบางคนก็ไร้กังวลและเริ่มกระบวนการอัปเดตโดยไม่ต้องสำรองข้อมูลอุปกรณ์
แม้ว่าจะได้รับการอัปเดตแล้ว การอัปเดต iOS ส่วนใหญ่จะไม่มีปัญหา และกระบวนการค่อนข้างราบรื่น แต่ก็มีบางครั้งที่การอัปเดตอาจล้มเหลวระหว่างทางและทำให้ข้อมูลสูญหาย ดังนั้นจึงควรสำรองข้อมูล iPhone ของคุณให้สมบูรณ์ก่อนที่จะอัปเดตเป็นซอฟต์แวร์ล่าสุด
ใช้วิธีการใดๆ ต่อไปนี้เพื่อสร้างข้อมูลสำรองของ iPhone ของคุณ
ผม. สำรองข้อมูล iPhone โดยใช้ iCloud
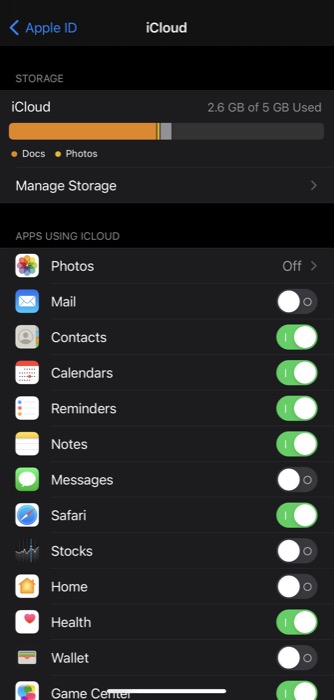
ในการสำรองข้อมูลเนื้อหาทั้งหมดของ iPhone ของคุณไปยัง iCloud ให้ทำตามขั้นตอนเหล่านี้:
- เปิด Wi-Fi
- เปิด การตั้งค่า แล้วแตะชื่อของคุณที่ด้านบน
- เลือก iCloud
- แตะที่ iCloud Backup และสลับปุ่มข้าง iCloud Backup
- กดปุ่ม Backup Now เพื่อเริ่มกระบวนการสำรองข้อมูล
ii. สำรองข้อมูล iPhone บน Mac
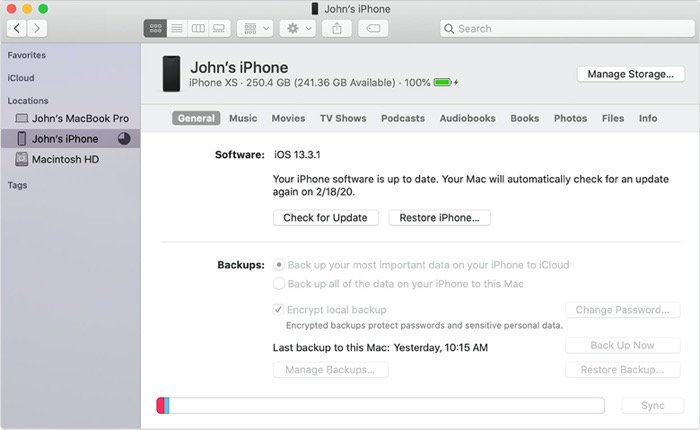
Apple ยกเลิกการสนับสนุน iTunes บน Mac ดังนั้น ถ้าตอนนี้คุณต้องการทำอะไรบนอุปกรณ์ของคุณ (รวมถึงการอัปเดต) คุณสามารถทำได้โดยใช้ Finder นี่คือวิธี:
- เชื่อมต่อ iPhone ของคุณกับ Mac โดยใช้สายเดิม
- เปิด Finder หากข้อความปรากฏขึ้น ให้คลิกที่ Trust This Computer และป้อนรหัสผ่าน
- ค้นหาอุปกรณ์ของคุณภายใต้ส่วน ตำแหน่ง
- คลิกที่ สำรองข้อมูล ทันที
สาม. สำรองข้อมูล iPhone บน Windows
หากคุณใช้ Windows วิธีเดียวที่จะสำรองข้อมูลใน iPhone ได้คือใช้ iTunes เพื่อหลีกเลี่ยงไม่ให้เกิดปัญหา ตรวจสอบให้แน่ใจว่าคุณใช้ iTunes เวอร์ชันล่าสุด เมื่อเสร็จแล้วให้ทำตามขั้นตอนด้านล่างเพื่อสำรองข้อมูล iPhone ของคุณบน Windows:
- เชื่อมต่อ iPhone ของคุณกับพีซีโดยใช้สายเคเบิล
- เปิด iTunes และเมื่อได้รับป๊อปอัป ให้เลือก เชื่อถือ และป้อนรหัสผ่านของอุปกรณ์
- คลิกที่ปุ่ม อุปกรณ์ และเลือก สรุป
- กด Back Up Now เพื่อเริ่มการสำรองข้อมูล
นอกจากนี้ หาก iPhone ของคุณมีแอพอย่าง WhatsApp, Signal เป็นต้น คุณควรสำรองข้อมูลแชทและสื่อทั้งหมดไว้ในแอพด้วย เผื่อว่ามีอะไรผิดพลาด
4. เก็บ Apple ID และรหัสผ่านของคุณไว้ให้ดี
ก่อนที่คุณจะเริ่มอัปเดต iPhone ของคุณเป็น iOS 15 ตรวจสอบให้แน่ใจว่าคุณมี Apple ID และรหัสผ่านติดตัวไปด้วย หากคุณใช้ตัวจัดการรหัสผ่าน ให้สามารถเข้าถึงได้ อย่างไรก็ตาม หากคุณไม่ได้ใช้ ให้ตรวจสอบว่าคุณจำรหัส ID และรหัสผ่านที่ถูกต้อง ในกรณีที่คุณไม่รีเซ็ตก่อนดำเนินการอัปเดต
จะดาวน์โหลดและอัปเดต iPhone ของคุณเป็น iOS 15 ได้อย่างไร
เมื่อคุณเตรียม iPhone ของคุณสำหรับการอัปเดตแล้ว คุณก็พร้อมที่จะอัปเดตเป็น iOS 15 ในการดำเนินการนี้ สิ่งแรกที่คุณต้องทำคือเสียบ iPhone ของคุณโดยชาร์จ ถัดไป เปิด Wi-Fi แล้วตรงไปที่ การตั้งค่า > ทั่วไป > การอัปเดตซอฟต์แวร์
หาก iOS 15 เปิดตัวในภูมิภาคของคุณ คุณควรเห็นรายชื่อเดียวกันในหน้าจออัปเดต เมื่อพร้อมใช้งาน iPhone ของคุณจะเริ่มดาวน์โหลดการอัปเดตโดยอัตโนมัติหากคุณเปิดใช้ตัวเลือก การอัปเดตอัตโนมัติ
อย่างไรก็ตาม หากไม่ใช่ คุณสามารถเปิดตัวเลือกหรือดาวน์โหลดและติดตั้งการอัปเดตด้วยตนเองโดยคลิกที่ปุ่ม ดาวน์โหลดและติดตั้ง ด้านล่างการอัปเดต
อัปเดต iPhone ของคุณเป็น iOS 15 . สำเร็จแล้ว
หากคุณทำตามคำแนะนำอย่างระมัดระวังและทุกอย่างในแบ็กเอนด์ราบรื่น คุณควรมี iOS 15 และทำงานบน iPhone ของคุณ แม้ว่าจะเกิดขึ้นได้ยาก แต่ในกรณีที่การอัปเดต OTA ล้มเหลว คุณสามารถลองอีกครั้งในภายหลังหรือลองอัปเดตอุปกรณ์ของคุณโดยใช้ Mac หรือ PC
