คุณสมบัติ 20 อันดับแรกของ iPhone ที่คุณอาจไม่รู้ แต่ควรเริ่มใช้
เผยแพร่แล้ว: 2022-04-28หลายคนยกย่อง iPhone ว่าหยิบและใช้งานง่าย แม้ว่านี่จะไม่ใช่เรื่องเลวร้ายเลย แต่ก็มักจะมีความหมายเชิงลบซึ่งหมายความว่าระบบปฏิบัติการมีคุณสมบัติและตัวเลือกการปรับแต่งน้อยกว่า Android

สารบัญ
คุณสมบัติเด่นของ iPhone ที่คุณต้องรู้จัก
เมื่อเร็ว ๆ นี้ Apple ดูเหมือนจะอยู่เบื้องหลังการเปลี่ยนแปลงแนวคิดนี้เกี่ยวกับ iOS และเห็นได้ชัดจาก iOS เวอร์ชันล่าสุดที่มีฟีเจอร์และตัวเลือกการปรับแต่งใหม่ๆ มากมาย ซึ่งดูเหมือนจะเน้นไปที่การอนุญาตให้ผู้ใช้ปรับแต่งอุปกรณ์ตามความชอบ หากคุณเป็นผู้ใช้ iPhone มาเป็นเวลานาน คุณอาจคุ้นเคยกับคุณลักษณะใหม่ๆ เหล่านี้และอาจติดตามคุณสมบัติใหม่ๆ ที่ออกมา
อย่างไรก็ตาม หากคุณไม่ได้เปลี่ยนหรือเพิ่งเปลี่ยนจาก Android เป็น iOS คุณอาจไม่เห็นสิ่งนี้ในทันที เพื่อลดความซับซ้อนและช่วยให้คุณใช้ iPhone ให้เกิดประโยชน์สูงสุด นี่คือคุณสมบัติเด่นบางประการของ iPhone ที่คุณควรรู้และเริ่มใช้งานทันที
1. แตะ iPhone ของคุณเพื่อเปลี่ยนวอลเปเปอร์
Back Tap เป็นคุณสมบัติการช่วยสำหรับการเข้าถึงที่เปิดตัวใน iOS 14 โดยให้คุณแตะ – แตะสองครั้งหรือแตะสามครั้งที่ด้านหลังของ iPhone เพื่อดำเนินการต่างๆ
ตัวอย่างเช่น คุณสามารถใช้เพื่อล็อคหน้าจอ เปิดโปรแกรมสลับแอพ เปิดไฟฉาย หรือแม้แต่เรียกใช้คำสั่งลัด เป็นความสามารถในการเรียกใช้คำสั่งลัดที่เราสามารถใช้เพื่อเรียกใช้คำสั่งลัดของเรา ซึ่งจะค้นหาวอลเปเปอร์ใหม่โดยอัตโนมัติและตั้งเป็นวอลเปเปอร์ของ iPhone ทุกครั้งที่คุณแตะสองครั้งหรือแตะสามครั้งที่ด้านหลังของ iPhone

เรามีโพสต์แสดงวิธีการแยกต่างหากสำหรับการสร้างทางลัดนี้และกำหนดให้กับ Back Tap ซึ่งคุณสามารถดูได้ที่นี่
2. ตัด คัดลอก และวางข้อความโดยใช้ท่าทางสัมผัส
ด้วย iOS 13 และ iPadOS 13 Apple ได้เปิดตัว ท่าทาง สามนิ้วที่ทำให้การจัดการข้อความบน iPhone และ iPads ง่ายกว่าที่เคย ซึ่งรวมถึง:
- คัดลอก: หยิกสามนิ้วใน
- ตัด: หยิกคู่สามนิ้ว
- แปะ: บีบสามนิ้ว
- เลิกทำ: ปัดสามนิ้วไปทางซ้าย
- ทำซ้ำ: ปัดสามนิ้วไปทางขวา
- เมนูทางลัด: แตะครั้งเดียวด้วยสามนิ้ว
เมื่อคุณดำเนินการใดๆ ท่าทางเหล่านี้ จะแสดงในกล่องยืนยันที่ด้านบนเพื่อแจ้งให้คุณทราบเกี่ยวกับการดำเนินการที่คุณเพิ่งดำเนินการ
3. ใช้การแทนที่ข้อความเพื่อป้อนข้อความอย่างรวดเร็ว
การแทนที่ข้อความ เป็นคุณสมบัติที่มีประโยชน์ของ iOS และ macOS ที่ให้คุณป้อนคำหรือวลีโดยพิมพ์อักขระเพียงไม่กี่ตัว คุณสามารถคิดได้ว่าเป็นการขยายข้อความ โดยที่คุณป้อนคีย์เวิร์ดทริกเกอร์ที่จะขยายเป็นเวอร์ชันขยาย
ตัวอย่างเช่น คุณสามารถตั้งค่าการแทนที่ข้อความสำหรับ " สุขสันต์วันเกิด " ด้วย " hb " หลังจากนั้น ทุกครั้งที่คุณพิมพ์ " hb " และกดเว้นวรรค ข้อความจะขยายเป็น " สุขสันต์วันเกิด "
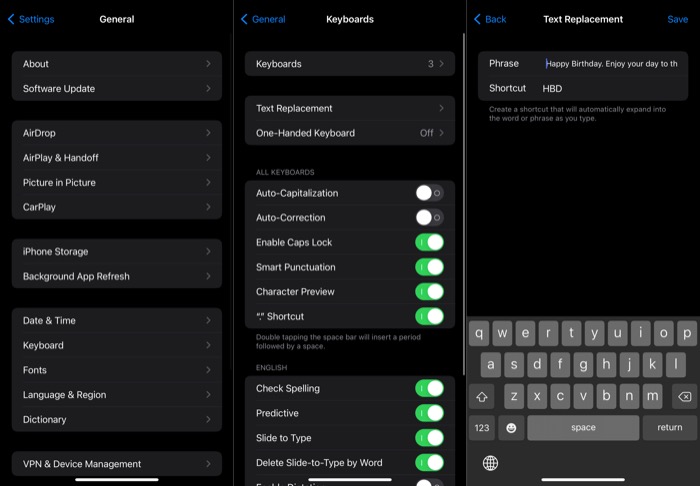
แน่นอนว่านี่เป็นเพียงตัวอย่างหนึ่งเท่านั้น และคุณสามารถตั้งค่าการแทนที่ข้อความสำหรับกรณีการใช้งานอื่นๆ ได้ นี่คือขั้นตอนที่คุณต้องปฏิบัติตาม:
- เปิด การตั้งค่า iPhone
- ไปที่ ทั่วไป > คีย์บอร์ด
- คลิกที่ Text Replacement และกดเครื่องหมายบวก ( + ) ที่มุมบนขวา
- ป้อนวลีในช่องข้อความ วลี
- แตะที่ช่องข้อความข้าง ทางลัด และเพิ่มทริกเกอร์
- กด บันทึก
4. ค้นหาอะไรก็ได้บน iPhone ของคุณอย่างรวดเร็ว
เช่นเดียวกับ Spotlight Search บน Mac Apple ยังมีฟังก์ชันการค้นหาที่เทียบเท่ากัน ซึ่งเรียกว่า Search บน iPhone และ iPad ซึ่งทำให้การค้นหารายการบนอุปกรณ์และอินเทอร์เน็ตของคุณง่ายขึ้นมาก วิธีใช้งานมีดังนี้
- ปัดลงจากตรงกลางของหน้าจอหลัก
- แตะที่ช่อง ค้นหา และป้อนคำค้นหาของคุณ
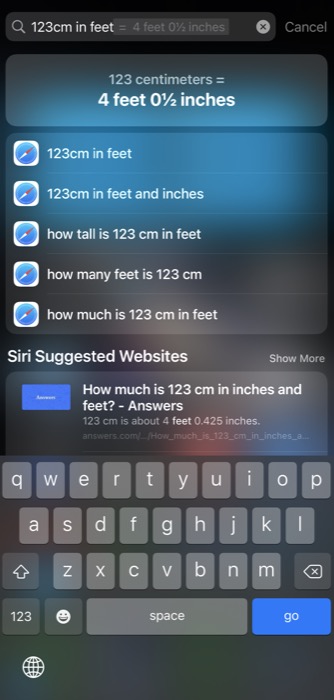
- การค้นหาจะเริ่มแสดงผลเมื่อคุณพิมพ์ข้อความค้นหาของคุณ หากคุณต้องการดูผลลัพธ์เพิ่มเติม ให้คลิกที่ Show More หรือคลิกที่ผลลัพธ์เพื่อเปิด
นอกเหนือจากการให้คุณค้นหาสิ่งต่างๆ ด้วยตนเองแล้ว การค้นหายังมีคำแนะนำโดย Siri ซึ่งโดยทั่วไปแล้วคือคำแนะนำเกี่ยวกับแอปและการดำเนินการที่ iPhone ของคุณแนะนำตามการใช้งานของคุณ
หากคุณต้องการควบคุมสิ่งที่ปรากฏในการค้นหา ตรงไปที่ การตั้งค่า > Siri และการค้นหา และเปิด/ปิดตัวเลือกกับตัวเลือกการค้นหาและคำแนะนำต่างๆ
5. สแกนเอกสารโดยกำเนิด
การสแกนเอกสารเป็นวิธีที่สะดวกและมีประสิทธิภาพในการแปลงเอกสารทางกายภาพให้เป็นดิจิทัล แม้ว่า App Store จะเต็มไปด้วยแอพสแกนเอกสารทุกประเภท แต่ถ้าคุณกังวลเกี่ยวกับความเป็นส่วนตัว และไม่รู้สึกปลอดภัยในการสแกนเอกสารที่เป็นความลับของคุณบนแอพเหล่านี้ คุณสามารถใช้เครื่องสแกนเอกสารในตัวของ Apple บน iPhone ของคุณได้
มันถูกซ่อนอยู่ภายใต้แอพ Notes บน iPhone และค่อนข้างใช้งานง่าย นี่คือขั้นตอนในการใช้งาน:
- เปิดแอพ โน้ต
- สร้างโน้ตใหม่โดยแตะที่ปุ่มบวก ( + ) หรือแตะที่โน้ตที่มีอยู่เพื่อเปิด
- กดปุ่มกล้องและเลือก สแกนเอกสาร
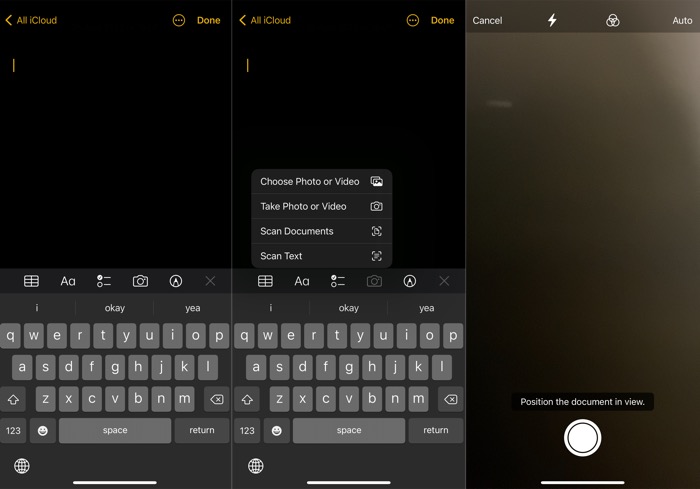
- วางเอกสารของคุณบนพื้นผิวที่เรียบและหันกล้องของคุณไปที่เอกสาร ตรวจสอบให้แน่ใจว่าอยู่ในตำแหน่งที่เหมาะสมในมุมมอง
- กดค้างไว้สองสามวินาที แล้วแอปจะสแกนเอกสารโดยอัตโนมัติ หากไม่เป็นเช่นนั้น ให้กดปุ่มชัตเตอร์ที่ด้านล่าง
- เมื่อสแกนเอกสารแล้ว ให้คลิกที่ปุ่ม บันทึก เพื่อบันทึก
- หากต้องการสแกนซ้ำ ให้คลิกที่ ถ่าย ใหม่
โน้ตจะบันทึกเอกสารที่สแกนของคุณโดยอัตโนมัติในโน้ตที่เปิดอยู่ หากคุณต้องการใส่คำอธิบายประกอบ ให้แตะและใช้เครื่องมือมาร์กอัปตามลำดับ นอกจากนี้ Apple ยังให้คุณบันทึกเป็น PDF ในที่จัดเก็บข้อมูลในเครื่องหรือ iCloud ได้ หากคุณจำเป็นต้องทำ
6. พิมพ์ได้เร็วขึ้นด้วย Slide-to-Type
ด้วย iOS 13 ในที่สุด Apple ก็เปิดตัวคุณสมบัติสไลด์ต่อพิมพ์ที่มีการร้องขอมากบนคีย์บอร์ด ดังนั้นผู้ใช้จึงไม่จำเป็นต้องพึ่งพาแอพคีย์บอร์ดของบริษัทอื่นเพื่อใช้งานบน iPhone ของพวกเขาอีกต่อไป แน่นอนว่าความแม่นยำไม่ได้ใกล้เคียงกับสิ่งที่คุณได้รับจากแป้นพิมพ์ Gboard หรือ SwiftKey แต่ก็ยังค่อนข้างดี
ควรเปิดใช้งาน Slide-to-type ตามค่าเริ่มต้นบน iPhone ของคุณ ในการตรวจสอบสิ่งนี้ ให้ไปที่ การตั้งค่า > ทั่วไป > คีย์บอร์ด และตรวจสอบให้แน่ใจว่าได้เปิดใช้งานตัวเลือก Slide to Type ที่นั่น นอกจากนี้ หากคุณต้องการลบคำแบบสไลด์เป็นพิมพ์ทั้งหมดพร้อมกัน ให้เปิด ลบสไลด์เป็นพิมพ์ทีละคำ
ในตอนนี้ ในการป้อนคำ เพียงแค่ปัดนิ้วของคุณผ่านตัวอักษรบนแป้นพิมพ์ และควรลงทะเบียนคำเหล่านั้นและส่งออกคำบนหน้าจอของคุณ
7. เงียบสายที่ไม่รู้จัก
เริ่มต้น iOS 13 คุณสามารถ ปิดเสียงผู้โทรที่ไม่รู้จัก บน iPhone เพื่อหลีกเลี่ยงการรับสายจากคนที่คุณไม่รู้จักหรือไม่มีในรายชื่อของคุณ หากคุณได้รับสายจำนวนมากจากหมายเลขที่ไม่รู้จักในหนึ่งวัน คุณลักษณะนี้ช่วยให้แน่ใจว่าคุณจะไม่ถูกรบกวนจากการโทรเหล่านั้น
ทำตามขั้นตอนเหล่านี้เพื่อตั้งค่า:
- เปิด การตั้งค่า
- คลิกที่ โทรศัพท์ และเลือก ปิดเสียง ผู้โทรที่ไม่รู้จัก
- เปิดสวิตช์สำหรับ Silence Unknown Callers
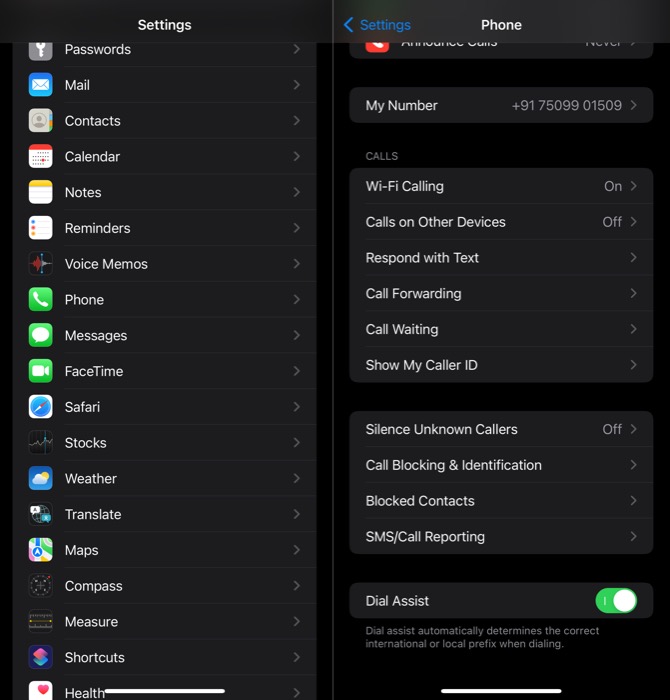
อย่างไรก็ตาม โปรดทราบว่าการโทรจากหมายเลขที่คุณได้แลกเปลี่ยนข้อความหรือรับในอีเมลของคุณจะยังคงผ่านเข้ามา
8. Shazam a Song อย่างรวดเร็ว
ไม่นานหลังจากที่ Apple เข้าซื้อกิจการ Shazam ก็เพิ่มการดำเนินการของศูนย์ควบคุมสำหรับ Shazam เพื่อช่วยให้คุณ Shazam เพลงได้อย่างรวดเร็ว ตอนนี้คุณไม่ต้องเข้าไปในแอพเพื่อระบุเพลงอีกต่อไป
สำหรับสิ่งนี้ ตรวจสอบให้แน่ใจว่าคุณได้เพิ่มการกระทำของ Shazam ในศูนย์ควบคุม คุณสามารถทำได้โดยไปที่ การตั้งค่า > Control Center แล้วแตะที่ปุ่มบวก ( + ) ถัดจาก Music Recognition
เมื่อเสร็จแล้ว ในครั้งต่อไปที่คุณต้องการระบุเพลง ให้เปิด Control Center แล้วแตะที่ปุ่มไอคอน Shazam หลังจากที่ส่งคืนเพลงแล้ว คุณสามารถเล่นบน Apple Music หรือ Spotify หรือเพียงแค่เพิ่มลงในเพลย์ลิสต์ของคุณ คุณไม่จำเป็นต้องถามด้วยซ้ำว่า “นี่เพลงอะไร ศิริ?” เพียงแค่แตะและรู้
9. ใช้ข้อความสดเพื่ออ่านข้อความในรูปภาพ
iPhones จำเป็นต้องมีแอปของบุคคลที่สามเสมอสำหรับการจดจำวัตถุ แต่ด้วย iOS 15 ในที่สุด Apple ก็นำโปรแกรมอ่าน OCR ในตัวไปยังแอป Camera และ Photos ซึ่งทำให้ไม่จำเป็นต้องใช้แอปดังกล่าว
คุณลักษณะนี้เรียกว่า Live Text ช่วยให้คุณสามารถจดจำข้อความในรูปภาพ และช่วยให้คุณสามารถดำเนินการต่างๆ กับ/เปิดข้อความในแอปต่างๆ ได้ มันถูกปิดใช้งานโดยค่าเริ่มต้น ดังนั้นคุณต้องเปิดใช้งานก่อน ซึ่งคุณสามารถทำได้โดยใช้ขั้นตอนเหล่านี้:
- เปิด การตั้งค่า
- แตะ ทั่วไป > ภาษาและภูมิภาค
- สลับปุ่มสำหรับ ข้อความสด
เมื่อเปิดใช้งานแล้ว ให้เปิดแอป กล้องถ่ายรูป และชี้ไปที่ข้อความที่คุณต้องการใช้ กดไอคอน Live Text ที่ด้านล่างขวาของแอพกล้อง แล้วมันจะแยกข้อความ ซึ่งคุณสามารถคัดลอกหรือแชร์ ค้นหาบนอินเทอร์เน็ต หรือแปลเป็นภาษาอื่น
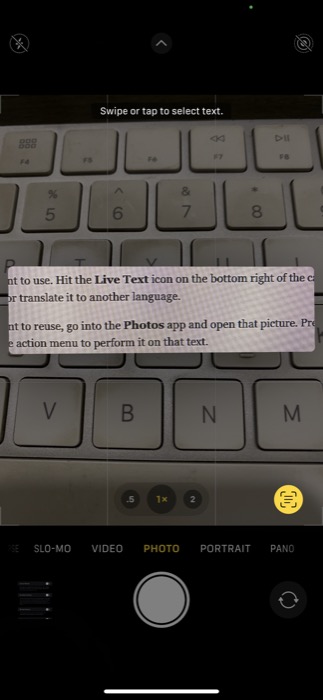

ในทำนองเดียวกัน หากคุณมีรูปภาพที่มีข้อความที่คุณต้องการใช้ซ้ำ ให้ไปที่แอพ รูปภาพ และเปิดรูปภาพนั้น กดค้างไว้ที่ข้อความที่คุณต้องการแยกเพื่อเลือก จากนั้นคลิกการกระทำที่เหมาะสมในเมนูการดำเนินการเพื่อดำเนินการกับข้อความนั้น
10. ใช้ iPhone ของคุณเป็นแว่นขยาย
แว่นขยายในตัว เป็นอีกหนึ่งคุณสมบัติที่ซ่อนอยู่ใน iPhone ที่ผู้ใช้ไม่มากรู้หรือใช้งาน โดยพื้นฐานแล้วการช่วยสำหรับการเข้าถึงนั้นช่วยให้คุณซูมเข้าสิ่งต่าง ๆ โดยใช้กล้องของคุณ
แม้ว่าในตอนแรก Apple กำหนดให้คุณต้องเปิดใช้งานคุณสมบัตินี้จากการตั้งค่าการช่วยการเข้าถึง โดยเริ่มจาก iOS 14 ตอนนี้ Magnifier เป็นแอปแบบสแตนด์อโลน ซึ่งคุณสามารถเปิดได้เหมือนกับแอปอื่นๆ หรือหากคุณต้องการเข้าถึงอย่างรวดเร็ว หรือต้องการเข้าถึงจากหน้าจอล็อกด้วย คุณสามารถเพิ่มไปยังศูนย์ควบคุมของคุณได้
เมื่อเสร็จแล้ว ให้ใช้แถบเลื่อนเพื่อปรับระดับการซูม หากมืด คุณสามารถเปิดแฟลชหรือเพิ่มความสว่างได้ ในทำนองเดียวกัน มีตัวเลือกในการเพิ่มคอนทราสต์และใช้เอฟเฟกต์เพื่อโฟกัสที่วัตถุในช่องมองภาพได้ดีขึ้น
ในการจับภาพ ให้แตะที่ปุ่มชัตเตอร์ กดไอคอนแชร์ที่ด้านบนและเลือก บันทึกภาพ เพื่อบันทึกลงในรูปภาพ
11. จำกัดการติดตามโดยผู้โฆษณา
Apple ใช้การติดตามโฆษณาเพื่อแสดงโฆษณาการค้นหาที่เกี่ยวข้องตามสิ่งที่คุณอ่านและค้นหาใน Apple News และ App Store แม้ว่า Apple บอกว่าจะไม่เข้าถึงข้อมูลจากแอพอื่น หากคุณรู้สึกหวาดระแวงเกี่ยวกับเรื่องนี้หรือไม่ต้องการให้บริษัทเข้าถึงพฤติกรรมการใช้งานของคุณ แม้แต่ในแอปอย่าง Apple News และ App Store คุณสามารถปิดโฆษณาที่ปรับให้เป็นแบบส่วนตัวเพื่อจำกัด กำลังถูกติดตาม
สำหรับสิ่งนี้ ให้เปิด การตั้งค่า และไปที่ ความเป็นส่วนตัว เลื่อนลงและเลือก Apple Advertising และปิดปุ่มสำหรับ โฆษณาส่วนบุคคล ในหน้าจอต่อไปนี้
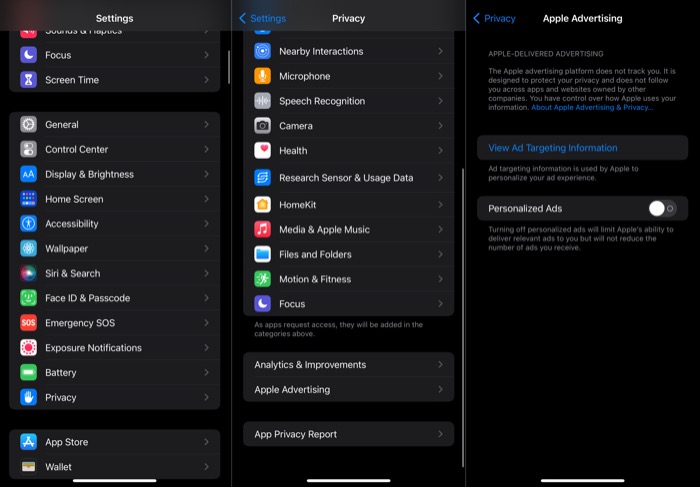
12. แบ่งปันประสบการณ์ในการโทรแบบ FaceTime ด้วย SharePlay
ด้วยการอัปเดต iOS 15 Apple ได้เพิ่มคุณสมบัติใหม่มากมายให้กับ FaaceTime ฟีเจอร์หนึ่งดังกล่าวคือ SharePlay ซึ่งให้คุณสามารถแชร์เนื้อหาของหน้าจอได้ในขณะที่คุณโทร FaceTime ดังนั้นคุณและผู้เข้าร่วมคนอื่นๆ ทั้งหมดจึงสามารถเพลิดเพลินกับภาพยนตร์ ท่องอินเทอร์เน็ต หรือทำอย่างอื่นบนอุปกรณ์ของคุณร่วมกันได้ และส่วนที่ดีที่สุดคือผู้เข้าร่วมสามารถเข้าร่วมจากอุปกรณ์ใดก็ได้ ไม่ว่าจะเป็น iPhone, iPad หรือ Mac
นี่คือวิธีใช้ Shareplay บน iPhone ของคุณ:
- เปิด FaceTime
- คลิกที่ปุ่ม New FaceTime เพื่อเริ่มการโทรใหม่ หรือแตะที่ผู้ติดต่อหรือกลุ่มที่มีอยู่เพื่อเริ่มการโทรแบบ FaceTime ล่าสุด
- เมื่อเชื่อมต่อสายแล้ว ให้แตะที่ปุ่ม SharePlay (ตัวเลือกสุดท้ายในแบนเนอร์แบบเลื่อนลงของ FaceTime)
- คลิกที่ แชร์หน้าจอของฉัน
FaceTime จะเริ่มแชร์หน้าจอ iPhone ของคุณ ปัดขึ้นจากด้านล่างเพื่อไปที่หน้าจอหลักและนำทางไปยังแอพที่คุณต้องการแชร์กับผู้เข้าร่วมในการโทร
13. ใช้ที่อยู่ Wi-Fi ส่วนตัว
เช่นเดียวกับอุปกรณ์ส่วนใหญ่ที่สื่อสารผ่านอินเทอร์เน็ต iPhone ยังใช้ที่อยู่ MAC (เรียกอีกอย่างว่าที่อยู่ Wi-Fi ในกรณีของ iPhone) เป็นที่อยู่ตัวอักษรและตัวเลข 12 หลักที่ช่วยให้เครือข่ายตรวจสอบสิทธิ์อุปกรณ์และอนุญาตให้สื่อสารกับอุปกรณ์อื่นในเครือข่ายนั้น
อย่างไรก็ตาม เนื่องจาก iPhone แต่ละเครื่องมีที่อยู่ MAC ที่ไม่ซ้ำกัน จึงสามารถใช้เพื่อติดตามทางออนไลน์ได้ เพื่อจำกัดสิ่งนี้ Apple มีคุณลักษณะความเป็นส่วนตัวใหม่ใน iOS 15 ที่เรียกว่า ที่อยู่ Wi-Fi ส่วนตัว ซึ่งจะสุ่มที่อยู่ MAC ของคุณสำหรับแต่ละเครือข่ายเมื่อเชื่อมต่อกับเครือข่าย
ต่อไปนี้เป็นขั้นตอนในการเปิดใช้งานที่อยู่ Wi-Fi ส่วนตัวสำหรับเครือข่าย:
- เปิด การตั้งค่า iPhone
- คลิกที่ Wi-Fi และแตะที่ปุ่ม i ถัดจาก SSID (ชื่อ Wi-Fi) ที่คุณต้องการใช้ที่อยู่ Wi-Fi ส่วนตัว
- เลื่อนลงและสลับปุ่มข้างที่อยู่ Wi-Fi ส่วนตัว
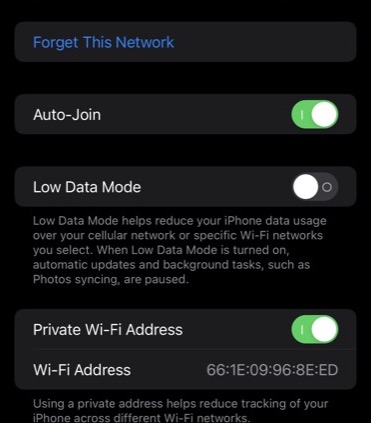
- เมื่อได้รับแจ้ง ให้กด Continue
รอสักครู่จนกว่า iPhone ของคุณจะเชื่อมต่อกับเครือข่าย Wi-Fi นี้อีกครั้ง และคุณควรมีที่อยู่ Wi-Fi ส่วนตัวสำหรับเครือข่ายนั้น
14. จำกัดการรบกวนโดยใช้โฟกัส
โฟกัส เป็นคุณสมบัติใหม่ล่าสุดใน iOS 15 ที่ช่วยให้คุณจดจ่อกับงานของคุณได้ดีขึ้นโดยลดการรบกวนจากแอพต่างๆ บน iPhone ของคุณ Apple มีโหมดโฟกัสที่ตั้งไว้ล่วงหน้ามากมายเพื่อช่วยคุณในการเริ่มต้น ซึ่งคุณสามารถปรับเปลี่ยนหรือใช้งานได้ตามที่เป็นอยู่ อย่างไรก็ตาม หากคุณต้องการตั้งค่าโหมดโฟกัสใหม่ตั้งแต่ต้น คุณก็มีตัวเลือกให้ทำเช่นกัน
ในการตั้งค่าโหมดโฟกัส ให้เปิด การตั้งค่า และคลิกที่ โฟกัส จากนั้นแตะที่โหมดโฟกัสที่มีอยู่แล้วสลับสวิตช์ข้างชื่อบนหน้าจอต่อไปนี้ หรือคุณสามารถเพิ่มตัวควบคุมโฟกัสในศูนย์ควบคุมและใช้เพื่อเปิดใช้งานโฟกัส
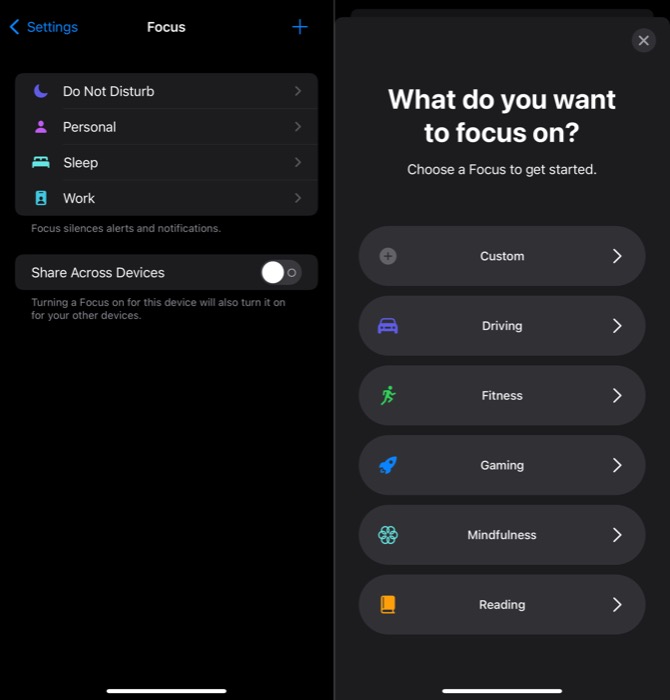
หากคุณต้องการตั้งค่าโหมดโฟกัสใหม่ เรามีคำแนะนำเกี่ยวกับโหมดโฟกัสโดยละเอียด
15. กำหนดการสรุปการแจ้งเตือน
การแจ้งเตือนบน iOS 15 เป็นอีกองค์ประกอบหนึ่งที่ได้รับการยกเครื่องครั้งใหญ่ คุณลักษณะที่ปรับปรุงประสบการณ์การแจ้งเตือนบน iPhone คือสรุปการแจ้งเตือน ซึ่งช่วยให้คุณกำหนดเวลาส่งสำหรับการแจ้งเตือนที่ไม่จำเป็นทั้งหมดของคุณ ดังนั้นคุณจะไม่ถูกรบกวนโดยพวกเขาตลอดทั้งวัน แต่ยังสามารถติดตามการแจ้งเตือนเหล่านั้นได้
ต่อไปนี้เป็นขั้นตอนในการกำหนดเวลาสรุปการแจ้งเตือนบน iPhone ของคุณ:
- เปิดแอป การตั้งค่า และไปที่การ แจ้งเตือน
- คลิก สรุปกำหนดการ และสลับสวิตช์ข้าง สรุปกำหนดการ ในหน้าจอถัดไป
- ภายใต้ APPS IN SUMMARY ให้เปิดสวิตช์ข้างแอปที่คุณต้องการรวมการแจ้งเตือนในสรุปการแจ้งเตือน
- ภายใต้ SCHEDULE ให้แตะที่ตัวจับเวลาข้าง สรุปที่ 1 เพื่อตั้งกำหนดการสำหรับสรุปของคุณ หากคุณต้องการเพิ่มกำหนดการ ให้คลิกที่ปุ่มบวกสีเขียว ( + ) ใต้ SCHEDULE และตั้งเวลาสำหรับกำหนดการนั้น
16. แท็บกลุ่มใน Safari
กลุ่มแท็บ เป็นคุณลักษณะใหม่ของ Safari ที่ให้คุณจัดกลุ่มแท็บของเบราว์เซอร์ที่เกี่ยวข้องออกเป็นกลุ่มต่างๆ เพื่อจัดระเบียบ สิ่งนี้ไม่เพียงช่วยให้เบราว์เซอร์ของคุณมีระเบียบ แต่ยังช่วยให้แน่ใจว่าจะเปิดเฉพาะแท็บที่เกี่ยวข้องในคราวเดียว ดังนั้นจึงช่วยปรับปรุงประสบการณ์การท่องเว็บโดยรวมของคุณใน Safari
นี่คือขั้นตอนในการสร้างกลุ่มแท็บใน Safari:
- เปิด Safari
- แตะที่ปุ่มแท็บที่ด้านล่างขวาและคลิกที่ X Tabs โดยที่ X คือจำนวนแท็บที่คุณเปิดใน Safari
- ในหน้าต่าง Tab Groups ให้คลิกที่ New Empty Tab Group
- ตั้งชื่อให้กับกลุ่มแท็บนี้ในพรอมต์ New Tab Group และกด Save
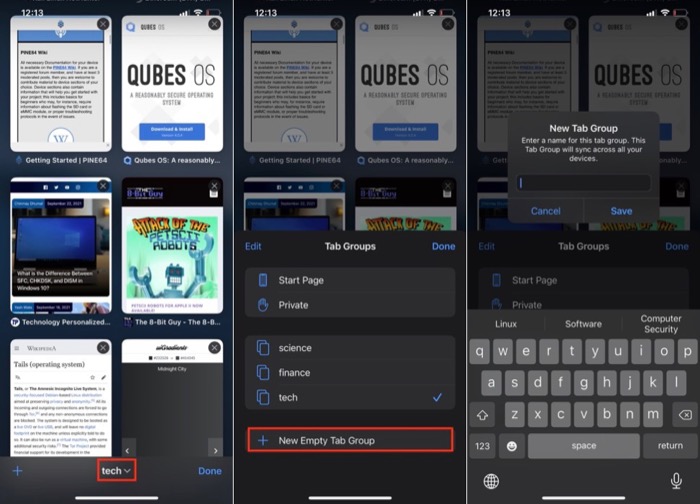
ตอนนี้ Safari จะใส่แท็บทั้งหมดของคุณในกลุ่มแท็บ ซึ่งคุณสามารถเปิดหรือปิดได้เหมือนกับแท็บทั่วไป นอกจากนี้ คุณยังสามารถเปลี่ยนชื่อกลุ่มแท็บได้ด้วยการปัดไปทางซ้าย คลิก แก้ไข แล้ว ป้อนชื่อใหม่
เราได้กล่าวถึงฟังก์ชันต่างๆ ของกลุ่มแท็บในโพสต์เกี่ยวกับกลุ่มแท็บ Safari โดยละเอียด ซึ่งสามารถช่วยให้คุณใช้งานได้อย่างมีประสิทธิภาพมากขึ้น
17. เพิ่มวิดเจ็ตในหน้าจอหลักของคุณ
การเปลี่ยนแปลงที่สำคัญอย่างหนึ่งใน iOS 14 คือการเพิ่มวิดเจ็ต ซึ่งคุณสามารถเพิ่มลงในหน้าจอหลักของ iPhone เพื่อดูข้อมูลได้อย่างรวดเร็วหรือดำเนินการบางอย่าง ขึ้นอยู่กับแอป
นี่คือขั้นตอนในการเพิ่มวิดเจ็ตบนหน้าจอหลักของคุณ:
- กดค้างที่หน้า Home Screen ใดๆ จนกว่าไอคอนจะเริ่มกระตุก
- คลิกที่ไอคอนเครื่องหมายบวก ( + ) ที่ด้านบนซ้ายและค้นหาวิดเจ็ตในหน้าจอต่อไปนี้
- เมื่อคุณพบวิดเจ็ตแล้ว ให้แตะที่วิดเจ็ตเพื่อดูตัวเลือกวิดเจ็ตที่มีทั้งหมด เลือกหนึ่งรายการตามที่คุณต้องการและกดปุ่ม Add Widget เพื่อเพิ่ม
เมื่อคุณเพิ่มวิดเจ็ตเป็นครั้งแรก วิดเจ็ตบางตัวอาจขอให้คุณกำหนดค่าตัวเลือกบางอย่าง ซึ่งคุณสามารถทำได้โดยเพียงแค่แตะที่วิดเจ็ตแล้วเลือกตัวเลือกที่ต้องการในข้อความแจ้งต่อไปนี้
หากคุณต้องการย้ายวิดเจ็ตไปรอบๆ ให้แตะค้างไว้แล้วลากไปรอบๆ หน้าจอ เช่นเดียวกับที่คุณทำกับแอป นอกจากนี้ คุณยังสามารถสร้างวิดเจ็ตสแต็ก—ด้วยวิดเจ็ตมากถึง 10 รายการ—เพื่อใช้พื้นที่หน้าจออย่างมีประสิทธิภาพ
ในการดำเนินการนี้ ให้ใช้ขั้นตอนเดียวกับด้านบนเพื่อเพิ่มวิดเจ็ตในหน้าจอหลักของคุณ เมื่อคุณสร้างหน้าเว็บด้วยวิดเจ็ตทั้งหมดที่คุณต้องการในสแต็กแล้ว ให้คลิกแล้วลากที่ด้านบนของวิดเจ็ตบนหน้าจอหลักเพื่อสแต็ก
ตอนนี้ ทุกครั้งที่คุณต้องการเข้าถึงวิดเจ็ตทั้งหมดในสแต็ก ให้เลื่อนขึ้นหรือลงบนวิดเจ็ตสแต็กเพื่อแสดง ดูคำแนะนำเกี่ยวกับวิดเจ็ตของเราเพื่อเรียนรู้เพิ่มเติม
18. ใช้ทางลัดเพื่อดำเนินการเล็กน้อยโดยอัตโนมัติ
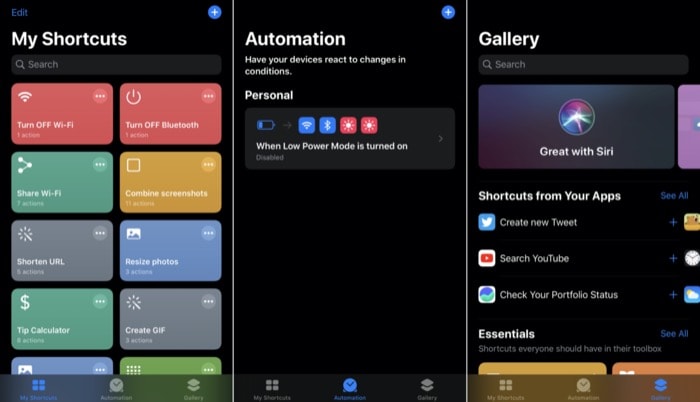
ทางลัด เป็นหนึ่งในส่วนเสริมที่ดีที่สุดสำหรับ iPhone ในขณะนี้ เป็นแอประบบอัตโนมัติที่ช่วยให้คุณสามารถดำเนินการต่างๆ ของ iOS บน iPhone ได้โดยอัตโนมัติ คุณจึงไม่ต้องดำเนินการด้วยตนเอง
ไม่เพียงแค่นั้น ทางลัดยังให้คุณทำบางสิ่งที่เจ๋งจริงๆ เช่น เปลี่ยนวอลเปเปอร์ ปรับขนาดรูปภาพ ต่อภาพ และอื่นๆ โดยอัตโนมัติ
เราได้กล่าวถึงทางลัดและรายละเอียดต่างๆ ทั้งหมดที่สามารถช่วยคุณได้ ซึ่งคุณสามารถดูได้ในหน้านี้
19. ลากและวางรายการ
Apple ได้นำเสนอฟังก์ชันการลากและวางบน iPads มาระยะหนึ่งแล้ว และด้วยการเปิดตัว iOS 15 ตอนนี้ได้ขยายฟีเจอร์นี้ไปยัง iPhone ด้วยเช่นกัน แม้ว่าจะมีการใช้งานที่แตกต่างกันเล็กน้อย
ดังนั้น หากคุณต้องย้ายรายการต่างๆ (สื่อ ข้อความ ไฟล์ ฯลฯ) ระหว่างแอป คุณก็สามารถลากจากแอปหนึ่งแล้ววางลงในแอปอื่นได้ หรือทำในแอพเดียวกัน
หากต้องการใช้คุณลักษณะนี้ ให้คลิกค้างไว้ที่รายการที่คุณต้องการย้ายจนกว่าจะแยกออกจากพื้นหลัง จากนั้นในขณะที่ยังคงถือไว้ด้วยนิ้วเดียว ให้ใช้อีกนิ้วหนึ่งเพื่อนำทางไปยังแอพที่คุณต้องการวางรายการและปล่อยมันไปเพื่อปล่อยไว้ที่นั่น
20. จัดเรียงหลายแอพใหม่พร้อมกัน
เพื่อลดความซับซ้อนของประสบการณ์ผู้ใช้และช่วยให้ผู้ใช้จัดเรียงแอพบนหน้าจอโฮมได้ง่ายขึ้น ในที่สุด Apple ก็ให้คุณเลือกหลายแอพพร้อมกันและย้ายไปมาระหว่างหน้า วิธีนี้ช่วยให้คุณไม่ต้องยุ่งยากในการย้ายแอปทีละรายการ ซึ่งเคยเป็นงานที่น่าเบื่อ และยังช่วยให้คุณสร้างโฟลเดอร์ได้เร็วยิ่งขึ้น
หากต้องการจัดเรียงหลายแอปใหม่ ให้แตะแอปค้างไว้จนกว่าแอปจะเริ่มกระตุกและลากออกจากตำแหน่งเล็กน้อย จากนั้นในขณะที่กดค้างไว้ ให้ใช้อีกนิ้วหนึ่งแตะแอพอื่นๆ ที่คุณต้องการย้ายเพื่อเลือก
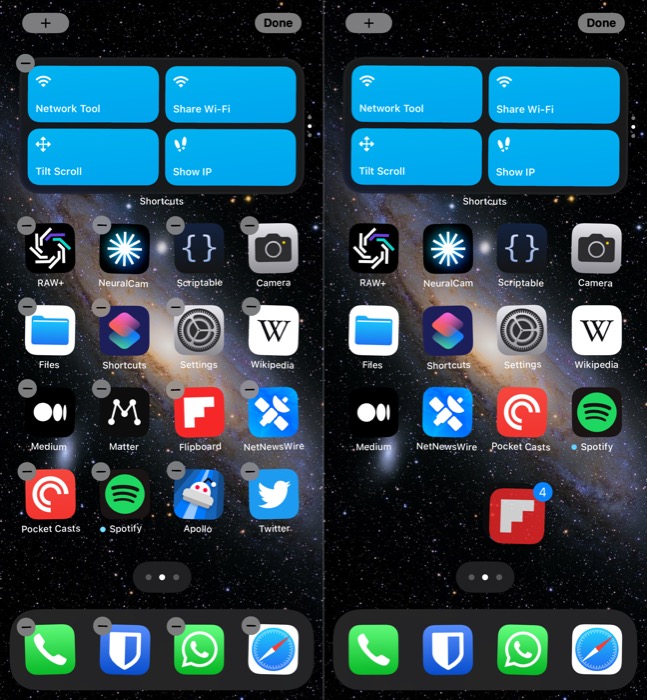
เมื่อเลือกแล้ว ให้ใช้อีกนิ้วหนึ่งเลื่อนไปยังหน้าที่คุณต้องการย้ายและปล่อยนิ้วที่กดแอปไว้ ในการสร้างโฟลเดอร์ด้วยการเลือกนี้ ให้ปล่อยแอพหนึ่งออกจากการเลือกในขั้นต้น และวางแอพอื่นๆ ลงไป หลังจากนี้ ให้ตั้งชื่อโฟลเดอร์นี้ แล้วคุณจะมีโฟลเดอร์ใหม่
สรุป: ปลดล็อกศักยภาพทั้งหมดของ iPhone ของคุณ
การรู้วิธีใช้คุณสมบัติต่างๆ ของ iPhone ทำให้คุณสามารถใช้อุปกรณ์ได้อย่างเต็มประสิทธิภาพ คุณจึงสามารถใช้อุปกรณ์นี้ได้มากกว่าแค่การโทรและการส่งข้อความ รายการข้างต้นคือคุณสมบัติบางอย่างของ iPhone ที่ดีที่สุดที่คุณต้องเริ่มใช้งานเพื่อรับประโยชน์สูงสุดจาก iPhone ของคุณ
