ข้อความ iPhone – รายละเอียดที่สมบูรณ์
เผยแพร่แล้ว: 2022-10-11คุณเป็นผู้ใช้ iPhone หรือไม่? จากนั้น คุณจะคุ้นเคยกับแอปพลิเคชัน ข้อความของ iPhone ซึ่งเป็นแอปส่งข้อความในตัวสำหรับ iOS ส่วนใหญ่ ผู้ใช้รู้ว่ามันเป็นเพียงแค่แอปพลิเคชันการส่งข้อความ แต่มันทำได้มากกว่าที่คุณคาดหวัง ฟังดูน่าสนใจใช่มั้ย? จากนั้นอ่านบทความนี้จนจบเพื่อทราบฟังก์ชันและคุณลักษณะทั้งหมดของแอปพลิเคชันข้อความของ iPhone
ในบทความนี้ เราได้รวมรายละเอียดทั้งหมดของแอปพลิเคชันข้อความของ iPhone และครอบคลุมคุณลักษณะพื้นฐานของคุณลักษณะขั้นสูง
- อ่านเพิ่มเติม – เสียงเรียกเข้า iPhone – รายละเอียดที่สมบูรณ์
- 4 วิธีที่ดีที่สุดในการสำรองข้อมูล iPhone กับพีซี (Windows)
สารบัญ
ข้อความ iPhone – รายละเอียดที่สมบูรณ์
ข้อความของ iPhone เป็นแอพส่งข้อความในตัวสำหรับผู้ใช้ iOS (iPhone) ข้อความที่ส่งไปยังหมายเลขติดต่อของคุณจะปรากฏในแอปข้อความ iPhone นี้ แอปนี้มีอินเทอร์เฟซคล้ายกับแอปส่งข้อความอื่นๆ
ส่งข้อความ
- การส่งข้อความผ่านแอพข้อความของ iPhone นั้นค่อนข้างง่ายและสะดวก เปิดแอพ ข้อความ iPhone บน iPhone ของคุณ จากนั้นคุณจะพบอินเทอร์เฟซตามที่แสดงในภาพหน้าจอ แตะที่ไอคอน "เขียน" ที่มุมบนขวา
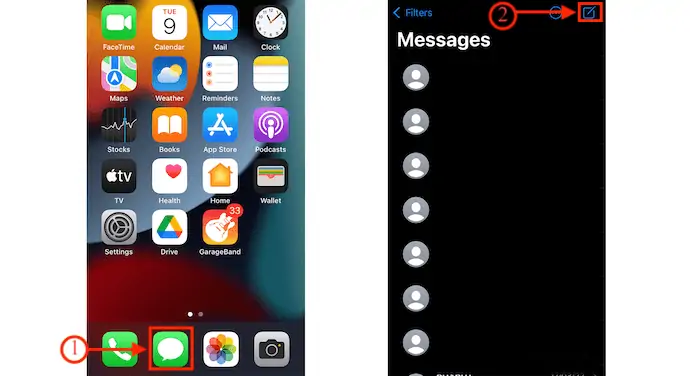
- คุณจะพบอินเทอร์เฟซพร้อมตัวเลือกในการเขียนข้อความ ป้อนหมายเลขติดต่อในส่วน "ถึง" และป้อนข้อความของคุณในคอลัมน์ด้านล่าง ต่อมาแตะที่ "ลูกศรขึ้น" เพื่อส่งข้อความ
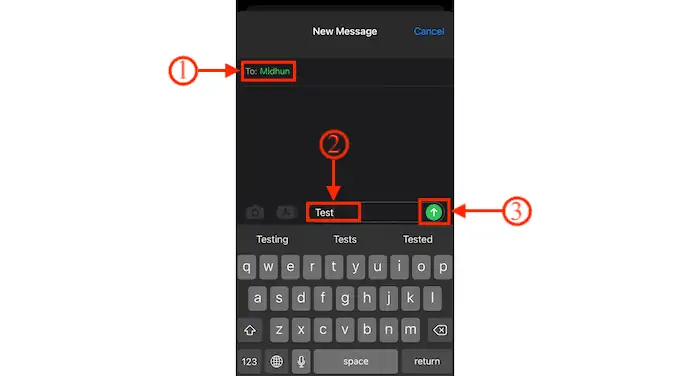
- นี่คือวิธีที่คุณสามารถส่งข้อความโดยใช้แอพข้อความของ iPhone
ตอบกลับข้อความจากหน้าจอล็อก
- ข้อความของ iPhone ช่วยให้คุณสามารถตอบกลับข้อความจากหน้าจอล็อกได้ การแจ้งเตือนจะปรากฏบนหน้าจอล็อคของ iPhone ทันทีที่คุณได้รับข้อความ ปัดการแจ้งเตือนไปทางซ้ายเพื่อค้นหาตัวเลือก ล้าง และปัดไปทางขวาเพื่อเปิดแอปพลิเคชั่นข้อความของ iPhone
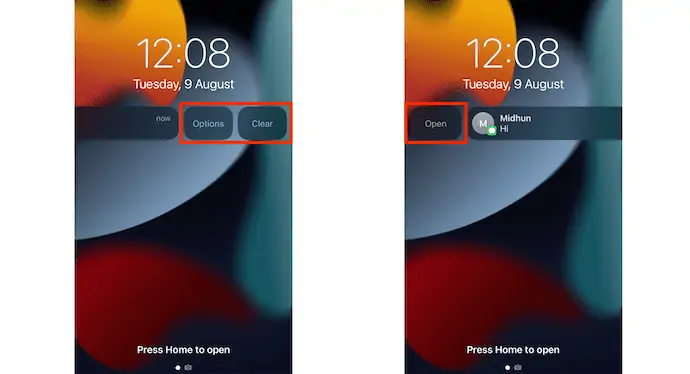
- มีอีกวิธีหนึ่งในการตอบกลับข้อความนั้นโดยไม่ต้องเปิดแอพ กดค้างที่การแจ้งเตือนข้อความ จากนั้นข้อความจะแสดงในรูปแบบของหน้าต่างลอย จากตรงนั้น คุณสามารถอ่านและตอบกลับข้อความนั้นได้
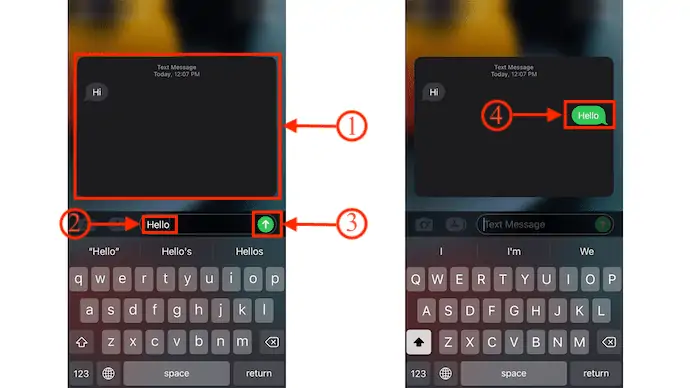
- อ่านเพิ่มเติม – วิธีค้นหา iPhone ของฉัน – 5 วิธีที่ดีที่สุด
- วิธีถ่ายโอนผู้ติดต่อจาก iPhone ไปยัง iPhone – 7 วิธีที่ดีที่สุด
ปักหมุดข้อความสำคัญ
- เปิดแอพ Messages บน iPhone ของคุณ คุณจะพบข้อความที่ได้รับทั้งหมดที่นั่น
- แตะที่ไอคอน "สามจุด" ที่ด้านบนขวา จากนั้นรายการตัวเลือกจะเปิดขึ้น เลือกตัวเลือก "แก้ไขพิน" จากนั้นคุณจะพบไอคอนพินข้างแต่ละข้อความ
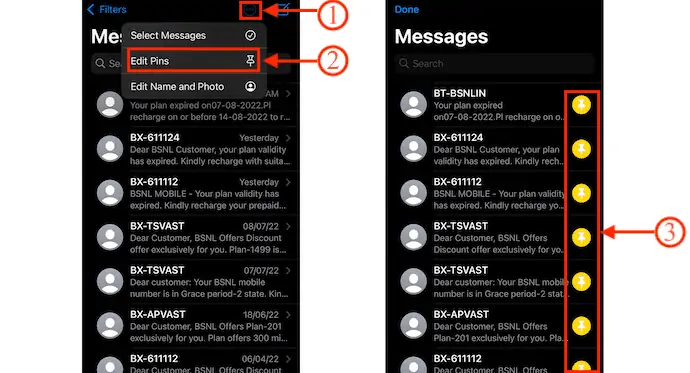
- แตะที่ "ปักหมุด" จากนั้นผู้ติดต่อนั้นจะถูกเน้น ในทำนองเดียวกัน คุณสามารถเลือกผู้ติดต่อหลายรายที่จะปักหมุดได้ ต่อมาแตะที่ตัวเลือก "เสร็จสิ้น" ที่ด้านบนซ้าย
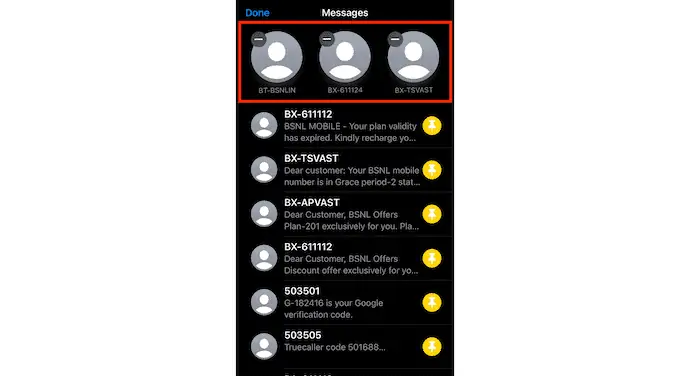
- หากคุณต้องการปักหมุดผู้ติดต่ออย่างรวดเร็ว ให้ปัดข้อความไปทางขวาเพื่อค้นหาไอคอนหมุด แตะที่ภาพเพื่อปักหมุด
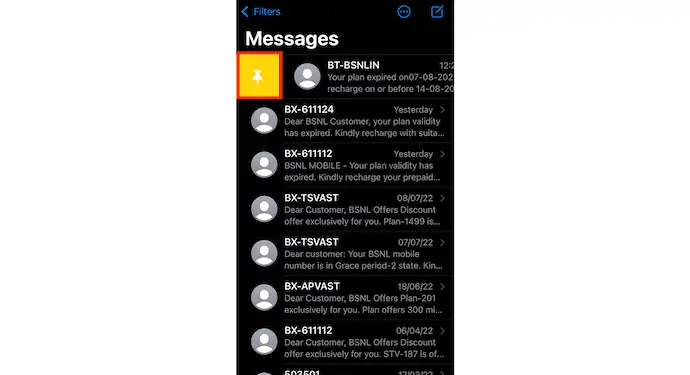
- หลังจากปักหมุดข้อความแล้ว เมื่อใดก็ตามที่คุณเปิดแอปข้อความของ iPhone ผู้ติดต่อที่ปักหมุดไว้จะแสดงที่ด้านบนสุดตามที่แสดงในภาพหน้าจอ
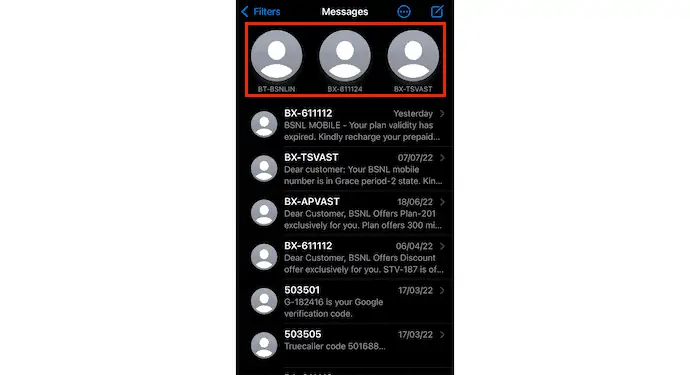
นี่คือวิธีที่คุณสามารถตรึงข้อความสำคัญในแอปพลิเคชันข้อความของ iPhone
ปิดการแจ้งเตือน
- เปิดแอปพลิเคชั่น Messages บน iPhone ของคุณ จากนั้นคุณจะพบรายการข้อความที่ได้รับ ปัดการสนทนาไปทางซ้ายที่คุณต้องการปิดการแจ้งเตือน จากนั้นคุณจะพบไอคอนนาฬิกาปลุก แตะที่ไอคอนเพื่อปิดการแจ้งเตือน
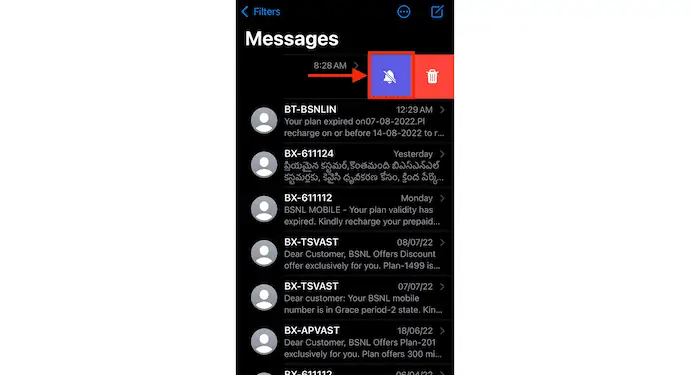
- ด้วยวิธีนี้ คุณสามารถปิดการแจ้งเตือนของข้อความติดต่อเฉพาะได้อย่างง่ายดาย
หมายเหตุ – การปิดการแจ้งเตือนจากที่นี่จะส่งผลต่อการแจ้งเตือนของการสนทนานั้นๆ เท่านั้น การแจ้งเตือนอื่นๆ ทั้งหมดจะไม่ถูกรบกวน
- อ่านเพิ่มเติม - วิธีฮาร์ดรีเซ็ต iPhone
- 4 วิธีที่ดีที่สุดในการลบแอพบน iPhone
ตอบสนองต่อข้อความ
เปิดข้อความใด ๆ ที่ได้รับในแอปพลิเคชัน iPhone Messages กดข้อความค้างไว้แล้วคุณจะพบปฏิกิริยาที่ด้านบนของข้อความนั้น แตะที่ปฏิกิริยาใด ๆ เพื่อเพิ่ม หลังจากเลือกปฏิกิริยาแล้ว จะแสดงที่ด้านบนของข้อความนั้น
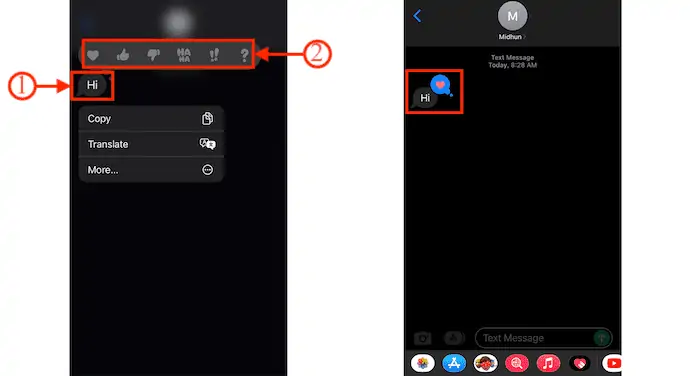
แบ่งปันข้อความที่ได้รับ
- ไปที่ข้อความที่คุณต้องการแชร์และกดค้างที่ข้อความนั้น จากนั้นจะแสดงสามตัวเลือก เช่น คัดลอก แปล และอื่นๆ
- แตะที่ "เพิ่มเติม" และจะแสดงตัวเลือกการลบและแชร์ที่ด้านล่าง แตะที่ตัวเลือก "แชร์" จากนั้นระบบจะเปลี่ยนเส้นทางคุณไปยังอินเทอร์เฟซสำหรับเขียนข้อความโดยอัตโนมัติ จากนั้นคุณสามารถระบุหมายเลขติดต่อของผู้รับเพื่อแชร์ข้อความได้
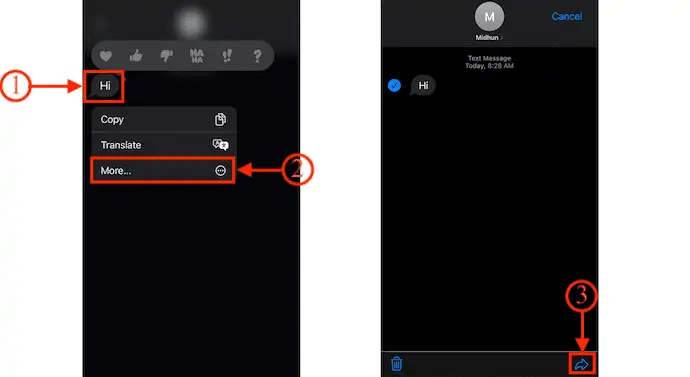
แบ่งปันตำแหน่งของคุณ
- เปิดแอพข้อความของ iPhone และไปที่การสนทนาของผู้ติดต่อที่คุณต้องการแชร์ตำแหน่งของคุณ แตะที่ “ไอคอนโปรไฟล์” ซึ่งอยู่ที่ด้านบนของอินเทอร์เฟซการสนทนา
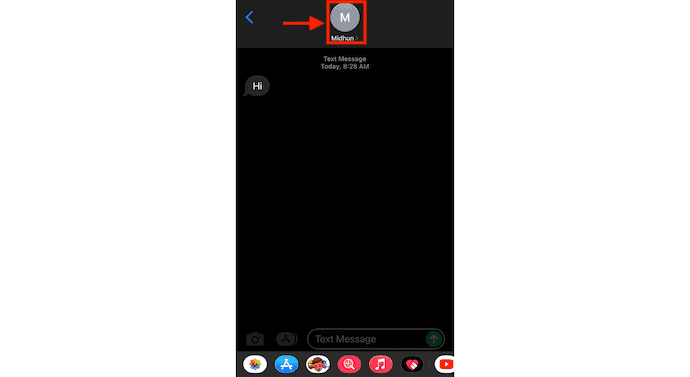
- จากนั้นคุณจะถูกเปลี่ยนเส้นทางไปยังโปรไฟล์ของผู้ติดต่อนั้น คุณจะพบตัวเลือกการแชร์ตำแหน่งสองตัวเลือก เช่น “ส่งตำแหน่งปัจจุบันของฉันและแชร์ตำแหน่งของฉัน”
- เลือก ส่งตำแหน่งปัจจุบันของฉัน เพื่อส่งตำแหน่งปัจจุบัน มิฉะนั้น หากคุณต้องการแชร์ตำแหน่งปัจจุบัน ให้แตะ "แชร์ตำแหน่งของฉัน" จากนั้นจะแสดงสามตัวเลือก เช่น แชร์ไม่จำกัด แชร์จนกว่าจะหมดวัน และแชร์เป็นเวลาครึ่งชั่วโมง
- แชร์อย่างไม่มีกำหนด – แชร์ตำแหน่งของคุณจนกว่าคุณจะปิด
- แชร์จนถึงสิ้นวัน – การแชร์ตำแหน่งจะทำได้จนถึงสิ้นวันและปิดโดยอัตโนมัติ
- แชร์ครึ่งชั่วโมง – ตำแหน่งจะถูกแชร์เพียงครึ่งชั่วโมงและหลังจากนั้นจะปิดโดยอัตโนมัติ
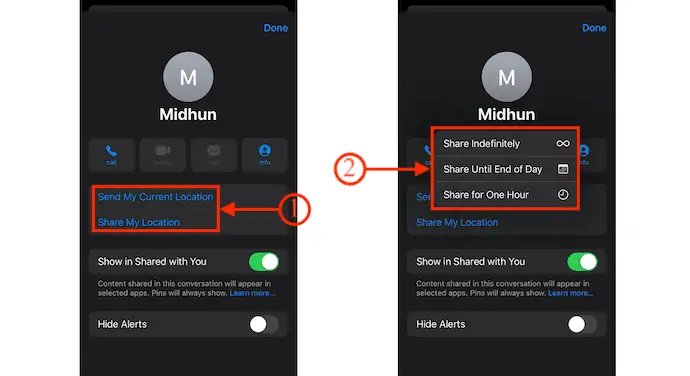
- อ่านเพิ่มเติม – 8 วิธีที่ดีที่สุดในการลบรูปภาพทั้งหมดจาก iPhone
- 8 วิธีที่ดีที่สุดในการถ่ายโอนรูปภาพจาก iPhone ไปยัง iPhone
ลบข้อความ
- เปิดแอพข้อความของ iPhone และย้ายไปยังการสนทนาที่คุณต้องการลบข้อความ กดค้างที่ข้อความเพื่อค้นหาตัวเลือก เลือกตัวเลือก "เพิ่มเติม" และแตะที่ไอคอน "ลบ" จากนั้นระบบจะขอให้คุณยืนยัน แตะที่ "ลบข้อความ" เพื่อยืนยันการลบ
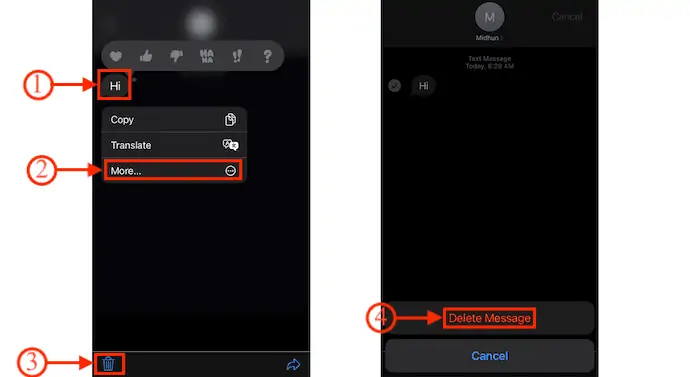
- หากคุณต้องการลบการสนทนาทั้งหมด ให้ปัดการสนทนาไปทางซ้าย คุณจะพบสองตัวเลือก เช่น ปิดเสียงเตือน และ ลบ แตะที่ “ไอคอนถังขยะ (ลบ) ” เพื่อลบการสนทนาทั้งหมด
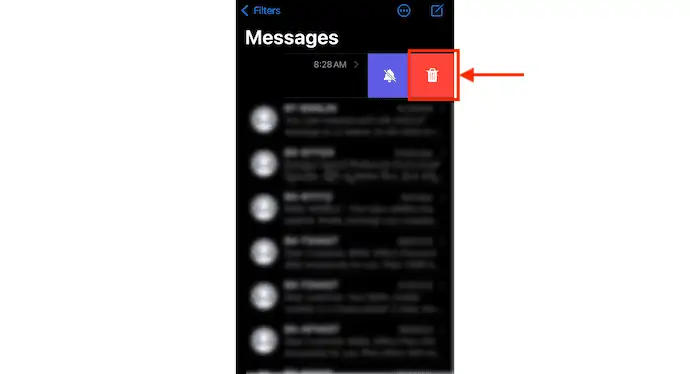
วิธีการส่งออกข้อความจากแอพข้อความ iPhone โดยใช้ iMazing

ในส่วนนี้ ฉันจะแสดงขั้นตอนทีละขั้นตอนที่เกี่ยวข้องกับการส่งออกข้อความ iPhone โดยใช้ iMazing

เวลาทั้งหมด: 5 นาที
ขั้นตอนที่ 1: ดาวน์โหลด iMazing
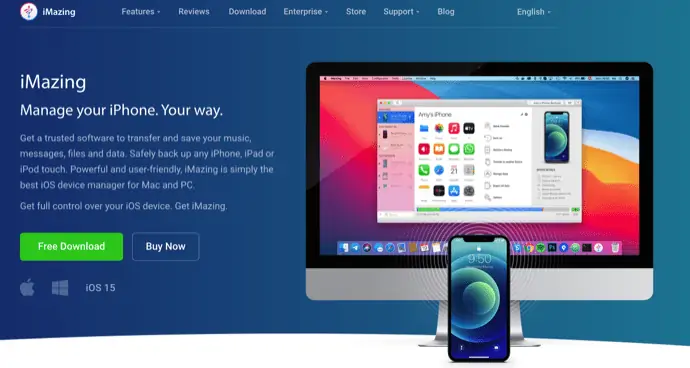
เยี่ยมชมเว็บไซต์อย่างเป็นทางการของ iMazing และดาวน์โหลดแอปพลิเคชั่นเวอร์ชันล่าสุด สามารถใช้ได้ทั้งระบบปฏิบัติการ Windows และ Mac
ขั้นตอนที่ 2: เชื่อมต่อ iPhone กับคอมพิวเตอร์
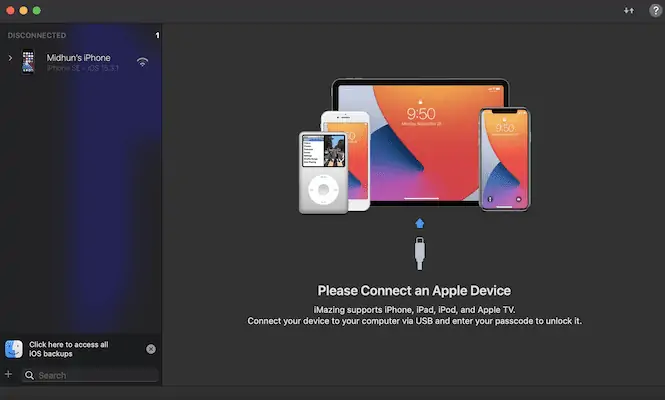
ติดตั้งและเปิดแอปพลิเคชันบนคอมพิวเตอร์ของคุณ จากนั้นจะขอให้คุณเชื่อมต่อ iPhone กับคอมพิวเตอร์ คุณสามารถเชื่อมต่อโดยใช้สายฟ้าผ่าหรือโดยการเชื่อมต่อ Wi-Fi
ขั้นตอนที่ 3: อินเทอร์เฟซของ iMazing และเลือกข้อความ
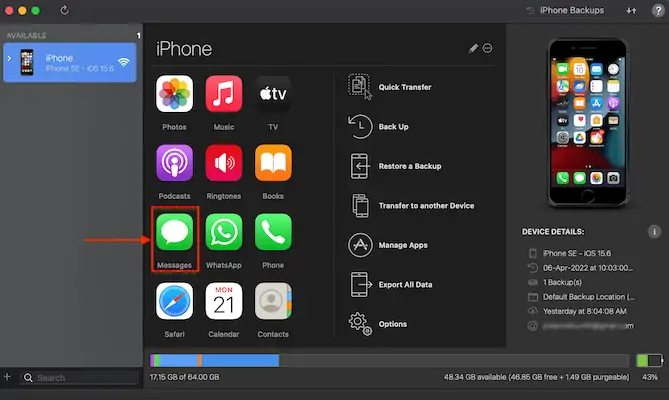
หลังจากทำการเชื่อมต่อแล้ว คุณจะพบฟังก์ชันต่างๆ ทั้งหมดดังแสดงในภาพหน้าจอ เลือกตัวเลือก "ข้อความ" โดยคลิกที่ไอคอนข้อความ
ขั้นตอนที่ 4: อินเทอร์เฟซข้อความ

จะแสดงข้อความทั้งหมดตามที่แสดงในภาพหน้าจอ คุณสามารถเข้าถึงข้อความทั้งหมดได้โดยคลิกที่ข้อความเหล่านั้น คุณยังสามารถเลือกตัวเลือกต่างๆ ได้ที่ด้านล่าง
ขั้นตอนที่-5: ประเภทการส่งออก: i. ส่งออกเป็น PDF
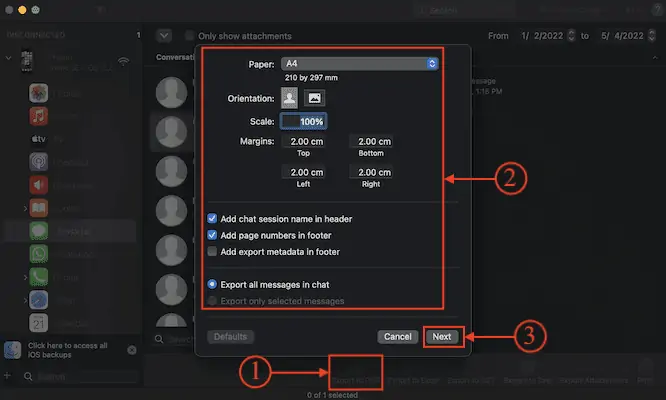
ไปที่ส่วนข้อความ และเลือกข้อความที่คุณต้องการส่งออก คลิกที่ตัวเลือก "ส่งออกเป็น PDF" ที่ด้านล่าง จากนั้นหน้าต่างจะปรากฏขึ้นพร้อมตัวเลือกบางอย่าง แก้ไขตัวเลือกตามความต้องการของคุณและคลิก "ถัดไป" เพื่อบันทึกในภายหลัง
ii. ส่งออกไปยัง Excel
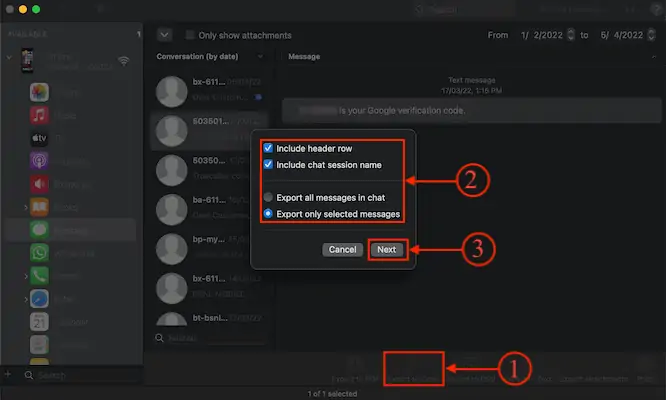
คลิกที่ตัวเลือก "ส่งออกไปยัง Excel" จากเมนูด้านล่าง จากนั้นหน้าต่างตัวเลือกจะปรากฏขึ้น แก้ไขตัวเลือกหากจำเป็น หรือคลิก "ถัดไป" เพื่อบันทึก
สาม. ส่งออกเป็น CSV
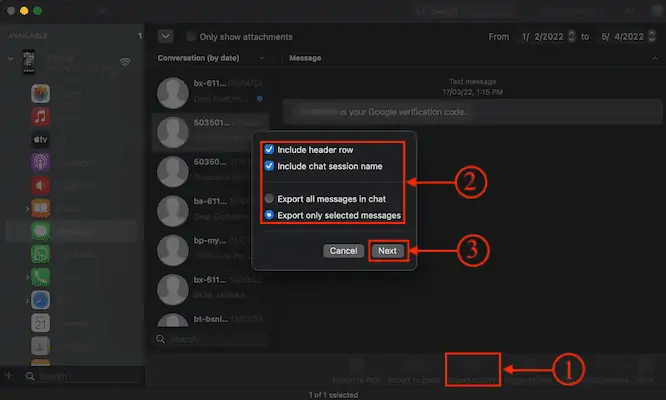
ในการส่งออกข้อความในรูปแบบ CSV คุณต้องคลิกที่ตัวเลือก "ส่งออกเป็น CSV" ที่เมนูด้านล่าง จากนั้นรายการตัวเลือกจะปรากฏขึ้น แก้ไขตัวเลือกหากต้องการและหลังจากนั้น คลิกที่ "ถัดไป" เพื่อบันทึก
iv. ส่งออกเป็นข้อความ
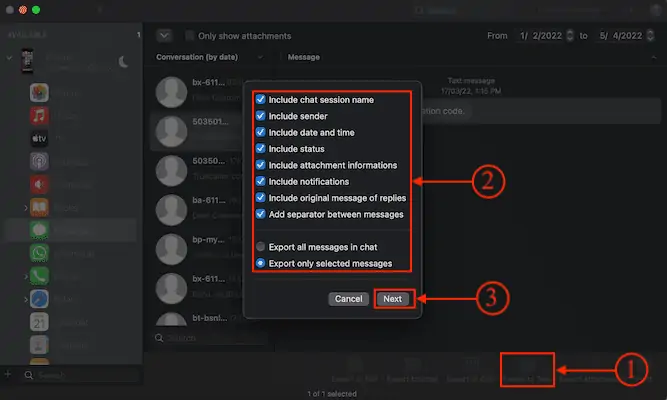
คุณยังสามารถส่งออกข้อความในรูปแบบข้อความปกติได้โดยคลิกที่ตัวเลือก "ส่งออกเป็นข้อความ" จากเมนูด้านล่าง หน้าต่างตัวเลือกจะปรากฏขึ้น เลือกตัวเลือกตามนั้นและหลังจากนั้น คลิกที่ “ถัดไป” เพื่อบันทึกการส่งออก
จัดหา:
- อินเทอร์เน็ต,
- ไอโฟน
- iMazing
- อ่านเพิ่มเติม – 4 วิธีที่น่าทึ่งในการรีเซ็ต iPhone เป็นค่าเริ่มต้นจากโรงงานโดยไม่ต้องใช้รหัสผ่าน
- 6 วิธีที่ดีที่สุดในการถ่ายโอนภาพถ่าย iPhone ไปยังพีซี (Windows)
พิมพ์ข้อความ
- ดาวน์โหลดและติดตั้ง iMazing เวอร์ชันล่าสุดบนคอมพิวเตอร์ของคุณ
- เปิด iMazing และเชื่อมต่อ iPhone ของคุณกับคอมพิวเตอร์เพื่อเริ่มการซิงค์
- ย้ายไปยังส่วนข้อความโดยคลิกที่ ไอคอนข้อความ เลือกข้อความที่คุณต้องการพิมพ์
- ที่ด้านล่างขวา คุณจะพบตัวเลือก "พิมพ์" คลิกที่มันและเมนูตัวเลือกจะปรากฏขึ้น เลือกการตั้งค่าและคลิก "พิมพ์" ในภายหลัง
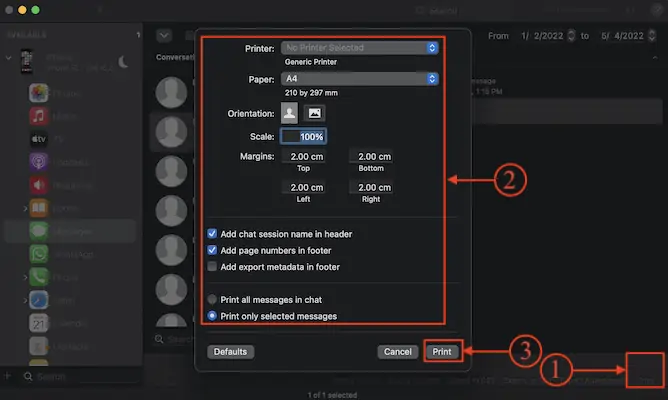
ความแตกต่างระหว่าง iMessage และข้อความตัวอักษรคืออะไร?
iMessage คือข้อความหรือรูปภาพที่ส่งและรับระหว่าง iPhone, iPad, iPods touch และ Mac โดยใช้อินเทอร์เน็ตหรือเครือข่าย Wi-Fi ข้อความที่ส่งบน iMessages จะปรากฏในกรอบข้อความสีน้ำเงิน iMessages ได้รับการเข้ารหัสอย่างสูงเมื่อเทียบกับข้อความปกติ ต้องใช้การเชื่อมต่ออินเทอร์เน็ตสำหรับ iMessages คุณสามารถเปิดหรือปิดตัวเลือก iMessage ได้จาก การตั้งค่า>ข้อความ>สลับแถบ iMessage เพื่อเปิด/ปิด
เมื่อพูดถึงข้อความ สามารถส่ง/รับจาก iPhone ไปยังอุปกรณ์มือถืออื่น ๆ โดยไม่ต้องใช้การเชื่อมต่ออินเทอร์เน็ต คุณสามารถส่งข้อความ รูปภาพ จากอุปกรณ์มือถืออื่นๆ สิ่งเหล่านี้ถูกดูในกรอบข้อความสีเขียวและไม่มีการเข้ารหัสมากเท่ากับ iMessages สำหรับการส่งข้อความ คุณต้องมีแผนการทำงานที่ใช้งานได้สำหรับเครือข่ายมือถือของคุณ
บทสรุป
ในทุกแอปพลิเคชันและซอฟต์แวร์ จะมีฟังก์ชันและคุณสมบัติขั้นสูงมากมายที่ผู้ใช้ทุกคนไม่รู้จัก คุณลักษณะและฟังก์ชันที่กล่าวถึงในบทความนี้คือสิ่งที่เราทำกับแอปพลิเคชันข้อความของ iPhone ด้วยการใช้ซอฟต์แวร์จัดการ iPhone เช่น iMazing คุณยังสามารถส่งออก พิมพ์ และบันทึกข้อความตัวอักษรได้อย่างง่ายดายจาก iPhone ของคุณไปยังคอมพิวเตอร์ของคุณ
iMazing เป็นโปรแกรมจัดการ iPhone แบบออลอินวันระดับพรีเมียมและเป็นมืออาชีพที่ช่วยให้คุณจัดการการใช้งานต่างๆ ของ iPhone ได้อย่างง่ายดาย สามารถใช้ได้กับทั้งระบบปฏิบัติการ Windows และ Mac มันเข้ากันได้กับ iOS 16 และก่อนหน้า iMazing ให้คุณถ่ายโอนไฟล์ระหว่าง iPhone และพีซี คุณสามารถสร้างข้อมูลสำรองและอัปเดต iOS จาก iMazing ได้อย่างง่ายดาย
ฉันหวังว่าบทช่วยสอนนี้จะช่วยให้คุณทราบเกี่ยวกับ ข้อความ iPhone – รายละเอียด ที่สมบูรณ์ หากคุณต้องการพูดอะไรแจ้งให้เราทราบผ่านส่วนความคิดเห็น หากคุณชอบบทความนี้ โปรดแชร์และติดตาม WhatVwant บน Facebook, Twitter และ YouTube สำหรับคำแนะนำทางเทคนิคเพิ่มเติม
- อ่านเพิ่มเติม – 5 แอพสอดแนมที่ดีที่สุดสำหรับ iPhone
- 5 ซอฟต์แวร์ที่ดีที่สุดในการปลดล็อก iPhone
ข้อความ iPhone: รายละเอียดที่สมบูรณ์ – คำถามที่พบบ่อย
ทำไมข้อความถึงเป็นสีเขียวไม่ใช่สีน้ำเงิน
หากข้อความ iPhone ของคุณเป็นสีเขียว แสดงว่ากำลังส่งเป็นข้อความ SMS แทนที่จะเป็น iMessage ซึ่งจะปรากฏเป็นสีน้ำเงิน
ข้อความสีเขียวหมายความว่าถูกบล็อกหรือไม่
ฟองอากาศการสนทนาสีเขียวยังหมายความว่าโทรศัพท์ของบุคคลนั้นปิดอยู่ กำลังออฟไลน์ หรือในที่สุดก็เปลี่ยนมาใช้ Android
เหตุใดข้อความบางข้อความจึงเป็นสีเขียวและบางข้อความเป็นสีน้ำเงิน
เนื่องจาก Android และผู้ให้บริการรายอื่นๆ ทำงานภายใต้มาตรฐาน SMS และ MMS ของการสื่อสารด้วยข้อความ ข้อความสีเขียวเหล่านี้จึงมีความหลากหลายมากขึ้นสำหรับผู้ที่สามารถเข้าถึงข้อความได้
iMazing เชื่อถือได้หรือไม่?
ใช่ iMazing ปลอดภัย 100% โดยไม่มีปัญหาเกี่ยวกับการขโมยข้อมูลหรือการใช้งาน
iMazing ราคาเท่าไหร่?
แอพมีราคาสองแบบ คุณสามารถซื้อได้ใน ราคา $34.99 ต่ออุปกรณ์ (ซื้อครั้งเดียว) หรือสมัครสมาชิก $44.99 ต่อปีสำหรับอุปกรณ์ไม่จำกัด
