เหตุใด iPhone ของคุณจึงไม่รับข้อความและวิธีแก้ไข
เผยแพร่แล้ว: 2023-08-31คุณเคยพลาดข้อความสำคัญเพราะ iPhone ของคุณไม่แจ้งเตือนหรือไม่? หรือคุณเคยสงสัยบ้างไหมว่าทำไมเพื่อนหรือครอบครัวของคุณไม่ตอบข้อความของคุณ แต่มารู้ทีหลังว่าพวกเขาไม่เคยได้รับเลย? หากคุณเคยประสบสถานการณ์ที่น่าหงุดหงิดเหล่านี้ คุณไม่ได้อยู่คนเดียว ผู้ใช้ iPhone จำนวนมากรายงานปัญหาการไม่ได้รับข้อความจากอุปกรณ์อื่น โดยเฉพาะโทรศัพท์ Android
ในบล็อกโพสต์นี้ เราจะอธิบายสาเหตุของปัญหานี้และวิธีแก้ไขในไม่กี่ขั้นตอนง่ายๆ
นอกจากนี้ หากคุณสนใจวิธีแก้ปัญหาโดยละเอียดเพิ่มเติมสำหรับปัญหาที่เกี่ยวข้อง คุณอาจพบว่าบทความนี้เกี่ยวกับ การแก้ไขการไม่มีเสียงหรือข้อความแจ้งเตือนบน iPhone มีข้อมูลค่อนข้างมาก
ทำไม iPhone ของคุณถึงไม่รับ SMS?
มีปัจจัยที่เป็นไปได้หลายประการที่อยู่เบื้องหลังสถานการณ์ที่ iPhone ของคุณไม่สามารถรับข้อความจากอุปกรณ์อื่นได้ สาเหตุที่พบบ่อยที่สุดคือ:
- สัญญาณโทรศัพท์มือถือที่ไม่ดีหรือไม่มีเลย ในพื้นที่ของคุณสามารถบล็อกข้อความ SMS ได้
- การปิด iMessage หรือ SMS/MMS ในการตั้งค่าจะเป็นอุปสรรคต่อการสื่อสาร
- การบล็อคผู้ติดต่อ โดยไม่ได้ตั้งใจหรือจงใจอาจทำให้ไม่ได้รับข้อความ
- ข้อบกพร่องของซอฟต์แวร์ จากการอัปเดต iOS เช่น iOS 1512 อาจทำให้การส่งข้อความหยุดชะงักได้
วิธีแก้ไข iPhone ไม่ได้รับข้อความ | การแก้ไขมากกว่า 10 รายการเพื่อกู้คืนข้อความของ iPhone
เมื่อ iPhone ของคุณไม่ได้รับข้อความ มีวิธีแก้ไขหลายประการที่ต้องพิจารณา ต่อไปนี้เป็นขั้นตอนที่มีประสิทธิภาพในการแก้ไขปัญหา:
รายการเนื้อหา
- วิธีที่ 1 = รีสตาร์ท iPhone ของคุณ:
- วิธีที่ 2 = ใส่ซิมการ์ดอีกครั้ง:
- วิธีที่ 3 = ตรวจสอบการเชื่อมต่อเครือข่าย:
- วิธีที่ 4 = เปิดใช้งาน iMessage และ SMS/MMS:
- วิธีที่ 5 = ตรวจสอบรายการบล็อก:
- วิธีที่ 6 = อัปเดตซอฟต์แวร์ iPhone:
- วิธีที่ 7 = รีเซ็ตการตั้งค่าเครือข่าย:
- วิธีที่ 8 = ปิดใช้งานโหมดห้ามรบกวน:
- วิธีที่ 9 = ปรับการตั้งค่าวันที่และเวลา:
- วิธีที่ 10 = ติดต่อผู้ให้บริการ:
- วิธีที่ 11 = กู้คืน iPhone ด้วย iTunes:
วิธีที่ 1 = รีสตาร์ท iPhone ของคุณ:
มักถูกมองข้ามแต่มีประสิทธิภาพ การรีสตาร์ท iPhone ของคุณสามารถแก้ไขปัญหาเล็กๆ น้อยๆ ได้ กดปุ่มเปิดปิดค้างไว้จนกระทั่งข้อความ "เลื่อนเพื่อปิดเครื่อง" ปรากฏขึ้น จากนั้นเปิดเครื่องอีกครั้งโดยกดปุ่มเปิดปิดค้างไว้อีกครั้งจนกระทั่งโลโก้ Apple ปรากฏขึ้น
วิธีที่ 2 = ใส่ซิมการ์ดอีกครั้ง:
การถอดและใส่ซิมการ์ดใหม่ถือเป็นการสร้างการเชื่อมต่อระหว่าง iPhone ของคุณกับเครือข่ายเซลลูล่าร์ขึ้นใหม่ ซึ่งอาจแก้ไขปัญหาเบื้องหลังที่เกี่ยวข้องกับซิมการ์ดได้ ปิด iPhone ของคุณ ถอดซิมการ์ด ทำความสะอาดเบาๆ แล้วใส่กลับเข้าไปใหม่
วิธีที่ 3 = ตรวจสอบการเชื่อมต่อเครือข่าย:
ตรวจสอบให้แน่ใจว่าสัญญาณมือถือหรือการเชื่อมต่อ Wi-Fi แรง ตรวจสอบความแรงของสัญญาณโดยการตรวจสอบแถบหรือไอคอนที่ด้านบนของหน้าจอ หากอ่อนแอให้ลองย้ายตำแหน่งเพื่อให้ครอบคลุมดีขึ้น เปิดใช้งานการโทรผ่าน Wi-Fi สำหรับการส่งข้อความผ่าน Wi-Fi เมื่อบริการเซลลูลาร์ไม่พร้อมใช้งาน
เรื่องน่าอ่านต่อไปนี้: การโทรผ่าน Wi-Fi ไม่ทำงาน: แก้ไขอย่างง่ายดายสำหรับ Android และ iPhone
วิธีที่ 4 = เปิดใช้งาน iMessage และ SMS/MMS:
การเปิดใช้งาน iMessage จะทำให้ iPhone ของคุณใช้บริการส่งข้อความของ Apple เพื่อการสื่อสาร ซึ่งช่วยให้คุณสามารถส่งข้อความผ่าน Wi-Fi หรือข้อมูลเซลลูลาร์ได้ เมื่อปิด iMessage iPhone ของคุณจะแปลงกลับไปเป็นการส่งข้อความ SMS/MMS ซึ่งเป็นวิธีการส่งข้อความพื้นฐานที่ใช้กับอุปกรณ์ที่ไม่ใช่ของ Apple สำหรับสิ่งนี้ คุณต้องทำตามคำแนะนำด้านล่าง:
ในการตั้งค่า > ข้อความ ตรวจสอบให้แน่ใจว่า iMessage และ ส่งเป็น SMS เปิดอยู่ ตรวจสอบการตั้งค่าส่งและรับเพื่อยืนยันหมายเลขโทรศัพท์และ Apple ID ของคุณถูกเลือกแล้ว
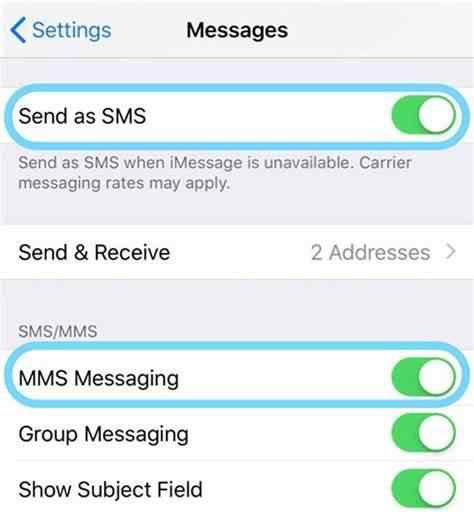
วิธีที่ 5 = ตรวจสอบรายการบล็อก:
บางครั้ง เนื่องจากข้อผิดพลาดของมนุษย์หรือการตัดสินใจโดยเจตนา คุณอาจบล็อกผู้ติดต่อไม่ให้ส่งข้อความถึงคุณ การตรวจสอบรายการบล็อกของคุณทำให้คุณสามารถระบุและปลดบล็อกการบล็อกที่ไม่ได้ตั้งใจได้ การลบบุคคลออกจากรายการบล็อกของคุณจะทำให้สามารถสื่อสารกับบุคคลเหล่านั้นได้ตามปกติ และฟื้นฟูความสามารถในการแลกเปลี่ยนข้อความ หากต้องการตรวจสอบรายการที่ถูกบล็อก ให้ทำตามคำแนะนำ:
ไปที่การตั้งค่า > โทรศัพท์ > รายชื่อที่ถูกบล็อก หรือ การตั้งค่า > ข้อความ > รายชื่อที่ถูกบล็อก เพื่อตรวจสอบว่าบุคคลที่คุณกำลังส่งข้อความถูกบล็อกหรือไม่ เลิกบล็อกพวกเขาหากจำเป็น
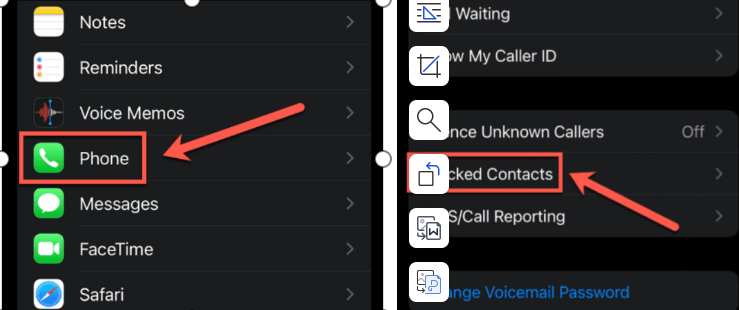

ต้องอ่าน: วิธีบล็อกข้อความสแปมบน iPhone
วิธีที่ 6 = อัปเดตซอฟต์แวร์ iPhone:
การอัพเดตซอฟต์แวร์เป็นประจำที่ Apple มอบให้มักจะมีการแก้ไขจุดบกพร่องและการปรับปรุงที่จัดการปัญหาต่างๆ เมื่อคุณอัปเดต iPhone เป็น iOS เวอร์ชันล่าสุด คุณจะต้องใช้การแก้ไขเหล่านี้เป็นหลัก หากต้องการแก้ไขข้อบกพร่องหรือข้อผิดพลาดที่เกี่ยวข้องกับ “iPhone ไม่ได้รับข้อความ” ให้ทำตามคำแนะนำที่ระบุไว้ด้านล่าง:
ไปที่การตั้งค่า > ทั่วไป > การอัปเดตซอฟต์แวร์ อัปเดตเป็น iOS เวอร์ชันล่าสุด ซึ่งสามารถแก้ไขข้อบกพร่องที่ส่งผลต่อการทำงานของข้อความได้
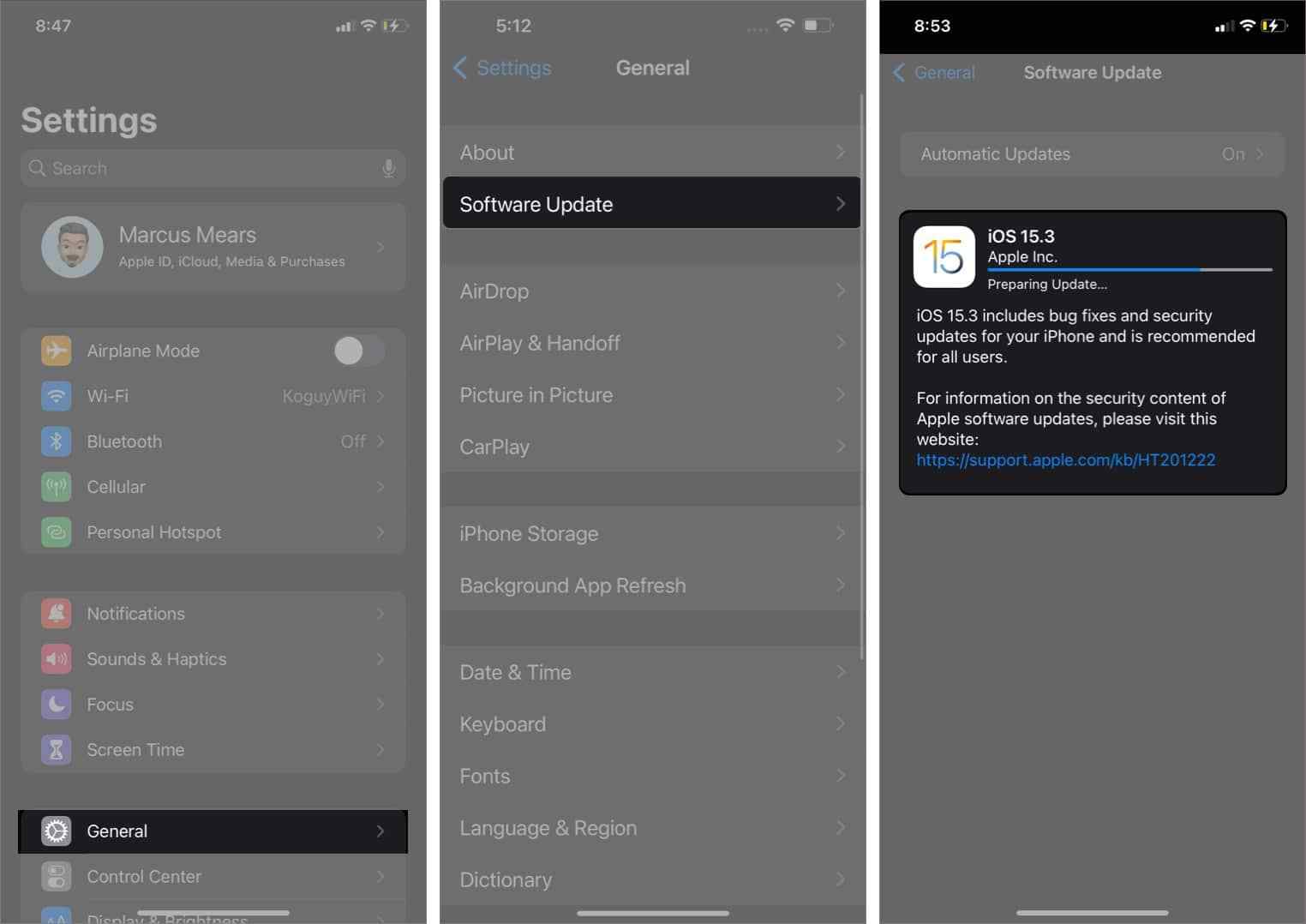
วิธีที่ 7 = รีเซ็ตการตั้งค่าเครือข่าย:
เมื่อคุณรีเซ็ตการตั้งค่าเครือข่าย คุณจะคืนค่าการตั้งค่าเครือข่ายทั้งหมดกลับเป็นค่าเริ่มต้น สิ่งนี้อาจเป็นประโยชน์เมื่อคุณประสบปัญหา เช่น การเชื่อมต่อไม่ดีหรือไม่ได้รับข้อความ หากต้องการรีเซ็ตการตั้งค่าเครือข่ายของอุปกรณ์ ให้ทำดังต่อไปนี้:
เข้าถึงการตั้งค่า> ทั่วไป> รีเซ็ต> รีเซ็ตการตั้งค่าเครือข่าย วิธีนี้จะคืนค่าการตั้งค่าเครือข่ายเป็นค่าเริ่มต้น ซึ่งอาจช่วยแก้ปัญหาข้อความที่เกี่ยวข้องกับเครือข่ายได้
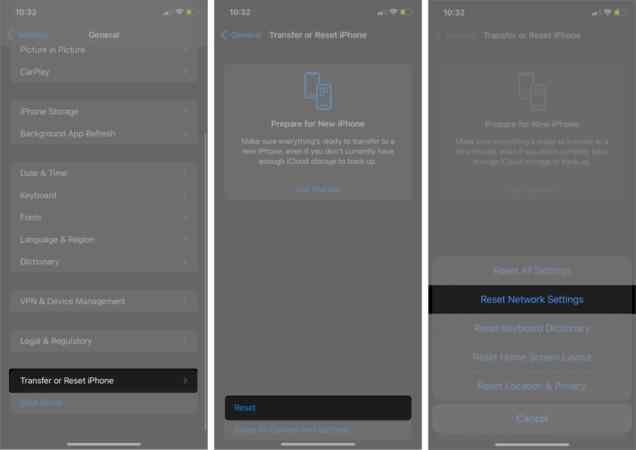
วิธีที่ 8 = ปิดใช้งานโหมดห้ามรบกวน:
หากเปิดใช้งานโหมด Do Not Disturb บน iPhone ของคุณ ระบบจะระงับการแจ้งเตือน รวมถึงการแจ้งเตือนข้อความขาเข้าด้วย การปิด "ห้ามรบกวน" จะทำให้คุณมั่นใจได้ว่าการแจ้งเตือนต่างๆ รวมถึงข้อความตัวอักษรจะได้รับอนุญาตให้ส่งผ่านเข้ามาได้
ปิดห้ามรบกวนในการตั้งค่า > ห้ามรบกวน หากเปิดใช้งาน คุณจะไม่ได้รับการแจ้งเตือน ตรวจสอบว่าได้เปิดใช้งานสำหรับผู้ติดต่อเฉพาะในรายชื่อติดต่อ > [ผู้ติดต่อ] > แก้ไข > เสียงเรียกเข้า > บายพาสฉุกเฉิน
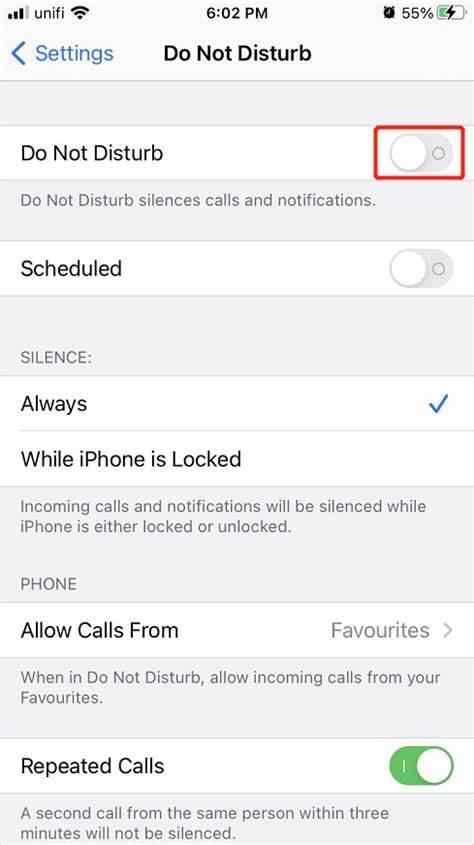
ต้องอ่าน: วิธีซ่อนข้อความบน iPhone
วิธีที่ 9 = ปรับการตั้งค่าวันที่และเวลา:
การตั้งค่าวันที่และเวลาที่แม่นยำเป็นสิ่งสำคัญสำหรับ iMessage ในการทำงานอย่างถูกต้อง หากการตั้งค่าวันที่และเวลาของคุณไม่ถูกต้อง อาจส่งผลต่อการซิงโครไนซ์ข้อความได้ การเปิดใช้งานตัวเลือก "ตั้งค่าอัตโนมัติ" จะทำให้คุณมั่นใจได้ว่า iPhone ของคุณมีเวลาที่เหมาะสมอยู่เสมอ ซึ่งช่วยรักษาการสื่อสารที่ราบรื่นผ่าน iMessage
ไปที่การตั้งค่า > ทั่วไป > วันที่และเวลา และเปิดใช้งานตั้งค่าอัตโนมัติเพื่อให้แน่ใจว่าฟังก์ชัน iMessage เหมาะสม
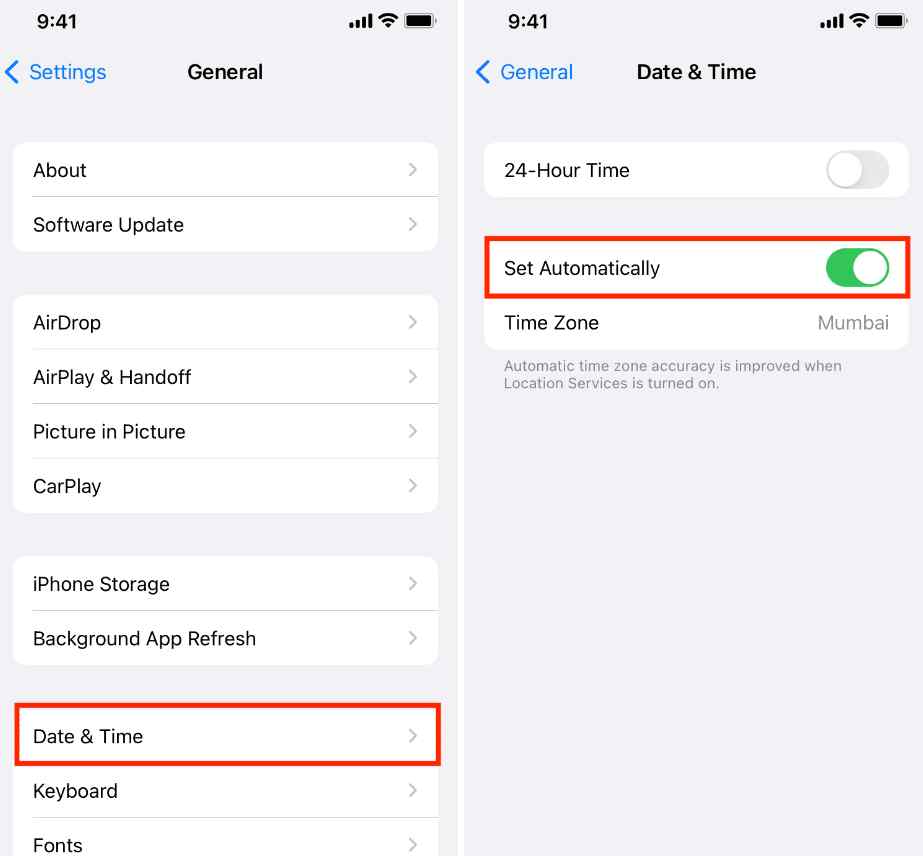
วิธีที่ 10 = ติดต่อผู้ให้บริการ:
หากวิธีแก้ไขปัญหาก่อนหน้านี้ไม่ได้ผล อาจเป็นไปได้ว่าปัญหาอาจอยู่ที่ฝั่งผู้ให้บริการของคุณ ค่าบริการที่ค้างชำระ บริการที่ถูกระงับ หรือปัญหาอื่นๆ ที่เกี่ยวข้องกับบัญชีอาจส่งผลต่อความสามารถในการรับข้อความ นอกจากนี้ ปัญหาเกี่ยวกับเครือข่ายอาจอยู่นอกเหนือการควบคุมของคุณในการแก้ไข และอาจจำเป็นต้องได้รับความช่วยเหลือจากผู้ให้บริการของคุณเพื่อแก้ไขปัญหาดังกล่าว
วิธีที่ 11 = กู้คืน iPhone ด้วย iTunes:
นี่เป็นมาตรการที่รุนแรงกว่านี้ และควรถือเป็นทางเลือกสุดท้ายเท่านั้น การกู้คืน iPhone ของคุณจะลบข้อมูลและการตั้งค่าทั้งหมด เริ่มต้นใหม่อย่างมีประสิทธิภาพ หากมีปัญหาร้ายแรงเกี่ยวกับซอฟต์แวร์ที่ไม่สามารถแก้ไขได้ด้วยวิธีอื่น การกู้คืน iPhone ของคุณโดยใช้ iTunes สามารถเริ่มต้นใหม่ด้วย iOS เวอร์ชันล่าสุดได้ สิ่งสำคัญคือต้องมีการสำรองข้อมูลของคุณก่อนดำเนินการตามวิธีนี้
หลังจากนั้นให้ปฏิบัติตามคำแนะนำที่ระบุไว้ด้านล่าง:
ขั้นตอนที่ 1 = เชื่อมต่อ iPhone ของคุณและเปิด iTunes
ขั้นตอนที่ 2 = คลิกที่ไอคอนอุปกรณ์ที่ด้านซ้ายบน
ขั้นตอนที่ 3 = เลือกสรุป จากนั้นกู้คืน iPhone และยืนยัน
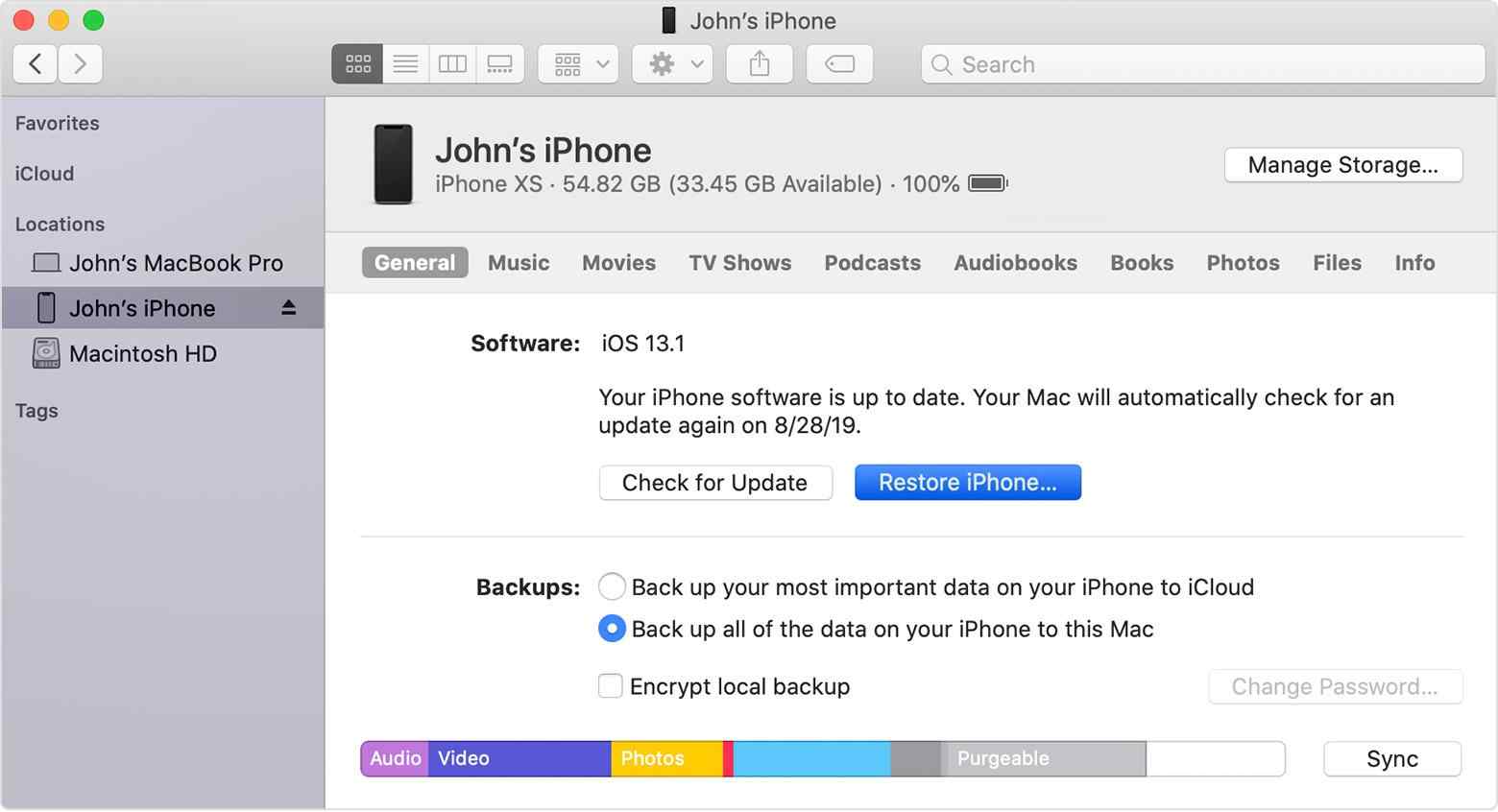
ขั้นตอนที่ 4 = อนุญาตให้ iTunes ดาวน์โหลดซอฟต์แวร์และกู้คืนอุปกรณ์ของคุณ
ขั้นตอนที่ 5 = ตั้งค่า iPhone ของคุณเป็นเครื่องใหม่หรือกู้คืนจากข้อมูลสำรองหลังจากเสร็จสิ้น
คุณสามารถแก้ไขปัญหา “ไม่ได้รับข้อความบน iPhone” ได้หรือไม่? บอกเราในความคิดเห็น!
การส่งข้อความเป็นคุณสมบัติที่สำคัญบนสมาร์ทโฟน และการเผชิญกับปัญหาอาจทำให้หงุดหงิดได้ หาก iPhone ของคุณไม่ได้รับข้อความ ให้ลองวิธีแก้ปัญหาที่เราให้ไว้ข้างต้น แม้ว่าการรีสตาร์ท iPhone ของคุณหรือการอัปเดตซอฟต์แวร์มักจะสามารถแก้ปัญหาได้ คุณอาจต้องลองเปิดและปิดโหมดเครื่องบินเพื่อรีเซ็ตการเชื่อมต่อเครือข่ายโดยไม่ต้องรีสตาร์ทโดยสมบูรณ์
เราหวังว่าบทความนี้จะชี้แจงสาเหตุเบื้องหลังปัญหาการรับข้อความของ iPhone และเสนอวิธีการแก้ไขที่มีประสิทธิภาพ หากมีคำถามหรือข้อเสนอแนะ โปรดแสดงความคิดเห็นหรือติดต่อเราผ่านทางเว็บไซต์ของเรา
ขอบคุณสำหรับการอ่านและส่งข้อความอย่างมีความสุข!
อ่านต่อไป:
วิธีดึงข้อความที่ถูกลบบน iPhone
วิธีแก้ไข iPhone ทำให้ตัดการเชื่อมต่อจากเครือข่าย Wi-Fi
วิธีแก้ไขรูปภาพ iPhone ไม่โหลด/แสดงใน iMessages
