วิธีถ่ายภาพหน้าจอบน iPhone โดยไม่มีแถบสถานะ
เผยแพร่แล้ว: 2016-05-04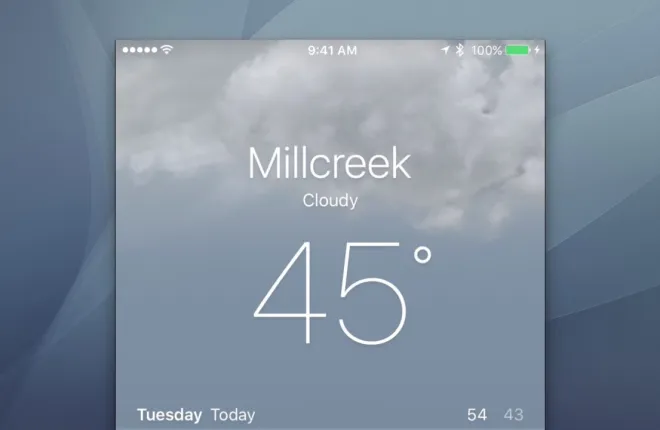
ถ่ายภาพหน้าจอใน iOS ได้ง่าย แต่โดยค่าเริ่มต้น คุณจะเห็นแถบสถานะจริงของ iPhone หรือ iPad ที่ด้านบนสุดของภาพหน้าจอ พร้อมแถบสัญญาณมือถือที่ไม่ดี นาฬิกาแบบสุ่ม และอายุการใช้งานแบตเตอรี่อาจต่ำ นี่เป็นเรื่องปกติหากคุณจับภาพหน้าจอเพื่อการอ้างอิงส่วนบุคคล แต่ถ้าคุณวางแผนที่จะแชร์ภาพหน้าจอ iOS ของคุณกับผู้อื่น เช่น เพื่อรวมไว้ในคู่มือผู้ใช้ เพื่อส่งไปยัง iOS App Store หรือเพื่อใช้ในบทช่วยสอนเช่นนี้ ที่ TekRevue — คุณอาจไม่ต้องการให้แถบสถานะที่วุ่นวายเบี่ยงเบนความสนใจจากภาพของคุณ
แอพ Mac ของบริษัทอื่น เช่น ตัวล้างสถานะ สามารถปรับปรุงภาพหน้าจอ iOS ของคุณโดยแทนที่แถบสถานะจริงของคุณด้วยแถบสัญญาณที่แสดงแถบสัญญาณเต็ม ชาร์จแบตเตอรี่ 100 เปอร์เซ็นต์ และเวลานาฬิกาที่ระบุ แต่แอปเหล่านี้มีผลกับแถบสถานะที่มีสถานะคงที่เท่านั้น สีพื้นหลัง. ในแอป iOS สมัยใหม่หลายๆ แอป เช่น แอป Weather และ Google Maps เนื้อหาจะแสดงทั่วทั้งหน้าจอ โดยมีแถบสถานะซ้อนทับอยู่ด้านบนโดยไม่มีพื้นหลังทึบ 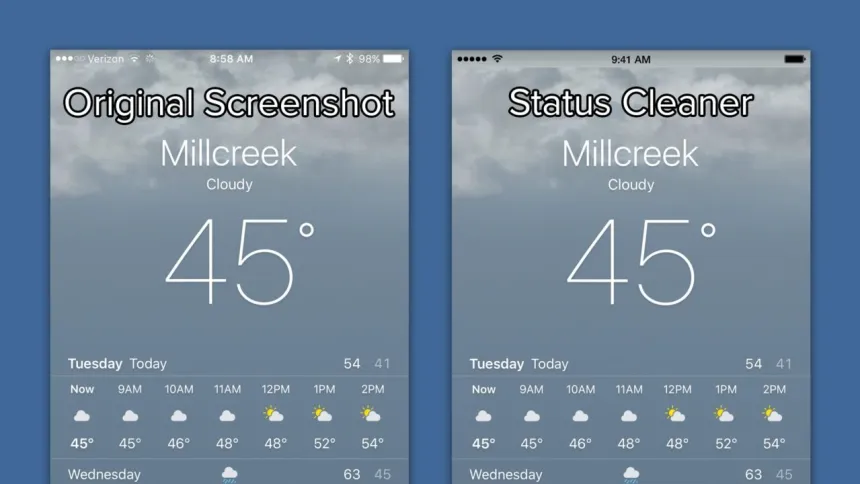
แอปอย่าง Status Cleaner จะพยายามจับคู่สีหรือรูปแบบทั่วไปที่อยู่ด้านหลังแถบสถานะที่ด้านบนของหน้าจอ แต่ไม่สามารถจำลองพื้นหลังที่แน่ชัดได้ ซึ่งทำให้พื้นหลังของแถบสถานะไม่ชัดเจน ในภาพหน้าจอสุดท้ายของคุณ
แม้ว่าจะยังไม่มีวิธีแก้ไขปัญหานี้ที่ รวดเร็ว เท่ากับแอปอย่าง Status Cleaner แต่ก็มีวิธีแก้ที่ค่อนข้าง ง่าย ด้วยการแนะนำของ Apple ใน OS X Yosemite ของการบันทึกหน้าจอ iPhone ผ่าน Quicktime ด้วยวิธีนี้ ซึ่งมีจุดประสงค์หลักเพื่อรองรับการบันทึกวิดีโอของอุปกรณ์ iOS ของคุณ คุณสามารถรับภาพหน้าจอพร้อมแถบสถานะที่สะอาดได้ ต้องขอบคุณวิธีที่ Apple นำกระบวนการนี้ไปใช้ แต่มีข้อกำหนดบางประการสำหรับวิธีนี้ซึ่งจะไม่เหมาะสำหรับผู้ใช้ทุกคน
ขั้นแรก นี่เป็นวิธีแก้ปัญหาสำหรับ Mac เท่านั้น ดังนั้นคุณต้องใช้ Mac ที่ใช้ OS X Yosemite หรือสูงกว่า คุณต้องใช้อุปกรณ์ iOS ที่มีตัวเชื่อมต่อ Lightning ที่ใช้ iOS 8 ขึ้นไป ดังนั้น iPhone และ iPad ที่มีอุปกรณ์ 30 พินรุ่นเก่าจึงไม่เข้าเกณฑ์
อย่างไรก็ตาม หากคุณมีคุณสมบัติตรงตามข้อกำหนดเหล่านี้ ให้หยิบสาย Lightning ของ iPhone หรือ iPad มาใช้เพื่อเชื่อมต่ออุปกรณ์กับ Mac หากนี่เป็นครั้งแรกที่คุณเชื่อมต่อ iPhone หรือ iPad กับ Mac ของคุณ คุณอาจต้องอนุญาตการเชื่อมต่อโดยเลือกว่าคุณ "เชื่อถือ" คอมพิวเตอร์ในอุปกรณ์ของคุณ เมื่อเสร็จแล้วและ iDevice ของคุณเชื่อมต่อกับ Mac แล้ว ให้เปิดแอป QuickTime Player ซึ่งอยู่ในโฟลเดอร์แอปพลิเคชันของคุณโดยค่าเริ่มต้น
หมายเหตุ: การบันทึกหน้าจอ iPhone และ iPad ใน OS X ต้องใช้ QuickTime Player X ไม่ใช่ QuickTime 7 รุ่นเก่าที่อาจติดตั้งบน Mac ของคุณ ตรวจสอบให้แน่ใจว่าคุณได้เลือก QuickTime เวอร์ชันที่ถูกต้องเมื่อเปิดแอป
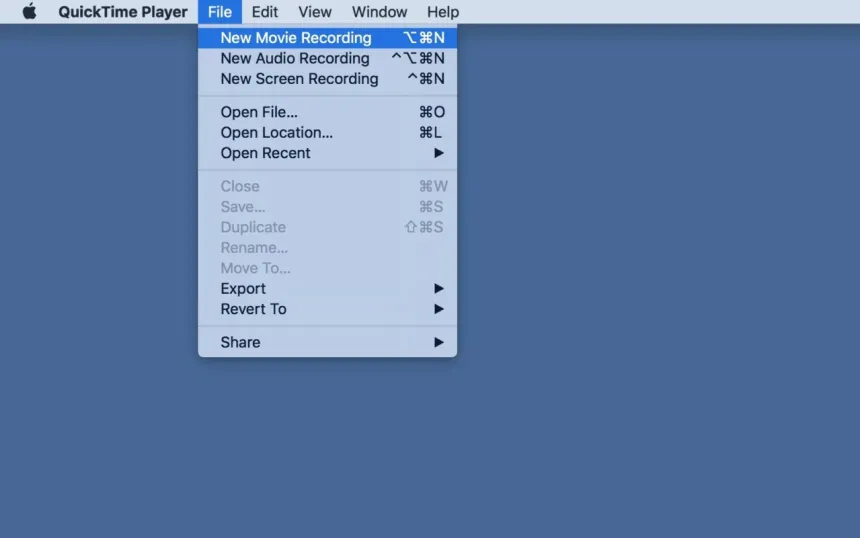
เมื่อเปิด QuickTime ให้เลือก ไฟล์ > การบันทึกภาพยนตร์ใหม่ จากแถบเมนู หรือใช้แป้นพิมพ์ลัด Option-Command-N 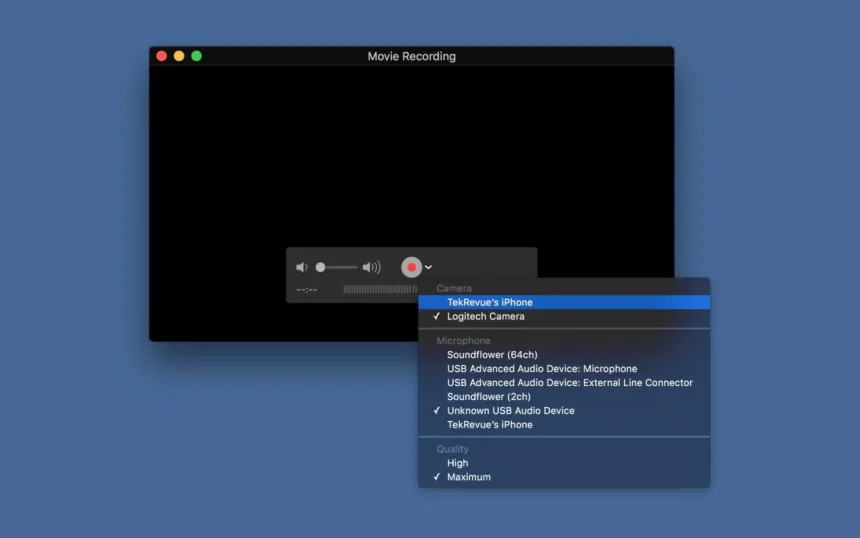
หน้าต่างบันทึกใหม่จะปรากฏขึ้น คลิกลูกศรชี้ลงทางด้านขวาของปุ่มบันทึก และในส่วน "กล้อง" ให้เลือก iPhone หรือ iPad ของคุณ หน้าต่างการบันทึกอาจสั่นไหวและเปลี่ยนทิศทางเอง แต่หลังจากนั้นสักครู่ คุณจะเห็นหน้าจออุปกรณ์จำลองบน Mac 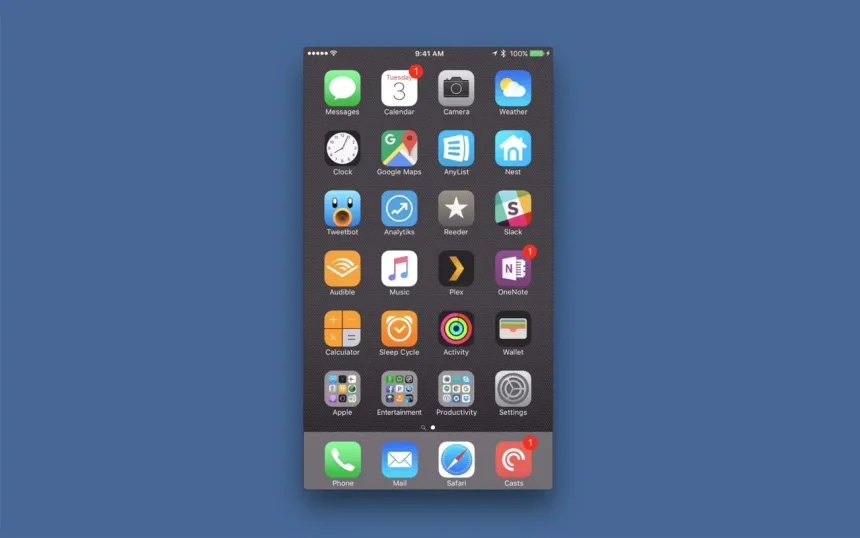
ถัดไป ให้ดูที่ด้านบนของหน้าต่างบันทึก QuickTime แล้วคุณจะเห็นแถบสถานะ "สะอาด" พร้อมสัญญาณมือถือเต็มรูปแบบ การเชื่อมต่อ Wi-Fi ที่สมบูรณ์แบบ แบตเตอรี่ที่ชาร์จจนเต็ม และนาฬิกาที่ตั้งเวลาไว้เป็นสัญลักษณ์ ของ “09:41 น.” 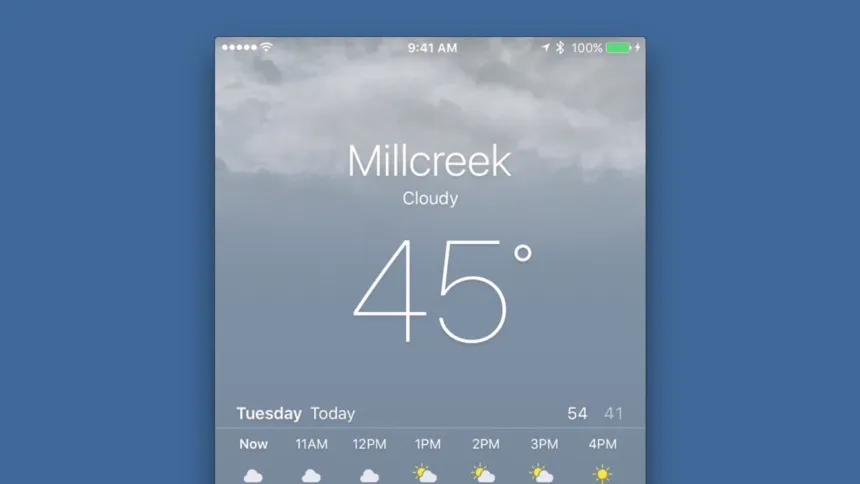
ตอนนี้ดูที่ iPhone หรือ iPad จริงของคุณและคุณจะเห็นแถบสถานะเดียวกันที่นั่นเช่นกัน เหตุผลที่เคล็ดลับนี้ทำงานเพื่อให้คุณมีแถบสถานะที่สะอาดในแอปที่ไม่มีพื้นหลังที่ชัดเจนคือ Apple เปลี่ยนแถบสถานะจริงบน iPhone หรือ iPad ของคุณเมื่อคุณเปิดการบันทึกหน้าจอ QuickTime ในตอนนี้ แม้ว่ากระบวนการทั้งหมดนี้ได้รับการออกแบบมาเพื่อบันทึก วิดีโอ แต่คุณสามารถใช้เครื่องมือสกรีนช็อตในตัวของ Mac เพื่อจับภาพหน้าจอของอุปกรณ์ iOS ของคุณได้ทุกเมื่อ พร้อมแถบสถานะที่สมบูรณ์แบบและสะอาดในทุกแอป
เมื่อคุณจับภาพหน้าจอที่สะอาดเสร็จแล้ว เพียงแค่ออกจาก QuickTime หรือถอด iPhone หรือ iPad ของคุณออกจากสาย Lightning แถบสถานะอุปกรณ์ของคุณจะกลับมาเป็นปกติทันทีที่คุณดำเนินการอย่างใดอย่างหนึ่ง (และอย่ากังวล การเปลี่ยนแปลงในแถบสถานะจะเป็นเพียงผิวเผินเท่านั้น และแอปใดๆ ที่ต้องพึ่งพาเวลาหรือการเชื่อมต่ออินเทอร์เน็ตจะยังคงทำงานอย่างถูกต้องในเบื้องหลัง ในขณะที่คุณบันทึกภาพหน้าจอของคุณ)

ข้อจำกัด
แม้ว่าวิธีการที่อธิบายไว้ข้างต้นจะได้ผลดีในการจับภาพหน้าจอ iOS ทุกประเภท และเป็นวิธีเดียวในปัจจุบันในการจับภาพแถบสถานะที่สะอาดในแอปที่ไม่มีพื้นหลังที่มั่นคง แต่ก็มีข้อจำกัดบางประการเมื่อเทียบกับโซลูชันที่กล่าวถึงข้างต้น เช่น ตัวล้างสถานะ
ประการแรก ไม่มีทางที่จะเปลี่ยนเวลาโดยใช้วิธี QuickTime เป็นความจริงที่ “9:41 น.” เป็นเวลายอดนิยมที่ Apple และนักพัฒนาบุคคลที่สามจำนวนมากใช้เพื่อโฆษณาแอปของตน แต่อาจไม่เหมาะสำหรับสถานการณ์หน้าจอทั้งหมด แอปอย่าง Status Cleaner ให้ผู้ใช้ตั้งเวลาที่กำหนดเองสำหรับภาพหน้าจอ ซึ่งรวมถึงความสามารถในการแสดงนาฬิกาในรูปแบบ 24 ชั่วโมงหรือไม่มีการกำหนดช่วงเวลา “AM/PM”
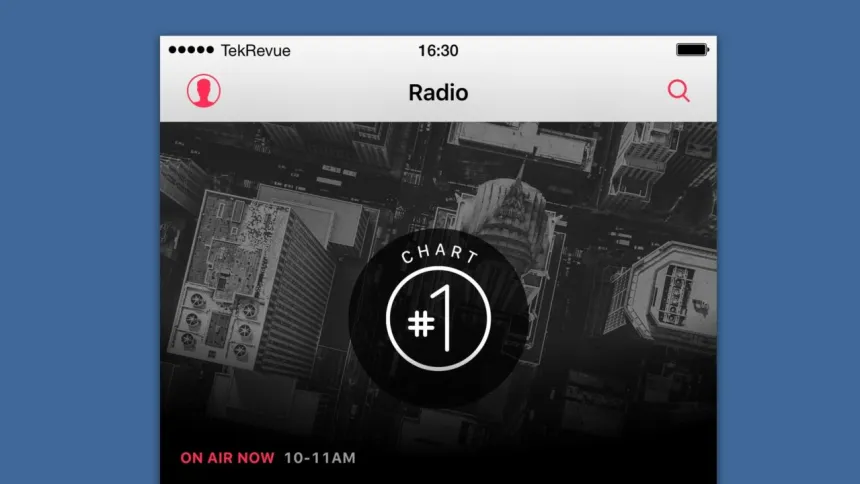
แอปอย่าง Status Cleaner อนุญาตให้ปรับแต่งได้มากกว่าวิธี QuickTime
ปัญหาที่สองคือการขาดความสามารถในการปรับแต่งความแรงของสัญญาณ Wi-Fi และสัญญาณมือถือของคุณ ด้วยวิธี QuickTime Wi-Fi และความแรงของเซลลูลาร์จะเต็มเสมอ ในขณะที่แอพอย่าง Status Cleaner ให้คุณตั้งค่าความแรงของเซลลูลาร์เฉพาะ รวมถึงหรือละเว้นตัวบ่งชี้ Wi-Fi และตั้งค่าข้อความของผู้ให้บริการที่กำหนดเอง
เมื่อพิจารณาจากข้อจำกัดเหล่านี้ ผู้ใช้อาจต้องการให้แอปอย่าง Status Cleaner อยู่รอบ ๆ เพื่อประมวลผลภาพหน้าจอของแอป iOS ที่ใช้พื้นหลังทึบหลังแถบสถานะ และหันไปใช้วิธี QuickTime เฉพาะเมื่อจัดการกับแอปที่ใช้แถบสถานะด้วย พื้นหลังโปร่งใส
การแก้ไขปัญหา
หากคุณประสบปัญหาในการทำให้ QuickTime แสดงหน้าจอ iPhone หรือ iPad ของคุณ ก่อนอื่นให้ตรวจสอบให้แน่ใจว่าคุณได้อนุญาตการเชื่อมต่อผ่านอุปกรณ์และ/หรือ iTunes ของคุณแล้ว ต่อไป ให้ลองออกจากแอปอื่นๆ ที่อาจพยายามเข้าถึงอุปกรณ์ เช่น iTunes หรือ Photos 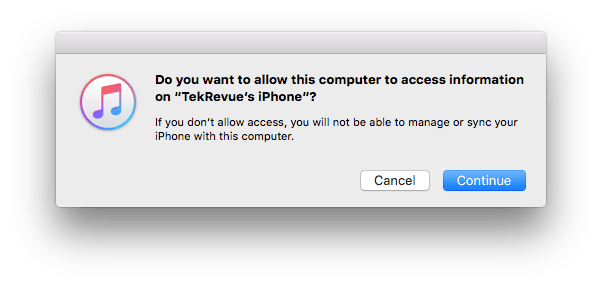
หากทุกอย่างล้มเหลว ตรวจสอบให้แน่ใจว่าสาย Lightning ของคุณใช้งานได้ดีและไม่เสียหาย คุณอาจต้องการลองใช้พอร์ต USB อื่นบน Mac ของคุณ การบันทึกหน้าจอ iPhone หรือ iPad ของคุณผ่าน QuickTime อาจเป็นเรื่องยากเล็กน้อยในการตั้งค่า แต่ถ้า Mac และ iDevice ของคุณตรงตามข้อกำหนดของระบบที่กล่าวถึงก่อนหน้านี้ คุณควรจะสามารถเริ่มต้นใช้งานได้ด้วยการแลกเปลี่ยนพอร์ตและการแก้ไขปัญหาแอปพลิเคชันเล็กน้อย
