วิธีถ่ายโอน iPhone ไปยัง iPhone | ง่ายและรวดเร็ว
เผยแพร่แล้ว: 2023-10-25เมื่อคุณซื้อ iPhone รุ่นใหม่ คุณอาจต้องการถ่ายโอนข้อมูลทั้งหมดของคุณ (เช่น รายชื่อติดต่อ ข้อความ รูปภาพ แอพ และการตั้งค่า) จาก iPhone เครื่องเก่าไปยังเครื่องใหม่ แต่คุณสามารถได้อย่างราบรื่น ถ่ายโอนข้อมูล iPhone ไปยัง iPhone เครื่องใหม่ด้วยตัวเอง?
ฉันสามารถถ่ายโอน iPhone ของฉันไปยัง iPhone เครื่องอื่นด้วยตัวเองได้หรือไม่
อย่างแน่นอน! มีซอฟต์แวร์ถ่ายโอน iPhone มากมายที่สามารถช่วยคุณถ่ายโอนข้อมูลของ iPhone ปัจจุบันของคุณไปยัง iPhone เครื่องอื่นได้ด้วยตัวเอง เนื้อหาต่อไปนี้จะแสดงวิธีการที่เป็นประโยชน์ และคุณสามารถเลือกวิธีหนึ่งเพื่อถ่ายโอนข้อมูล iPhone ของคุณไปยังอีกวิธีหนึ่งได้
- ที่เกี่ยวข้อง – รีวิวการกู้คืนข้อมูล iPhone ของ Gihosoft
- วิธีถ่ายโอนไฟล์จาก iPhone ไปยัง Windows และ Windows ไปยัง iPhone - 5 วิธีที่ดีที่สุด
วิธีที่ง่ายที่สุดในการ ถ่ายโอน iPhone ไปยัง iPhone – FoneTool
ไม่ว่าคุณจะเป็นมือใหม่หรือมืออาชีพ หนึ่งในวิธีที่ง่ายที่สุดในการถ่ายโอนข้อมูลจาก iPhone เครื่องเก่าไปยัง iPhone เครื่องใหม่คือการใช้ FoneTool ซึ่งเป็นเครื่องมือสำรองและถ่ายโอนข้อมูลที่ปลอดภัยและเชื่อถือได้ ด้วย FoneTool คุณสามารถถ่ายโอนไฟล์ของคุณจาก iPhone ไปยัง iPhone, iPhone ไปยังพีซี และในทางกลับกัน
FoneTool ให้คุณ:
- อิสระในการเลือกและดูตัวอย่างไฟล์ที่คุณต้องการถ่ายโอน
- ความเร็วอันน่าทึ่ง – ถ่ายโอนภาพถ่ายสูงสุด 100 ภาพในเวลาเพียงสามวินาที
- ตรวจสอบให้แน่ใจว่าคุณภาพข้อมูลต้นฉบับยังคงอยู่ตลอดกระบวนการถ่ายโอนที่รวดเร็ว
- กระบวนการถ่ายโอนที่เป็นมิตรต่อผู้ใช้ซึ่งช่วยลดความยุ่งยากในการถ่ายโอนข้อมูลด้วยการคลิกเพียงครั้งเดียว
ด้วย FoneTool คุณสามารถเลือกหรือถ่ายโอนข้อมูล iPhone ของคุณทั้งหมดได้ มาตรวจสอบกัน!
1. คลิกเดียวเพื่อถ่ายโอนข้อมูลทั้งหมดจาก iPhone ไปยัง iPhone
ขั้นตอนที่ 1: เชื่อมต่อ iPhone ทั้งสองเครื่องเข้ากับคอมพิวเตอร์ของคุณ > แตะ เชื่อถือคอมพิวเตอร์เครื่องนี้ บนหน้าจอ iPhone ของคุณ > เรียกใช้ FoneTool
ขั้นตอนที่ 2: เลือก โอนโทรศัพท์ บนหน้าแรก > คลิก เริ่มการถ่ายโอน ภายใต้โหมด iPhone กับ iPhone
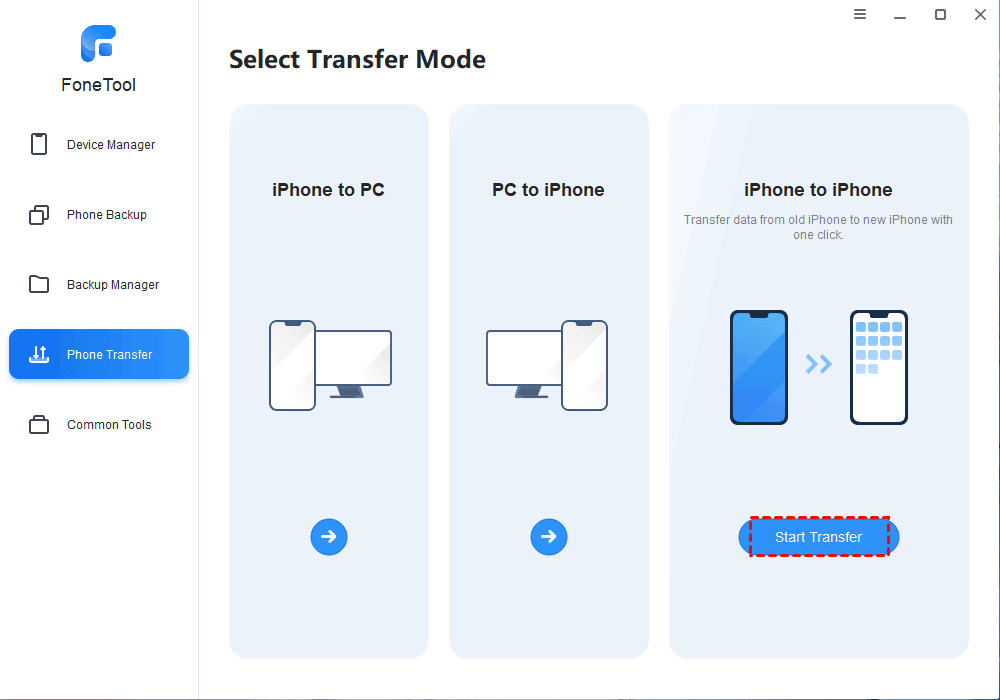
ขั้นตอนที่ 3: ตรวจสอบให้แน่ใจว่าคุณได้ระบุอุปกรณ์ต้นทางและอุปกรณ์เป้าหมายอย่างถูกต้อง > เปิดใช้งานการเข้ารหัสสำรองเพื่อเพิ่มการป้องกัน > คลิก เริ่มการถ่ายโอน
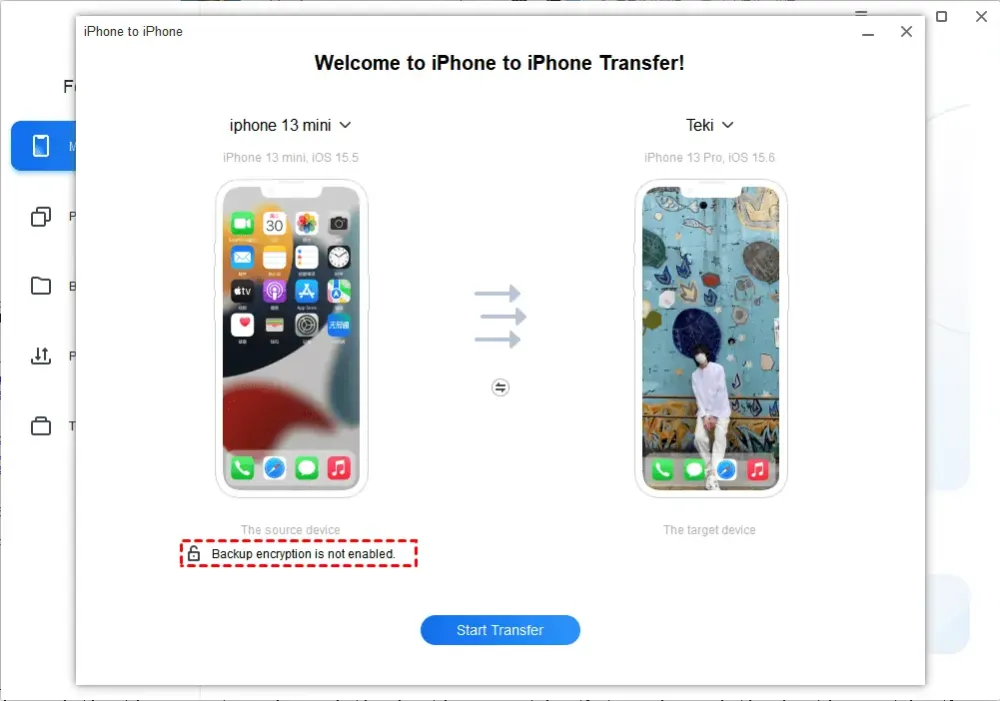
หมายเหตุ – สำหรับการปกป้องข้อมูลเพิ่มเติม ให้พิจารณาใช้ฟังก์ชัน การสำรองข้อมูลโทรศัพท์ ซึ่งช่วยให้คุณสามารถสำรองข้อมูล iPhone ของคุณไปยังพีซีที่ใช้ Windows 10 และกู้คืนข้อมูลกลับไปยัง iPhone ต้นทางได้อย่างสะดวกตามต้องการ
2. เลือกถ่ายโอนไฟล์จาก iPhone ต้นทางไปยังพีซี
ขั้นตอนที่ 1: เชื่อมต่อ iPhone ต้นทางของคุณเข้ากับคอมพิวเตอร์โดยใช้สาย USB > เปิด FoneTool > เลือกโหมด iPhone เป็น PC > คลิกปุ่ม เริ่มการถ่ายโอน
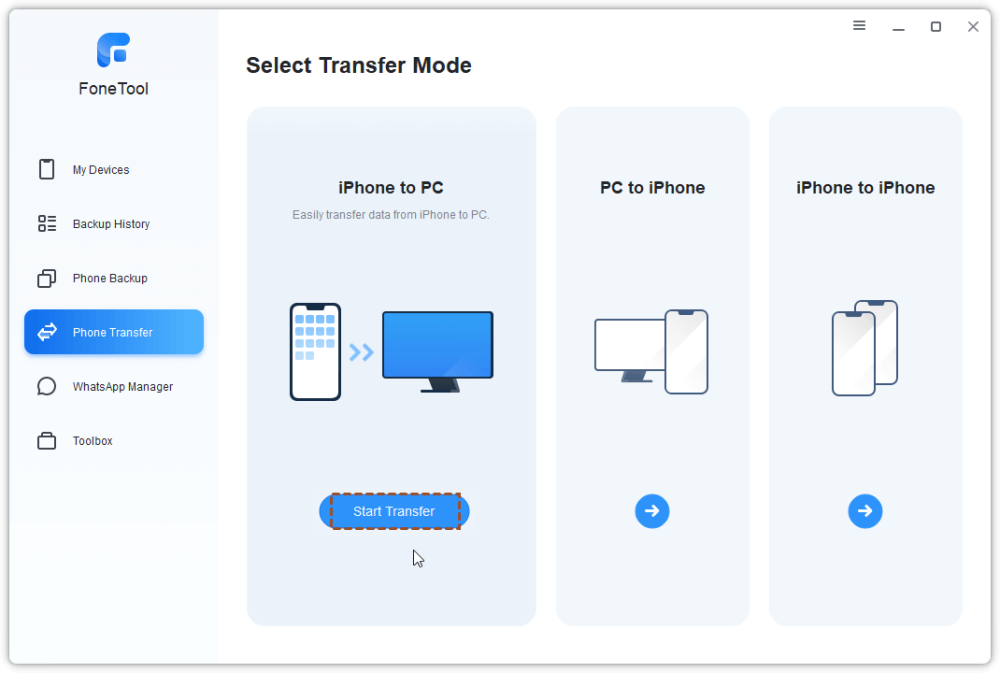
ขั้นตอนที่ 2: เพิ่มไฟล์ที่ต้องการสำหรับการถ่ายโอนโดยคลิกที่ไอคอนเครื่องหมาย บวก > ดูตัวอย่าง และเลือกไฟล์เฉพาะที่คุณต้องการถ่ายโอน (ที่นี่ใช้ รูปถ่าย เป็นตัวอย่าง) > คลิก ตกลง
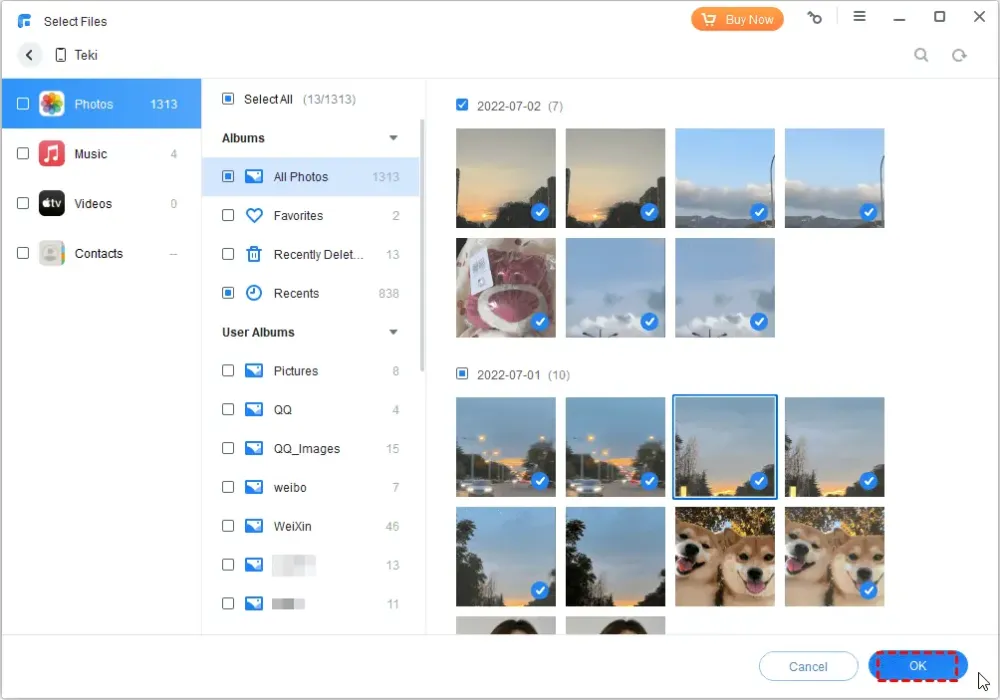
ขั้นตอนที่ 3: กำหนดปลายทางเพื่อจัดเก็บไฟล์เหล่านี้ใน การตั้งค่าการถ่ายโอน > คลิก เริ่มการถ่ายโอน เพื่อเริ่มกระบวนการถ่ายโอน

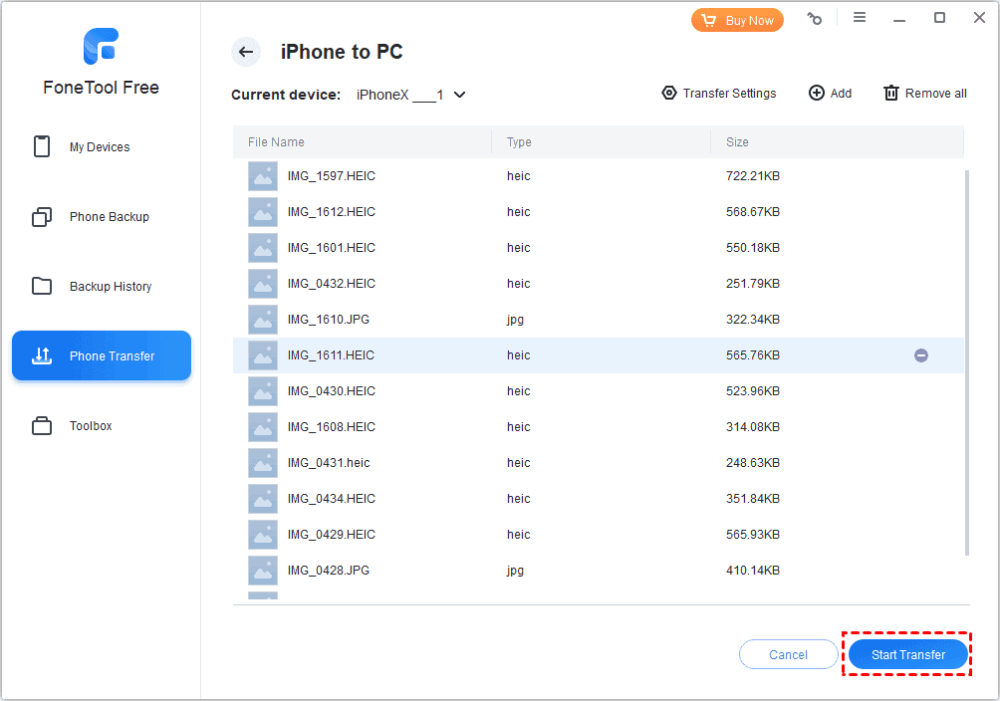
เมื่อการถ่ายโอนเสร็จสมบูรณ์ ให้ยกเลิกการเชื่อมต่อ iPhone ต้นทาง และเชื่อมต่อ iPhone เป้าหมายของคุณเข้ากับคอมพิวเตอร์ จากนั้น กลับไปที่หน้าแรกของ FoneTool และเลือก Phone Transfer > PC to iPhone เพื่อถ่ายโอนไฟล์ที่เลือกไปยัง iPhone เป้าหมาย
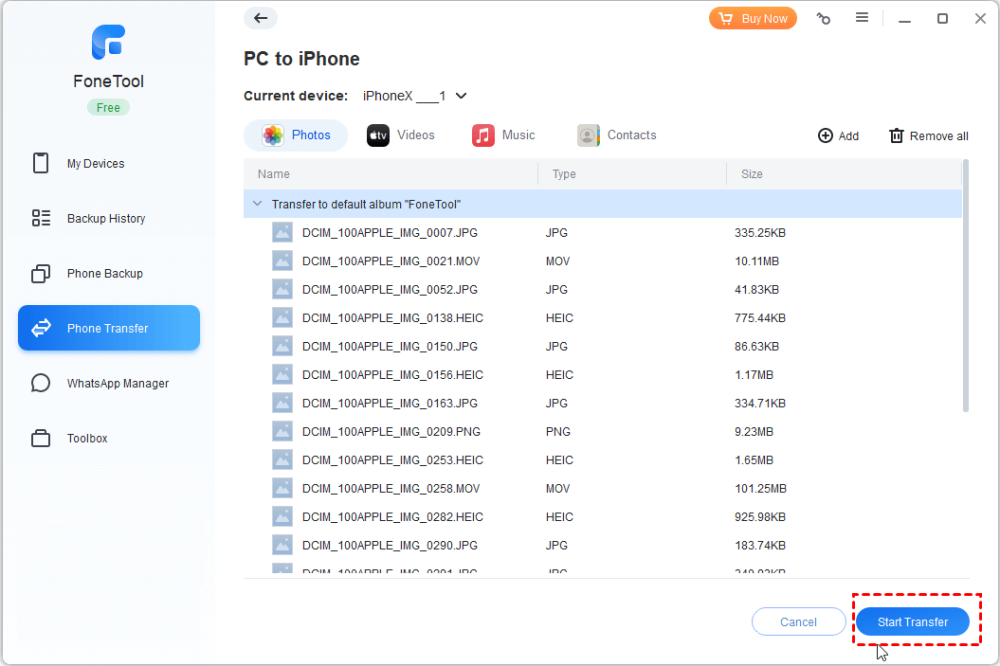
- ที่เกี่ยวข้อง - 4 วิธีที่ดีที่สุดในการสำรองข้อมูล iPhone ไปยังพีซี (Windows)
- วิธีถ่ายโอนผู้ติดต่อจาก iPhone ไปยัง iPhone - 7 วิธีที่ดีที่สุด
ถ่ายโอนข้อมูลของคุณแบบไร้สาย iPhone ไปยัง iPhone - AirDrop
หากคุณไม่มีสาย USB คุณสามารถใช้คุณสมบัติ AirDrop เพื่อถ่ายโอนข้อมูลจาก iPhone เครื่องหนึ่งไปยังอีกเครื่องหนึ่งได้ เพียงทำตามขั้นตอนด้านล่างและตรวจสอบให้แน่ใจว่าเปิดใช้งาน Wi-Fi และบลูทูธบนอุปกรณ์ทั้งสองแล้ว:
ขั้นตอนที่ 1: เปิดใช้งาน AirDrop บน iPhone ทั้งสองเครื่อง
เข้าถึง แผงควบคุม > กดกล่องการตั้งค่าเครือข่ายที่มุมขวาบนค้างไว้ > แตะ AirDrop และเลือกระหว่าง รายชื่อติดต่อเท่านั้น หรือ ทุกคน ตามที่คุณต้องการ
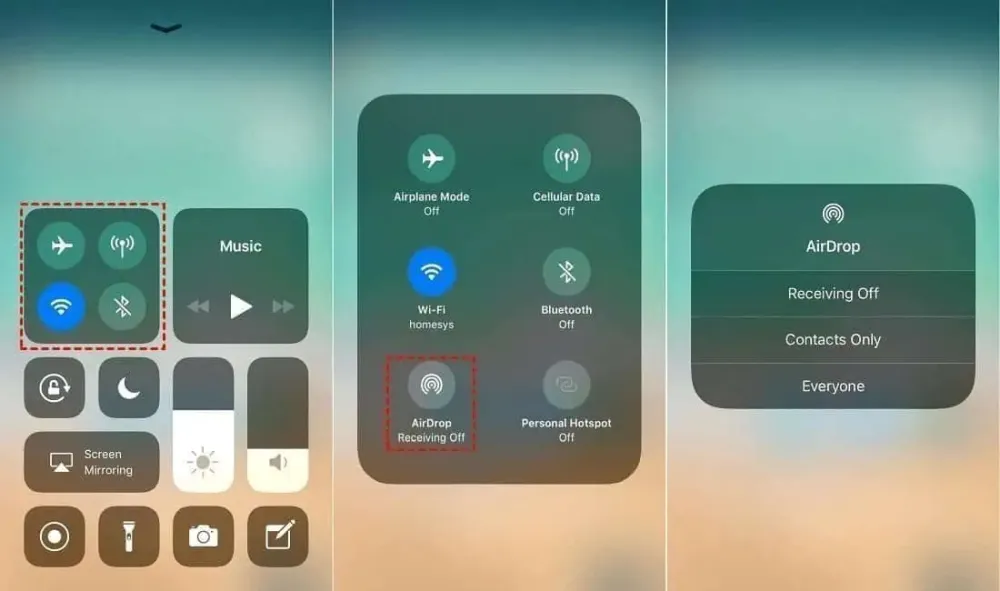
ขั้นตอนที่ 2: แชร์ไฟล์จาก iPhone ต้นทาง
เปิดแอปที่เกี่ยวข้อง (เช่น รูปภาพ) และเลือกไฟล์ที่คุณต้องการถ่ายโอน > จากนั้น ค้นหาและแตะปุ่ม แชร์ ตามด้วยการเลือก AirDrop และ iPhone เป้าหมายของคุณ
ขั้นตอนที่ 3: รับไฟล์ AirDrop บน iPhone เป้าหมาย
เมื่อได้รับข้อความแจ้งบน iPhone เป้าหมายของคุณ ให้แตะ ยอมรับ เพื่อเริ่มกระบวนการ AirDrop > นำทางไปยังแอพที่เกี่ยวข้องเพื่อเข้าถึงและดูไฟล์ที่ถ่ายโอน
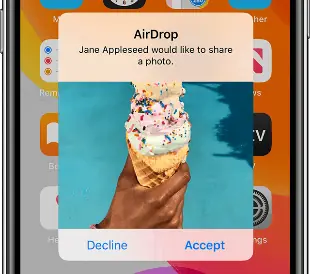
บรรทัดล่าง
นี่คือสามวิธีในการถ่ายโอนข้อมูลจาก iPhone เครื่องหนึ่งไปยังอีกเครื่องหนึ่ง หากคุณไม่มีพีซีหรือสาย USB คุณสามารถใช้ AirDrop เพื่อถ่ายโอน iPhone ไปยัง iPhone แบบไร้สายได้ อย่างไรก็ตาม เพื่อประสบการณ์การถ่ายโอนที่เสถียรและสะดวกยิ่งขึ้น FoneTool จะเป็นตัวเลือกอันดับต้น ๆ สำหรับคุณ FoneTool นำเสนอโซลูชันที่เชื่อถือได้และรวดเร็วสำหรับการถ่ายโอนข้อมูลระหว่าง iPhone ได้อย่างราบรื่น
นอกจากนี้ FoneTool ยังเป็นเครื่องมือการจัดการ iOS ระดับมืออาชีพที่สามารถช่วยคุณแปลง HEIC เป็น PNG/JPG ลบรูปภาพที่ซ้ำกันบน iPhone หรือ PC ของคุณ หรือแม้แต่ลบ iPhone ของคุณ
ฉันหวังว่าบทช่วยสอนนี้จะช่วยให้คุณรู้เกี่ยวกับ “วิธีค้นหาการถ่ายโอน iPhone-to-iPhone” หากคุณต้องการพูดอะไร โปรดแจ้งให้เราทราบผ่านส่วนความคิดเห็น หากคุณชอบบทความนี้ โปรดแชร์และติดตาม WhatVwant บน Facebook, Twitter และ YouTube เพื่อรับเคล็ดลับด้านเทคนิคเพิ่มเติม
- ที่เกี่ยวข้อง - 6 วิธีที่ดีที่สุดในการถ่ายโอนรูปภาพ iPhone ไปยังพีซี (Windows)
- 8 วิธีที่ดีที่สุดในการถ่ายโอนรูปภาพจาก iPhone ไปยัง iPhone
วิธีค้นหาถ่ายโอน iPhone ไปยัง iPhone - คำถามที่พบบ่อย
ฉันสามารถถ่ายโอน iPhone ของฉันไปยัง iPhone เครื่องอื่นด้วยตัวเองได้หรือไม่
แตะปุ่ม "ถ่ายโอนจาก iPhone" บน iPhone ใหม่เพื่อเริ่มถ่ายโอนข้อมูลจาก iPhone เครื่องเก่าไปยัง iPhone เครื่องใหม่
Quick Start ถ่ายโอนทุกอย่างหรือไม่
Quick Start ช่วยให้คุณสามารถถ่ายโอนข้อมูลทั้งหมดแบบไร้สายจากอุปกรณ์ปัจจุบันไปยังอุปกรณ์เครื่องใหม่ได้
iPhone ถ่ายโอนทุกอย่างหรือไม่
รูปภาพ รายชื่อ วิดีโอ ประวัติข้อความ เพลง ปฏิทิน บัญชีเมล และแอพจำนวนมากของคุณสามารถถ่ายโอนจากอุปกรณ์เครื่องเก่าไปยังเครื่องใหม่ได้
FoneTool บน iPhone คืออะไร
FoneTool เป็นเครื่องมือถ่ายโอนไฟล์การรับส่งข้อมูล iOS ที่ช่วยให้คุณถ่ายโอนไฟล์ระหว่างอุปกรณ์ iOS ต่างๆ ได้อย่างง่ายดาย
FoneTool มีค่าใช้จ่ายหรือไม่?
การอัปเดตเล็กน้อยนั้นฟรี สำหรับการอัปเกรดหลัก คุณจะต้องจ่ายค่าธรรมเนียมการอัปเกรดเพียงเล็กน้อยเท่านั้น เพื่อรับสิทธิประโยชน์เต็มรูปแบบจากเวอร์ชันใหม่ในภายหลัง
