เสียง iPhone ไม่ทำงาน – จะทำอย่างไร
เผยแพร่แล้ว: 2019-03-22
ระดับเสียงสูงสุดแล้ว แต่คุณไม่ได้ยินการแจ้งเตือนหรือเสียงของเกมใช่หรือไม่ iPhone มีวิธีการแสดงข้อบกพร่องของเสียงที่แปลก และนี่เป็นเพียงหนึ่งในนั้น
เสียงอาจหยุดทำงานเมื่อคุณใช้ชุดหูฟังหรือ AirPods ของคุณ ในบางกรณี อาจมีปัญหาเฉพาะเมื่อคุณใช้โทรศัพท์โดยไม่มีชุดหูฟัง โชคดีที่มีบางสิ่งที่คุณสามารถทำได้ด้วยตัวเองเพื่อลองแก้ไขปัญหาเหล่านี้ และเราที่ TechJunkie จะแสดงวิธีแก้ไขปัญหาและแก้ไขปัญหาเสียงของ iPhone
หมายเหตุ* หากเสียงเรียกเข้าของคุณไม่ทำงาน ก่อนอื่นให้ตรวจสอบสวิตช์เสียงที่ด้านซ้ายของโทรศัพท์เหนือปุ่มปรับระดับเสียง พลิกสวิตช์เพื่อให้อยู่ใกล้หน้าจอโทรศัพท์มากที่สุด (ตรงข้ามกับด้านหลัง iPhone ของคุณ) และดูว่าเสียงกริ่งของคุณทำงานหรือไม่
การแก้ไขปัญหาเบื้องต้น
ลิงค์ด่วน
- การแก้ไขปัญหาเบื้องต้น
- ทำไมเสียงของฉันไม่ทำงานบน iPhone ของฉัน
- เสียงไม่ได้กำหนดเส้นทางอย่างถูกต้อง?
- รีสตาร์ท iPhone ของคุณ
- รีเซ็ตการตั้งค่า iPhone ของคุณเพื่อแก้ไขเสียงบน iPhone ของคุณ
- ตรวจสอบหูฟังหรือลำโพงภายนอก
- ตรวจสอบปัญหาบลูทูธ
- ทำความสะอาด iPhone ของคุณในตำแหน่งที่คุณเสียบหูฟัง
- ใช้จุดสำรองเพื่อย้อนกลับไปเมื่อเสียงทำงาน
- การจัดการกับปัญหาตัวเชื่อมต่อที่ส่งผลต่อเสียง
- การอัปเดตเป็น iOS เวอร์ชันล่าสุดสามารถแก้ไขปัญหาเสียงของ iPhone ได้
- คำถามที่พบบ่อย
- เสียงของฉันยังคงไม่ทำงาน ฉันจะทำอย่างไร?
- นำ iPhone ของคุณไปที่ Apple Store
มีสาเหตุหลายประการที่ทำให้เสียง iPhone ของคุณทำงานไม่ถูกต้อง วิธีที่เร็วที่สุดในการค้นหาวิธีแก้ไขปัญหาของคุณคือผ่านขั้นตอนการแก้ไขปัญหาเบื้องต้น ต่อไปนี้คือสิ่งที่คุณควรพิจารณาหรือลองทำเมื่อพยายามทำให้โทรศัพท์ของคุณทำงานได้อย่างถูกต้องอีกครั้ง:
- Bluetooth – Bluetooth ของคุณเปิดอยู่และเชื่อมต่ออยู่ที่ใดที่หนึ่งหรือไม่ แม้ว่าคุณจะไม่ได้ใช้งานมาระยะหนึ่งแล้ว ให้ลองปิดสวิตช์นี้เพื่อดูว่าเสียงของคุณใช้งานได้หรือไม่
- ลำโพงสกปรกหรือไม่? – โดยเฉพาะผู้ที่ถือโทรศัพท์แนบหู ให้ตรวจสอบลำโพงที่ด้านบนของโทรศัพท์เหนือกล้อง อาจอุดตันและคุณจะไม่ได้ยินเสียงผู้โทรเข้าอีก
- ตรวจสอบลำโพงด้านล่างเพื่อหาเศษขยะ – หากคุณไม่ได้ยินเสียงเพลงหรือเสียงเรียกเข้า ตรวจสอบให้แน่ใจว่าลำโพงอยู่ด้านล่างของโทรศัพท์
- ใช้กับหูฟังได้ไหม เสียบหูฟังเพื่อพยายามเล่นเสียงเรียกเข้าหรือเพลง หากไม่มีอะไรเล่นผ่านหูฟังของคุณ อาจเป็นปัญหาซอฟต์แวร์
- ลองเล่นเสียงจากแหล่งอื่น – หากเสียง YouTube ใช้งานไม่ได้ ให้ลองใช้ Pandora หากเสียงเรียกเข้าของคุณไม่ทำงานแต่ทุกอย่างยังทำงานอยู่ ให้ลองใช้เสียงเรียกเข้าใหม่
ทำไมเสียงของฉันไม่ทำงานบน iPhone ของฉัน
ขั้นแรก ตรวจสอบการตั้งค่าเสียงพื้นฐาน จากนั้นเราจะพิจารณาปัญหาอื่นๆ ที่เป็นไปได้และวิธีแก้ไขสำหรับปัญหาด้านเสียง
- แตะ การตั้งค่า
- จากนั้นแตะ " เสียงและการสั่น " หรือ " เสียง "
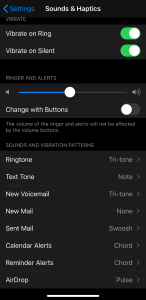
- จากนั้นไปที่ส่วนเสียง กริ่งและการแจ้งเตือน
- เลื่อนตัวเลื่อนไปทางขวาเพื่อเพิ่มระดับเสียง
เสียงไม่ได้กำหนดเส้นทางอย่างถูกต้อง?
หากคุณได้ยินเสียงรบกวนจากโทรศัพท์ แต่กำหนดเส้นทางไม่ถูกต้อง ให้ไปที่การตั้งค่าการช่วยการเข้าถึงในโทรศัพท์ของคุณ ตรวจสอบว่ายอดเงินคงเหลือถูกต้องและการตั้งค่าตรงกับภาพหน้าจอด้านล่าง
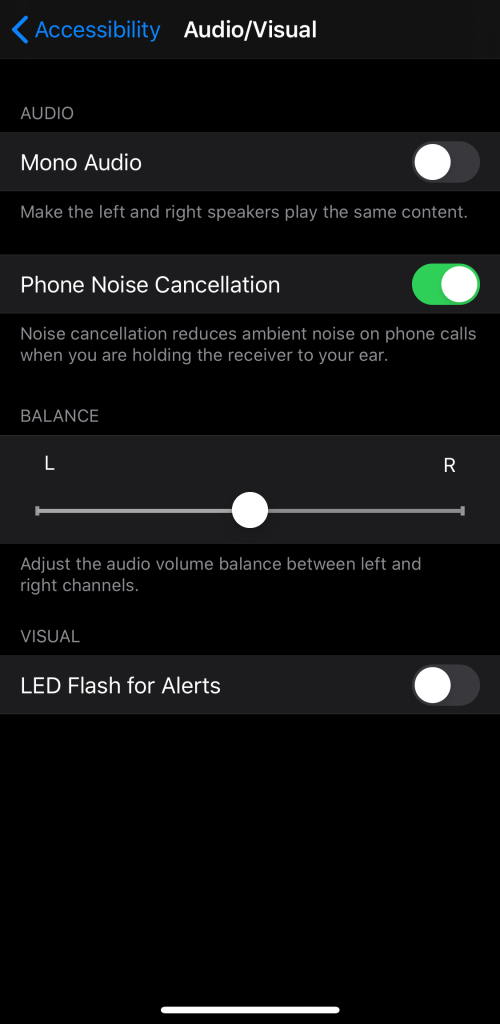
หากคุณยังไม่ได้ยินเสียงใด ๆ คุณอาจมีปัญหาด้านฮาร์ดแวร์และจะต้องนำ iPhone ของคุณไปที่ Apple Store แต่ก่อนที่จะจำกัดปัญหาให้แคบลงที่ฮาร์ดแวร์ ให้ลองอีกสองสามสิ่ง...
รีสตาร์ท iPhone ของคุณ
แม้ว่าวิธีนี้จะไม่ใช่วิธีการที่ซับซ้อนในการแก้ไขปัญหาทางเทคนิค แต่ก็ใช้งานได้บ่อยกว่าที่คุณคาดไว้ การรีสตาร์ทอย่างง่ายมักจะแก้ไขข้อผิดพลาดเล็กๆ น้อยๆ ของซอฟต์แวร์ที่อาจทำให้เสียงของคุณทำงานผิดปกติ
นี่คือวิธีการรีสตาร์ท iPhone ของคุณ:
- กดปุ่ม ด้านข้างและปุ่ม เพิ่ม ระดับ เสียงค้างไว้พร้อมกัน
- รอให้หน้าจอดับลง
- ปล่อยปุ่มเมื่อคุณเห็นโลโก้ Apple และรอให้ iPhone ของคุณมีพลังงานสำรองจนเต็ม
รีเซ็ตการตั้งค่า iPhone ของคุณเพื่อแก้ไขเสียงบน iPhone ของคุณ
ปัญหาเสียง iPhone ของคุณอาจมาจากวิธีปรับแต่งโทรศัพท์ของคุณในแบบของคุณ การตั้งค่าเสียงแบบกำหนดเอง การตั้งค่าวิดีโอ หรือการติดตั้งแอพของบริษัทอื่นจำนวนมากในบางครั้ง อาจทำให้เสียงยุ่งเหยิงได้ ลองเปลี่ยนโทรศัพท์ของคุณกลับเป็นการตั้งค่า เริ่มต้น และดูว่าสามารถแก้ไขปัญหาเสียงได้หรือไม่
วิธีรีเซ็ต iPhone ของคุณกลับเป็นค่าเริ่มต้นมีดังนี้
- ก่อนอื่น ให้ไปที่ การตั้งค่า
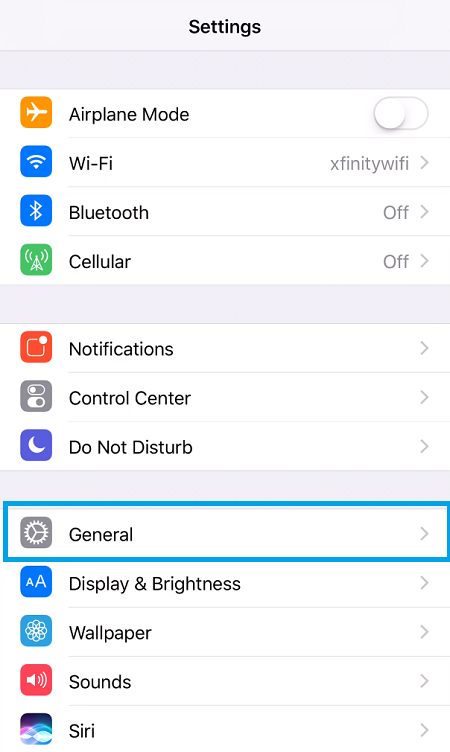
- จากนั้นแตะ ทั่วไป
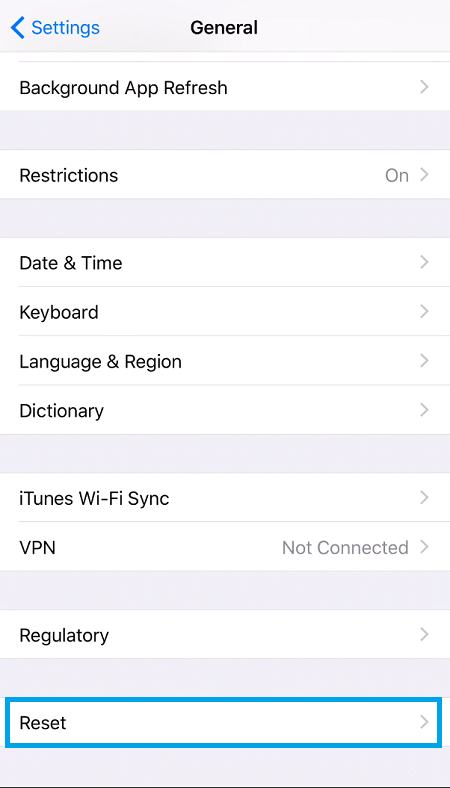
- สุดท้ายให้แตะ การตั้งค่าทั้งหมด แล้วแตะ รีเซ็ตการตั้งค่าทั้งหมด
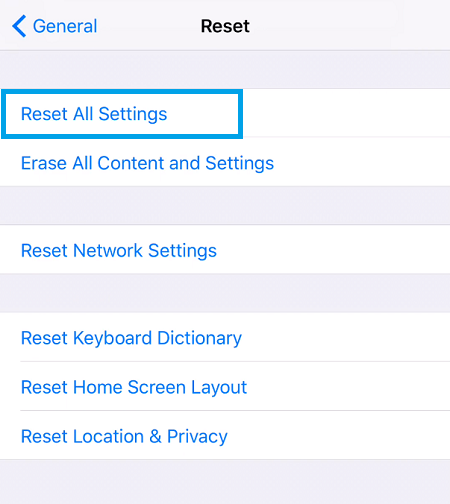
วิธีนี้ไม่ควรส่งผลต่อข้อมูลส่วนตัวของคุณ เช่น สื่อ รายชื่อติดต่อที่บันทึกไว้ ไฟล์ ฯลฯ รอสักครู่แล้วลองใช้เสียงของ iPhone เพื่อดูว่าตอนนี้ใช้งานได้หรือไม่

ตรวจสอบหูฟังหรือลำโพงภายนอก
หากคุณประสบปัญหาด้านเสียงเฉพาะเมื่อคุณไม่ได้ใช้ชุดหูฟังหรือลำโพง แสดงว่าอาจมีปัญหาการเชื่อมต่อที่ยังค้างอยู่ ไม่ใช่เรื่องแปลกที่ iPhone จะอยู่ในโหมดหูฟังแม้จะถอดสายแล้วก็ตาม
ใส่ชุดหูฟังกลับเข้าไปแล้วนำออกอย่างรวดเร็ว ทำขั้นตอนนี้ซ้ำสองสามครั้งและตรวจสอบว่ามีอะไรเปลี่ยนแปลงหรือไม่ วิธีนี้สามารถแก้ไขปัญหาใน iPhone ได้หลายรุ่น
ตรวจสอบปัญหาบลูทูธ
ไม่ว่าคุณจะเชื่อมต่อกับหูฟังหรือลำโพง บลูทูธก็จุกจิกได้ Bluetooth อาจล้มเหลวในการเชื่อมต่อ เชื่อมต่อกับอุปกรณ์ที่ไม่ถูกต้อง หรืออุปกรณ์ใกล้เคียงอื่นๆ ที่เปิดใช้งาน Bluetooth อาจรบกวนการเชื่อมต่อของคุณ ลองทำตามขั้นตอนเหล่านี้:
- ขั้นแรก ตรวจสอบให้แน่ใจว่าคุณได้เปิดใช้งาน Bluetooth บน iPhone และอุปกรณ์ที่คุณกำลังเชื่อมต่ออยู่
- ลองปิดบลูทูธแล้วเปิดใหม่
- ตรวจสอบว่าอุปกรณ์ใกล้เคียงอื่นๆ เปิดบลูทูธและปิดบลูทูธหรือไม่ ถ้าเป็นไปได้ เพื่อไม่ให้โทรศัพท์ แท็บเล็ต คอมพิวเตอร์ หรืออุปกรณ์อื่นๆ ขัดขวางหรือแม้แต่แข่งขันกันเพื่อเชื่อมต่อกับหูฟังหรือลำโพงของคุณ
ทำความสะอาด iPhone ของคุณในตำแหน่งที่คุณเสียบหูฟัง
ไม่ได้หมายถึงการล้างแคช คุณอาจต้องทำความสะอาด iPhone ของคุณหากเสียงไม่ทำงาน หยิบไม้จิ้มฟัน กระป๋องลมอัด หรือสำลีก้านเสียบที่แจ็คหูฟังของโทรศัพท์
ตรวจสอบให้แน่ใจว่าได้นำฝุ่นละอองและสิ่งสกปรกที่อาจรบกวนการเชื่อมต่อออก คุณควรตรวจสอบให้แน่ใจด้วยว่าได้ทำความสะอาดลำโพงและตาข่ายรับสัญญาณด้วย ไม่ใช่แค่ขั้วต่อสายฟ้าผ่า
ใช้จุดสำรองเพื่อย้อนกลับไปเมื่อเสียงทำงาน
ไม่ใช่ทุกคนที่สำรองข้อมูล iPhone ของตนไปยัง iCloud แต่หลายคนทำและบางคนทำโดยไม่ทันรู้ตัว แต่ถ้าคุณมีนิสัยชอบสำรองข้อมูลสำหรับ iPhone ของคุณ คุณอาจโชคดี
การกู้คืน iPhone เวอร์ชันเก่าอาจช่วยแก้ไขปัญหาเสียงที่คุณอาจพบได้ ตราบใดที่เวอร์ชันสำรองไม่มีปัญหาเดียวกัน:
- ไปที่ การตั้งค่า
- ค้นหาและเลือก iCloud
- เลือกที่เก็บข้อมูลและการสำรองข้อมูล
- เลือกจุดคืนค่าที่ต้องการ
โปรดทราบว่าการทำเช่นนี้หมายความว่าคุณจะกู้คืนข้อมูลที่อยู่ในอุปกรณ์ของคุณจนถึงจุดสำรองเท่านั้น
การจัดการกับปัญหาตัวเชื่อมต่อที่ส่งผลต่อเสียง
ไม่เป็นความลับที่ iPhone จำนวนมากออกมาจากโรงงานโดยมีข้อบกพร่อง บางครั้ง สาเหตุของเสียงที่ไม่ทำงานอาจเป็นเพราะขั้วต่อหลวมหรือเสียหาย
คุณสามารถลองแก้ไขปัญหานี้ได้โดยบีบเคสเหนือตัวเชื่อมต่อสองสามวินาที ขั้วต่อมักจะอยู่ที่มุมล่างขวาของ iPhone เหนือลำโพง บีบระหว่างสองนิ้วเป็นเวลา 10 หรือ 20 วินาทีและดูว่ามีอะไรเปลี่ยนแปลงหรือไม่
อีกวิธีหนึ่ง คุณสามารถลองแตะพื้นที่เดียวกันสองสามครั้ง ตรวจสอบให้แน่ใจว่าคุณไม่ได้กระแทกแรงเกินไป เพราะอาจทำให้คอนเนคเตอร์เปลี่ยนได้มากขึ้น
การอัปเดตเป็น iOS เวอร์ชันล่าสุดสามารถแก้ไขปัญหาเสียงของ iPhone ได้
ไม่ใช่ทุกคนที่ใช้การอัปเดตอัตโนมัติบน iPhone นั่นเป็นเพราะว่าบางครั้ง Apple จะออกแพตช์ย่อยและอัปเดตที่ไม่ส่งผลดีต่อระบบ สิ่งที่ออกแบบมาเพื่อแก้ไขสิ่งหนึ่งอาจรบกวนการทำงานของระบบอื่น
แต่เมื่อใช้แอพใหม่โดยไม่ได้อัพเดท iOS อย่างสมบูรณ์ คุณอาจพบปัญหาความเข้ากันได้ที่ส่งผลต่อเสียง
วิธีอัปเดตเวอร์ชัน iOS มีดังนี้
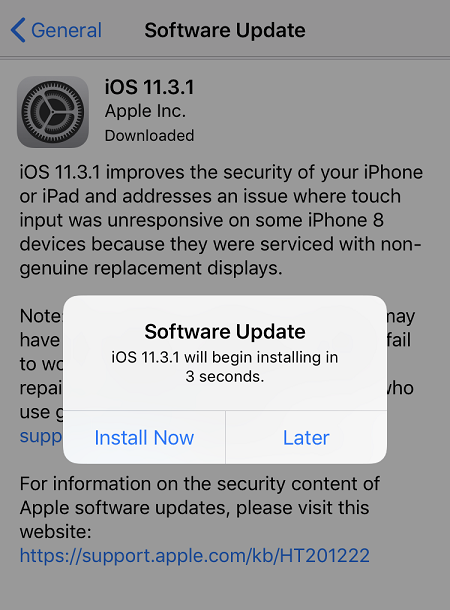
- ไปที่ การตั้งค่า
- แตะ ทั่วไป
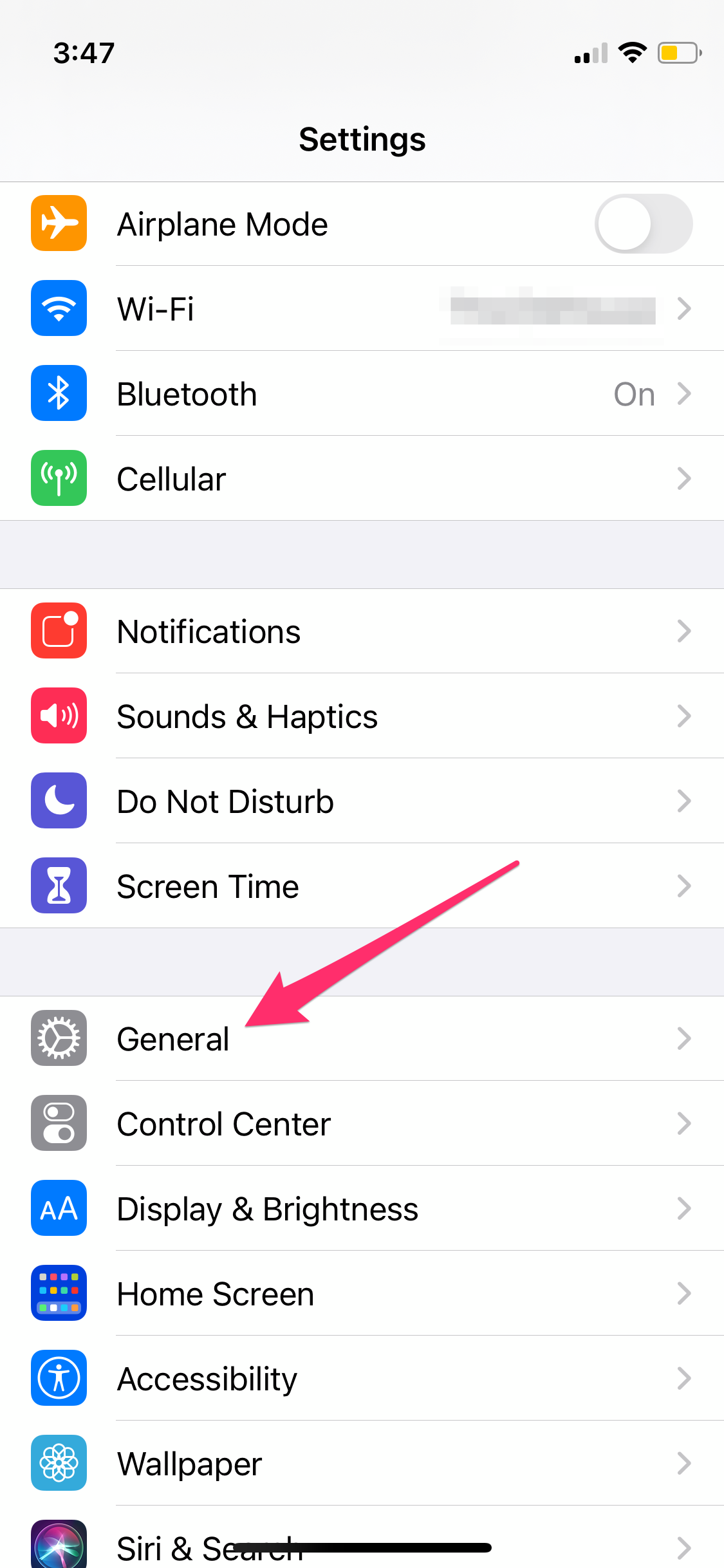
- เลือก การอัปเดตซอฟต์แวร์
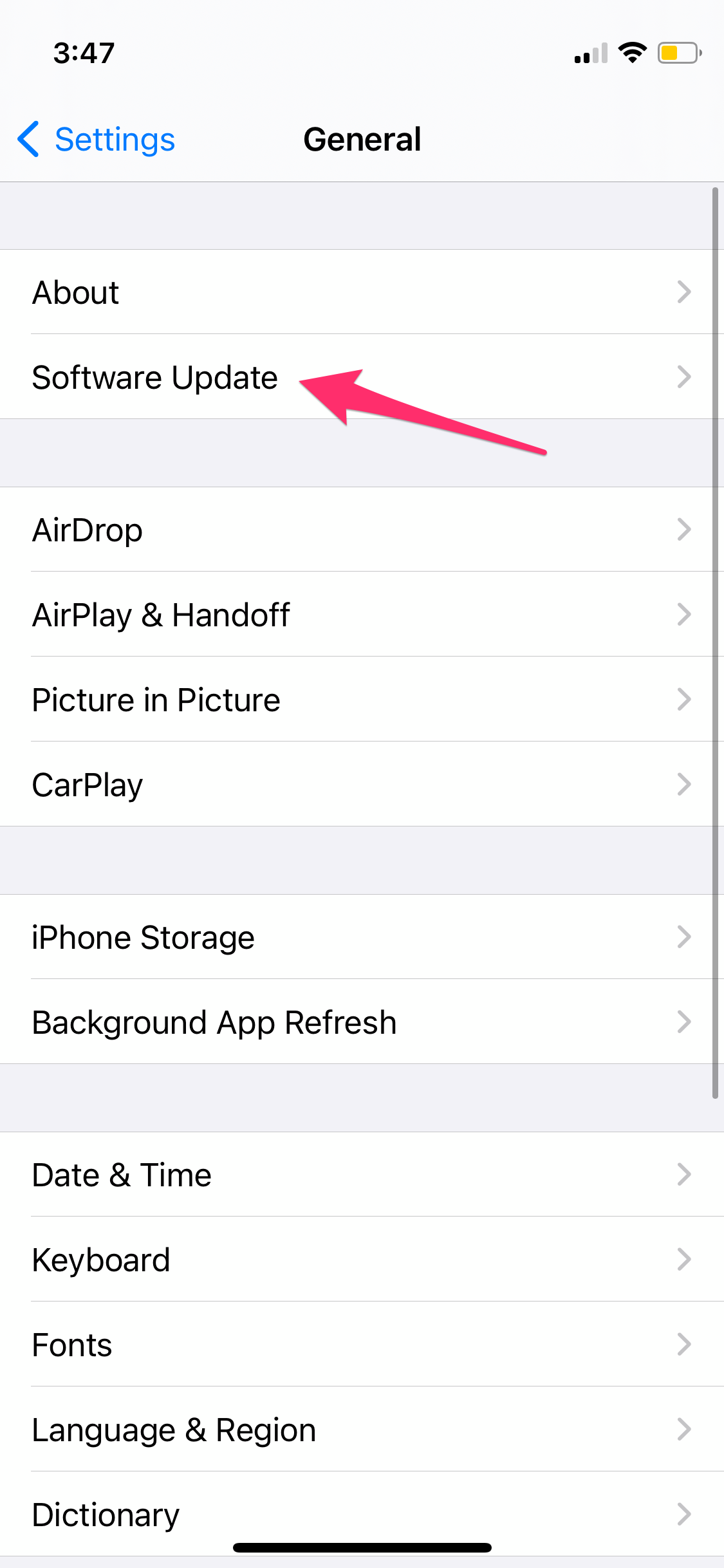
- จากนั้น ดาวน์โหลดและติดตั้ง
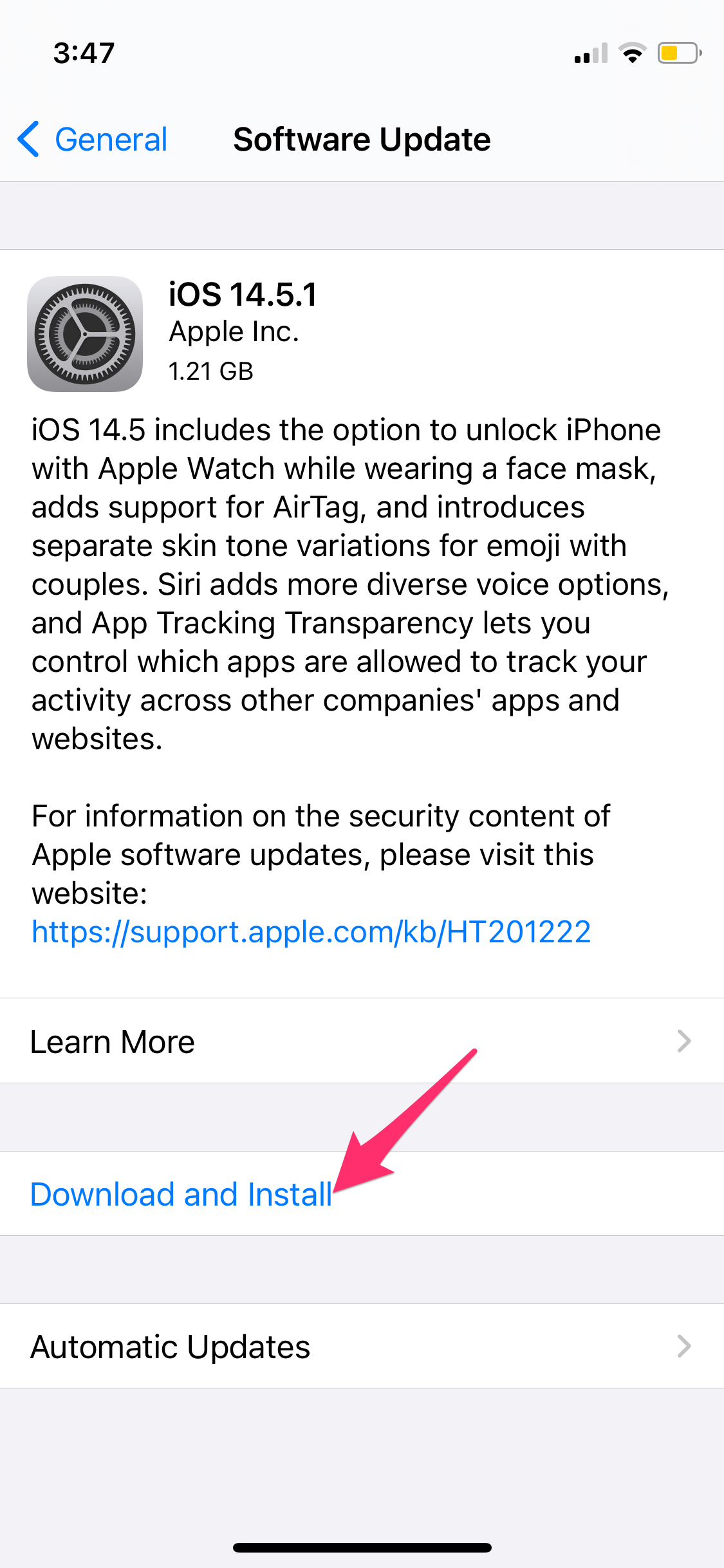
คำถามที่พบบ่อย
การมีปัญหาทางเทคนิคกับโทรศัพท์ของคุณไม่ใช่เรื่องสนุก หากเราไม่ได้ตอบคำถามของคุณทั้งหมดข้างต้น ให้อ่านต่อไป
เสียงของฉันยังคงไม่ทำงาน ฉันจะทำอย่างไร?
หากคุณได้ลองทำตามขั้นตอนข้างต้นทั้งหมดแล้วแต่เสียงของคุณยังคงใช้ไม่ได้ แสดงว่าฮาร์ดแวร์อาจมีปัญหา ในกรณีนี้ คุณควรติดต่อ Apple และนัดหมายที่ Apple Store หรือศูนย์ซ่อมที่ได้รับอนุญาต หาก iPhone ของคุณมีอายุน้อยกว่าหนึ่งปีโดยไม่มีความเสียหายและชิ้นส่วนดั้งเดิมทั้งหมด การซ่อมแซมควรได้รับการคุ้มครอง แน่นอน ผู้ที่ซื้อการรับประกันแบบขยายเวลาของ Apple Care อาจได้รับการคุ้มครองโดยขึ้นอยู่กับอายุโทรศัพท์ของคุณ
นำ iPhone ของคุณไปที่ Apple Store
หากคุณได้ลองทำตามขั้นตอนข้างต้นแล้ว แต่ยังไม่สามารถแก้ไขปัญหาเสียงของ iPhone ได้ อาจถึงเวลาที่จะต้องนำ iPhone ของคุณไปที่ Apple Store อาจเป็นได้ว่าพนักงาน Genius Bar สามารถแก้ไขปัญหาให้คุณได้ หรือคุณอาจต้องเปลี่ยนฮาร์ดแวร์ ไม่ควรพยายามแก้ไขฮาร์ดแวร์ iPhone ด้วยตัวเอง
ตัวอย่างเช่น หากคุณมี iPhone 7 หรือ 7 Plus และไอคอนลำโพงเป็นสีเทา การแก้ไขเหล่านี้จะไม่ทำงาน (โดยส่วนใหญ่ คุณอาจโชคดี) iPhone รุ่นนี้มีส่วนประกอบเสียงวงจรรวมที่ผิดพลาด ดังนั้นคุณต้องนำไปที่ Apple หรือร้านซ่อมของบริษัทอื่นที่มีความสามารถในการบัดกรีเพื่อแก้ไข โปรดจำไว้ว่า หากคุณเลือกอย่างหลัง คุณอาจไม่ได้รับชิ้นส่วนของ Apple และจะทำให้การรับประกันเป็นโมฆะหากมี
คุณเคยมีปัญหากับเสียงบน iPhone ของคุณหรือไม่? ถ้าเป็นเช่นนั้นคุณแก้ปัญหาอย่างไร? โปรดบอกเราเกี่ยวกับเรื่องนี้ในความคิดเห็นด้านล่าง!
