IRQL ไม่น้อยหรือเท่ากับข้อผิดพลาดใน Windows 10, 11 [แก้ไข]
เผยแพร่แล้ว: 2023-05-24เบื่อกับไดรเวอร์ IRQL ไม่น้อยหรือเท่ากับข้อผิดพลาด Windows 10?ไม่ต้องกังวล เราช่วยคุณได้รับความช่วยเหลือจากเธรดทั้งหมดของบทความนี้ซึ่งมีวิธีแก้ไขปัญหาต่าง ๆ เพื่อแก้ไขปัญหาภายในสองสามนาที
Interrupt Request Level (IRQL) เป็นหนึ่งในคุณสมบัติที่ดีที่สุดและมีประโยชน์ที่สุดของระบบปฏิบัติการ Windows เนื่องจากการมีอยู่ของคุณลักษณะนี้ ระบบปฏิบัติการจึงทำงานตลอดเวลา คุณลักษณะนี้จัดการการขัดจังหวะของโปรเซสเซอร์ และด้วยเหตุนี้ ระบบของคุณจึงไม่พบข้อผิดพลาดใดๆ ขณะใช้งาน อย่างไรก็ตาม หากเกิดภาวะแทรกซ้อนมากเกินไป คุณลักษณะนี้อาจหยุดทำงาน
ไดรเวอร์ IRQL ไม่น้อยหรือเท่ากับข้อผิดพลาดของ Windows 11/10 ปรากฏขึ้นในกรณีที่คล้ายกัน
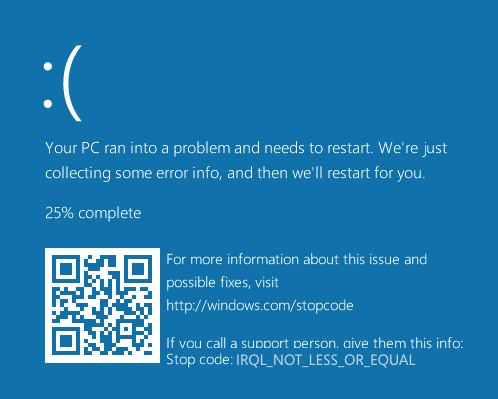
เมื่ออุปกรณ์ตั้งแต่สองเครื่องขึ้นไปสร้างข้อขัดแย้งในระบบซึ่งคุณสมบัติ IRQL ไม่สามารถแก้ไขได้ ในกรณีดังกล่าว หน้าจอจะแสดงคุณสมบัตินี้ให้คุณเห็น หากคุณประสบปัญหานี้ซ้ำๆ เราสามารถช่วยคุณได้เช่นเดียวกัน
ในส่วนที่จะมาถึงของคู่มือนี้ คุณจะพบรายละเอียดที่เกี่ยวข้องกับปัญหาและวิธีแก้ไขปัญหาเดียวกัน ดังนั้นมาเริ่มธุรกิจและทำความรู้จักกับทุกสิ่งเกี่ยวกับข้อผิดพลาดไดรเวอร์ IRQL_Not_Less_Or_Equal Windows 10/11
วิธีแก้ไข IRQL ไม่น้อยหรือเท่ากับ Windows 10
หากคุณรู้สึกรำคาญเหนือการควบคุมและต้องการกำจัดไดรเวอร์ IRQL ไม่น้อยหรือเท่ากับข้อผิดพลาดของ Windows 11 คุณสามารถดำเนินการแบบเดียวกันและแก้ไขปัญหาได้อย่างรวดเร็ว สาเหตุที่พบบ่อยที่สุดที่ทำให้ข้อผิดพลาดนี้ปรากฏขึ้นบนอุปกรณ์ Windows คือ:
- ความเสียหายของไฟล์บางไฟล์ในระบบปฏิบัติการ
- ไดรเวอร์ที่ล้าสมัย สูญหาย ผิดพลาด หรือเสียหาย
- ความขัดแย้งของทรัพยากรระหว่างการติดตั้งเกม/ซอฟต์แวร์ใดๆ
- การดาวน์เกรดจาก Windows 11 หรือ 10 เป็น Windows 7, 8 หรือระบบปฏิบัติการอื่นๆ ที่ต่ำกว่า
- ความล้มเหลวในการจดจำส่วนประกอบฮาร์ดแวร์
ไม่ว่าด้วยเหตุผลใดก็ตาม การแก้ไขปัญหานี้ค่อนข้างง่าย รับความช่วยเหลือจากโซลูชันที่ให้ไว้ในส่วนถัดไปเพื่อหยุดโค้ด IRQL_Not_Less_Or_Equal
แก้ไข 1: ปิดแคชหน่วยความจำในเมนู BIOS
วิธีที่ปลอดภัยและวิธีที่เหมาะสมที่สุดในการแก้ไขข้อผิดพลาด IRQL Not Less Or Equal ของไดรเวอร์ Windows 10 คือการปรับให้เหมาะสมแบบเดียวกันในเมนู BIOS คุณต้องปิดคุณลักษณะแคชหน่วยความจำ ตัวเลือกนี้จะบันทึกไฟล์ชั่วคราวหรือแคชบนระบบปฏิบัติการของคุณ แคชนี้สามารถสร้างความขัดแย้งให้กับพีซีที่ใช้ Windows ของคุณและแสดงข้อผิดพลาดนี้ให้กับคุณ
คุณสามารถทำการเปลี่ยนแปลงใน BIOS และกำจัดข้อผิดพลาดนี้ได้อย่างราบรื่น อย่างไรก็ตาม คุณต้องดำเนินการอย่างระมัดระวังเนื่องจากโซลูชันนี้ทำให้ระบบปฏิบัติการหลักบางส่วนเปลี่ยนแปลง แต่วิธีนี้จะช่วยให้คุณมีข้อผิดพลาด IRQL_Not_Less_Or_Equal หน้าจอสีน้ำเงิน ทำตามขั้นตอนด้านล่างเพื่อทราบข้อมูลเพิ่มเติม:
- รีสตาร์ทอุปกรณ์ของคุณ แล้วลอง เข้าสู่การตั้งค่า BIOS(กดปุ่มDel, Enter, F2 หรือ Esc)
- เปิดการตั้งค่า เพื่อดำเนินการต่อ
- ไปที่ Change PC Settings และเปิด General Settings
- ตอนนี้เปิดการตั้งค่า การเริ่มต้นขั้นสูง เพื่อทำการเปลี่ยนแปลงที่จำเป็น
- หลังจากที่คุณ รีสตาร์ทระบบแล้ว ให้ทำตามขั้นตอนเดียวกันและเปิดการตั้งค่า Troubleshoot
- ไปที่ ตัวเลือกขั้นสูง ของตัวแก้ไขปัญหาเพื่อเปิดใช้งาน
- ตอนนี้คุณต้องคลิกที่รีสตาร์ททันทีเพื่อรีบูตระบบ
- เมื่ออุปกรณ์รีสตาร์ท ให้เปิด การตั้งค่า BIOS/UEFIและเปิดใช้คุณสมบัติขั้นสูง
- ค้นหา หน่วยความจำแคช และกดปุ่ม Enterเพื่อทำการเปลี่ยนแปลงที่จำเป็น
- เลือกตัวเลือกที่ระบุDisabled แล้วกดปุ่ม Enterอีกครั้ง
- บันทึกการแก้ไข ที่แนะนำในระบบและ รีสตาร์ทอุปกรณ์
ในขณะที่ใช้งานแอพหรือบริการใดๆ คุณจะไม่พบข้อผิดพลาด BSOD IRQL_Not_Less_Or_Equal อย่างไรก็ตาม ปัญหาอาจยังคงอยู่หากปัญหาเกี่ยวกับไดรเวอร์เป็นสาเหตุหลักของข้อผิดพลาด ในกรณีเช่นนี้ ให้ขอความช่วยเหลือจากวิธีแก้ปัญหาถัดไป
อ่านเพิ่มเติม: แก้ไขแล้ว whea_uncorrectable_error Windows 10
แก้ไข 2: อัปเดตไดรเวอร์อุปกรณ์ (แนะนำมากที่สุด)
หากคุณยังต้องการโซลูชันเพื่อแก้ไขไดรเวอร์ IRQL ไม่น้อยหรือเท่ากับอุปกรณ์ Windows 10/11 การอัปเดตไดรเวอร์เป็นสิ่งต่อไปที่คุณสามารถทำได้ ไดรเวอร์แต่ละตัวคือชุดของไฟล์ที่กำหนดหรือสั่งให้อุปกรณ์ที่เชื่อมต่อกับระบบและระบบเองในการเชื่อมต่อและสื่อสารระหว่างกัน ดังนั้นไดรเวอร์จึงเป็นหนึ่งในไฟล์หรือโปรแกรมที่สำคัญที่สุดที่เข้ามาเล่นเพื่อเรียกใช้อุปกรณ์ใดๆ
ดังนั้น เมื่อไดรเวอร์สำหรับอุปกรณ์ใดๆ ล้าสมัย ระบบของคุณอาจแสดง BSOD IRQL_Not_Less_Or_Equal นี่เป็นเพราะอุปกรณ์ที่เกี่ยวข้องไม่สามารถเรียกใช้และสื่อสารกับระบบปฏิบัติการได้เนื่องจากไดรเวอร์ที่ล้าสมัยหรือขาดหายไป ทางออกเดียวในสถานการณ์เช่นนี้คือการอัพเดตไดรเวอร์ คุณสามารถใช้ความช่วยเหลือจากอินเทอร์เน็ตเพื่อค้นหาวิธีการอัปเดตไดรเวอร์ใน Windows 10
อย่างไรก็ตาม อาจเสี่ยงต่อการถูกหลอกลวงและแหล่งข้อมูลที่ไม่น่าเชื่อถืออื่นๆ ดังนั้น เพื่อช่วยตัวคุณเองจากปัญหาดังกล่าว คุณสามารถขอความช่วยเหลือจากเครื่องมือ Bit Driver Updater นี่เป็นเครื่องมืออัจฉริยะที่ช่วยให้คุณอัปเดตไดรเวอร์และจัดการสิ่งเดียวกันได้หลายวิธี

เครื่องมือนี้ช่วยให้คุณ-
- สำรองไดรเวอร์ที่มีอยู่
- กู้คืนข้อมูลสำรอง
- ติดตั้งไดรเวอร์ที่ได้รับการรับรอง WHQL
- กำหนดการสำรองข้อมูลไดรเวอร์
- ละเว้นการอัพเดทไดรเวอร์
- อัปเดตไดรเวอร์ทั้งหมดในคลิกเดียว ฯลฯ
นอกเหนือจากที่กล่าวมาแล้ว เครื่องมือนี้ยังมีคุณสมบัติอื่น ๆ อีกมากมายสำหรับคุณ คุณสามารถค้นหาคุณสมบัติเหล่านี้ได้หลังจากติดตั้งซอฟต์แวร์ สำหรับตอนนี้ เรามาในส่วนของการแก้ไขข้อผิดพลาด driver_IRQL_Not_Less_Or_Equal Windows 10 กัน
วิธีใช้ Bit Driver Updater สำหรับการอัปเดตไดรเวอร์
ปฏิบัติตามชุดขั้นตอนด้านล่างเพื่อทราบวิธีอัปเดตไดรเวอร์บนระบบปฏิบัติการ Windows ของคุณด้วยการคลิกเพียงครั้งเดียว:
- ใช้ปุ่มด้านล่างเพื่อดาวน์โหลดการตั้งค่า Bit Driver Updater
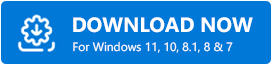
- เมื่อคุณติดตั้งเครื่องมือ ให้เรียกใช้ ซอฟต์แวร์จะค้นหาไดรเวอร์ที่ล้าสมัยและเสียหายโดยอัตโนมัติ (ใช้ปุ่มScan Drivers หากการสแกนไม่เริ่มขึ้น)
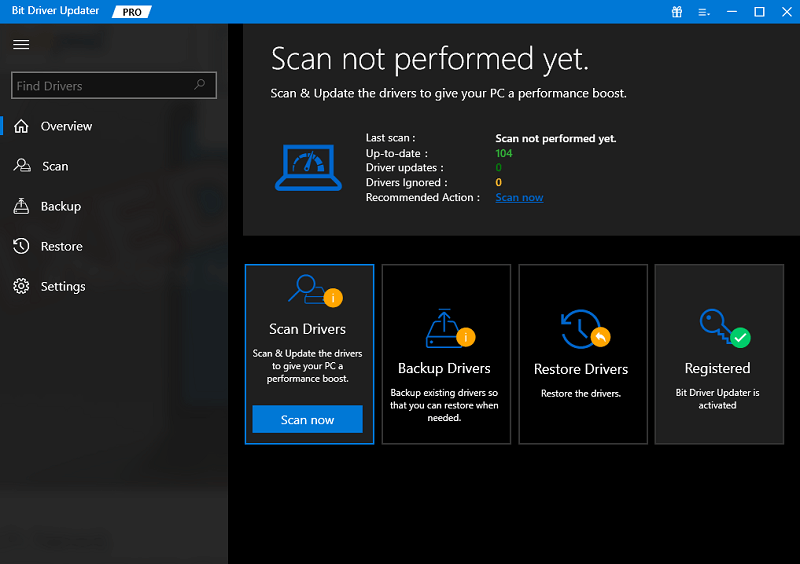
- เมื่อเครื่องมือแสดงรายการไดรเวอร์ที่ผิดพลาด ให้ใช้ปุ่มUpdate All เพื่อติดตั้งไดรเวอร์เหล่านี้ทั้งหมดพร้อมกัน
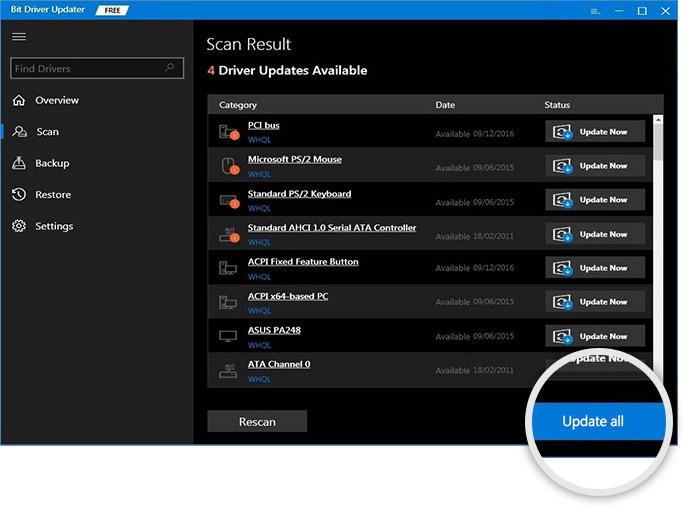
- สุดท้าย เมื่อขั้นตอนเสร็จสิ้นให้รีสตาร์ทระบบ เพื่อยุติทุกอย่างอย่างสงบ
นี่เป็นวิธีที่น่าเชื่อถือที่สุดที่คุณสามารถใช้เพื่อหยุดรหัส driver_IRQL_Not_Less_Or_Equal อย่างไรก็ตาม หากยังเกิดข้อผิดพลาดอยู่ ให้ทำตามวิธีแก้ปัญหาล่าสุด
อ่านเพิ่มเติม: แก้ไขรหัสข้อผิดพลาด 0x0 0x0 ใน Windows PC
แก้ไข 3: อัปเดตระบบปฏิบัติการ
หนึ่งในวิธีที่ดีที่สุดในการจัดการกับปัญหาที่เกี่ยวข้องกับ Windows คือการอัปเดตระบบปฏิบัติการ นี่เป็นเพราะผู้พัฒนา Windows แบ่งปันการแก้ไขข้อบกพร่องในการอัปเดตระบบปฏิบัติการใหม่เสมอ ดังนั้นการติดตั้งการอัปเดตเวอร์ชันล่าสุดสามารถแก้ไขข้อผิดพลาดไดรเวอร์ IRQL ไม่น้อยหรือเท่ากับ Windows 11 ได้อย่างง่ายดาย สิ่งที่คุณต้องทำคือทำตามขั้นตอนด้านล่าง:
- ก่อนอื่นให้เปิด การตั้งค่า ระบบปฏิบัติการโดยกด ปุ่ม Win+I
- คลิกที่หมวดหมู่ชื่อ Update & Security
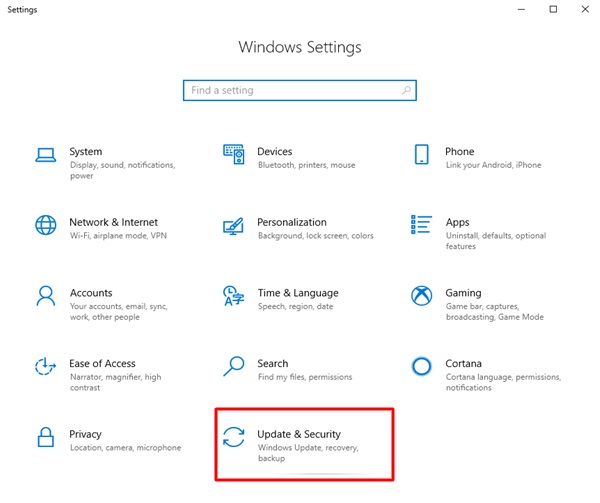
- รอสักครู่ ในขณะที่ยูทิลิตี้ Windows Update โหลดและเปิดใช้งาน
- คลิกที่ปุ่ม Check for Updates เมื่อมันปรากฏขึ้น
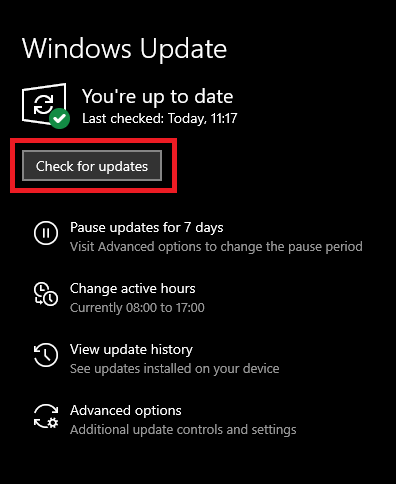
- รอในขณะที่ระบบค้นหาการอัปเดตล่าสุดของ Windowsดาวน์โหลดและติดตั้ง การอัปเดตเหล่านี้ทั้งหมด
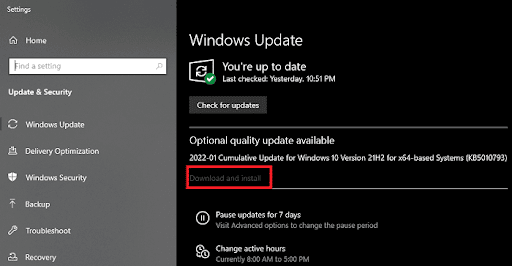
- รีบูตระบบ เมื่อระบบสั่ง
มีโอกาสน้อยมากที่ปัญหาของ driver_IRQL_Not_Less_Or_Equal Windows 10 จะยังคงอยู่ อย่างไรก็ตาม หากเป็นเช่นนั้น ให้ใช้วิธีแก้ปัญหาล่าสุดเพื่อกำจัดข้อผิดพลาดทันที
อ่านเพิ่มเติม: แก้ไข: nvlddmkm.sys ข้อผิดพลาดล้มเหลวใน Windows 11/10/7
แก้ไข 4: ตัดการเชื่อมต่ออุปกรณ์ต่อพ่วง
หากวิธีแก้ปัญหาข้างต้นไม่สามารถช่วยคุณหยุดข้อผิดพลาดไดรเวอร์ IRQL ไม่น้อยหรือเท่ากับ Windows 10 จากนั้นมีโอกาสที่อุปกรณ์ที่เชื่อมต่อจะเข้าไปยุ่งกับประสิทธิภาพ เป็นการยากที่จะแยกแยะว่านี่เป็นสาเหตุของข้อผิดพลาดหรือไม่ ดังนั้น สิ่งที่คุณควรทำคือถอดอุปกรณ์แต่ละเครื่องออกจากพีซี แล้วดูว่าข้อผิดพลาดนี้ปรากฏขึ้นหรือไม่ หากข้อผิดพลาดหายไปหลังจากอุปกรณ์ใดอุปกรณ์หนึ่ง แสดงว่าปัญหาเดียวกันนั้นทำให้เกิดปัญหา
คำถามที่พบบ่อย: หยุดรหัส IRQL_Not_Less_Or_Equal
คุณอาจมีความสับสนหรือข้อสงสัยเกี่ยวกับไดรเวอร์ IRQL ไม่น้อยหรือเท่ากับข้อผิดพลาด Windows 11/10 เพื่อช่วยคุณในสิ่งเดียวกัน เรากำลังตอบคำถามที่พบบ่อยบางข้อเพื่อความสะดวกของคุณ อ้างถึงสิ่งเดียวกันสำหรับการค้นหา:
1. IRQL Not Less or Equal เกิดจากอะไร?
สาเหตุที่พบบ่อยที่สุดของไดรเวอร์ IRQL Not Less Or Equal Windows 11 คือไดรเวอร์ที่ล้าสมัยและการตั้งค่า BIOS ที่ไม่เหมาะสม เมื่อใดก็ตามที่อุปกรณ์หนึ่งไม่สามารถโต้ตอบกับระบบได้ไม่ว่าด้วยเหตุผลใดก็ตาม ปัญหานี้จะปรากฏขึ้น
2. SSD สามารถทำให้ IRQL ไม่น้อยหรือเท่ากันได้หรือไม่?
หน้าจอสีน้ำเงิน IRQL_Not_Less_Or_Equal สามารถปรากฏบนไดรฟ์ SSD ได้เช่นกัน
3. การตรวจสอบข้อผิดพลาด IRQL_Not_Less_Or_Equal คืออะไร
การตรวจสอบจุดบกพร่อง IRQL_Not_Less_Or_Equal เป็นรายงานของ Microsoft ที่แสดงว่ารายการที่สร้างโดยอุปกรณ์ใดๆ นั้น IRQ ไม่รู้จัก
อ่านเพิ่มเติม: วิธีแก้ไขข้อผิดพลาด Bad_Pool_Caller บน Windows 10
ไดรเวอร์ IRQL ไม่น้อยหรือเท่ากับ Windows 10/11: แก้ไข
เราหวังว่าในตอนนี้ ปัญหา IRQL ของคุณจะได้รับการแก้ไข โซลูชันทั้งหมดที่มีให้ในบทความข้างต้นได้ผ่านการทดลองและทดสอบแล้ว ดังนั้น สิ่งเหล่านี้จะไม่ส่งผลเสียต่อระบบของคุณในทางใดทางหนึ่ง นอกจากนี้ข้อมูลส่วนบุคคลและข้อมูลอื่น ๆ ของคุณยังปลอดภัยจากภัยคุกคามอีกด้วย เมื่อคุณปฏิบัติตามและดำเนินการแก้ไขปัญหาทั้งหมดแล้ว คุณสามารถแก้ไขข้อผิดพลาดได้อย่างง่ายดาย
อย่างไรก็ตาม หากคุณต้องการความช่วยเหลือหรือมีข้อสงสัยเกี่ยวกับบล็อก โปรดติดต่อเรา เขียนคำถามของคุณเกี่ยวกับไดรเวอร์ IRQL ไม่น้อยหรือเท่ากับ Windows 10 ในความคิดเห็นด้านล่าง เราจะติดต่อกลับพร้อมคำตอบที่เหมาะสมในเวลาไม่นาน นอกจากนี้คุณยังสามารถเสนอคำแนะนำและแสดงความคิดเห็นได้ตามต้องการ เพื่อความสะดวก ติดตามเราบน Instagram, Pinterest, Facebook, Twitter และ Tumblr สำหรับการอัปเดตที่น่าสนใจเพิ่มเติม อย่าลืมสมัครรับจดหมายข่าวบล็อกของเราก่อนเดินทาง
