PS5 ของคุณพังหรือเปล่า ลองใช้ 10 วิธีแก้ไขเหล่านี้
เผยแพร่แล้ว: 2023-03-15หากคุณเป็นหนึ่งในเกมเมอร์ผู้โชคดีที่ได้เป็นเจ้าของ PlayStation 5 คุณอาจตื่นเต้นกับประสิทธิภาพและความสามารถของมัน อย่างไรก็ตาม เช่นเดียวกับเทคโนโลยีชิ้นอื่นๆ มันไม่ได้ป้องกันปัญหา
หนึ่งในปัญหาที่น่าผิดหวังที่สุดที่คุณอาจพบคือข้อขัดข้อง ซึ่งอาจเกิดขึ้นได้จากหลายสาเหตุ เช่น ความผิดพลาดของซอฟต์แวร์ การตั้งค่าที่ขัดแย้งกัน หรือความร้อนสูงเกินไป

ไม่ต้องกังวลแม้ว่า ในบทความนี้ เราจะสำรวจวิธีแก้ไขที่เป็นไปได้เพื่อช่วยให้คุณนำ PS5 กลับมาใช้งานได้ตามปกติหากเกิดปัญหาขึ้น
1. รีสตาร์ท PS5 ของคุณ
การรีสตาร์ทคอนโซล PS5 สามารถช่วยแก้ไขวิดีโอเกมล่มและค้างได้โดยการล้างข้อมูลแคชของระบบที่ล้าสมัย เป็นขั้นตอนแรกง่ายๆ ที่มักจะแก้ปัญหาได้
ในการรีสตาร์ท PS5 ของคุณ:
- กด ปุ่ม PS บนคอนโทรลเลอร์ DualSense ของคุณ
- เลือกไอคอน พลังงาน
- เลือก รีสตาร์ท PS5
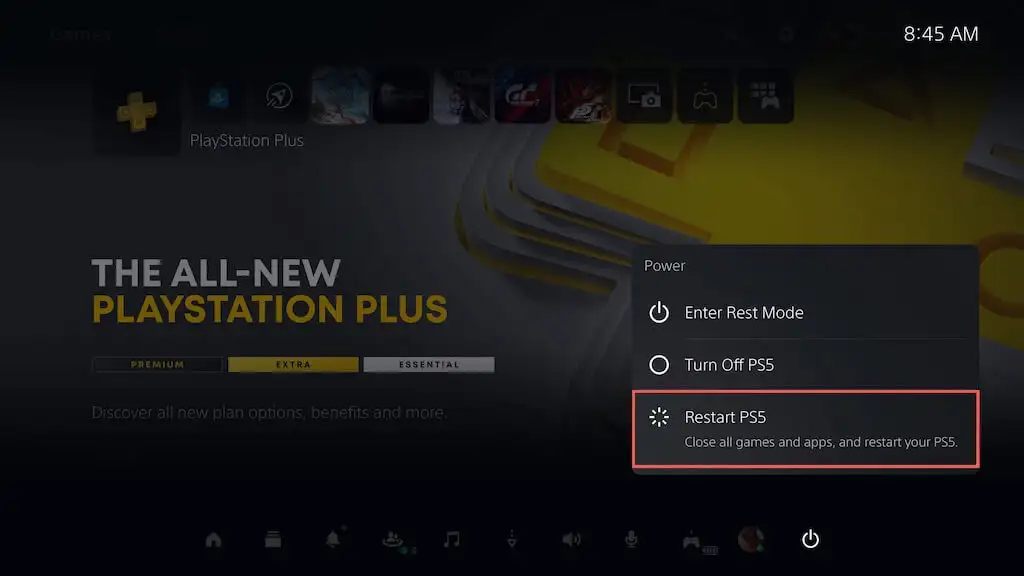
หาก PS5 ของคุณค้างหลังจากการหยุดทำงาน ให้กดปุ่ม เปิด /ปิดค้างไว้จนกว่าคอนโซลจะส่งเสียงบี๊บสองครั้งเพื่อบังคับปิดคอนโซล จากนั้นเปิดเครื่องอีกครั้ง
2. อัปเดตซอฟต์แวร์ระบบ
การอัปเดตคอนโซล PS5 ของคุณทำให้มั่นใจว่าคอนโซลรันระบบปฏิบัติการเวอร์ชันล่าสุดและเสถียรที่สุด ลดโอกาสที่จะเกิดปัญหาการหยุดทำงานและปัญหาด้านประสิทธิภาพอื่นๆ ในการอัปเดตซอฟต์แวร์ระบบของคอนโซล:
- เลือก การตั้งค่า ที่มุมขวาบนของหน้าจอโฮม PS5
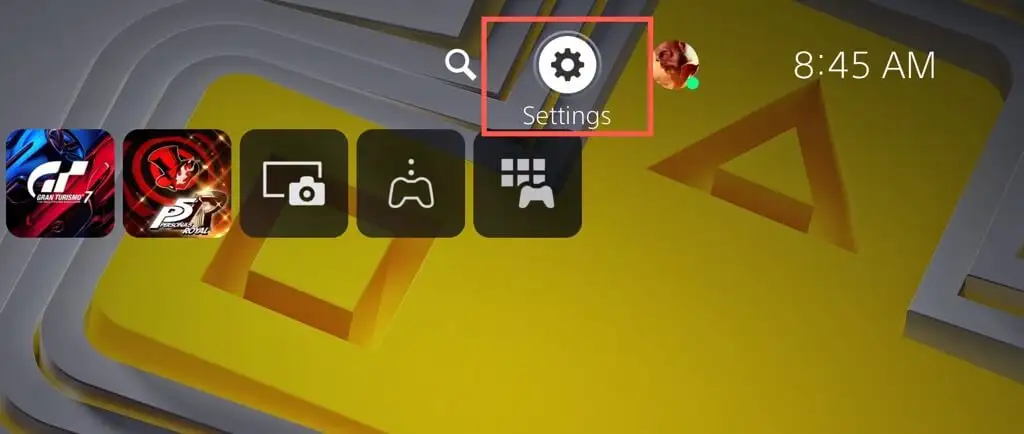
- เลือก ระบบ
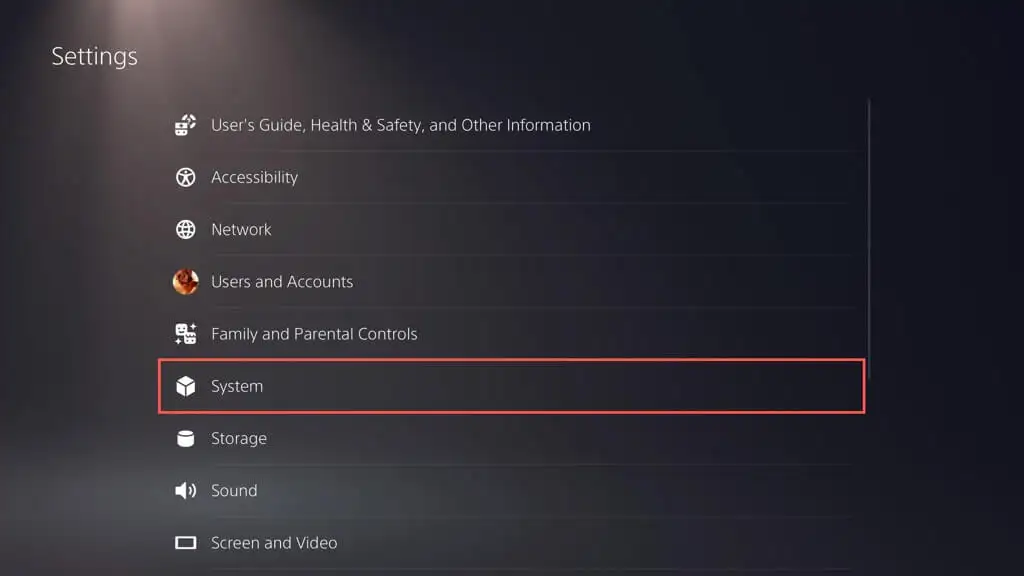
- ไปที่ ซอฟต์แวร์ระบบ > การอัปเดต และการตั้งค่า ซอฟต์แวร์ระบบ
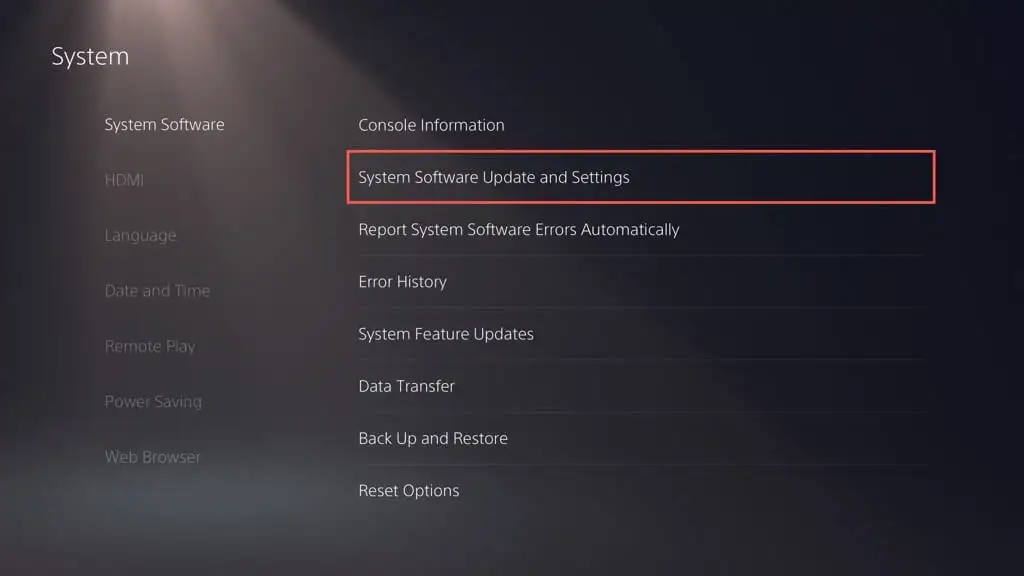
- เลือก อัปเดต ซอฟต์แวร์ระบบ
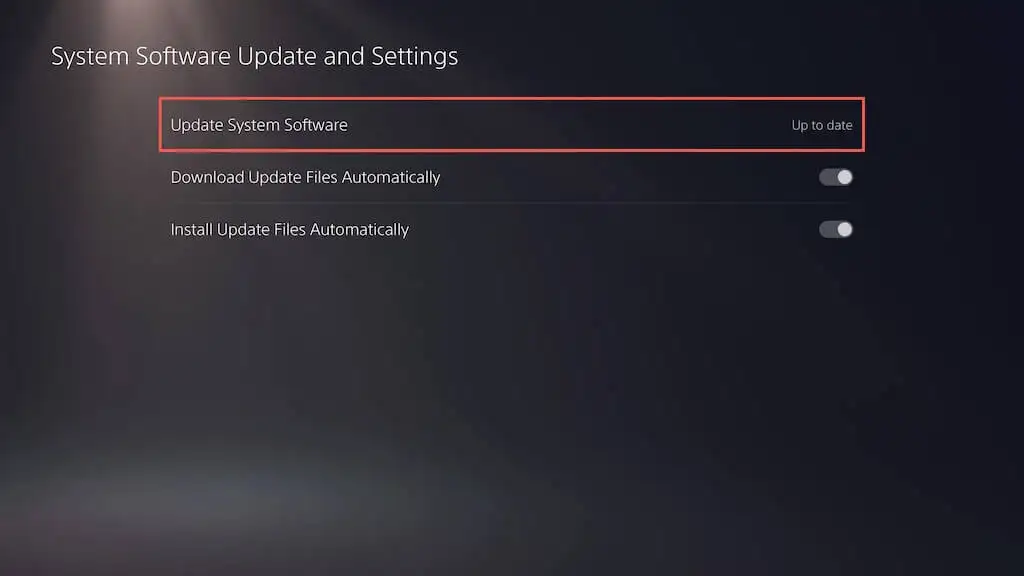
- เลือก อัปเดตโดยใช้อินเทอร์เน็ต
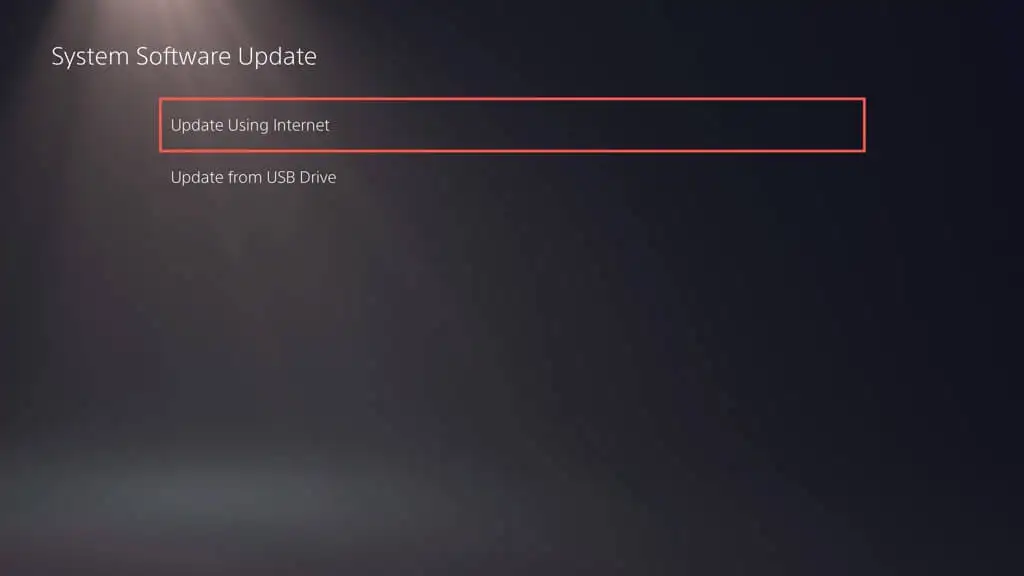
หมายเหตุ : หาก PS5 ของคุณไม่มีการเชื่อมต่ออินเทอร์เน็ต ให้ดาวน์โหลดไฟล์อัปเดตผ่านพีซีหรือ Mac คัดลอกและวางลงในไดรฟ์ USB ภายใต้โฟลเดอร์ ( PS5 > UPDATE ) จากนั้นเลือกตัวเลือก อัปเดตโดยใช้ USB ในขั้นตอน 5 .
3. ติดตั้งการอัปเดตวิดีโอเกม
นักพัฒนามักจะปล่อยแพตช์เพื่อแก้ไขปัญหาด้านประสิทธิภาพ เช่น FPS กระตุกระหว่างการเล่นเกม ซึ่งนำไปสู่การหยุดทำงานและปัญหาอื่นๆ หากปัญหาเกิดขึ้นกับวิดีโอเกมใดเกมหนึ่งเท่านั้น ให้ลองอัปเดตเกมนั้น ในการทำเช่นนั้น:
- เลือกเกมบนหน้าจอโฮมของ PS5
- กดปุ่ม ตัวเลือก แล้วเลือก ตรวจสอบ การอัปเดต
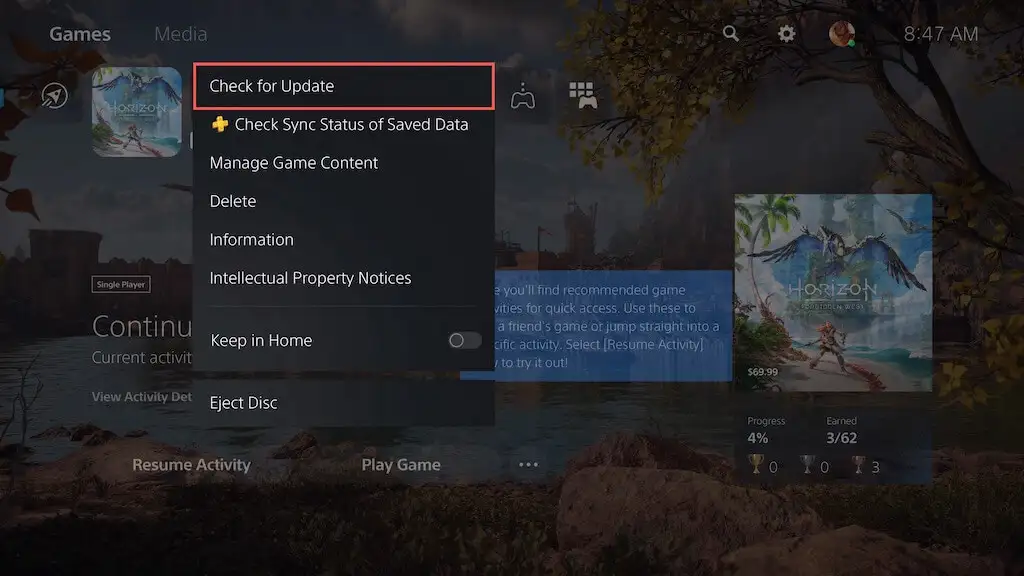
- หากมีการอัปเดตที่รอดำเนินการ PS5 ของคุณควรเริ่มดาวน์โหลดและติดตั้งโดยอัตโนมัติ คุณจะไม่สามารถเล่นเนื้อหาได้จนกว่าการอัปเดตจะเสร็จสิ้น
การเปิดใช้งานการอัปเดตวิดีโอเกมอัตโนมัติเป็นวิธีที่ยอดเยี่ยมในการหลีกเลี่ยงปัญหาที่คล้ายกัน โดยเลือก ข้อมูลที่บันทึกไว้ และการตั้งค่าเกม/แอป ในเมนูการตั้งค่าของ PS5 เลือก การอัปเดตอัตโนมัติ บนแถบด้านข้าง แล้วเปิดสวิตช์ถัดจาก ดาวน์โหลดอัตโนมัติ
4. เปลี่ยนไปใช้การตั้งค่าล่วงหน้ากราฟิกที่ต่ำกว่า
วิดีโอเกมรุ่นใหม่สำหรับ PS5 ให้คุณเลือกระหว่างคุณภาพของภาพ (เช่น Ray Tracing) และประสิทธิภาพ หากเกิดข้อขัดข้องในการตั้งค่ากราฟิกที่สูงกว่า ปัญหาอาจเกิดจากปริมาณงานที่เพิ่มขึ้นบน CPU และ GPU
ลองลดคุณภาพกราฟิกลงเพื่อลดความเครียดบนฮาร์ดแวร์ของคอนโซล คุณควรหาตัวเลือกนี้ในเมนูการตั้งค่ากราฟิกของเกม
5. ลบและติดตั้งเกมใหม่
หากเกมบางเกมยังคงหยุดทำงาน ให้ลองลบและติดตั้งเกมใหม่อีกครั้งเพื่อขจัดปัญหาความเสียหาย หากคุณใช้วิดีโอเกมเวอร์ชันดิจิทัล การดาวน์โหลดซ้ำอาจใช้เวลานาน ขึ้นอยู่กับขนาดของเกม
หากคุณต้องการดำเนินการต่อ:
- เลือกชื่อวิดีโอเกมบนหน้าจอโฮมของ PS5 กดปุ่ม ตัวเลือก แล้วเลือก ลบ
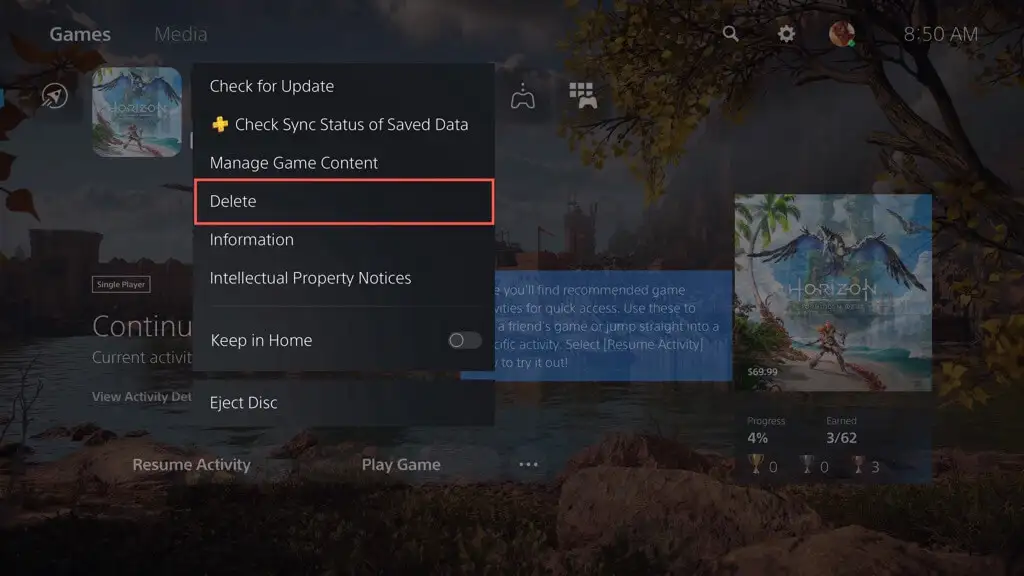
- เลือก ตกลง เพื่อลบไฟล์เกม
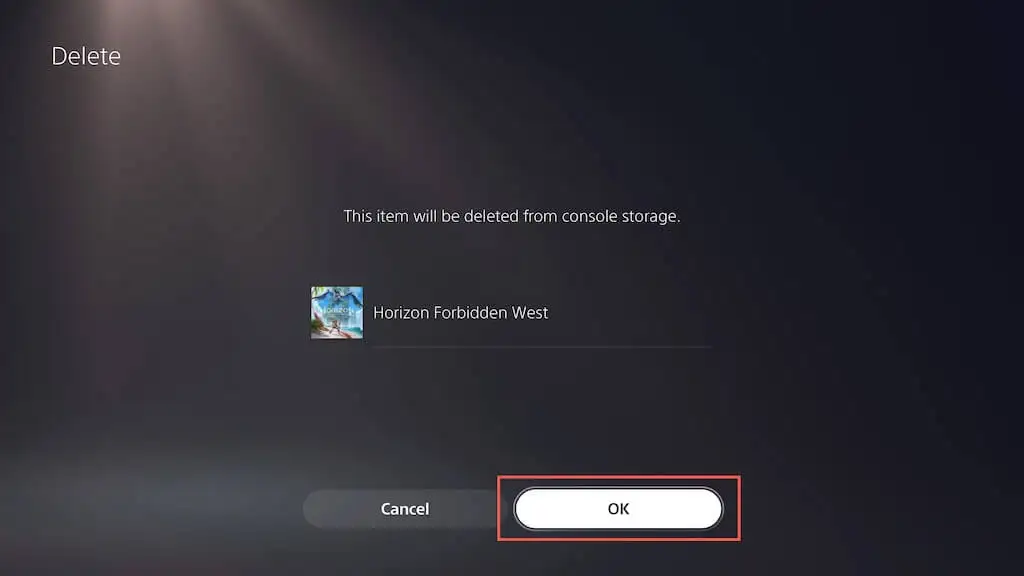
- นำแผ่นดิสก์ออกแล้วใส่เข้าไปใหม่เพื่อติดตั้งเกมใหม่ หากเป็นเวอร์ชันดิจิทัล ให้ไปที่ Game Library เพื่อดาวน์โหลดเกมอีกครั้ง
6. จัดให้มีการระบายอากาศที่เพียงพอ
การระบายอากาศที่เพียงพอให้กับ PS5 สามารถช่วยลดการขัดข้องโดยป้องกันความร้อนสูงเกินไป ตัวอย่างเช่น หากคอนโซลอยู่ภายในตู้ ให้ย้ายไปยังพื้นที่เปิดโล่งและหลีกเลี่ยงการวางสิ่งของใกล้ตัวที่อาจกีดขวางช่องระบายอากาศ

7. ปิดโหมดพักผ่อน
โหมดพักบน PS5 ช่วยประหยัดพลังงาน แต่มีประวัติทำให้ซอฟต์แวร์ระบบทำงานผิดปกติ หากการหยุดทำงานมีแนวโน้มที่จะเกิดขึ้นหลังจากที่คุณปลุกคอนโซล คุณควรหลีกเลี่ยงการใช้คุณลักษณะนี้ อย่างน้อยก็จนกว่า Sony จะแก้ไขปัญหาดังกล่าว
หากต้องการหยุดไม่ให้คอนโซลเข้าสู่โหมดพักโดยอัตโนมัติ:
- เลือก ระบบ บนหน้าจอการตั้งค่าของ PS5
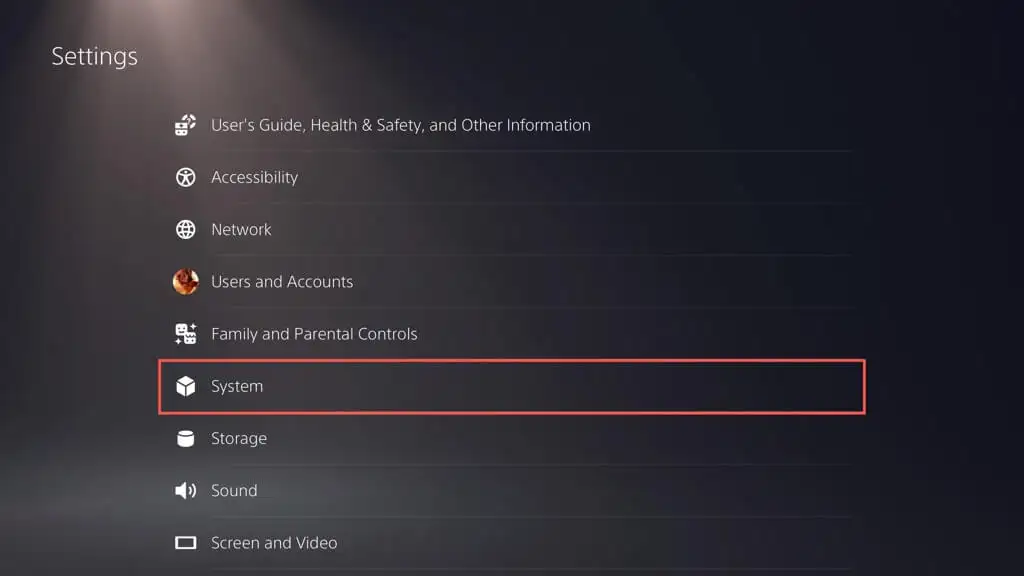
- ไปที่ การประหยัดพลังงาน > ตั้งเวลาจนกว่า PS5 จะเข้าสู่โหมดพัก
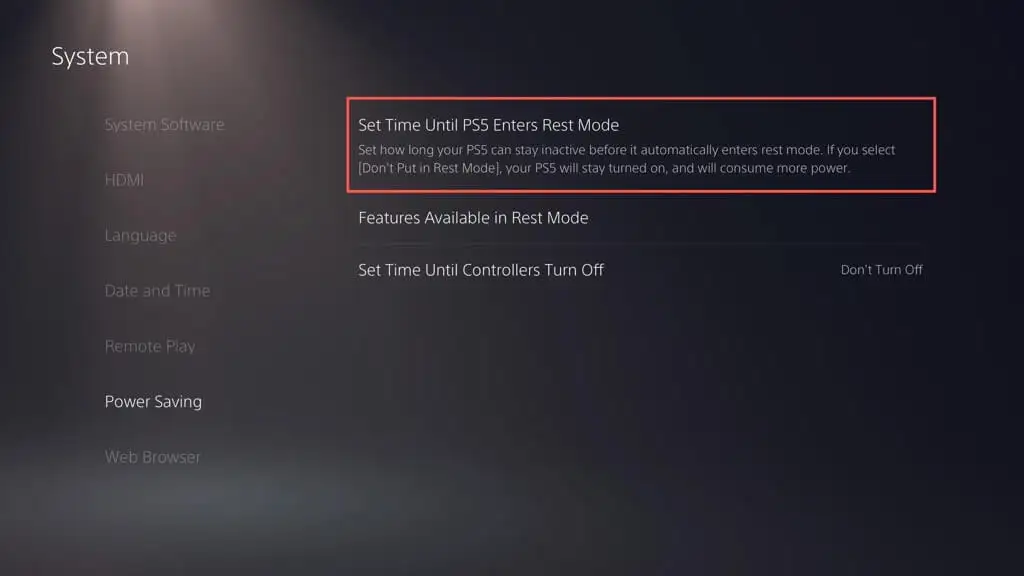
- เลือกตัวเลือก ระหว่างเล่นสื่อ และ ขณะ เล่นเกม แล้วเลือก อย่าใส่ ในโหมดรีเซ็ต
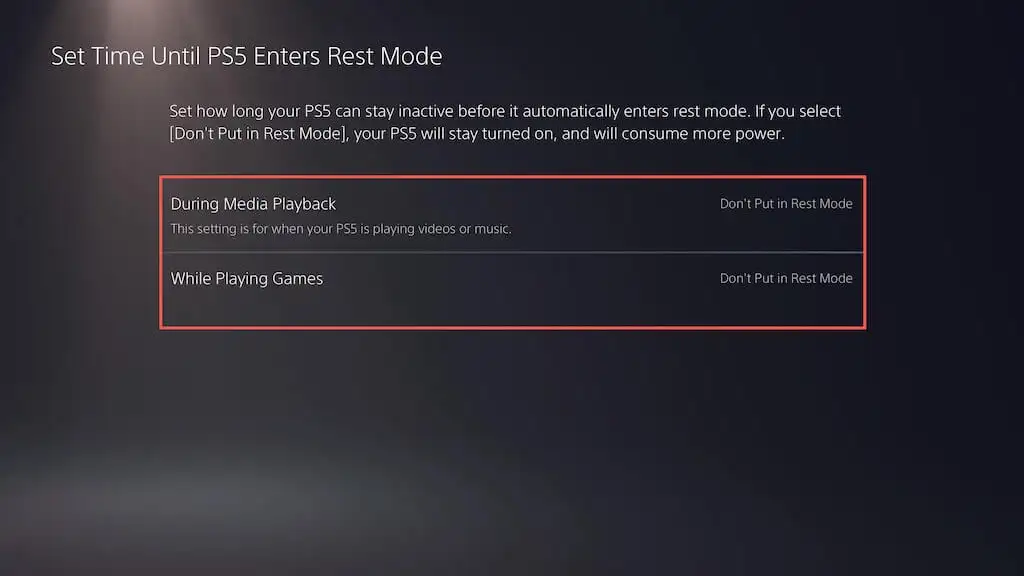
8. กู้คืน PS5 เป็นการตั้งค่าเริ่มต้น
การคืนค่า PS5 เป็นการตั้งค่าเริ่มต้นจะลบการกำหนดค่าที่ขัดแย้งหรือเสียหายซึ่งอาจทำให้เกิดข้อขัดข้อง ในการทำเช่นนั้น:
- เลือก ระบบ บนหน้าจอการตั้งค่าของ PS5
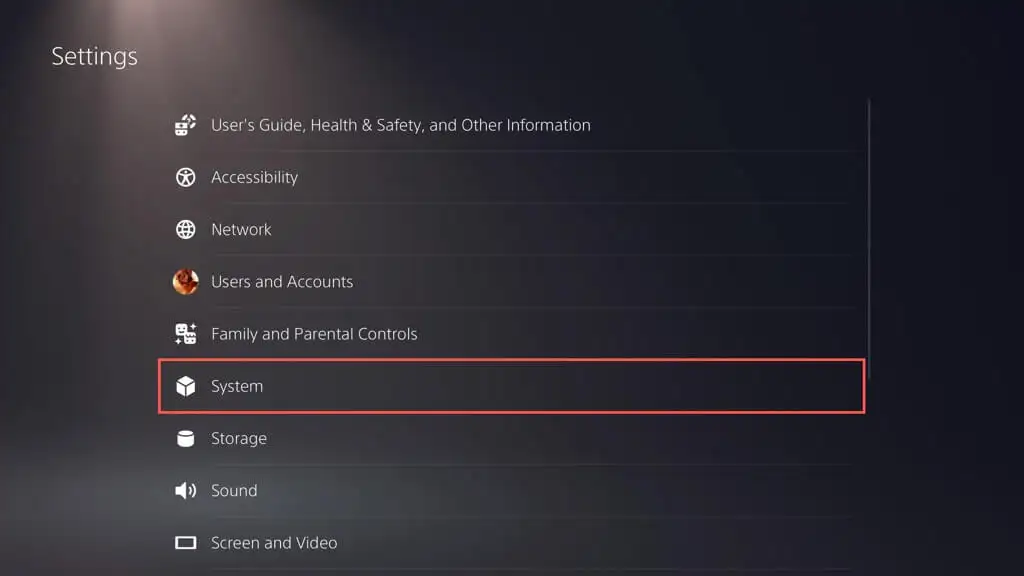
- ไปที่ ซอฟต์แวร์ระบบ > ตัวเลือกการรีเซ็ต
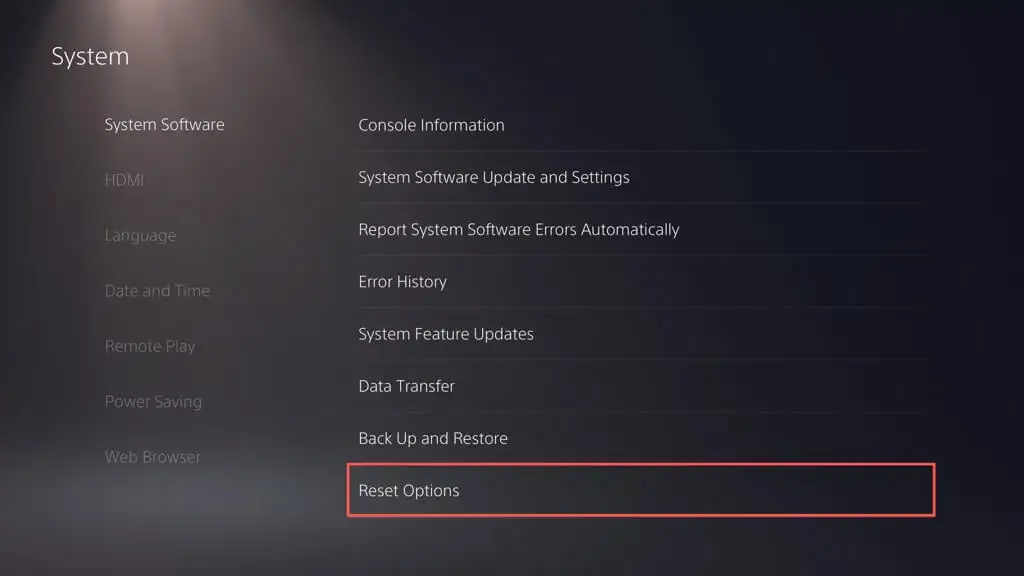
- เลือก คืนค่าการตั้งค่าเริ่มต้น
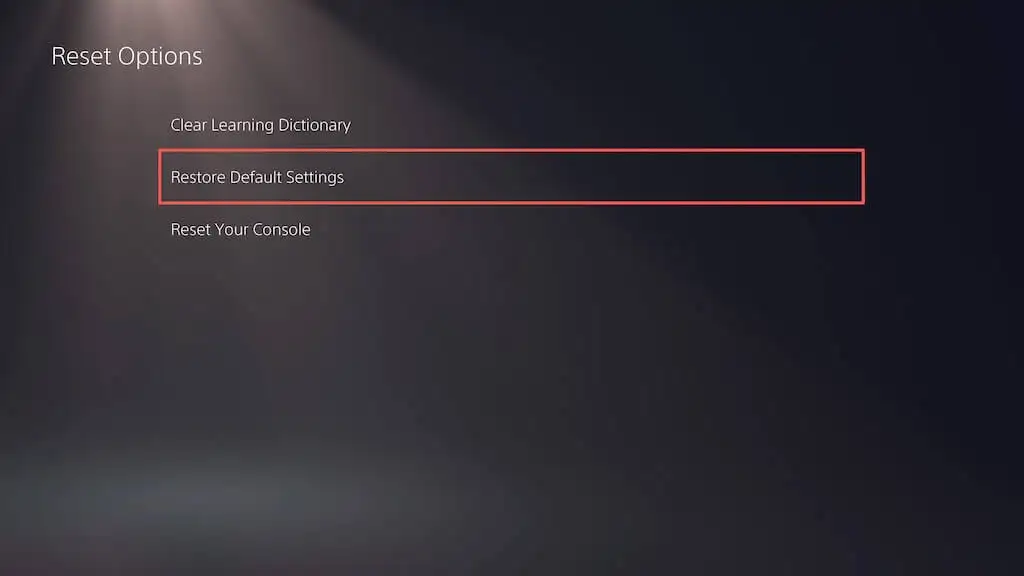
- ป้อนรหัสผ่านข้อจำกัดของคอนโซล หากคุณไม่มีให้พิมพ์ 0000
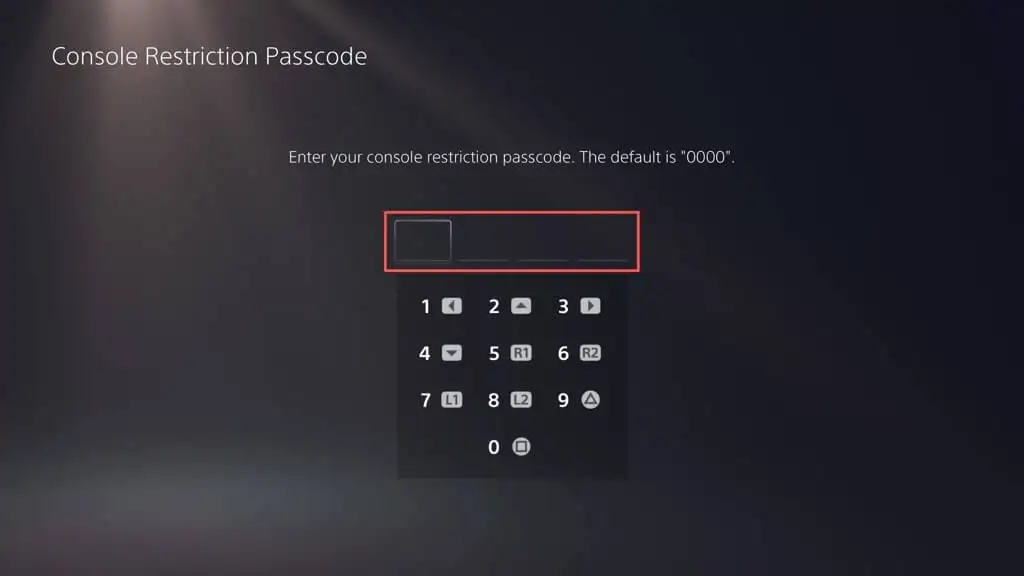
- รอจนกว่า PS5 จะกลับเป็นการตั้งค่าเริ่มต้น
9. สร้างฐานข้อมูล PS5 ใหม่
ปัญหาการกระจายตัวของ SSD มักนำไปสู่การหยุดทำงานและปัญหาด้านประสิทธิภาพอื่นๆ ใน PS5 โชคดีที่คุณสามารถสร้างฐานข้อมูลของคอนโซลใหม่ได้ผ่านเซฟโหมด
หมายเหตุ : หากคุณใช้ฮาร์ดไดรฟ์ภายนอกกับ PS5 ให้เสียบปลั๊กก่อนที่จะเริ่ม
- เชื่อมต่อคอนโทรลเลอร์ไร้สาย DualSense ของคุณกับ PS5 ผ่านสาย USB
- ปิดคอนโซล
- กดปุ่ม Power ของ PS5 ค้างไว้จนกว่าจะมีเสียงบี๊บสองครั้งเพื่อเข้าสู่ Safe Mode
- เลือก ตัวเลือก ล้างแคชและ สร้างฐานข้อมูลใหม่
- เลือก ล้างแคชของซอฟต์แวร์ระบบ เพื่อรีเซ็ตแคชของคอนโซล จากนั้น สร้างฐานข้อมูลใหม่ เพื่อสร้างฐานข้อมูลเนื้อหาใหม่
10. โรงงานรีเซ็ต PS5 ของคุณ
การรีเซ็ต PS5 เป็นค่าเริ่มต้นจะลบบัญชีผู้ใช้และวิดีโอเกมของคุณ ติดตั้งซอฟต์แวร์ระบบใหม่ และแก้ไขปัญหาร้ายแรงที่ทำให้คอนโซลพัง คุณจะสูญเสียข้อมูลเกมที่บันทึกไว้ด้วย แต่ถ้าคุณเป็นสมาชิก PS Plus พวกเขาจะสำรองข้อมูลไปยังเซิร์ฟเวอร์ของ Sony โดยอัตโนมัติ ดังนั้นคุณควรจะสามารถกู้คืนได้ในภายหลัง
- เลือก ระบบ บนหน้าจอการตั้งค่าของ PS5
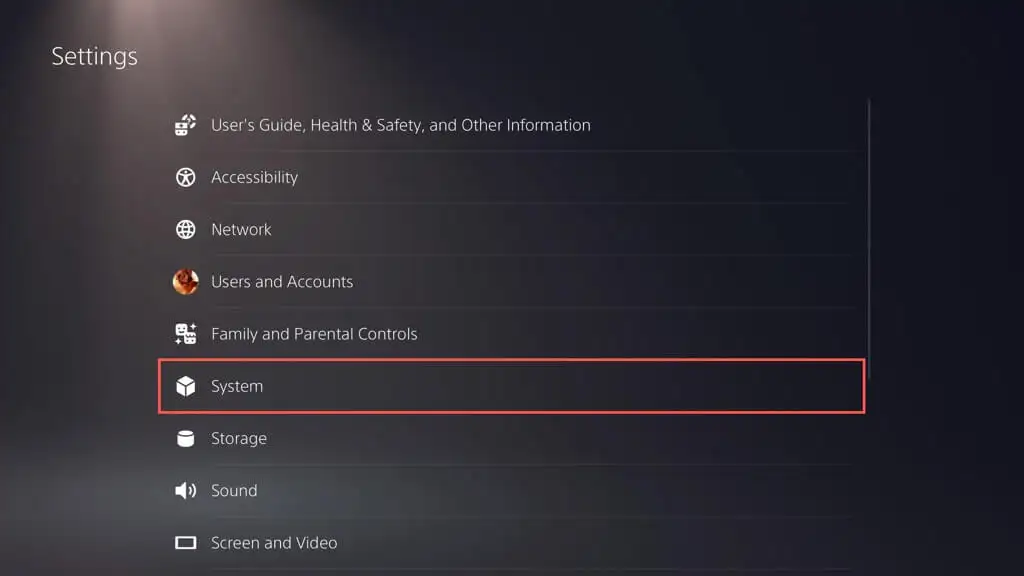
- ไปที่ ซอฟต์แวร์ระบบ > ตัวเลือกการรีเซ็ต
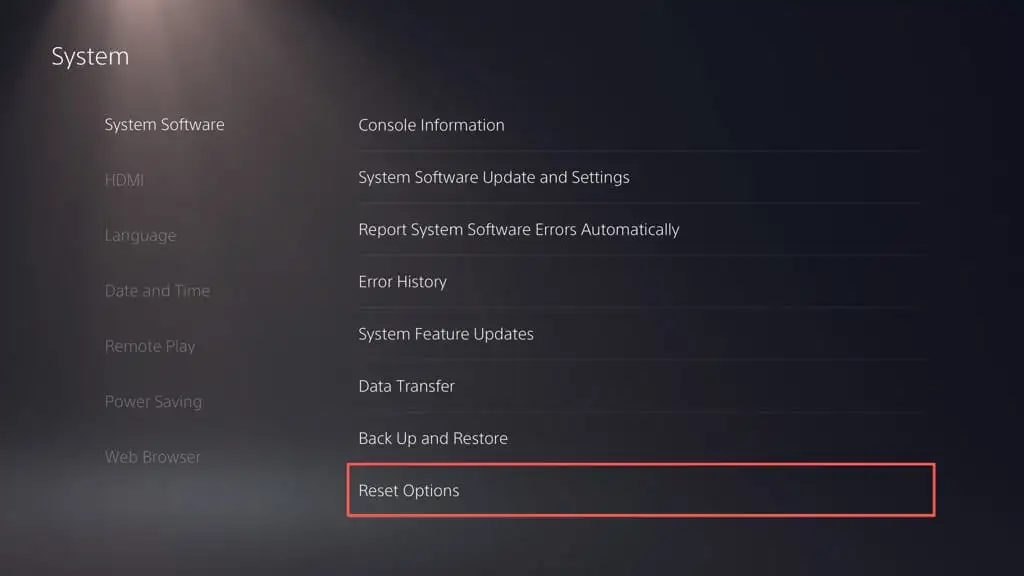
- เลือก รีเซ็ตคอนโซลของคุณ
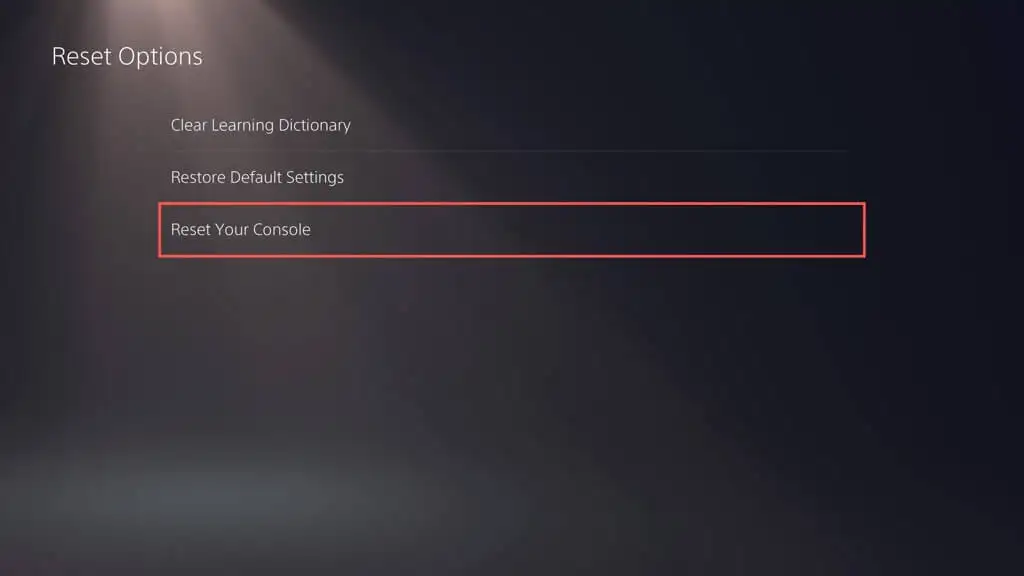
- เลือก รีสตาร์ท เพื่อยืนยัน
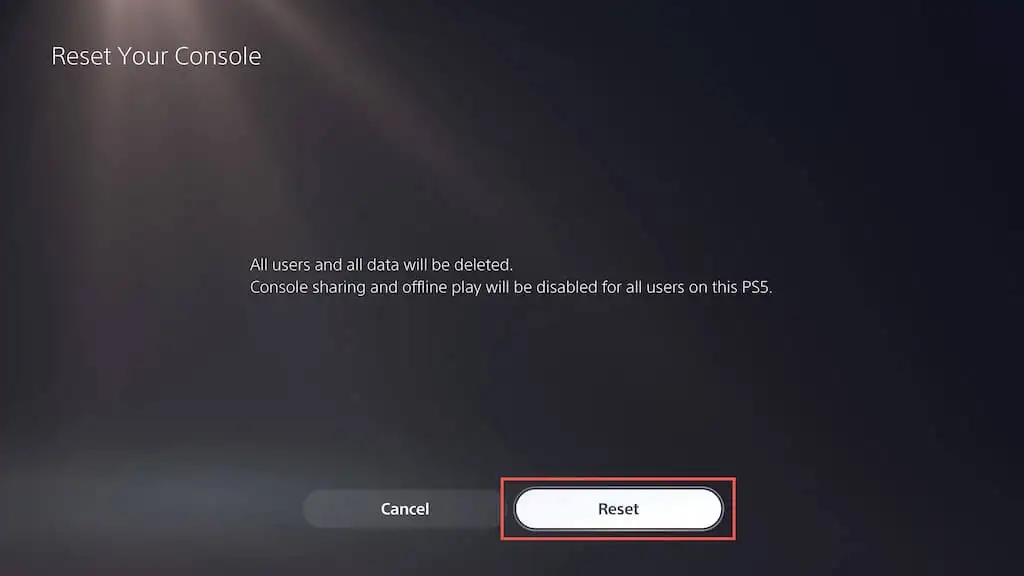
- รอจนกว่า PS5 จะรีเซ็ตตัวเองเป็นค่าเริ่มต้นจากโรงงาน
ติดต่อฝ่ายสนับสนุนของ PlayStation
หากคุณได้ลองแก้ไขตามคำแนะนำทั้งหมดแล้วและคอนโซลเกม PS5 ของคุณยังคงหยุดทำงาน โปรดติดต่อฝ่ายสนับสนุนของ PlayStation พวกเขาควรให้ความช่วยเหลือเพิ่มเติมและแนะนำคุณตลอดขั้นตอนการแก้ไขปัญหาเพิ่มเติมเพื่อให้คอนโซลของคุณทำงานและทำงานอีกครั้ง หากพวกเขาตัดสินว่าเป็นข้อบกพร่องของฮาร์ดแวร์ที่ทำให้เกิดการขัดข้อง คุณจะต้องส่งคอนโซลไปซ่อมแซมหรือเปลี่ยนใหม่
