Snapchat ของคุณค้างหรือเปล่า ลองใช้ 7 วิธีแก้ไขเหล่านี้
เผยแพร่แล้ว: 2023-03-03Snapchat เป็นแอพยอดนิยมที่ใช้เชื่อมต่อกับเพื่อนๆ แชร์ภาพอย่างรวดเร็ว และโพสต์เรื่องราวเพื่อแสดงบนโปรไฟล์ของคุณ เช่นเดียวกับแอปอื่น ๆ Snapchat สามารถประสบปัญหาได้ หนึ่งในปัญหาทั่วไปที่ผู้ใช้ Snapchat พบเจอคือแอปค้าง นี่คือเวลาที่คุณอาจติดอยู่บนหน้าจอในแอพ แตะอะไรไม่ได้เลย หรือหน้าจอเป็นสีดำ
สิ่งนี้อาจทำให้คุณหงุดหงิดได้ โดยเฉพาะใน Snapchat ที่แอปอาจไม่บันทึกรูปภาพหรือวิดีโอที่คุณถ่ายก่อนส่ง หากคุณกำลังจัดการกับ Snapchat ค้าง มีบางสิ่งที่คุณลองแก้ไขได้ ต่อไปนี้เป็นวิธีง่ายๆ ในการแก้ไขปัญหานี้
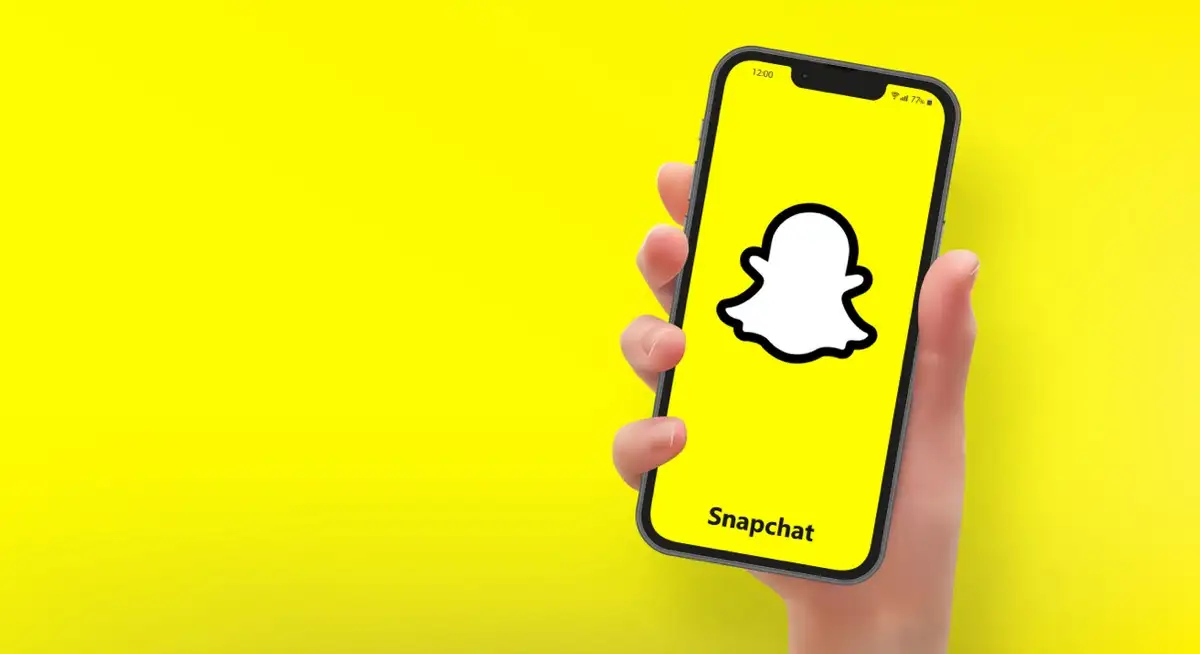
1. รีสตาร์ทแอพ
เมื่อเกิดอาการค้าง ให้ลองรีสตาร์ทแอป ซึ่งแตกต่างจากการออกจากหน้าจอหลักแล้วแตะแอปอีกครั้ง ทำตามคำแนะนำเหล่านี้เพื่อรีสตาร์ท Snapchat
บน iPhone:
- ไปที่หน้าจอตัวสลับแอพของคุณโดยกดปุ่มโฮมสองครั้งหรือปัดขึ้นจากด้านล่างของหน้าจอ ขึ้นอยู่กับรุ่น iPhone ของคุณ
- ค้นหาแอพ Snapchat ที่เปิดอยู่ แล้วปัดขึ้นเพื่อปิด
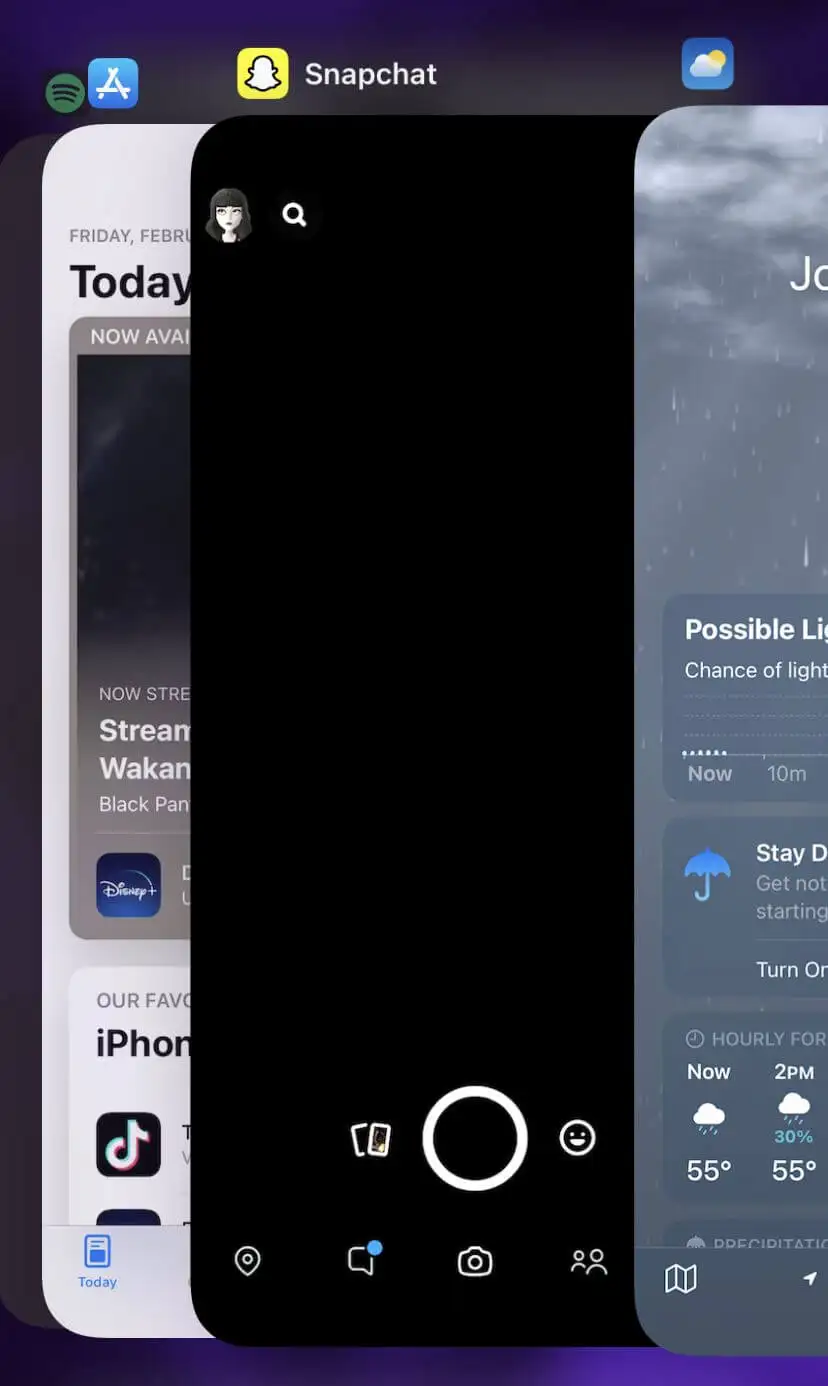
- รอสักครู่ จากนั้นแตะที่แอพ Snapchat เพื่อเปิดใหม่อีกครั้ง
บน Android:
- ไปที่ การตั้งค่า > แอป
- ค้นหาแอป Snapchat ที่เปิดอยู่ แล้วแตะที่แอปนั้น
- แตะที่ บังคับให้เริ่มต้นใหม่ และยืนยัน
- กลับไปที่หน้าจอหลักของคุณแล้วแตะที่แอพ Snapchat เพื่อรีสตาร์ท
ตอนนี้คุณควรจะสามารถใช้แอพได้ตามปกติ ถ้าไม่ ให้ดำเนินการต่อไปยังการแก้ไขถัดไป
2. ตรวจสอบการอัปเดต
แอพ Snapchat ที่ล้าสมัยสามารถหยุดทำงานกะทันหันได้ คุณสามารถตรวจสอบได้อย่างรวดเร็วว่าแอปนั้นล้าสมัยหรือไม่ใน App Store ของสมาร์ทโฟนของคุณ
บน iPhone:
- ไปที่ App Store แล้วแตะที่ฟังก์ชันค้นหา
- ค้นหา Snapchat และค้นหารายชื่อแอป
- ถัดจากไอคอนแอป คุณควรเห็นปุ่มสีน้ำเงิน หากแอปจำเป็นต้องอัปเดต จะมีข้อความว่า อัปเดต แตะที่ปุ่มนี้เพื่ออัปเดตแอป
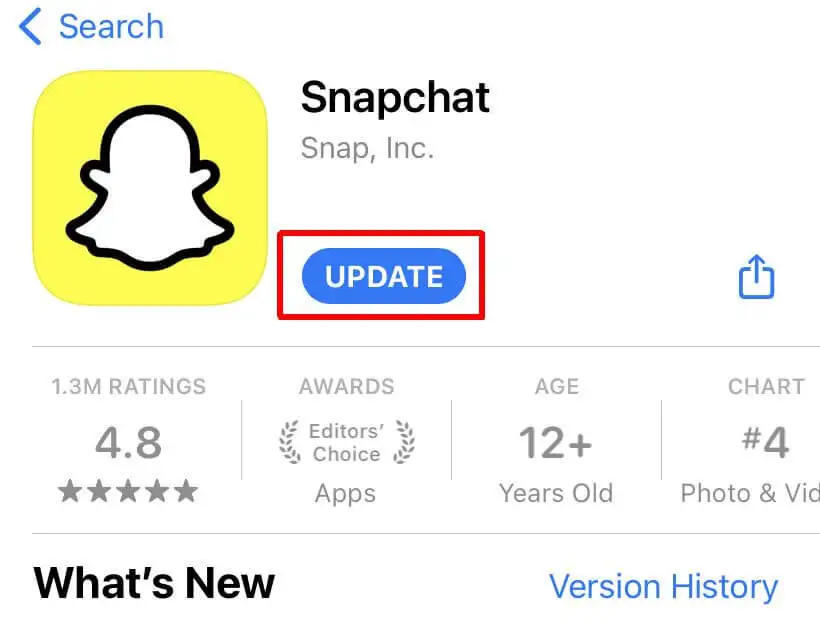
บน Android:
- เปิด Google Play สโตร์
- แตะที่ไอคอนโปรไฟล์ของคุณที่ด้านบนขวา
- แตะที่ จัดการแอปและอุปกรณ์
- Snapchat จะปรากฏขึ้นหากมีการอัพเดท
- แตะ อัปเดต เพื่ออัปเดต Snapchat
หากนี่เป็นปัญหาที่เกิดซ้ำสำหรับคุณ มีวิธีให้แอพอัปเดตอัตโนมัติทั้งบน iPhone และ Android สิ่งนี้สามารถทำให้ Snapchat ทำงานได้อย่างราบรื่นในอนาคต
บน iPhone:
- ไปที่ การตั้งค่า แล้วแตะ App Store
- เลื่อนลงไปที่ การดาวน์โหลดอัตโนมัติ
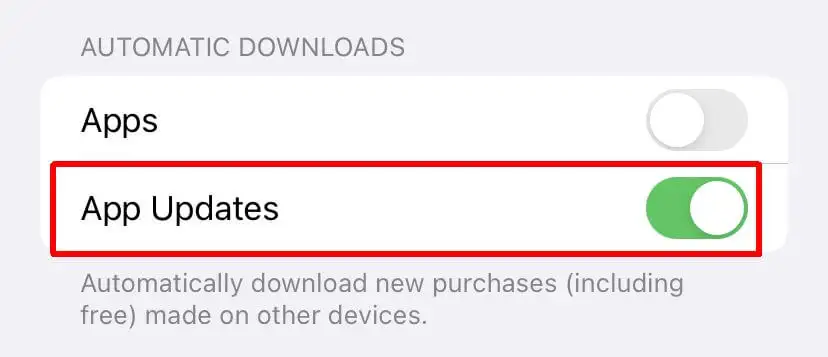
- แตะที่แถบเลื่อนถัดจากการอัปเดตแอปเพื่อให้แอปอัปเดตโดยอัตโนมัติเมื่อมีให้
บน Android:
- ไปที่ Google Play สโตร์
- ไปที่โปรไฟล์ของคุณแล้วเลือก การตั้งค่า
- แตะที่ อัปเดตอัตโนมัติ
- เลือกวิธีที่คุณต้องการให้แอปอัปเดตโดยอัตโนมัติ จากนั้นเลือก เสร็จสิ้น
การอัปเดต Snapchat สามารถแก้ไขปัญหาได้หลายอย่าง การมีการอัปเดตอัตโนมัติเป็นความคิดที่ดีเพื่อหลีกเลี่ยงปัญหาในอนาคต
3. ล้างแคชของคุณ
หากปัญหาเกี่ยวกับ Snapchat ยังไม่หมดไป คุณอาจต้องลองล้างแคชภายในแอป นอกจากนี้ การทำเช่นนี้จะไม่ลบรูปภาพหรือแชทที่คุณบันทึกไว้
นี่คือวิธีการทำใน Snapchat
- แตะที่ไอคอนโปรไฟล์ของคุณที่ด้านบนซ้าย
- แตะที่ไอคอนการตั้งค่าที่ด้านบนขวา
- เลื่อนลงและเลือก ล้างข้อมูล > ล้างแคช
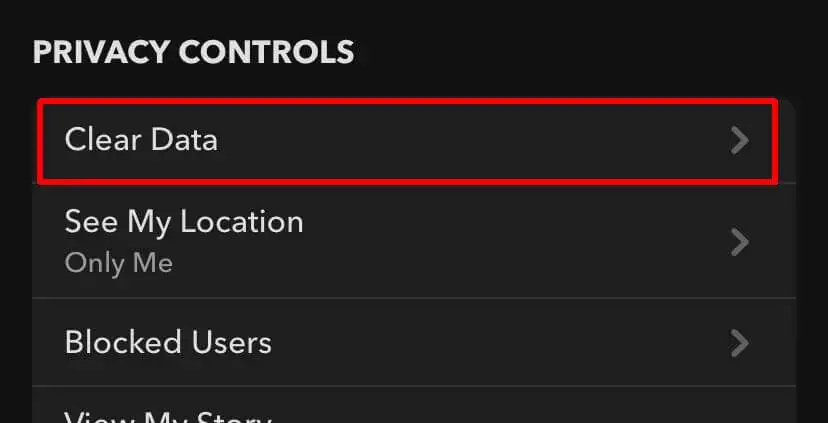
- บน iPhone ให้เลือก ล้าง บน Android ให้เลือก ดำเนินการต่อ
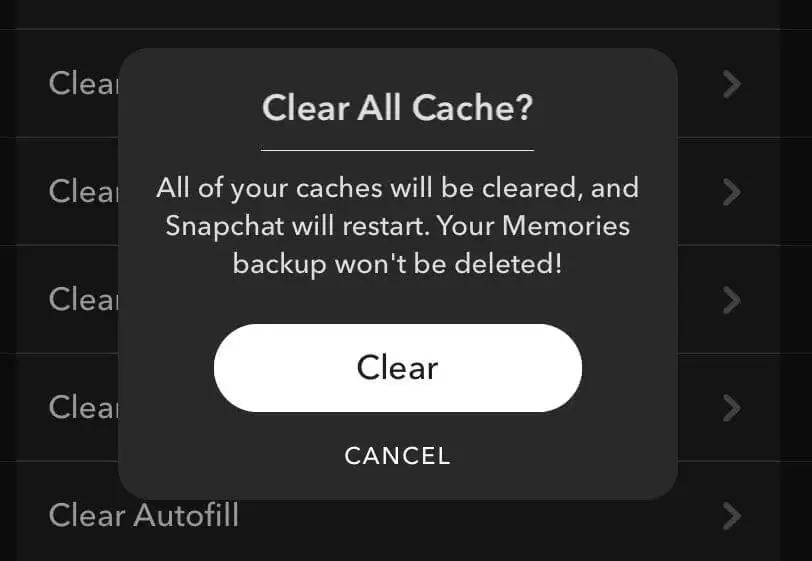
หลังจากนี้ Snapchat จะล้างแคชของคุณ และจะเริ่มต้นใหม่

4. ถอนการติดตั้งและติดตั้งใหม่
เมื่อวิธีอื่นๆ ไม่ได้ผล ให้ถอนการติดตั้งและติดตั้งแอปอีกครั้ง การดำเนินการนี้สามารถช่วยแก้ปัญหาใดๆ ที่ Snapchat อาจพบในโทรศัพท์ของคุณ
บน iPhone:
- บนหน้าจอหลัก ให้ค้นหาแอป Snapchat แตะค้างไว้จนกว่าจะเริ่มเคลื่อนไหว
- แตะที่ Remove App จากนั้น Delete App
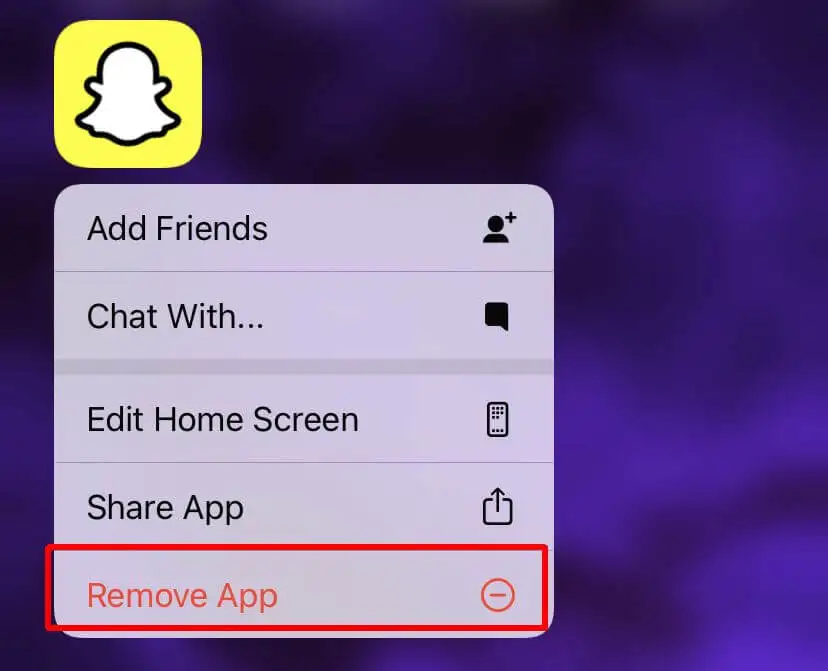
- เมื่อลบแล้ว ให้ไปที่ App Store แล้วแตะที่ไอคอนโปรไฟล์ของคุณที่ด้านบนขวา
- แตะที่ ซื้อแล้ว > การซื้อของฉัน
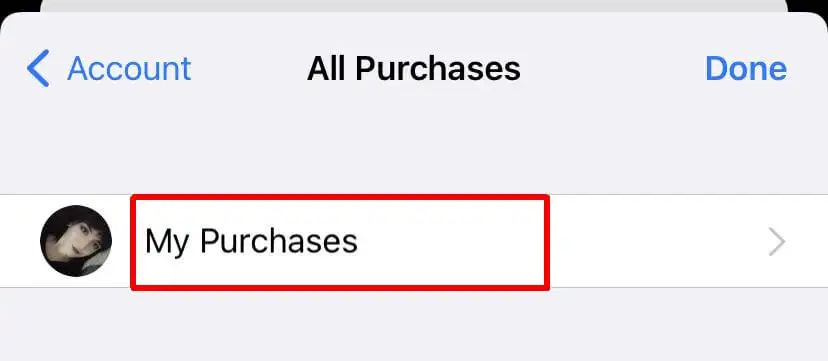
- ค้นหา Snapchat แตะไอคอนดาวน์โหลด และรอให้แอปดาวน์โหลด
- กลับไปที่หน้าจอหลักของคุณและเปิดแอปเมื่อดาวน์โหลดแล้ว
บน Android:
- ไปที่ Google Play Store แล้วแตะที่โปรไฟล์ของคุณ
- แตะ จัดการแอปและอุปกรณ์ > จัดการ
- แตะที่ Snapchat จากนั้นแตะ ถอนการติดตั้ง
- เมื่อถอนการติดตั้งแอปแล้ว ให้แตะที่ด้านบนของหน้าจอ ติดตั้งแล้ว > ไม่ได้ติดตั้ง
- ค้นหา Snapchat แล้วเลือก ติดตั้ง
เมื่อติดตั้ง Snapchat บนสมาร์ทโฟนของคุณอีกครั้ง คุณอาจต้องลงชื่อเข้าใช้บัญชีของคุณอีกครั้ง ดังนั้นโปรดเตรียมข้อมูลการเข้าสู่ระบบให้พร้อม
5. รีสตาร์ทโทรศัพท์ของคุณ
การรีสตาร์ทสมาร์ทโฟนของคุณอาจช่วยแก้ปัญหาการค้างใน Snapchat ได้ โดยเฉพาะอย่างยิ่งหากปัญหาไม่ได้เกิดจากตัวแอปเองและปัญหาเกี่ยวกับโทรศัพท์ของคุณมากกว่า ต่อไปนี้คือวิธีการรีสตาร์ทโทรศัพท์สำหรับทั้ง iPhone และ Android
บน iPhone:
- ไปที่ การตั้งค่า > ทั่วไป
- เลื่อนลงไปที่ ปิดเครื่อง แล้วแตะที่มัน
- รอให้ iPhone ของคุณปิด จากนั้นรอประมาณ 10 วินาที
- กดปุ่มเปิดปิดที่ด้านขวาของ iPhone ค้างไว้จนกระทั่งโลโก้ Apple ปรากฏขึ้น
- รอให้ iPhone ของคุณเริ่มต้นระบบ จากนั้นเปิด Snapchat อีกครั้ง
บน Android:
- กดปุ่มเปิด/ปิดค้างไว้จนกระทั่งเมนูเปิด/ปิดปรากฏขึ้น
- เลือกตัวเลือก รีสตาร์ท
- รอให้โทรศัพท์ของคุณปิดและรีสตาร์ท จากนั้นเปิด Snapchat อีกครั้ง
เมื่อคุณเปิด Snapchat ตรวจสอบให้แน่ใจว่าปัญหาการค้างได้ลดลงแล้ว ตรวจสอบให้แน่ใจว่าคุณไม่ได้เปิด Snapchat อีกครั้งเร็วเกินไปหลังจากที่โทรศัพท์ของคุณเริ่มทำงานอีกครั้ง เนื่องจากคุณอาจสังเกตเห็นการกระตุก 30 วินาทีที่ดีหลังจากเปิดเครื่องโทรศัพท์ของคุณเป็นกฎง่ายๆ
6. ตรวจสอบการเชื่อมต่อเครือข่ายของคุณ
สิ่งอื่นที่อาจทำให้ Snapchat หยุดทำงานบนสมาร์ทโฟนของคุณคือหากคุณเชื่อมต่อกับอินเทอร์เน็ตที่ไม่ดี ในการแก้ไขปัญหานี้ ให้รีเซ็ตการเชื่อมต่อเครือข่ายของคุณ ก่อนที่คุณจะดำเนินการนี้ โปรดจำไว้ว่าคุณต้องแน่ใจว่าคุณมีรหัสผ่านเครือข่ายของคุณ เพื่อให้สามารถเชื่อมต่ออีกครั้งได้
บน iPhone:
- ไปที่ การตั้งค่า > ทั่วไป > โอนหรือรีเซ็ต iPhone
- แตะที่ รีเซ็ต > รีเซ็ตการตั้งค่าเครือข่าย
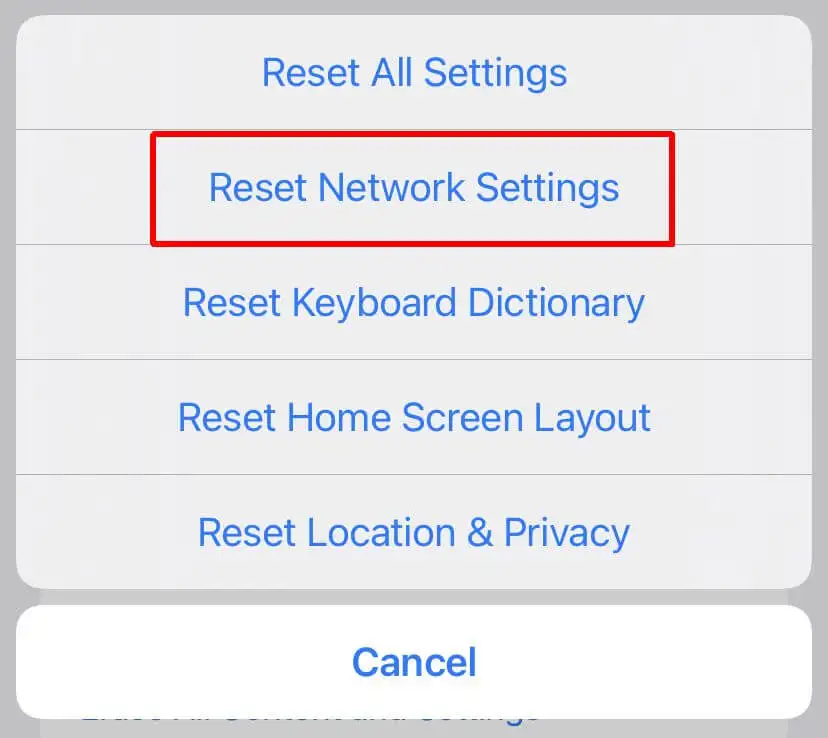
- การตั้งค่าเครือข่ายของคุณจะถูกรีเซ็ต ตอนนี้ เชื่อมต่อกับเครือข่ายของคุณอีกครั้งโดยไปที่ การตั้งค่า > Wi-Fi
บน Android:
- ไปที่ การตั้งค่า > การจัดการทั่วไป หรือ ระบบ
- แตะที่ รีเซ็ต > รีเซ็ตเครือข่าย
- ยืนยันตัวเลือกของคุณเพื่อรีเซ็ตการตั้งค่าเครือข่ายของคุณ จากนั้นโทรศัพท์ของคุณจะรีสตาร์ท
เมื่อคุณเชื่อมต่อกับเครือข่ายอีกครั้ง ให้เปิด Snapchat และดูว่าปัญหาของคุณยังคงเกิดขึ้นหรือไม่ หากการรีเซ็ตเครือข่ายได้ผล คุณไม่ควรมีปัญหาอีก
7. ตรวจสอบด้วยการสนับสนุน Snapchat
หากคุณลองทุกอย่างในรายการนี้แล้ว แต่ยังคงประสบปัญหาค้างใน Snapchat ขั้นตอนต่อไปคือติดต่อฝ่ายสนับสนุนของ Snapchat ในหน้าหลักของการสนับสนุน คุณสามารถเลือก ติดต่อเรา เพื่อส่งคำขอไปยังทีมสนับสนุน จากที่นั่นพวกเขาสามารถแก้ไขปัญหาของคุณโดยเฉพาะและทำให้แอปทำงานได้ตามปกติ
ใช้ Snapchat อีกครั้งด้วยการแก้ไขเหล่านี้
มีปัญหาเกิดขึ้นเมื่อใช้ Snapchat อาจทำให้หงุดหงิด แต่โดยทำตามแต่ละวิธีที่ระบุไว้ที่นี่ คุณควรจะสามารถแก้ไขปัญหาค้างได้ จากนั้น หากยังเกิดขึ้นอีก คุณจะรู้วิธีทำให้แอปของคุณทำงานได้อย่างราบรื่น
คุณพบปัญหาประเภทใดอีกบ้างในการใช้ Snapchat บอกเราเกี่ยวกับพวกเขาด้านล่าง
