ดาวน์โหลดไดรเวอร์เครื่องพิมพ์ความร้อน JADENS และติดตั้ง Windows 10,11
เผยแพร่แล้ว: 2023-08-02บทความนี้แบ่งปันวิธียอดนิยมในการดาวน์โหลดและติดตั้งไดรเวอร์เครื่องพิมพ์ JADENS Thermal ที่อัปเดตบนคอมพิวเตอร์ Windows 10/11 เพื่อดึงประสิทธิภาพเครื่องพิมพ์ที่ดีที่สุด
เครื่องพิมพ์ JADENS Thermal เป็นที่รู้จักกันดีในด้านประสบการณ์การพิมพ์ฉลากที่ไร้รอยต่อ อย่างไรก็ตาม เช่นเดียวกับเครื่องพิมพ์อื่นๆ ทั้งหมด จำเป็นต้องได้รับความช่วยเหลือในรูปแบบของไดรเวอร์เครื่องพิมพ์ JADENS Thermal เพื่อมอบประสิทธิภาพที่ดีที่สุด
ไดรเวอร์คือซอฟต์แวร์ที่เชื่อมโยงเครื่องพิมพ์และคอมพิวเตอร์ของคุณ ด้วยไดรเวอร์เครื่องพิมพ์ JADENS Thermal ที่เหมาะสม เข้ากันได้ และเป็นปัจจุบันสำหรับ Windows 11 หรือ 10 คอมพิวเตอร์สามารถเข้าใจและดำเนินการตามคำแนะนำของคุณตามที่คุณคาดไว้ ในทางตรงกันข้าม คุณอาจพบข้อผิดพลาดในการพิมพ์หากไม่มีข้อผิดพลาดดังกล่าว
ดังนั้น บทความนี้จึงนำเสนอวิธียอดนิยมในการดาวน์โหลดไดรเวอร์เครื่องพิมพ์ JADENS Thermal ติดตั้ง และอัปเดต เรามาเริ่มกันเลยโดยไม่ต้องเสียเวลาอันมีค่าของคุณไปเปล่าๆ
วิธีการดาวน์โหลด ติดตั้ง และอัปเดตไดรเวอร์เครื่องพิมพ์ความร้อน JADENS
คุณสามารถใช้วิธีการเหล่านี้เพื่อดาวน์โหลดการอัปเดตสำหรับไดรเวอร์เครื่องพิมพ์ JADENS Thermal และติดตั้งลงในคอมพิวเตอร์ของคุณ
วิธีที่ 1: ดาวน์โหลดไดรเวอร์เครื่องพิมพ์ JADENS Thermal ผ่านทางเว็บไซต์อย่างเป็นทางการ
คุณสามารถค้นหาไดรเวอร์ที่จำเป็นทั้งหมดสำหรับเครื่องพิมพ์เทอร์มอลของคุณได้จากเว็บไซต์อย่างเป็นทางการของ JADENS สิ่งที่คุณต้องรู้คือยี่ห้อและรุ่นของคอมพิวเตอร์ของคุณเพื่อดาวน์โหลดและอัปเดตไดรเวอร์เครื่องพิมพ์ JADENS Thermal ด้วยวิธีนี้ คุณสามารถนำทางผ่านการตั้งค่า>ระบบ>เกี่ยวกับ เส้นทางเพื่อค้นหาข้อมูลที่จำเป็นหลังจากระบุรายละเอียดที่จำเป็นแล้ว คุณสามารถทำตามขั้นตอนด้านล่างเพื่อดาวน์โหลดและติดตั้งไดรเวอร์ที่คุณต้องการ
- ขั้นแรก ไปที่เว็บไซต์อย่างเป็นทางการของ JADENS
- ตอนนี้ วางเมาส์เหนือแท็บSupport แล้วเลือก Download Driver & User Manualจากเมนูแบบเลื่อนลง
- เลือกเครื่องพิมพ์ของคุณจากตัวเลือกที่ปรากฏบนหน้าจอ ของเราคือ JD468BT
- เลือกWindows (ใหม่) จากส่วนดาวน์โหลดไดรเวอร์
- ตอนนี้ ดับเบิลคลิกที่ไฟล์ที่ดาวน์โหลดและทำตามคำแนะนำบนหน้าจอเพื่อติดตั้งไดรเวอร์เครื่องพิมพ์ JADENS Thermal สำหรับ Windows 10/11
อ่านเพิ่มเติม: วิธีดาวน์โหลดไดรเวอร์เครื่องพิมพ์ Epson สำหรับ Windows 10/8/7
วิธีที่ 2: ดาวน์โหลดอัพเดตไดรเวอร์เครื่องพิมพ์ความร้อน JADENS ผ่านตัวจัดการอุปกรณ์
Device Manager เป็นโปรแกรมอรรถประโยชน์ที่มาพร้อมกับ Windows เพื่อช่วยคุณดาวน์โหลดและติดตั้งการอัปเดตไดรเวอร์ ด้านล่างนี้เป็นขั้นตอนที่คุณสามารถปฏิบัติตามเพื่อดาวน์โหลดและติดตั้งการอัปเดตสำหรับไดรเวอร์เครื่องพิมพ์ JADENS Thermal
- ประการแรก กดปุ่ม Windows และ X(พร้อมกัน) บนแป้นพิมพ์เพื่อเปิดเมนู Quick Access
- ตอนนี้ เลือกDevice Manager จากตัวเลือกที่มีอยู่ในเมนูบนหน้าจอของคุณ
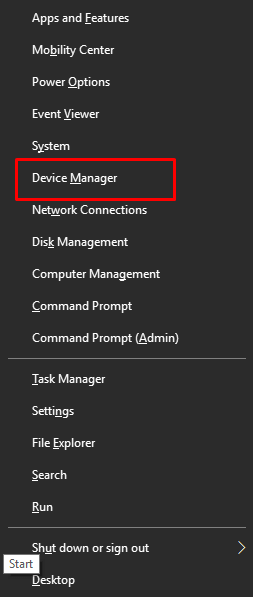
- หลังจากเปิดตัว Device Manager ให้คลิกที่หมวดPrinters หรือ Print Queuesเพื่อรับมุมมองแบบขยาย
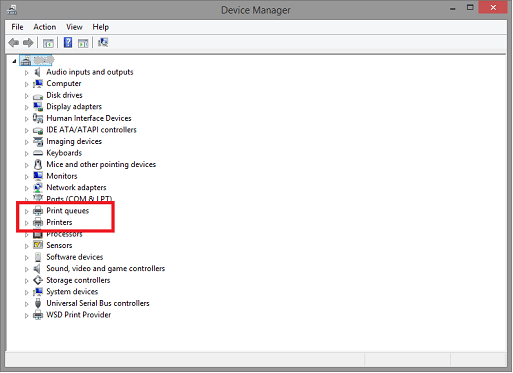
- ตอนนี้ คลิกขวาที่เครื่องพิมพ์ JADENS Thermal แล้วเลือก Update driverจากเมนูบนหน้าจอ
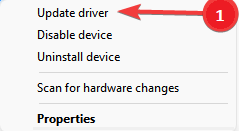
- เลือกค้นหาโดยอัตโนมัติสำหรับซอฟต์แวร์ไดรเวอร์ที่อัปเดต หากคุณใช้ Windows 10 หากคุณใช้ Windows 11 ให้ ค้นหาไดรเวอร์โดยอัตโนมัติ
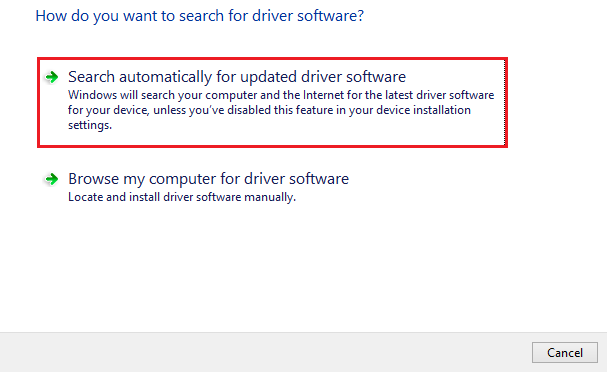
- ตอนนี้ รอจนกว่า Windows จะเสร็จสิ้นการค้นหา ดาวน์โหลด และติดตั้งไดรเวอร์เครื่องพิมพ์ JADENS Thermal บนคอมพิวเตอร์ Windows 11/10 ของคุณ
- สุดท้าย อนุญาตให้พีซีของคุณรีสตาร์ทเพื่อให้กระบวนการเสร็จสมบูรณ์
วิธีที่ 3: อัพเดตไดรเวอร์เครื่องพิมพ์ความร้อน JADENS โดยอัตโนมัติ (แนะนำ)
วิธีการด้วยตนเองในการดาวน์โหลดตัวอัพเดตไดรเวอร์เครื่องพิมพ์ JADENS Thermal และติดตั้งนั้นซับซ้อนและใช้เวลานาน นอกจากนี้ ความผิดพลาดเพียงครั้งเดียวเมื่อดาวน์โหลดและติดตั้งไดรเวอร์ด้วยตนเองอาจส่งผลให้ระบบล่มและเกิดข้อผิดพลาดร้ายแรงได้

ดังนั้น เราขอแนะนำการอัปเดตไดรเวอร์ที่ปลอดภัย เชื่อถือได้ เข้ากันได้ และอัตโนมัติผ่านซอฟต์แวร์เช่น Bit Driver Updater
Bit Driver Updater เป็นหนึ่งในเครื่องมือที่น่าเชื่อถือและดีที่สุดในการอัปเดตไดรเวอร์โดยอัตโนมัติด้วยการคลิกเพียงครั้งเดียว นอกจากนี้ ยังมีคุณสมบัติพิเศษมากมาย เช่น การสำรองและการคืนค่าไดรเวอร์ การเร่งความเร็วในการดาวน์โหลดไดรเวอร์ การสแกนตามกำหนดเวลา เป็นต้น
คุณสามารถลองใช้ซอฟต์แวร์ที่น่าทึ่งนี้ได้ด้วยตัวเองผ่านลิงค์ดาวน์โหลดและติดตั้งต่อไปนี้
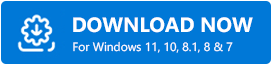
หลังจากติดตั้ง Bit Driver Updater จะสแกนคอมพิวเตอร์ของคุณเป็นเวลาสองสามวินาที เมื่อการสแกนเสร็จสิ้น รายการไดรเวอร์ที่ล้าสมัยจะปรากฏขึ้นบนหน้าจอ คุณสามารถอัปเดต ไดรเวอร์ที่ล้าสมัยเหล่านี้ได้ด้วยการคลิกปุ่มที่กำหนด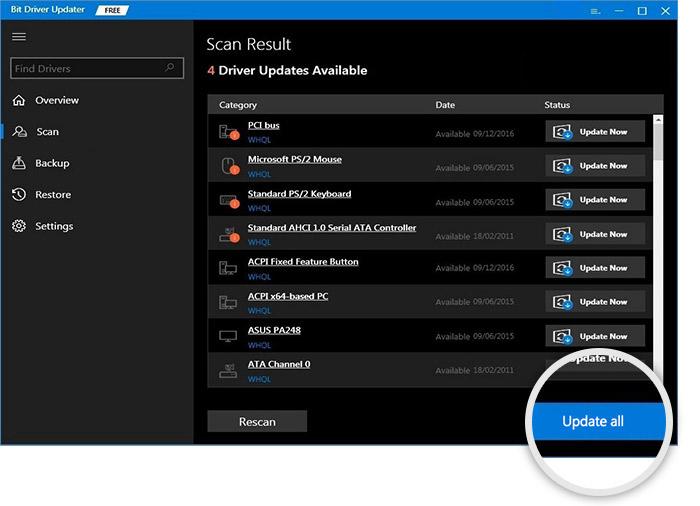
มีเครื่องมือ Update Now สำหรับผู้ที่ต้องการอัปเดตไดรเวอร์เครื่องพิมพ์ JADENS Thermal เท่านั้น อย่างไรก็ตาม เรานิยมอัปเดตไดรเวอร์ทั้งหมดเพื่อให้คอมพิวเตอร์ทำงานได้อย่างราบรื่นที่สุด
อ่านเพิ่มเติม: ไดรเวอร์เครื่องพิมพ์ไม่พร้อมใช้งานบน Windows 10, 11 [แก้ไขแล้ว]
วิธีที่ 4: อัปเดตระบบปฏิบัติการของคุณเพื่อดาวน์โหลดไดรเวอร์เครื่องพิมพ์ความร้อน JADENS
คุณสามารถอัปเดตระบบปฏิบัติการของคุณเพื่อติดตั้งไดรเวอร์ที่ขาดหายไปและไดรเวอร์ที่ล้าสมัย อย่างไรก็ตาม วิธีการนี้เพื่อดาวน์โหลดการอัปเดตไดรเวอร์เครื่องพิมพ์ JADENS Thermal สำหรับ Windows 11 หรือ 10 อาจใช้ไม่ได้หากการอัปเดตไดรเวอร์เป็นเวอร์ชันล่าสุด อย่างไรก็ตาม คุณสามารถลองเสี่ยงโชคด้วยขั้นตอนเหล่านี้
- ประการแรก กดแป้นWindows และ Iบนแป้นพิมพ์เพื่อเข้าสู่แผงการตั้งค่า
- ตอนนี้ เลือกUpdate & Security จากการตั้งค่าบนหน้าจอ
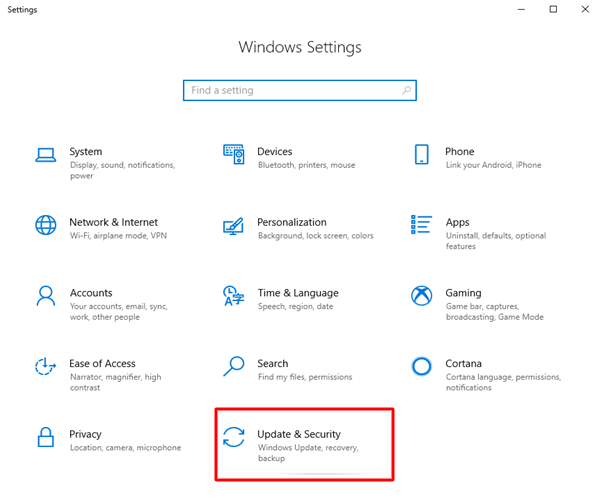
- ตรวจสอบการอัปเดต
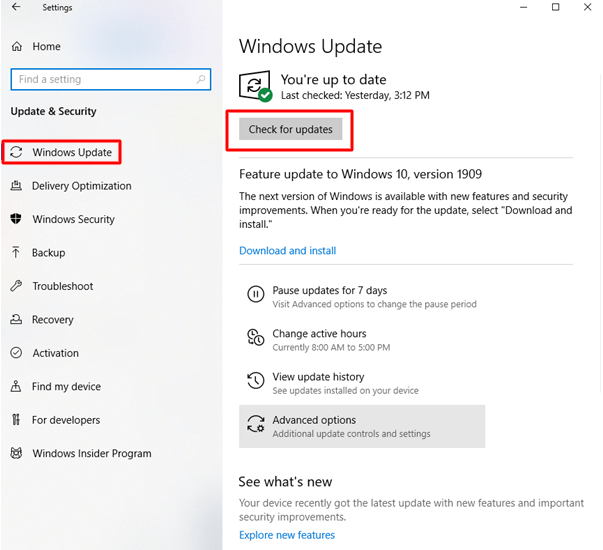
- ดาวน์โหลดการอัปเดตที่แนะนำและติดตั้ง
- สุดท้าย รีสตาร์ทคอมพิวเตอร์เพื่อทำการติดตั้งไดรเวอร์เครื่องพิมพ์ JADENS Thermal ของ Windows 11/Windows 10
ดาวน์โหลดและติดตั้งไดรเวอร์เครื่องพิมพ์ความร้อน JADENS ที่อัปเดตแล้ว
บทความนี้เน้นวิธีการต่างๆ ในการดาวน์โหลด ติดตั้ง และอัปเดตไดรเวอร์เครื่องพิมพ์ JADENS Thermal สำหรับ Windows 10/Windows 11 คุณสามารถทำตามวิธีการใดก็ได้จากคำแนะนำด้านบนเพื่อรับไดรเวอร์ที่จำเป็น อย่างไรก็ตาม วิธีที่ดีที่สุดคือผ่าน Bit Driver Updater ในความเห็นของเรา
หากคุณทราบวิธีการอื่นๆ ที่ดีกว่าหรือมีคำถามใดๆ เกี่ยวกับบทความนี้ โปรดพิจารณาว่าตัวคุณเองมีอิสระที่จะติดต่อเราผ่านทางส่วนความคิดเห็น
